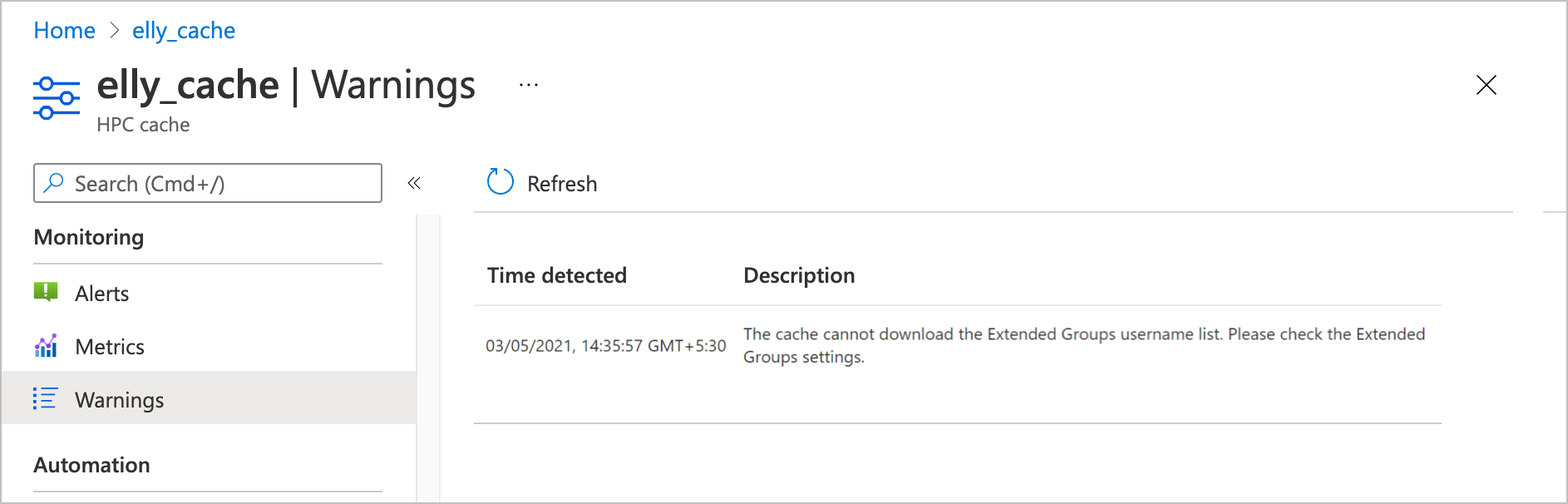Zarządzanie pamięcią podręczną
Strona przeglądu pamięci podręcznej w witrynie Azure Portal zawiera szczegóły projektu, stan pamięci podręcznej i podstawowe statystyki dotyczące pamięci podręcznej. Ma również kontrolki, aby zatrzymać lub uruchomić pamięć podręczną, usunąć pamięć podręczną, opróżnić dane do długoterminowego magazynu i zaktualizować oprogramowanie.
W tym artykule wyjaśniono również, jak wykonywać te podstawowe zadania za pomocą interfejsu wiersza polecenia platformy Azure.
Aby otworzyć stronę przeglądu, wybierz zasób pamięci podręcznej w witrynie Azure Portal. Na przykład załaduj stronę Wszystkie zasoby i kliknij nazwę pamięci podręcznej.
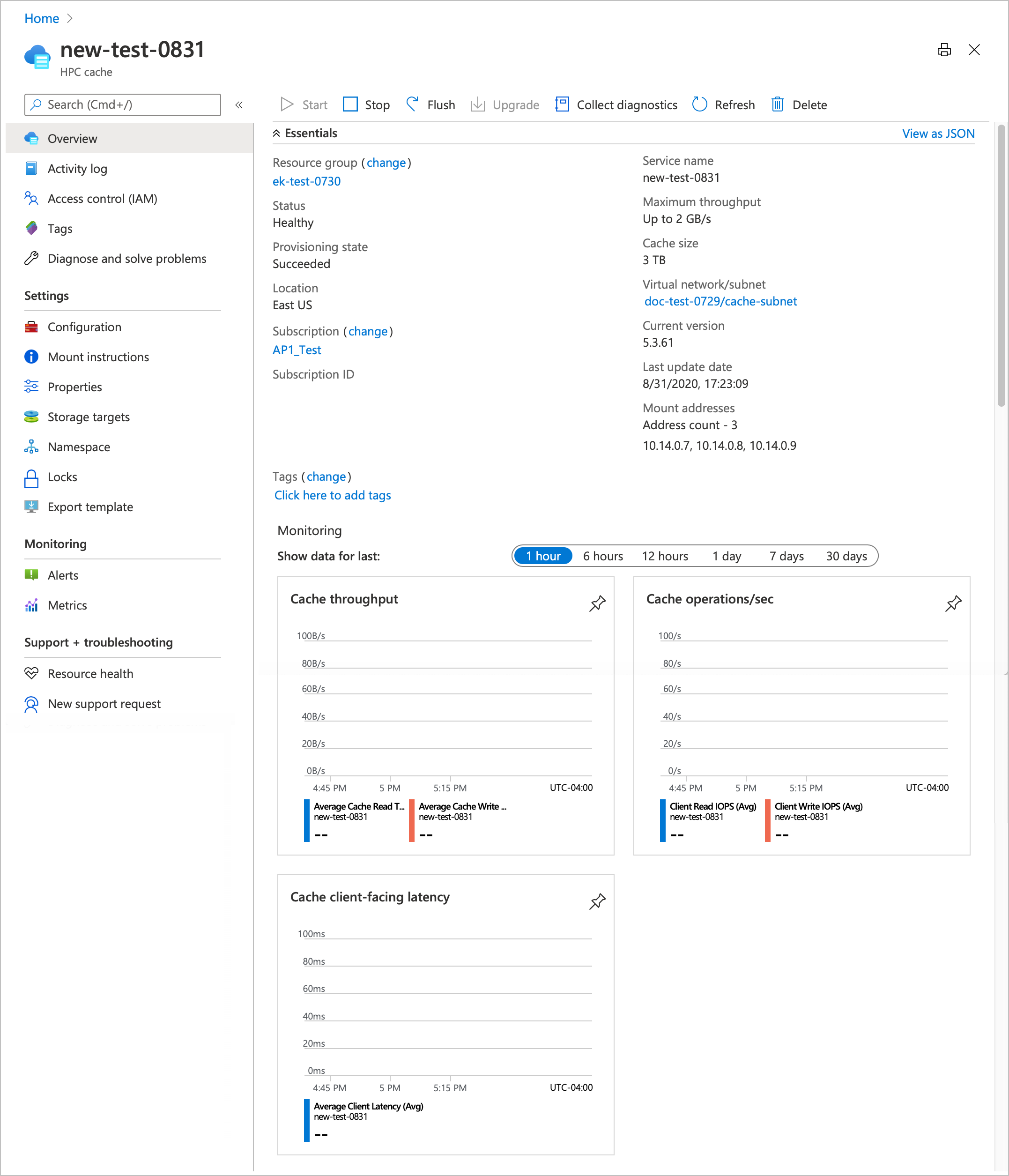
Przyciski w górnej części strony mogą ułatwić zarządzanie pamięcią podręczną:
- Uruchamianie i zatrzymywanie — wznawia lub zawiesza operację pamięci podręcznej
- Opróżnianie — zapisuje zmienione dane w miejscach docelowych magazynu
- Uaktualnianie — Aktualizacje oprogramowanie pamięci podręcznej
- Zbieranie danych diagnostycznych — przekazywanie informacji o debugowaniu
- Odświeżanie — ponownie ładuje stronę przeglądu
- Usuwanie — trwale niszczy pamięć podręczną
Przeczytaj więcej na temat tych opcji poniżej.
Napiwek
Możesz również zarządzać poszczególnymi miejscami docelowymi magazynu — zobacz Wyświetlanie obiektów docelowych magazynu i zarządzanie nimi, aby uzyskać szczegółowe informacje.
Zatrzymywanie pamięci podręcznej
Możesz zatrzymać pamięć podręczną, aby zmniejszyć koszty w okresie nieaktywnym. Nie są naliczane opłaty za czas pracy, gdy pamięć podręczna jest zatrzymana, ale opłaty są naliczane za przydzielony magazyn dyskowy pamięci podręcznej. (Aby uzyskać szczegółowe informacje, zobacz stronę cennika ).
Zatrzymana pamięć podręczna nie odpowiada na żądania klientów. Przed zatrzymaniem pamięci podręcznej należy odinstalować klientów.
Przycisk Zatrzymaj zawiesza aktywną pamięć podręczną. Przycisk Zatrzymaj jest dostępny, gdy stan pamięci podręcznej to W dobrej kondycji lub Obniżona wydajność.
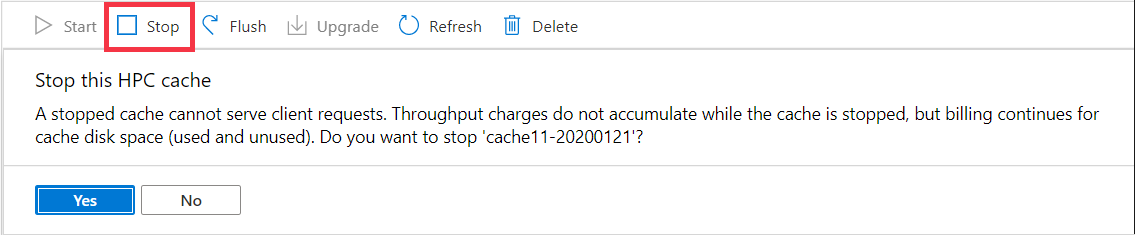
Po kliknięciu przycisku Tak, aby potwierdzić zatrzymanie pamięci podręcznej, pamięć podręczna automatycznie opróżnia jego zawartość do miejsc docelowych magazynu. Ten proces może zająć trochę czasu, ale zapewnia spójność danych. Na koniec stan pamięci podręcznej zmieni się na Zatrzymano.
Aby ponownie uaktywnić zatrzymaną pamięć podręczną, kliknij przycisk Uruchom . Nie jest wymagane potwierdzenie.
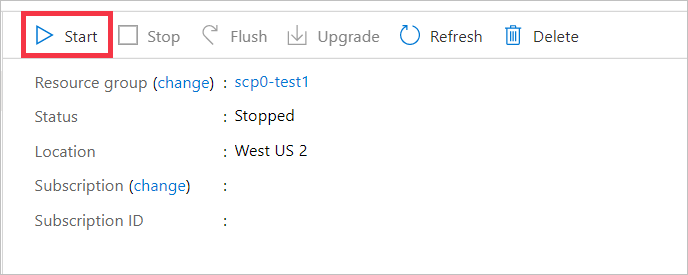
Opróżnianie buforowanych danych
Przycisk Opróżnij na stronie przeglądu informuje pamięć podręczną o natychmiastowym zapisaniu wszystkich zmienionych danych przechowywanych w pamięci podręcznej do obiektów docelowych magazynu zaplecza. Pamięć podręczna rutynowo zapisuje dane w miejscach docelowych magazynu, więc nie jest konieczne ręczne wykonanie tej czynności, chyba że chcesz upewnić się, że system magazynu zaplecza jest aktualny. Możesz na przykład użyć funkcji Flush przed wykonaniem migawki magazynu lub sprawdzeniem rozmiaru zestawu danych.
Uwaga
Podczas procesu opróżniania pamięć podręczna nie może obsługiwać żądań klientów. Dostęp do pamięci podręcznej jest zawieszony i wznawiany po zakończeniu operacji.
Po uruchomieniu operacji opróżniania pamięci podręcznej pamięć podręczna przestanie akceptować żądania klientów, a stan pamięci podręcznej na stronie przeglądu zmieni się na Opróżnianie.
Dane w pamięci podręcznej są zapisywane w odpowiednich miejscach docelowych magazynu. W zależności od ilości danych, które należy opróżnić, proces może potrwać kilka minut lub ponad godzinę.
Po zapisaniu wszystkich danych do miejsc docelowych magazynu pamięć podręczna automatycznie rozpoczyna pobieranie żądań klientów. Stan pamięci podręcznej zwraca wartość W dobrej kondycji.
Aby opróżnić pamięć podręczną , kliknij przycisk Opróżnij , a następnie kliknij przycisk Tak , aby potwierdzić akcję.
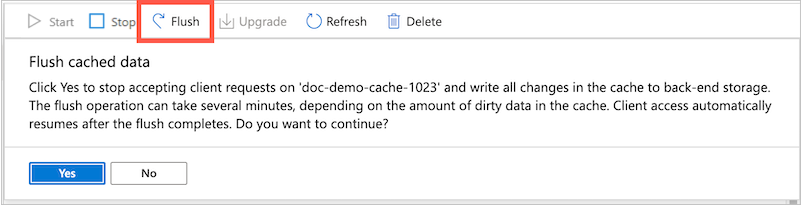
Napiwek
Jeśli musisz zapisać określone pliki z powrotem do miejsca docelowego magazynu bez zapisywania całej zawartości pamięci podręcznej, rozważ użycie skryptu flush_file.py zawartego w dystrybucji bibliotek klienta PC Cache NFSv3. Dowiedz się więcej w temacie Dostosowywanie zapisywania zwrotnego plików w usłudze Azure HPC Cache.
Uaktualnianie oprogramowania pamięci podręcznej
Jeśli jest dostępna nowa wersja oprogramowania, przycisk Uaktualnij stanie się aktywny. W górnej części strony powinien pojawić się również komunikat o aktualizowaniu oprogramowania.
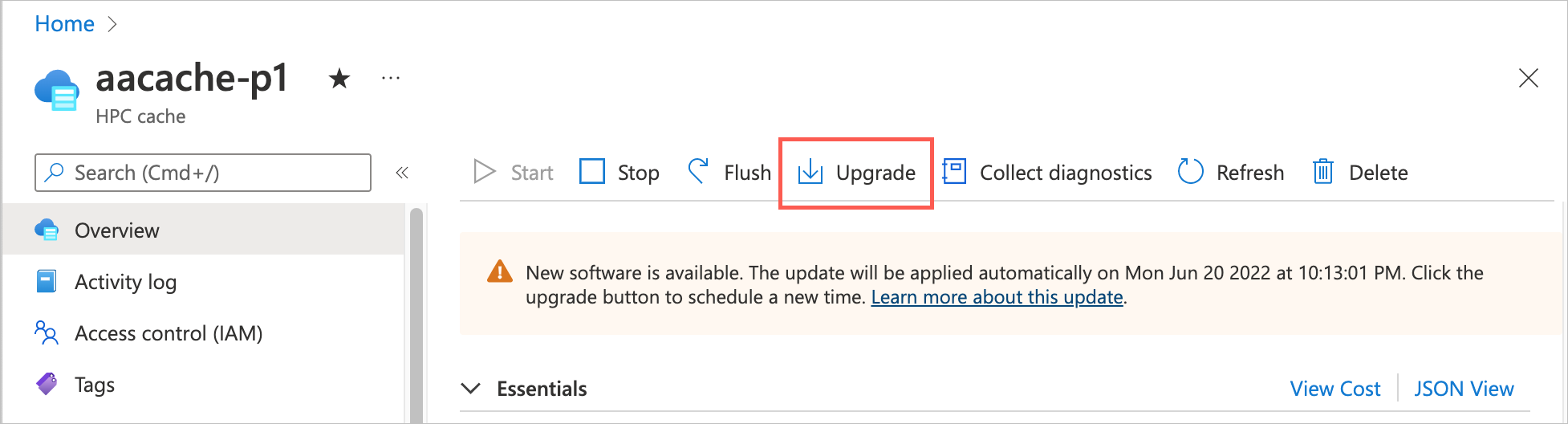
Dostęp klienta nie jest przerywany podczas uaktualniania oprogramowania, ale wydajność pamięci podręcznej spowalnia. Zaplanuj uaktualnienie oprogramowania w godzinach niezwiązanych z szczytem lub w zaplanowanym okresie konserwacji.
Aktualizacja oprogramowania może potrwać kilka godzin. Pamięci podręczne skonfigurowane z wyższą przepływnością mogą trwać dłużej niż pamięci podręczne z mniejszymi wartościami szczytowej przepływności. Stan pamięci podręcznej zmienia się na Uaktualnianie do momentu zakończenia operacji.
Jeśli uaktualnienie oprogramowania jest dostępne, będziesz mieć tydzień lub tak, aby zastosować je ręcznie. Data zakończenia jest wyświetlana w komunikacie o uaktualnieniu. Jeśli w tym czasie nie uaktualniasz, platforma Azure automatycznie zastosuje nowe oprogramowanie do pamięci podręcznej.
Możesz użyć witryny Azure Portal, aby zaplanować bardziej wygodny czas uaktualniania. Postępuj zgodnie z instrukcjami na karcie Portal poniżej.
Jeśli pamięć podręczna zostanie zatrzymana po upływie daty zakończenia, pamięć podręczna automatycznie uaktualni oprogramowanie przy następnym uruchomieniu. (Aktualizacja może nie zostać uruchomiona natychmiast, ale rozpocznie się w ciągu pierwszej godziny).
Kliknij przycisk Uaktualnij, aby skonfigurować aktualizację oprogramowania. Istnieje możliwość natychmiastowego uaktualnienia oprogramowania lub zaplanowanie uaktualnienia dla określonej daty i godziny.
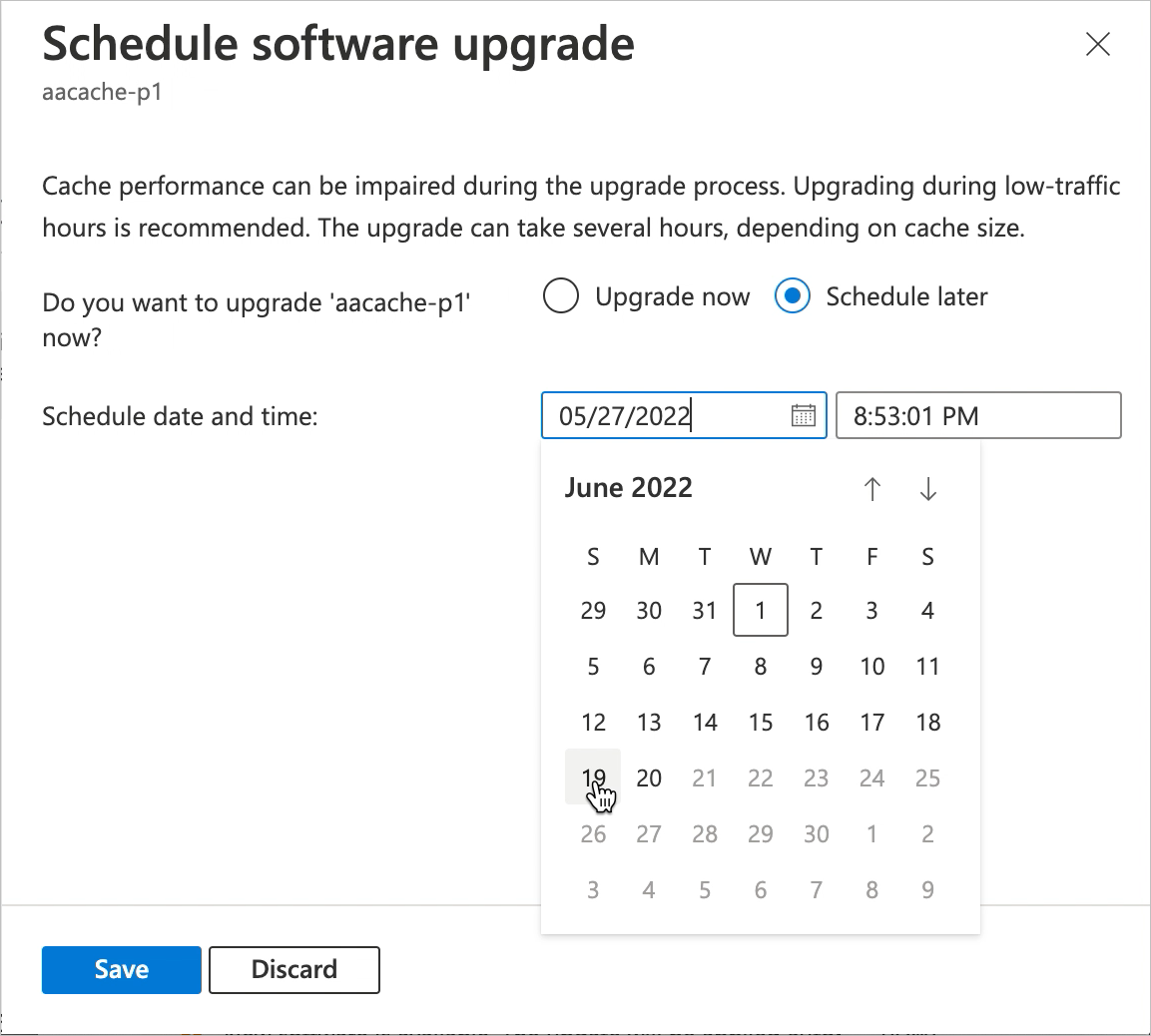
Aby natychmiast uaktualnić, wybierz pozycję Uaktualnij teraz i kliknij przycisk Zapisz .
Aby zaplanować inny czas uaktualniania, wybierz pozycję Zaplanuj później i wybierz nową datę i godzinę.
- Data i godzina są wyświetlane w lokalnej strefie czasowej przeglądarki.
- Nie można wybrać później niż termin ostateczny w oryginalnej wiadomości.
Po zapisaniu daty niestandardowej komunikat baneru zmieni się, aby wyświetlić wybraną datę.
Jeśli chcesz zmienić zaplanowaną datę uaktualnienia, kliknij ponownie przycisk Uaktualnij. Kliknij link Resetuj datę . Spowoduje to natychmiastowe usunięcie zaplanowanej daty.
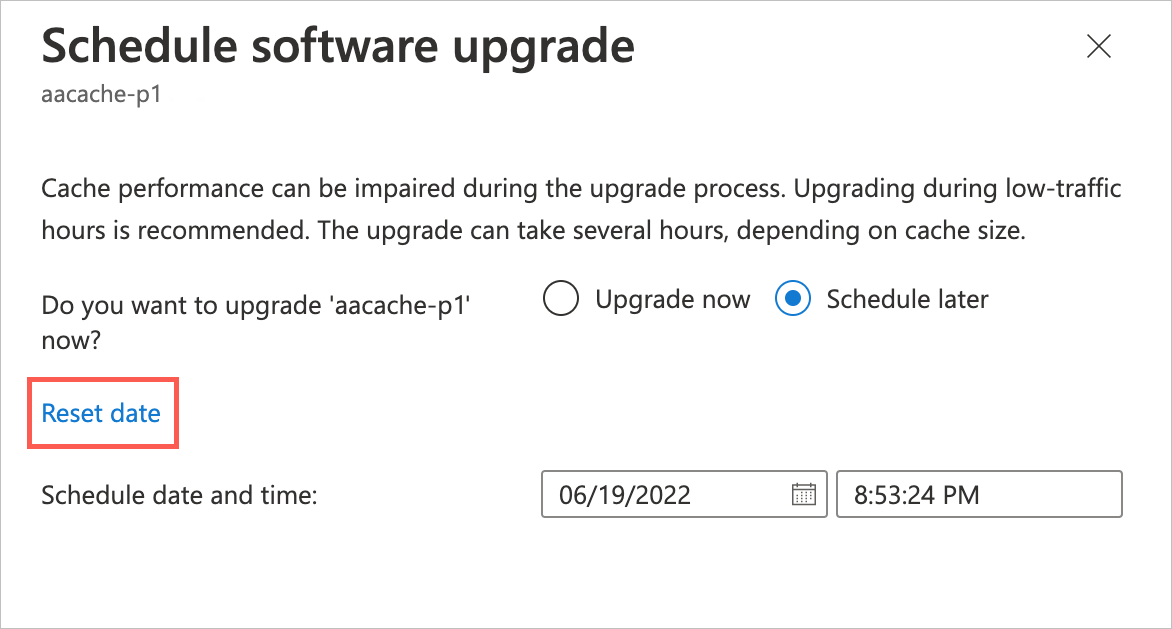
Po zresetowaniu wcześniej zaplanowanej wartości selektor daty zostanie zresetowany do najnowszej dostępnej daty i godziny. Możesz wybrać nową datę i zapisać ją lub kliknąć przycisk Odrzuć, aby zachować najnowszą datę.
Nie można zmienić harmonogramu, jeśli przed uaktualnieniem pozostało mniej niż 15 minut.
Zbieranie danych diagnostycznych
Przycisk Zbieraj diagnostykę ręcznie uruchamia proces zbierania informacji systemowych i przekazywania ich do usługi i pomocy technicznej firmy Microsoft w celu rozwiązywania problemów. Pamięć podręczna automatycznie zbiera i przekazuje te same informacje diagnostyczne, jeśli wystąpi poważny problem z pamięcią podręczną.
Użyj tej kontrolki, jeśli usługa firmy Microsoft i obsługa techniczna zażąda jej.
Po kliknięciu przycisku kliknij przycisk Tak , aby potwierdzić przekazanie.
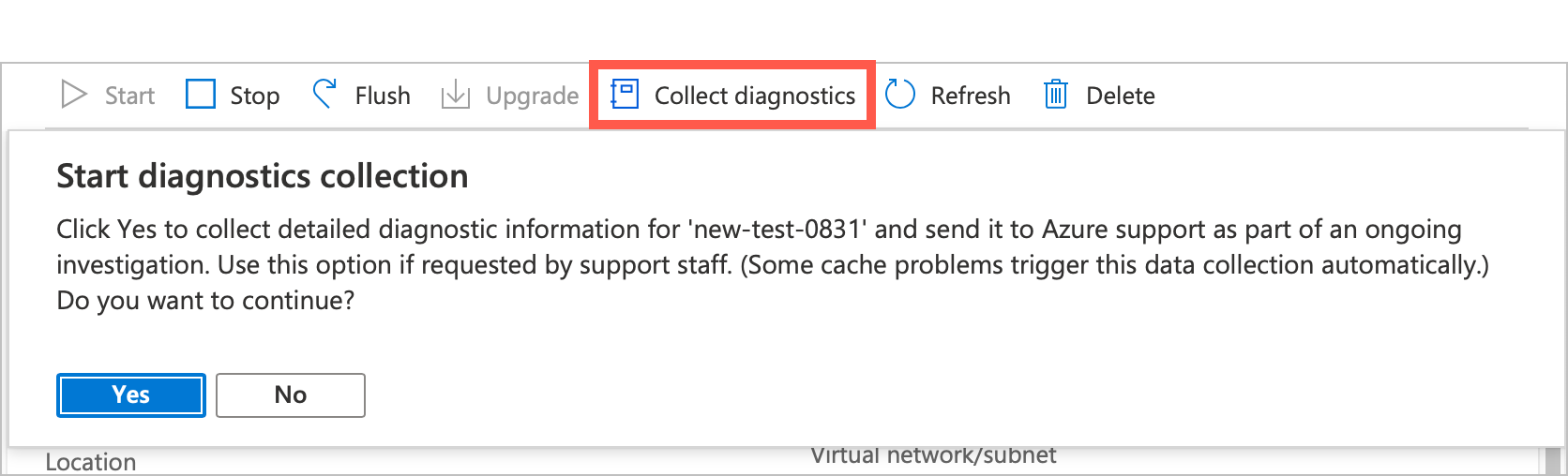
Usuwanie pamięci podręcznej
Przycisk Usuń niszczy pamięć podręczną. Po usunięciu pamięci podręcznej wszystkie jej zasoby zostaną zniszczone i nie będą już naliczane opłaty za konto.
Woluminy magazynu zaplecza używane jako obiekty docelowe magazynu nie mają wpływu na usunięcie pamięci podręcznej. Można dodać je do przyszłej pamięci podręcznej później lub zlikwidować je oddzielnie.
Uwaga
Usługa Azure HPC Cache nie zapisuje automatycznie zmienionych danych z pamięci podręcznej do systemów magazynu zaplecza przed usunięciem pamięci podręcznej.
Aby upewnić się, że wszystkie dane w pamięci podręcznej zostały zapisane w magazynie długoterminowym, zatrzymaj pamięć podręczną przed usunięciem. Przed usunięciem upewnij się, że jest wyświetlany stan Zatrzymano .
Po zatrzymaniu pamięci podręcznej kliknij przycisk Usuń , aby trwale usunąć pamięć podręczną.
Wyświetlanie ostrzeżeń
Jeśli pamięć podręczna przejdzie w stan złej kondycji, sprawdź stronę Ostrzeżenia . Na tej stronie są wyświetlane powiadomienia z oprogramowania pamięci podręcznej, które mogą ułatwić zrozumienie jego stanu.
Te powiadomienia nie są wyświetlane w dzienniku aktywności, ponieważ nie są one kontrolowane przez witrynę Azure Portal. Często są one skojarzone z ustawieniami niestandardowymi, które mogły zostać wykonane.
Oto rodzaje ostrzeżeń:
- Pamięć podręczna nie może nawiązać połączenia z serwerem NTP
- Nie można pobrać informacji o nazwie użytkownika grup rozszerzonych w pamięci podręcznej
- Niestandardowe ustawienia DNS zostały zmienione w miejscu docelowym magazynu