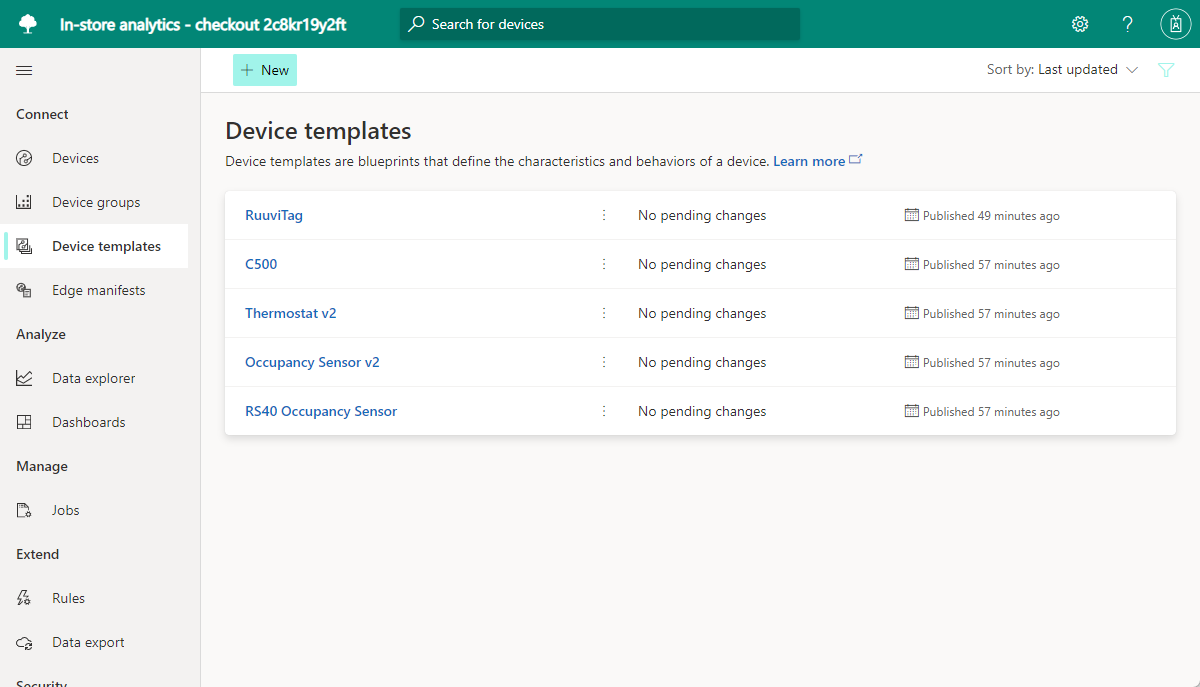Samouczek: tworzenie i wdrażanie szablonu aplikacji analitycznej w sklepie
Aby utworzyć kompleksowe rozwiązanie, użyj szablonu aplikacji do wyewidencjonowania wyewidencjonowania usługi IoT Central w sklepie. Ten szablon umożliwia łączenie się ze środowiskiem sklepu i monitorowanie go za pośrednictwem różnych urządzeń czujników. Te urządzenia generują dane telemetryczne, które można przekształcić w szczegółowe informacje biznesowe, aby zmniejszyć koszty operacyjne i stworzyć doskonałe środowisko dla klientów.
Z tego samouczka dowiesz się, jak wykonywać następujące czynności:
- Korzystanie z analizy w sklepie usługi Azure IoT Central — szablon wyewidencjonowania w celu utworzenia aplikacji sklepu detalicznego
- Dostosowywanie ustawień aplikacji
- Tworzenie i dostosowywanie szablonów urządzeń IoT
- Połączenie urządzenia do aplikacji
- Dodawanie reguł i akcji w celu monitorowania warunków
Jeśli nie masz subskrypcji platformy Azure, przed rozpoczęciem utwórz bezpłatne konto.
Wymagania wstępne
Aby ukończyć ten samouczek, musisz zainstalować narzędzie wiersza polecenia dmr-client na komputerze lokalnym:
dotnet tool install --global Microsoft.IoT.ModelsRepository.CommandLine --version 1.0.0-beta.9
Architektura aplikacji
Dla wielu sprzedawców detalicznych warunki środowiskowe są kluczowym sposobem odróżnienia swoich sklepów od sklepów konkurencji. Najbardziej udani sprzedawcy detaliczni dokładają wszelkich starań, aby utrzymać przyjemne warunki w swoich sklepach dla komfortu swoich klientów.
Szablon aplikacji zawiera zestaw szablonów urządzeń i używa zestawu symulowanych urządzeń do wypełnienia pulpitu nawigacyjnego:
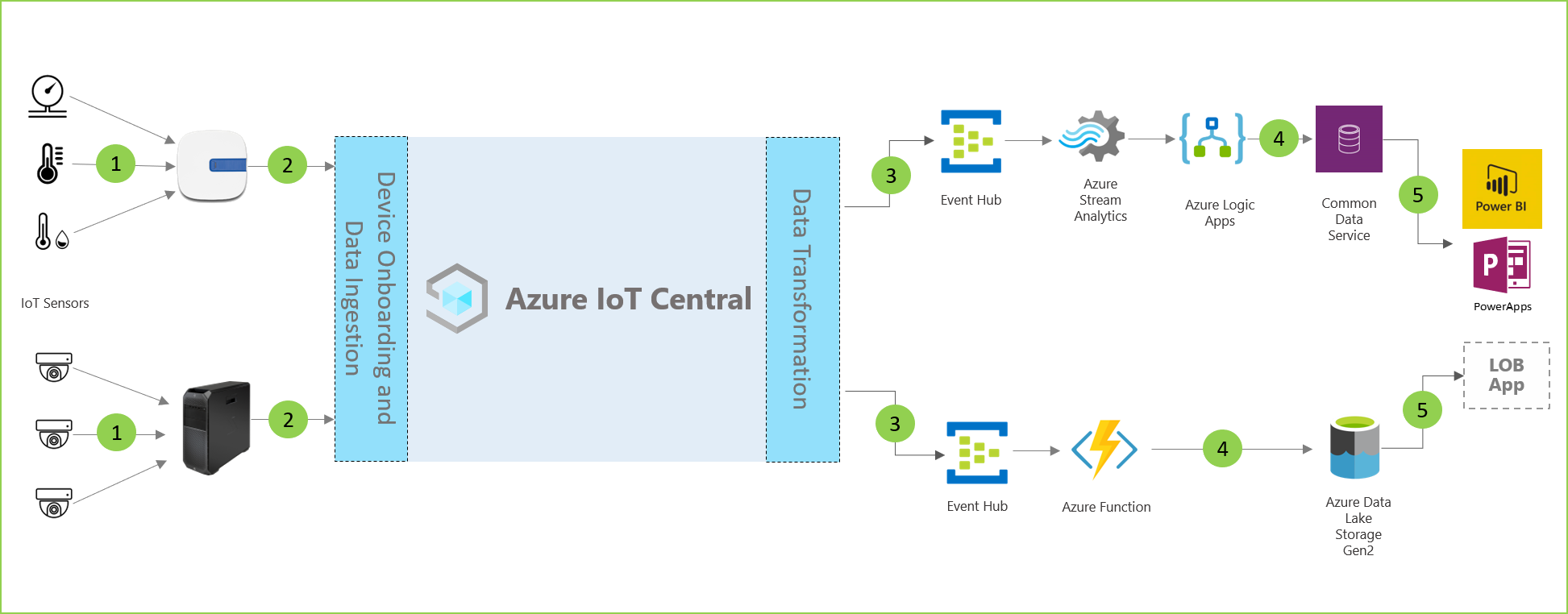
Jak pokazano na poprzednim diagramie architektury aplikacji, możesz użyć szablonu aplikacji do:
(1) Połączenie różnych czujników IoT do wystąpienia aplikacji usługi IoT Central.
Rozwiązanie IoT rozpoczyna się od zestawu czujników, które przechwytują znaczące sygnały z poziomu środowiska sklepu detalicznego. Różne ikony po lewej stronie diagramu architektury reprezentują czujniki.
(2) Monitorowanie kondycji sieci czujników i wszystkich urządzeń bramy w środowisku oraz zarządzanie nimi.
Wiele czujników IoT może dawać nieprzetworzone sygnały bezpośrednio do chmury lub do urządzenia bramy znajdującego się w pobliżu. Urządzenie bramy agreguje dane na brzegu, zanim wyśle podsumowanie szczegółowych informacji do aplikacji usługi IoT Central. Urządzenie bramy jest również odpowiedzialne za przekazywanie operacji poleceń i kontroli do urządzeń czujników, jeśli ma to zastosowanie.
(3) Utwórz niestandardowe reguły, które używają warunków środowiskowych w magazynie do wyzwalania alertów dla menedżerów sklepów.
Aplikacja usługi Azure IoT Central pozyskuje dane z różnych czujników IoT i urządzeń bramy w środowisku sklepu detalicznego, a następnie generuje zestaw znaczących szczegółowych informacji.
Usługa Azure IoT Central udostępnia również dostosowane środowisko dla operatorów sklepów, które pozwala im zdalnie monitorować urządzenia infrastruktury i zarządzać nimi.
(4) Przekształć warunki środowiskowe w sklepach w szczegółowe informacje, których zespół sklepu może użyć w celu poprawy jakości obsługi klienta.
Aplikację usługi Azure IoT Central można skonfigurować w ramach rozwiązania, aby wyeksportować nieprzetworzone lub zagregowane szczegółowe informacje do zestawu usług Platformy jako usługi (PaaS) platformy Azure. Usługi PaaS mogą wykonywać manipulowanie danymi i wzbogacać te szczegółowe informacje przed rozpoczęciem pracy z aplikacją biznesową.
(5) Wyeksportuj zagregowany wgląd w istniejące lub nowe aplikacje biznesowe, aby udostępnić przydatne i terminowe informacje pracownikom handlu detalicznego.
Dane IoT mogą zasilać różne rodzaje aplikacji biznesowych wdrożonych w środowisku detalicznym. Menedżer sklepu detalicznego lub pracownik może używać tych aplikacji do wizualizowania analiz biznesowych i wykonywania znaczących działań w czasie rzeczywistym. Dowiedz się, jak utworzyć pulpit nawigacyjny usługi Power BI w czasie rzeczywistym w samouczku Eksportowanie danych z usługi Azure IoT Central i wizualizowanie szczegółowych informacji w usłudze Power BI .
Tworzenie aplikacji do analizy w sklepie
Aby utworzyć aplikację usługi IoT Central:
Przejdź do strony Tworzenie aplikacji usługi IoT Central w witrynie Azure Portal. W przypadku wyświetlenia monitu zaloguj się przy użyciu konta platformy Azure.
Wprowadź następujące informacje:
Pole opis Subskrypcja Subskrypcja platformy Azure, której chcesz użyć. Grupa zasobów Grupa zasobów, której chcesz użyć. istnieje możliwość utworzenia nowej lub użycia istniejącej grupy zasobów. Nazwa zasobu Prawidłowa nazwa zasobu platformy Azure. Adres URL aplikacji Poddomena adresu URL dla aplikacji. Adres URL aplikacji usługi IoT Central wygląda następująco: https://yoursubdomain.azureiotcentral.com.Template Analiza w sklepie — wyewidencjonuj Region (Region) Region platformy Azure, którego chcesz użyć. Plan cenowy Plan cenowy, którego chcesz użyć. Wybierz pozycję Przejrzyj i utwórz. Następnie wybierz Utwórz.
Gdy aplikacja jest gotowa, możesz przejść do niej z witryny Azure Portal:
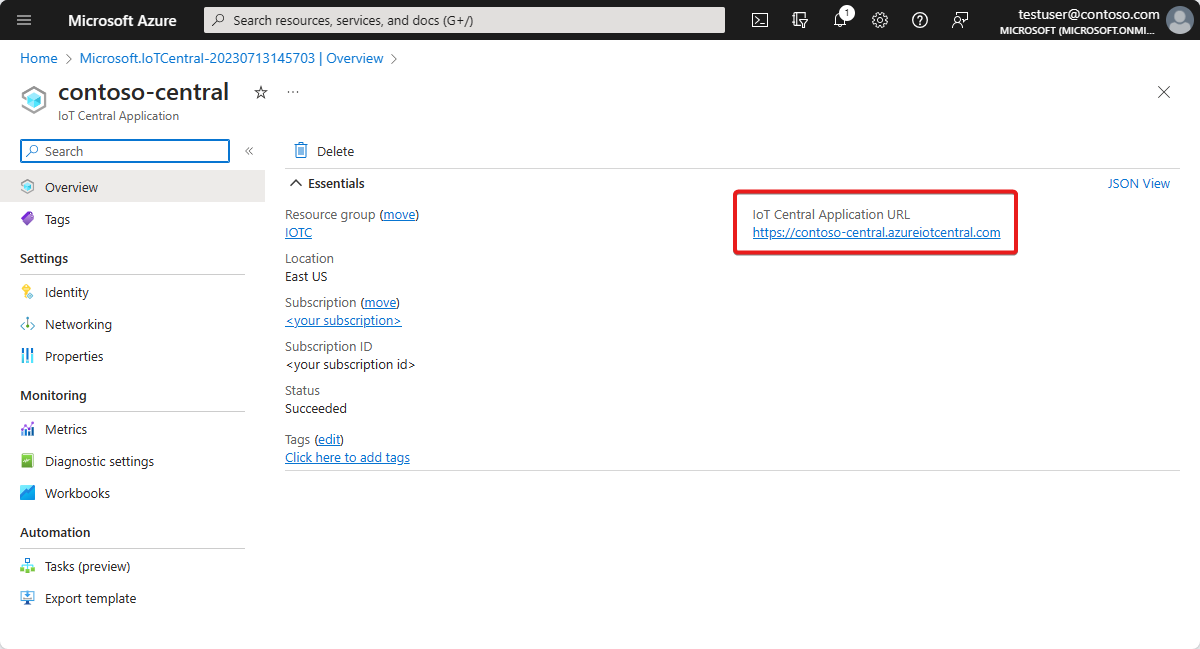
Aby dowiedzieć się więcej, zobacz Tworzenie aplikacji usługi Azure IoT Central.
Zapoznaj się z aplikacją
W poniższych sekcjach opisano kluczowe funkcje aplikacji.
Dostosowywanie ustawień aplikacji
Możesz zmienić kilka ustawień, aby dostosować środowisko użytkownika w aplikacji. Motyw niestandardowy umożliwia ustawienie kolorów przeglądarki aplikacji, ikony przeglądarki i logo aplikacji wyświetlanego w głowicy.
Aby utworzyć motyw niestandardowy, użyj przykładowych obrazów, aby dostosować aplikację. Pobierz cztery przykładowe obrazy firmy Contoso z usługi GitHub.
Aby utworzyć motyw niestandardowy:
W okienku po lewej stronie wybierz pozycję Wygląd dostosowywania>.
Aby zmienić logo masthead, wybierz pozycję Zmień, a następnie wybierz obraz contoso_wht_mast.png do przekazania. Opcjonalnie wprowadź wartość w polu Tekst alternatywny logo.
Aby zmienić ikonę przeglądarki, wybierz pozycję Zmień, a następnie wybierz obraz contoso_favicon.png , który ma być wyświetlany na kartach przeglądarki.
Zastąp domyślne kolory przeglądarki, dodając kody kolorów szesnastkowych HTML:
- W polu Nagłówek wprowadź ciąg #008575.
- W polu Akcent wprowadź #A1F3EA.
Wybierz pozycję Zapisz. Po zapisaniu zmian aplikacja aktualizuje kolory przeglądarki, logo na czole i ikonę przeglądarki.
Aby zaktualizować obraz aplikacji wyświetlany na kafelku aplikacji na stronie Moje aplikacje witryny Moje aplikacje usługi Azure IoT Central:
Wybierz pozycję Zarządzanie aplikacjami>.
Wybierz pozycję Zmień, a następnie wybierz obraz contoso_main_lg.png do przekazania jako obraz aplikacji.
Wybierz pozycję Zapisz.
Tworzenie szablonów urządzeń
Szablony urządzeń umożliwiają konfigurowanie urządzeń i zarządzanie nimi. Możesz utworzyć szablon niestandardowy, zaimportować istniejący plik szablonu lub zaimportować szablon z listy polecanych szablonów urządzeń. Po utworzeniu i dostosowaniu szablonu urządzenia użyj go do łączenia rzeczywistych urządzeń z aplikacją.
Opcjonalnie możesz użyć szablonu urządzenia do generowania symulowanych urządzeń na potrzeby testowania.
Analiza w sklepie — szablon aplikacji wyewidencjonowania zawiera kilka wstępnie zainstalowanych szablonów urządzeń. Szablon urządzenia RuuviTag nie jest uwzględniony w analizie w sklepie — wyewidencjonowanie szablonu aplikacji.
W tej sekcji do aplikacji dodasz szablon urządzenia dla czujników RuuviTag. Aby to zrobić:
Aby pobrać kopię szablonu urządzenia RuuviTag z repozytorium modelu, uruchom następujące polecenie:
dmr-client export --dtmi "dtmi:rigado:RuuviTag;2" --repo https://raw.githubusercontent.com/Azure/iot-plugandplay-models/main > ruuvitag.jsonW okienku po lewej stronie wybierz pozycję Szablony urządzeń.
Wybierz pozycję + Nowy , aby utworzyć nowy szablon urządzenia.
Wybierz kafelek urządzenia IoT, a następnie wybierz pozycję Dalej: Dostosuj.
Na stronie Dostosowywanie wprowadź ruuviTag jako nazwę szablonu urządzenia.
Wybierz pozycję Dalej: Przejrzyj.
Wybierz pozycję Utwórz.
Wybierz kafelek Importuj model . Następnie wyszukaj i zaimportuj pobrany wcześniej plik ruuvitag.json .
Po zakończeniu importowania wybierz pozycję Publikuj , aby opublikować szablon urządzenia.
W okienku po lewej stronie wybierz pozycję Szablony urządzeń.
Na stronie zostaną wyświetlone wszystkie szablony urządzeń w szablonie aplikacji i właśnie dodany szablon urządzenia RuuviTag.
Dostosowywanie szablonów urządzeń
Szablony urządzeń można dostosować w aplikacji na trzy sposoby:
Dostosowywanie natywnych wbudowanych interfejsów na urządzeniach przez zmianę możliwości urządzenia.
Na przykład za pomocą czujnika temperatury można zmienić szczegóły, takie jak nazwa wyświetlana i jednostki miary.
Dostosuj szablony urządzeń, dodając właściwości chmury.
Właściwości chmury to dane niestandardowe, które aplikacja usługi Azure IoT Central tworzy, przechowuje i kojarzy z urządzeniami. Przykłady właściwości chmury to:
- Wartość obliczeniowa.
- Metadane, takie jak lokalizacja, którą chcesz skojarzyć z zestawem urządzeń.
Dostosowywanie szablonów urządzeń przez tworzenie widoków niestandardowych.
Widoki umożliwiają operatorom wizualizowanie danych telemetrycznych i metadanych dla urządzeń, takich jak metryki urządzeń i kondycja.
W tej sekcji użyjesz dwóch pierwszych metod, aby dostosować szablon urządzenia dla czujników RuuviTag.
Aby dostosować wbudowane interfejsy szablonu urządzenia RuuviTag:
W okienku po lewej stronie wybierz pozycję Szablony urządzeń.
Wybierz pozycję RuuviTag.
Ukryj lewe okienko. W widoku podsumowania szablonu są wyświetlane możliwości urządzenia.
Wybierz model RuuviTag w menu szablonu urządzenia RuuviTag.
Na liście możliwości przewiń typ telemetrii RelativeHumidity . Jest to element wiersza z edytowalną wartością Nazwa wyświetlana RelativeHumidity.
W poniższych krokach dostosujesz typ telemetrii RelativeHumidity dla czujników RuuviTag. Opcjonalnie możesz dostosować niektóre z innych typów telemetrii.
Dla typu telemetrii RelativeHumidity wprowadź następujące zmiany:
Zaktualizuj wartość Nazwa wyświetlana z RelativeHumidity na wartość niestandardową, taką jak Wilgotność.
Zmień opcję Typ semantyczny z Względna wilgotność na Wilgotność.
Opcjonalnie ustaw wartości schematu dla typu telemetrii wilgotności w rozszerzonym widoku schematu. Ustawiając wartości schematu, można utworzyć szczegółowe wymagania dotyczące walidacji dla danych śledzone przez czujniki. Można na przykład ustawić minimalne i maksymalne wartości zakresu operacyjnego dla określonego interfejsu.
Wybierz Zapisz, aby zapisać zmiany.
Aby dodać właściwość w chmurze do szablonu urządzenia w aplikacji:
Wybierz pozycję Dodaj możliwość.
W polu Nazwa wyświetlana wprowadź wartość Lokalizacja.
Ta wartość, która jest przyjazną nazwą właściwości, jest automatycznie kopiowana do nazwy. Możesz użyć skopiowanych wartości lub zmienić ją.
W polu Typ możliwości wybierz pozycję Właściwość chmury.
Wybierz pozycję Rozwiń.
Z listy rozwijanej Schemat wybierz pozycję Ciąg.
Ta opcja umożliwia skojarzenie nazwy lokalizacji z dowolnym urządzeniem na podstawie szablonu. Można na przykład skojarzyć nazwany obszar w magazynie z każdym urządzeniem.
Ustaw minimalną długość na 2.
Ustaw opcję Przycinanie białych znaków na wartość Włączone.
Wybierz pozycję Zapisz , aby zapisać niestandardową właściwość chmury.
Wybierz Publikuj.
Publikowanie szablonu urządzenia powoduje, że aktualizacje są widoczne dla operatorów aplikacji. Po opublikowaniu szablonu użyj go do wygenerowania symulowanych urządzeń na potrzeby testowania lub połączenia rzeczywistych urządzeń z aplikacją. Jeśli masz już urządzenia połączone z aplikacją, opublikowanie dostosowanego szablonu wypycha zmiany do urządzeń.
Dodawanie urządzeń
Po utworzeniu i dostosowaniu szablonów urządzeń nadszedł czas, aby dodać urządzenia. Na potrzeby tego samouczka użyjesz następującego zestawu symulowanych urządzeń do skompilowania aplikacji:
- Brama Rigado C500.
- Dwa czujniki RuuviTag .
- Czujnik zajętości . Ten symulowany czujnik jest dołączony do szablonu aplikacji, więc nie trzeba go tworzyć.
Aby dodać symulowane urządzenie bramy Rigado Cascade 500 do aplikacji:
W okienku po lewej stronie wybierz pozycję Urządzenia.
Wybierz pozycję C500 na liście dostępnych szablonów urządzeń, a następnie wybierz pozycję Nowy.
Wprowadź wartość C500 gateway jako nazwę urządzenia i wartość gateway-001 jako identyfikator urządzenia.
Upewnij się, że wybrano szablon urządzenia C500 , a następnie ustaw opcję Symulowanie tego urządzenia? na wartość Tak.
Wybierz pozycję Utwórz. Aplikacja zawiera teraz symulowane urządzenie bramy Rigado Cascade 500.
Aby dodać symulowane urządzenie czujnika RuuviTag do aplikacji:
W okienku po lewej stronie wybierz pozycję Urządzenia.
Wybierz pozycję RuuviTag na liście dostępnych szablonów urządzeń, a następnie wybierz pozycję Nowy.
Wprowadź ruuviTag 001 jako nazwę urządzenia i ruuvitag-001 jako identyfikator urządzenia.
Upewnij się, że element RuuviTag jest wybranym szablonem urządzenia, a następnie ustaw opcję Symulowanie tego urządzenia? na wartość Tak.
Wybierz pozycję Utwórz. Aplikacja zawiera teraz symulowane urządzenie czujnika RuuviTag.
Powtórz poprzednie kroki, aby dodać drugie symulowane urządzenie czujnika RuuviTag do aplikacji. Wprowadź wartość RuuviTag 002 jako nazwę urządzenia i ruuvitag-002 jako identyfikator urządzenia.
Aby połączyć dwa czujniki RuuviTag i obłożenie urządzenia z urządzeniem bramy:
W okienku po lewej stronie wybierz pozycję Urządzenia.
Na liście urządzeń wybierz pozycję RuuviTag 001, RuuviTag 002 i Occupancy. Następnie na pasku poleceń wybierz pozycję Dołącz do bramy.
W okienku Dołączanie do bramy wybierz pozycję C500 jako szablon urządzenia, a jako urządzenie wybierz pozycję C500 — brama. Następnie wybierz pozycję Dołącz.
Jeśli przejdziesz do urządzenia bramy C500 — brama i wybierzesz kartę Urządzenia podrzędne, zobaczysz teraz trzy urządzenia dołączone do bramy.
Dodawanie reguł i akcji
W ramach korzystania z czujników w aplikacji usługi Azure IoT Central do monitorowania warunków można tworzyć reguły uruchamiania akcji po spełnieniu określonych warunków.
Reguła jest skojarzona z szablonem urządzenia i co najmniej jednym urządzeniem i zawiera warunki, które muszą zostać spełnione na podstawie danych telemetrycznych lub zdarzeń urządzenia. Reguła zawiera również jedną lub więcej skojarzonych akcji. Akcje mogą obejmować wysyłanie powiadomień e-mail lub wyzwalanie akcji elementu webhook w celu wysyłania danych do innych usług. Analiza w sklepie — szablon aplikacji do wyewidencjonowania zawiera niektóre wstępnie zdefiniowane reguły dla urządzeń w aplikacji.
W tej sekcji utworzysz nową regułę, która sprawdza maksymalny poziom wilgotności względnej na podstawie telemetrii czujnika RuuviTag. Do reguły należy dodać akcję, aby w przypadku przekroczenia maksymalnej wilgotności aplikacja wysyłała powiadomienie e-mail.
Aby utworzyć regułę:
W okienku po lewej stronie wybierz pozycję Reguły.
Wybierz Nowy.
Wprowadź poziom wilgotności jako nazwę reguły.
W polu Szablon urządzenia wybierz szablon urządzenia RuuviTag.
Zdefiniowana reguła dotyczy wszystkich czujników na podstawie tego szablonu. Opcjonalnie można utworzyć filtr, który będzie stosować regułę tylko do zdefiniowanego podzestawu czujników.
W obszarze Telemetria wybierz pozycję RelativeHumidity. Jest to możliwość urządzenia, którą dostosowano we wcześniejszym kroku.
W obszarze Operator wybierz pozycję Jest większe niż.
W polu Wartość wprowadź typowy górny poziom wilgotności wewnątrz środowiska (na przykład 65).
Ten warunek ma zastosowanie, gdy względna wilgotność w dowolnym czujniku RuuviTag przekracza wartość. Może być konieczne dostosowanie wartości w górę lub w dół w zależności od normalnego zakresu wilgotności w środowisku.
Aby dodać akcję do reguły:
Wybierz Wiadomość e-mail.
W polu Przyjazna nazwa wyświetlana akcji wprowadź powiadomienie o wysokiej wilgotności.
W polu Do wprowadź adres e-mail skojarzony z kontem.
Jeśli używasz innego adresu e-mail, należy użyć go dla użytkownika, który został dodany do aplikacji. Użytkownik musi również zalogować się i wylogować się co najmniej raz.
Opcjonalnie wprowadź notatkę do uwzględnienia w tekście wiadomości e-mail.
Wybierz pozycję Gotowe , aby ukończyć akcję.
Wybierz pozycję Zapisz , aby zapisać i aktywować nową regułę.
W ciągu kilku minut określone konto e-mail powinno rozpocząć odbieranie wiadomości. Aplikacja wysyła wiadomość e-mail za każdym razem, gdy czujnik wskazuje, że poziom wilgotności przekroczył wartość warunku.
Czyszczenie zasobów
Jeśli nie planujesz ukończenia dalszych przewodników Szybki start lub samouczków usługi IoT Central, możesz usunąć aplikację usługi IoT Central:
- W aplikacji usługi IoT Central przejdź do obszaru Zarządzanie aplikacjami>.
- Wybierz pozycję Usuń , a następnie potwierdź akcję.