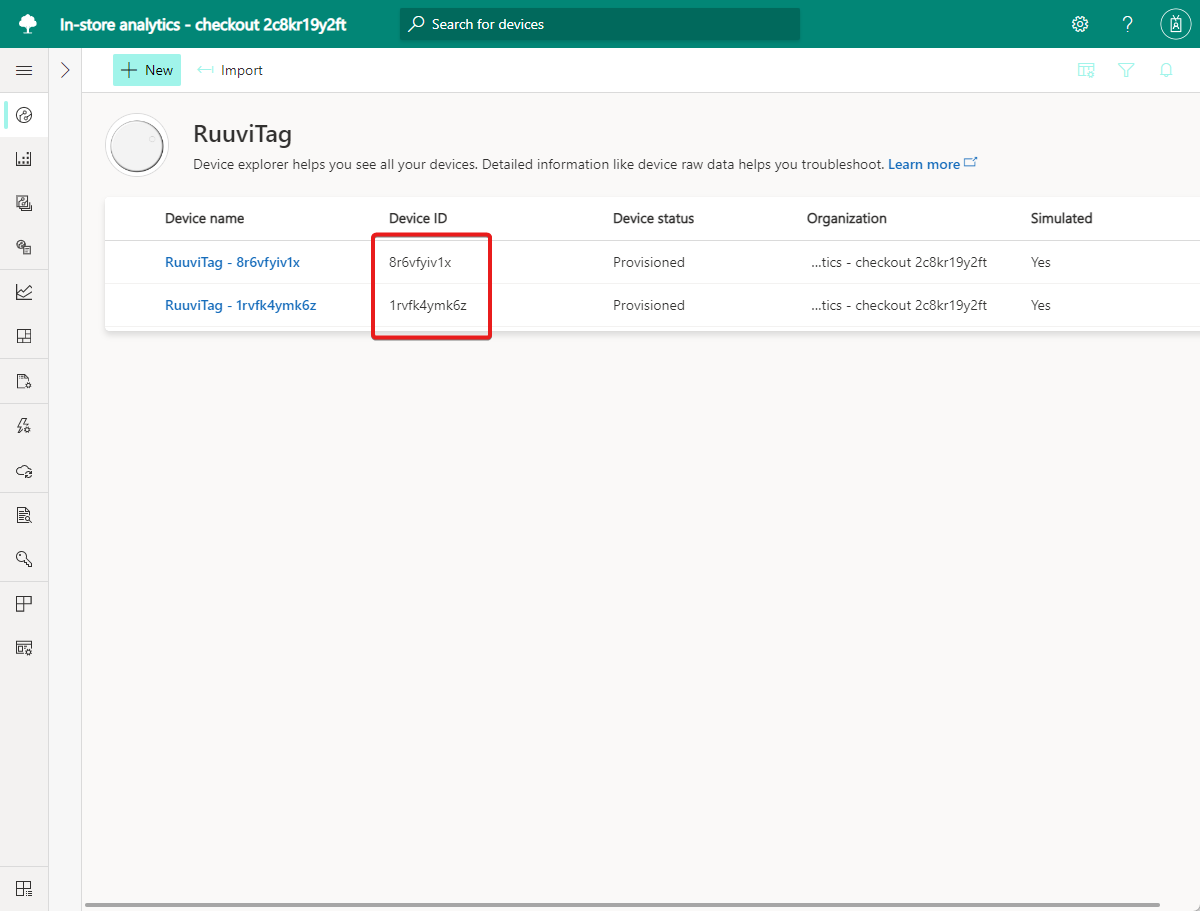Samouczek: eksportowanie danych z usługi Azure IoT Central i wizualizowanie szczegółowych informacji w usłudze Power BI
W dwóch poprzednich samouczkach utworzono i dostosowano aplikację usługi IoT Central przy użyciu szablonu aplikacji Analiza w sklepie — wyewidencjonuj aplikację. W tym samouczku skonfigurujesz aplikację usługi IoT Central w celu wyeksportowania danych telemetrycznych zebranych z urządzeń. Następnie użyjesz usługi Power BI do utworzenia niestandardowego pulpitu nawigacyjnego dla menedżera magazynu w celu wizualizacji szczegółowych informacji uzyskanych z telemetrii.
Z tego samouczka dowiesz się, jak wykonywać następujące czynności:
- Skonfiguruj aplikację usługi IoT Central w celu wyeksportowania danych telemetrycznych do centrum zdarzeń.
- Usługa Logic Apps umożliwia wysyłanie danych z centrum zdarzeń do zestawu danych przesyłania strumieniowego usługi Power BI.
- Tworzenie pulpitu nawigacyjnego usługi Power BI w celu wizualizacji danych w zestawie danych przesyłania strumieniowego.
Wymagania wstępne
Do ukończenia tego samouczka niezbędne są następujące elementy:
- Aby ukończyć poprzednie dwa samouczki, utwórz aplikację analizy w sklepie w usłudze Azure IoT Central i dostosuj pulpit nawigacyjny i zarządzaj urządzeniami w usłudze Azure IoT Central.
- Konto usługi Power BI. Jeśli nie masz konta usługi Power BI, przed rozpoczęciem utwórz konto bezpłatnej wersji próbnej usługi Power BI Pro.
Tworzenie grupy zasobów
Przed utworzeniem centrum zdarzeń i aplikacji logiki należy utworzyć grupę zasobów, aby nimi zarządzać. Grupa zasobów powinna znajdować się w tej samej lokalizacji co analiza w sklepie — wyewidencjonuj aplikację usługi IoT Central. Aby utworzyć grupę zasobów:
- Zaloguj się w witrynie Azure Portal.
- W obszarze nawigacji po lewej stronie wybierz pozycję Grupy zasobów. Następnie wybierz pozycję Dodaj.
- W polu Subskrypcja wybierz nazwę subskrypcji platformy Azure, która została użyta do utworzenia aplikacji usługi IoT Central.
- W polu Nazwa grupy zasobów wprowadź nazwę retail-store-analysis.
- W obszarze Region wybierz ten sam region, który został wybrany dla aplikacji usługi IoT Central.
- Wybierz pozycję Przejrzyj i utwórz.
- Na stronie Przeglądanie + tworzenie wybierz pozycję Utwórz.
Masz teraz grupę zasobów o nazwie retail-store-analysis w ramach subskrypcji.
Tworzenie centrum zdarzeń
Przed skonfigurowaniem aplikacji do monitorowania handlu detalicznego w celu wyeksportowania danych telemetrycznych należy utworzyć centrum zdarzeń w celu odbierania wyeksportowanych danych. W poniższych krokach pokazano, jak utworzyć centrum zdarzeń:
- W witrynie Azure Portal wybierz pozycję Utwórz zasób w lewym górnym rogu ekranu.
- W polu Wyszukaj w witrynie Marketplace wprowadź ciąg Event Hubs, a następnie naciśnij klawisz Enter.
- Na stronie Event Hubs wybierz pozycję Utwórz.
- Na stronie Tworzenie przestrzeni nazw wykonaj następujące kroki:
- Wprowadź unikatową nazwę przestrzeni nazw, taką jak twojanazwa-retail-store-analysis. System sprawdza, czy ta nazwa jest dostępna.
- Wybierz warstwę cenową Podstawowa.
- Wybierz tę samą subskrypcję , która była używana do utworzenia aplikacji usługi IoT Central.
- Wybierz grupę zasobów retail-store-analysis .
- Wybierz tę samą lokalizację, która była używana dla aplikacji usługi IoT Central.
- Wybierz pozycję Utwórz. Może być konieczne odczekanie kilku minut, aż system będzie aprowizować zasoby.
- W portalu przejdź do grupy zasobów retail-store-analysis . Zaczekaj na zakończenie wdrażania. Może być konieczne wybranie pozycji Odśwież , aby zaktualizować stan wdrożenia. Stan tworzenia przestrzeni nazw centrum zdarzeń można również sprawdzić w obszarze Powiadomienia.
- W grupie zasobów retail-store-analysis wybierz przestrzeń nazw usługi Event Hubs. Zostanie wyświetlona strona główna przestrzeni nazw usługi Event Hubs w portalu.
Potrzebujesz parametry połączenia z uprawnieniami do wysyłania, aby nawiązać połączenie z usługi IoT Central. Aby utworzyć parametry połączenia:
- W przestrzeni nazw usługi Event Hubs w witrynie Azure Portal wybierz pozycję Zasady dostępu współdzielonego. Lista zasad zawiera domyślne zasady RootManageSharedAccessKey .
- Wybierz + Dodaj.
- Wprowadź wartość SendPolicy jako nazwę zasad, wybierz pozycję Wyślij, a następnie wybierz pozycję Utwórz.
- Wybierz pozycję SendPolicy na liście zasad.
- Zanotuj wartość ciągu klucza podstawowego Połączenie ion. Jest on używany podczas konfigurowania miejsca docelowego eksportu w usłudze IoT Central.
Potrzebujesz parametry połączenia z uprawnieniami do zarządzania centrum zdarzeń i nasłuchiwania z poziomu aplikacji logiki. Aby pobrać parametry połączenia:
- W przestrzeni nazw usługi Event Hubs w witrynie Azure Portal wybierz pozycję Zasady dostępu współdzielonego. Lista zasad zawiera domyślne zasady RootManageSharedAccessKey .
- Z listy zasad wybierz pozycję RootManageSharedAccessKey.
- Zanotuj wartość ciągu klucza podstawowego Połączenie ion. Używasz jej podczas konfigurowania aplikacji logiki do pobierania danych telemetrycznych z centrum zdarzeń.
Teraz masz przestrzeń nazw usługi Event Hubs, możesz utworzyć centrum zdarzeń do użycia z aplikacją usługi IoT Central:
- Na stronie głównej przestrzeni nazw usługi Event Hubs w portalu wybierz pozycję + Centrum zdarzeń.
- Na stronie Tworzenie centrum zdarzeń wprowadź nazwę store-telemetry, a następnie wybierz pozycję Utwórz.
Masz teraz centrum zdarzeń, którego można użyć podczas konfigurowania eksportu danych z aplikacji usługi IoT Central:
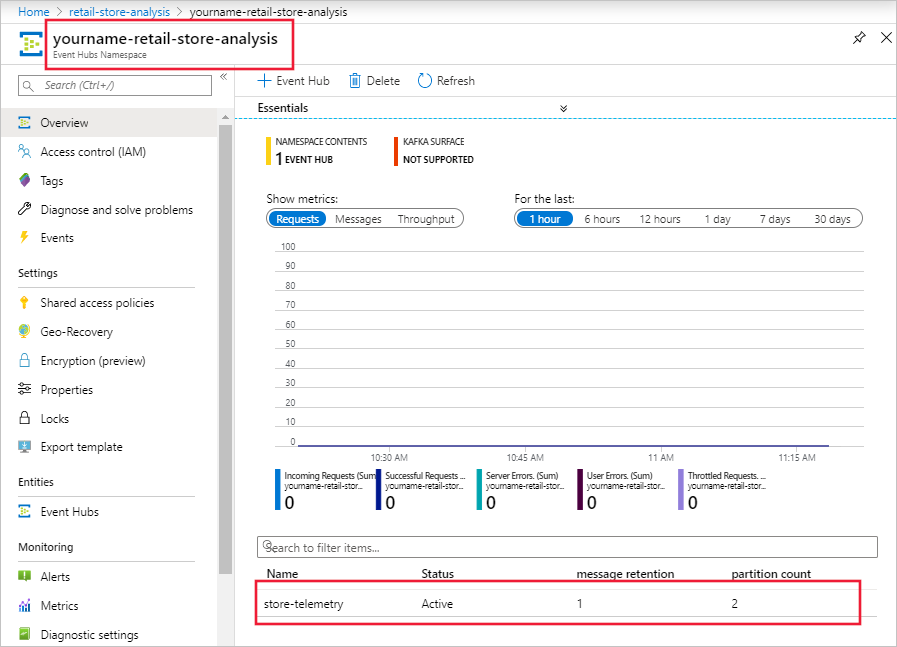
Konfigurowanie eksportu danych
Teraz masz centrum zdarzeń, możesz skonfigurować analizę w sklepie — wyewidencjonować aplikację do eksportowania danych telemetrycznych z połączonych urządzeń. W poniższych krokach pokazano, jak skonfigurować eksport:
- Zaloguj się do analizy w sklepie — wyewidencjonuj aplikację usługi IoT Central.
- Wybierz pozycję Eksport danych w okienku po lewej stronie.
- Wybierz pozycję + Nowy eksport.
- Wprowadź wartość Eksportuj dane telemetryczne jako nazwę eksportu.
- Wybierz pozycję Telemetria jako typ danych do wyeksportowania.
- W sekcji Miejsca docelowe wybierz pozycję Utwórz nowy.
- Wprowadź wartość Store data event hub (Przechowuj centrum zdarzeń danych) jako nazwę docelową.
- Wybierz pozycję Azure Event Hubs jako typ docelowy.
- Wybierz ciąg Połączenie ion jako typ autoryzacji.
- Wklej parametry połączenia dla zasad SendPolicy zapisanych podczas tworzenia centrum zdarzeń.
- Wprowadź dane telemetryczne store-telemetry jako centrum zdarzeń.
- Wybierz pozycję Utwórz , a następnie pozycję Zapisz.
- Na stronie Eksportowanie telemetrii poczekaj , aż stan eksportu zmieni się na W dobrej kondycji.
Eksportowanie danych może potrwać kilka minut, aby rozpocząć wysyłanie danych telemetrycznych do centrum zdarzeń. Stan eksportu można zobaczyć na stronie Eksporty danych.
Tworzenie zestawów danych usługi Power BI
Pulpit nawigacyjny usługi Power BI wyświetla dane z aplikacji do monitorowania handlu detalicznego. W tym rozwiązaniu użyjesz zestawów danych przesyłania strumieniowego usługi Power BI jako źródła danych dla pulpitu nawigacyjnego usługi Power BI. W tej sekcji zdefiniujesz schemat zestawów danych przesyłania strumieniowego, aby aplikacja logiki mogła przekazywać dane z centrum zdarzeń. W poniższych krokach pokazano, jak utworzyć dwa zestawy danych przesyłania strumieniowego dla czujników środowiskowych i jeden zestaw danych przesyłania strumieniowego dla czujnika zajętości:
Zaloguj się do swojego konta usługi Power BI.
Wybierz pozycję Obszary robocze, a następnie wybierz pozycję Utwórz obszar roboczy.
Na stronie Tworzenie obszaru roboczego wprowadź frazę Analiza w sklepie — wyewidencjonuj jako nazwę obszaru roboczego. Wybierz pozycję Zapisz.
Na stronie obszaru roboczego wybierz pozycję + Nowy > zestaw danych przesyłania strumieniowego.
Na stronie Nowy zestaw danych przesyłania strumieniowego wybierz pozycję Interfejs API, a następnie wybierz pozycję Dalej.
Wprowadź czujnik strefy 1 jako nazwę zestawu danych.
Wprowadź trzy wartości ze strumienia w poniższej tabeli:
Nazwa wartości Typ wartości Sygnatura czasowa DateTime Wilgotność Liczba Temperatura Liczba Przełącz analizę danych historycznych.
Wybierz pozycję Utwórz , a następnie pozycję Gotowe.
Utwórz inny zestaw danych przesyłania strumieniowego o nazwie Czujnik strefy 2 z tym samym schematem i ustawieniami co zestaw danych przesyłania strumieniowego czujnika strefy 1.
Masz teraz dwa zestawy danych przesyłania strumieniowego. Aplikacja logiki kieruje dane telemetryczne z dwóch czujników środowiskowych połączonych z analizą w sklepie — wyewidencjonuj aplikację do tych dwóch zestawów danych:
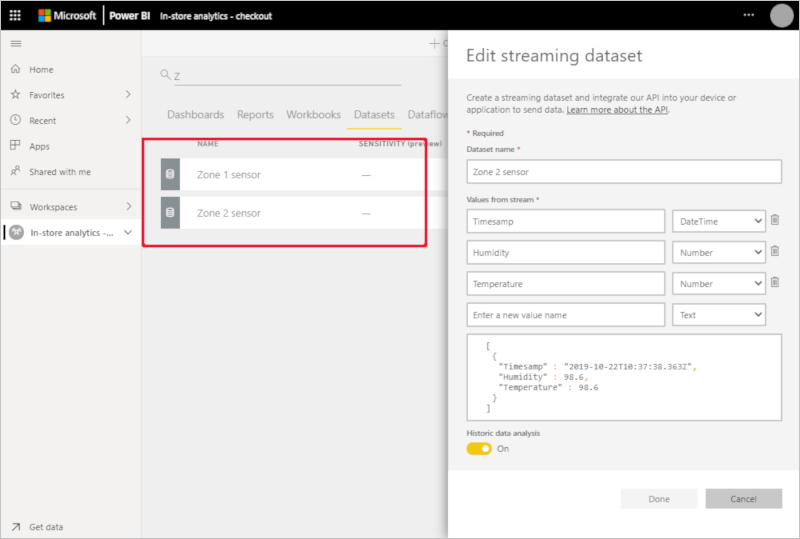
To rozwiązanie używa jednego zestawu danych przesyłania strumieniowego dla każdego czujnika, ponieważ nie można zastosować filtrów do danych przesyłanych strumieniowo w usłudze Power BI.
Potrzebny jest również zestaw danych przesyłania strumieniowego dla telemetrii zajętości:
Na stronie obszaru roboczego wybierz pozycję Utwórz > zestaw danych przesyłania strumieniowego.
Na stronie Nowy zestaw danych przesyłania strumieniowego wybierz pozycję Interfejs API, a następnie wybierz pozycję Dalej.
Wprowadź wartość Czujnik zajętości jako nazwę zestawu danych.
Wprowadź pięć wartości ze strumienia w poniższej tabeli:
Nazwa wartości Typ wartości Sygnatura czasowa DateTime Długość kolejki 1 Liczba Długość kolejki 2 Liczba Czas zamieszkania 1 Liczba Czas zamieszkania 2 Liczba Przełącz analizę danych historycznych.
Wybierz pozycję Utwórz , a następnie pozycję Gotowe.
Masz teraz trzeci zestaw danych przesyłania strumieniowego, który przechowuje wartości z symulowanego czujnika zajętości. Ten czujnik zgłasza długość kolejki w dwóch kasach w sklepie i czas oczekiwania klientów w tych kolejkach:
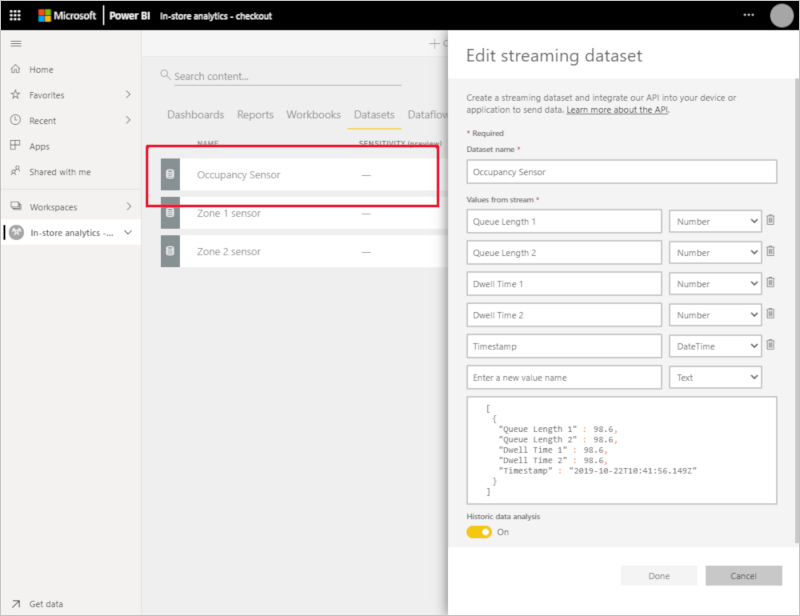
Tworzenie aplikacji logiki
W tym rozwiązaniu aplikacja logiki odczytuje dane telemetryczne z centrum zdarzeń, analizuje dane, a następnie wysyła je do utworzonych zestawów danych przesyłania strumieniowego usługi Power BI.
Przed utworzeniem aplikacji logiki potrzebne są identyfikatory urządzeń dwóch czujników RuuviTag połączonych z aplikacją usługi IoT Central w samouczku Tworzenie aplikacji analitycznej w sklepie w usłudze Azure IoT Central :
- Zaloguj się do analizy w sklepie — wyewidencjonuj aplikację usługi IoT Central.
- Wybierz pozycję Urządzenia w okienku po lewej stronie. Następnie wybierz pozycję RuuviTag.
- Zanotuj identyfikatory urządzeń. Na poniższym zrzucie ekranu identyfikatory to 8r6vfyiv1x i 1rvfk4ymk6z:
W poniższych krokach pokazano, jak utworzyć aplikację logiki w witrynie Azure Portal:
- Zaloguj się do witryny Azure Portal i wybierz pozycję Utwórz zasób w lewym górnym rogu ekranu.
- W polu Wyszukaj w witrynie Marketplace wprowadź ciąg Aplikacja logiki, a następnie naciśnij klawisz Enter.
- Na stronie Aplikacja logiki wybierz opcję Utwórz.
- Na stronie Tworzenie:
- Wprowadź unikatową nazwę aplikacji logiki, taką jak yourname-retail-store-analysis.
- Wybierz tę samą subskrypcję , która była używana do utworzenia aplikacji usługi IoT Central.
- Wybierz grupę zasobów retail-store-analysis .
- Wybierz typ jako Zużycie.
- Wybierz tę samą lokalizację, która była używana dla aplikacji usługi IoT Central.
- Wybierz pozycję Utwórz. Może być konieczne odczekanie kilku minut, aż system będzie aprowizować zasoby.
- W witrynie Azure Portal przejdź do nowej aplikacji logiki.
- Na stronie Projektant usługi Logic Apps przewiń w dół i wybierz pozycję Pusta aplikacja logiki.
- W obszarze Wyszukaj łączniki i wyzwalacze wprowadź event hubs.
- W obszarze Wyzwalacze wybierz pozycję Gdy zdarzenia są dostępne w centrum zdarzeń.
- Wprowadź wartość Store telemetry as the Połączenie ion name (Zapisz dane telemetryczne) jako nazwę Połączenie ion.
- Wybierz pozycję Klucz dostępu jako typ uwierzytelniania.
- Wklej parametry połączenia centrum zdarzeń dla zasad RootManageSharedAccessKey zanotowanych wcześniej i wybierz pozycję Utwórz.
- W akcji Gdy zdarzenia są dostępne w centrum zdarzeń:
- W polu Nazwa centrum zdarzeń wybierz pozycję store-telemetry.
- W polu Typ zawartości wybierz pozycję application/json.
- Ustaw wartość Interwał na trzy, a wartość Częstotliwość na sekundy
- Wybierz pozycję Zapisz, aby zapisać aplikację logiki.
Aby dodać logikę do projektu aplikacji logiki, wybierz pozycję Widok kodu:
Zastąp
"actions": {},ciąg następującym kodem JSON. Następnie zastąp dwa symbole[YOUR RUUVITAG DEVICE ID 1]zastępcze i[YOUR RUUVITAG DEVICE ID 2]identyfikatorami dwóch urządzeń RuuviTag. Zanotujesz te identyfikatory wcześniej:"actions": { "Initialize_Device_ID_variable": { "inputs": { "variables": [ { "name": "DeviceID", "type": "String" } ] }, "runAfter": {}, "type": "InitializeVariable" }, "Parse_Telemetry": { "inputs": { "content": "@triggerBody()?['ContentData']", "schema": { "properties": { "deviceId": { "type": "string" }, "enqueuedTime": { "type": "string" }, "telemetry": { "properties": { "DwellTime1": { "type": "number" }, "DwellTime2": { "type": "number" }, "count1": { "type": "integer" }, "count2": { "type": "integer" }, "humidity": { "type": "number" }, "temperature": { "type": "number" } }, "type": "object" }, "templateId": { "type": "string" } }, "type": "object" } }, "runAfter": { "Initialize_Device_ID_variable": [ "Succeeded" ] }, "type": "ParseJson" }, "Set_Device_ID_variable": { "inputs": { "name": "DeviceID", "value": "@body('Parse_Telemetry')?['deviceId']" }, "runAfter": { "Parse_Telemetry": [ "Succeeded" ] }, "type": "SetVariable" }, "Switch_by_DeviceID": { "cases": { "Occupancy": { "actions": {}, "case": "Occupancy" }, "Zone 2 environment": { "actions": {}, "case": "[YOUR RUUVITAG DEVICE ID 2]" }, "Zone_1_environment": { "actions": {}, "case": "[YOUR RUUVITAG DEVICE ID 1]" } }, "default": { "actions": {} }, "expression": "@variables('DeviceID')", "runAfter": { "Set_Device_ID_variable": [ "Succeeded" ] }, "type": "Switch" } },Wybierz pozycję Zapisz, a następnie wybierz pozycję Projektant, aby wyświetlić wersję wizualizacji dodanej logiki:
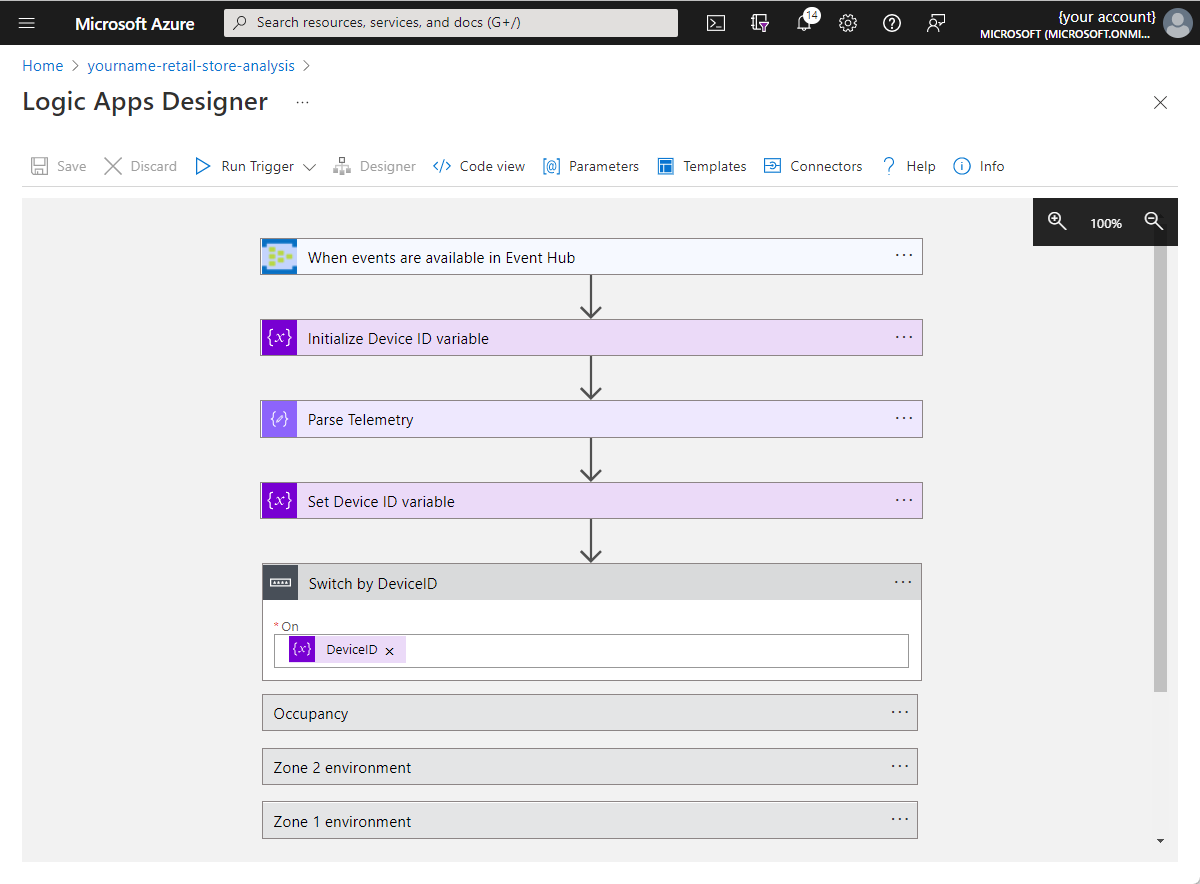
Wybierz pozycję Przełącz według identyfikatora urządzenia , aby rozwinąć akcję. Następnie wybierz pozycję Środowisko strefy 1 i wybierz pozycję Dodaj akcję.
W obszarze Wyszukaj łączniki i akcje wprowadź dodaj wiersze do zestawu danych.
Wybierz akcję Dodawanie wierszy do zestawu danych w usłudze Power BI.
Wybierz pozycję Zaloguj się i postępuj zgodnie z monitami, aby zalogować się do konta usługi Power BI.
Po zakończeniu procesu logowania w akcji Dodaj wiersze do zestawu danych :
- Wybierz pozycję Analiza w sklepie — wyewidencjonuj jako obszar roboczy.
- Wybierz pozycję Czujnik strefy 1 jako zestaw danych.
- Wybierz pozycję RealTimeData jako tabelę.
- Wybierz pozycję Dodaj nowy parametr , a następnie wybierz pola Znacznik czasu, Wilgotność i Temperatura .
- Wybierz pole Znacznik czasu, a następnie wybierz pozycję enqueuedTime z listy Zawartość dynamiczna.
- Wybierz pole Wilgotność, a następnie wybierz pozycję Zobacz więcej obok pozycji Przeanalizuj telemetrię. Następnie wybierz pozycję wilgotność.
- Wybierz pole Temperatura, a następnie wybierz pozycję Zobacz więcej obok pozycji Przeanalizuj dane telemetryczne. Następnie wybierz pozycję temperatura.
Wybierz Zapisz, aby zapisać zmiany. Akcja środowiska Zone 1 wygląda jak na poniższym zrzucie ekranu:
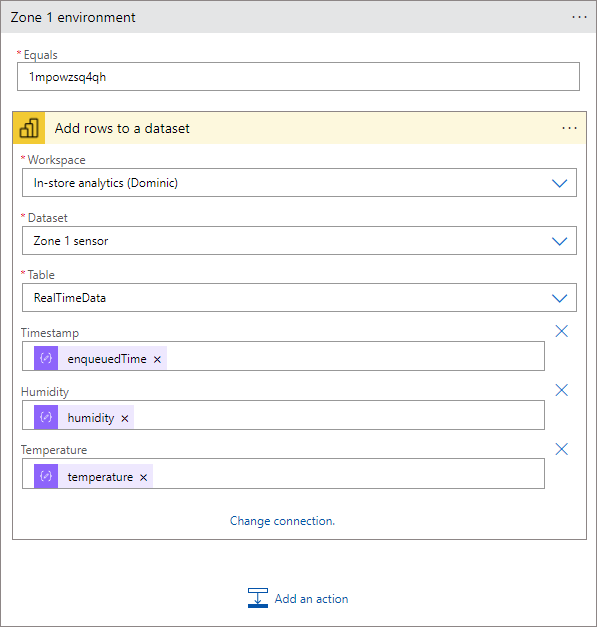
Wybierz akcję środowiska Strefa 2, a następnie wybierz pozycję Dodaj akcję.
W obszarze Wyszukaj łączniki i akcje wprowadź dodaj wiersze do zestawu danych.
Wybierz akcję Dodawanie wierszy do zestawu danych w usłudze Power BI.
W akcji Dodaj wiersze do zestawu danych 2:
- Wybierz pozycję Analiza w sklepie — wyewidencjonuj jako obszar roboczy.
- Wybierz czujnik strefy 2 jako zestaw danych.
- Wybierz pozycję RealTimeData jako tabelę.
- Wybierz pozycję Dodaj nowy parametr , a następnie wybierz pola Znacznik czasu, Wilgotność i Temperatura .
- Wybierz pole Znacznik czasu, a następnie wybierz pozycję enqueuedTime z listy Zawartość dynamiczna.
- Wybierz pole Wilgotność, a następnie wybierz pozycję Zobacz więcej obok pozycji Przeanalizuj telemetrię. Następnie wybierz pozycję wilgotność.
- Wybierz pole Temperatura, a następnie wybierz pozycję Zobacz więcej obok pozycji Przeanalizuj dane telemetryczne. Następnie wybierz pozycję temperatura.
Wybierz Zapisz, aby zapisać zmiany.
Wybierz akcję Zajętość i wybierz pozycję Dodaj akcję.
W obszarze Wyszukaj łączniki i akcje wprowadź dodaj wiersze do zestawu danych.
Wybierz akcję Dodawanie wierszy do zestawu danych w usłudze Power BI.
W akcji Dodaj wiersze do zestawu danych 3:
- Wybierz pozycję Analiza w sklepie — wyewidencjonuj jako obszar roboczy.
- Wybierz pozycję Czujnik zajętości jako zestaw danych.
- Wybierz pozycję RealTimeData jako tabelę.
- Wybierz pozycję Dodaj nowy parametr , a następnie wybierz pola Znacznik czasu, Długość kolejki 1, Długość kolejki 2, Czas zamieszkania 1 i Czas zamieszkania 2 .
- Wybierz pole Znacznik czasu, a następnie wybierz pozycję enqueuedTime z listy Zawartość dynamiczna.
- Wybierz pole Długość kolejki 1, a następnie wybierz pozycję Zobacz więcej obok pozycji Przeanalizuj telemetrię. Następnie wybierz pozycję count1.
- Wybierz pole Długość kolejki 2, a następnie wybierz pozycję Zobacz więcej obok pozycji Przeanalizuj telemetrię. Następnie wybierz pozycję count2.
- Wybierz pole Czas zamieszkania 1, a następnie wybierz pozycję Zobacz więcej obok pozycji Przeanalizuj telemetrię. Następnie wybierz pozycję DwellTime1.
- Wybierz pole Czas zamieszkania 2, a następnie wybierz pozycję Zobacz więcej obok pozycji Przeanalizuj telemetrię. Następnie wybierz pozycję DwellTime2.
Wybierz Zapisz, aby zapisać zmiany. Akcja Zajętość wygląda podobnie jak na poniższym zrzucie ekranu:
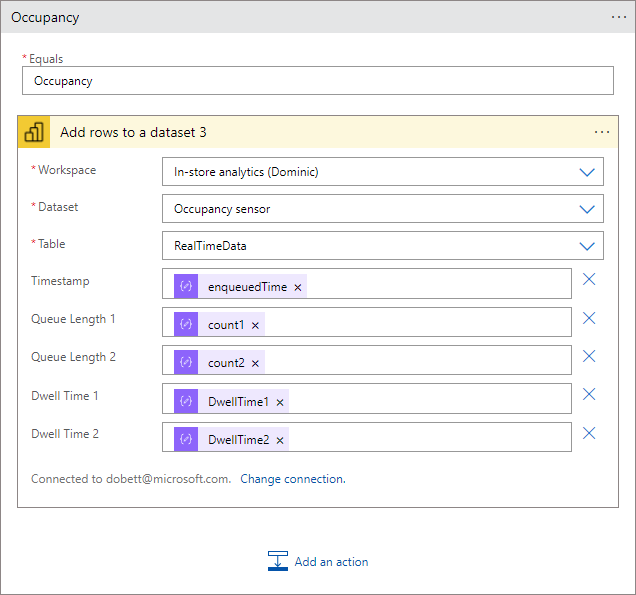
Aplikacja logiki jest uruchamiana automatycznie. Aby wyświetlić stan każdego przebiegu, przejdź do strony Przegląd aplikacji logiki w witrynie Azure Portal i wybierz pozycję Historia przebiegów. Wybierz pozycję Odśwież , aby zaktualizować listę przebiegów.
Tworzenie pulpitu nawigacyjnego usługi Power BI
Teraz masz dane telemetryczne przepływające z aplikacji usługi IoT Central za pośrednictwem centrum zdarzeń. Następnie aplikacja logiki analizuje komunikaty centrum zdarzeń i dodaje je do zestawu danych przesyłania strumieniowego usługi Power BI. Teraz możesz utworzyć pulpit nawigacyjny usługi Power BI, aby zwizualizować dane telemetryczne:
- Zaloguj się do swojego konta usługi Power BI.
- Wybierz pozycję > Obszary robocze Analiza w sklepie — wyewidencjonuj.
- Wybierz pozycję + Nowy > pulpit nawigacyjny.
- Wprowadź frazę Store Analytics jako nazwę pulpitu nawigacyjnego, a następnie wybierz pozycję Utwórz.
Dodawanie wykresów liniowych
Dodaj cztery kafelki wykresu liniowego, aby pokazać temperaturę i wilgotność z dwóch czujników środowiskowych. Skorzystaj z informacji w poniższej tabeli, aby utworzyć kafelki. Aby dodać każdy kafelek, zacznij od wybrania pozycji Edytuj > dodaj kafelek. Wybierz pozycję Niestandardowe dane przesyłania strumieniowego, a następnie wybierz pozycję Dalej:
| Ustawienie | Wykres nr 1 | Wykres nr 2 | Wykres 3 | Wykres nr 4 |
|---|---|---|---|---|
| Zestaw danych | Czujnik strefy 1 | Czujnik strefy 1 | Czujnik strefy 2 | Czujnik strefy 2 |
| Typ wizualizacji | Wykres liniowy | Wykres liniowy | Wykres liniowy | Wykres liniowy |
| Oś | Sygnatura czasowa | Sygnatura czasowa | Sygnatura czasowa | Sygnatura czasowa |
| Wartości | Temperatura | Wilgotność | Temperatura | Wilgotność |
| Przedział czasu | 60 min | 60 min | 60 min | 60 min |
| Tytuł | Temperatura (1 godzina) | Wilgotność (1 godzina) | Temperatura (1 godzina) | Wilgotność (1 godzina) |
| Podtytuł | Strefa 1 | Strefa 1 | Strefa 2 | Strefa 2 |
Poniższy zrzut ekranu przedstawia ustawienia pierwszego wykresu:
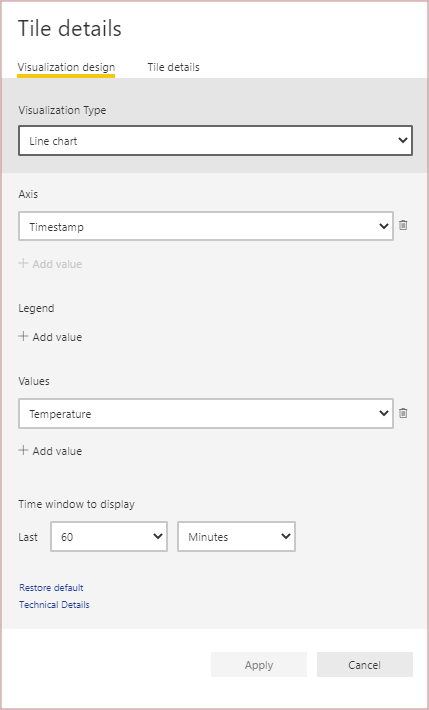
Dodawanie kart w celu wyświetlania danych środowiskowych
Dodaj cztery kafelki kart, aby wyświetlić najnowsze wartości temperatury i wilgotności z dwóch czujników środowiskowych. Skorzystaj z informacji w poniższej tabeli, aby utworzyć kafelki. Aby dodać każdy kafelek, zacznij od wybrania pozycji Edytuj > dodaj kafelek. Wybierz pozycję Niestandardowe dane przesyłania strumieniowego, a następnie wybierz pozycję Dalej:
| Ustawienie | Karta nr 1 | Karta nr 2 | Karta nr 3 | Karta 4 |
|---|---|---|---|---|
| Zestaw danych | Czujnik strefy 1 | Czujnik strefy 1 | Czujnik strefy 2 | Czujnik strefy 2 |
| Typ wizualizacji | Card | Card | Card | Card |
| Pola | Temperatura | Wilgotność | Temperatura | Wilgotność |
| Tytuł | Temperatura (F) | Wilgotność (%) | Temperatura (F) | Wilgotność (%) |
| Podtytuł | Strefa 1 | Strefa 1 | Strefa 2 | Strefa 2 |
Poniższy zrzut ekranu przedstawia ustawienia pierwszej karty:
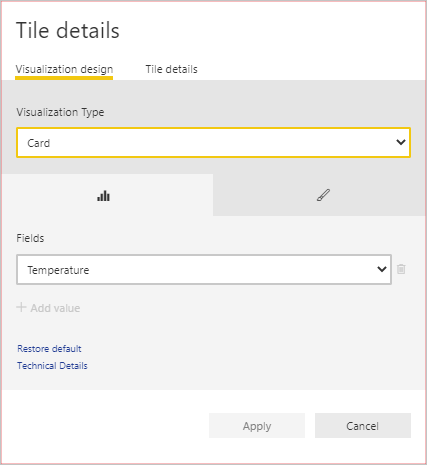
Dodawanie kafelków w celu wyświetlenia danych dotyczących zajętości wyewidencjonowania
Dodaj cztery kafelki kart, aby pokazać długość kolejki i czas zamieszkania dla dwóch kas w sklepie. Skorzystaj z informacji w poniższej tabeli, aby utworzyć kafelki. Aby dodać każdy kafelek, zacznij od wybrania pozycji Edytuj > dodaj kafelek. Wybierz pozycję Niestandardowe dane przesyłania strumieniowego, a następnie wybierz pozycję Dalej:
| Ustawienie | Karta nr 1 | Karta nr 2 | Karta nr 3 | Karta 4 |
|---|---|---|---|---|
| Zestaw danych | Czujnik zajętości | Czujnik zajętości | Czujnik zajętości | Czujnik zajętości |
| Typ wizualizacji | Wykres kolumnowy grupowany | Wykres kolumnowy grupowany | Miernik | Miernik |
| Oś | Sygnatura czasowa | Sygnatura czasowa | Brak | Brak |
| Wartość | Czas zamieszkania 1 | Czas zamieszkania 2 | Długość kolejki 1 | Długość kolejki 2 |
| Przedział czasu | 60 min | 60 min | Brak | Brak |
| Tytuł | Czas zamieszkania | Czas zamieszkania | Długość kolejki | Długość kolejki |
| Podtytuł | Wyewidencjonuj 1 | Wyewidencjonuj 2 | Wyewidencjonuj 1 | Wyewidencjonuj 2 |
Zmień rozmiar i zmień rozmieszczenie kafelków na pulpicie nawigacyjnym tak, aby wyglądały jak na poniższym zrzucie ekranu:
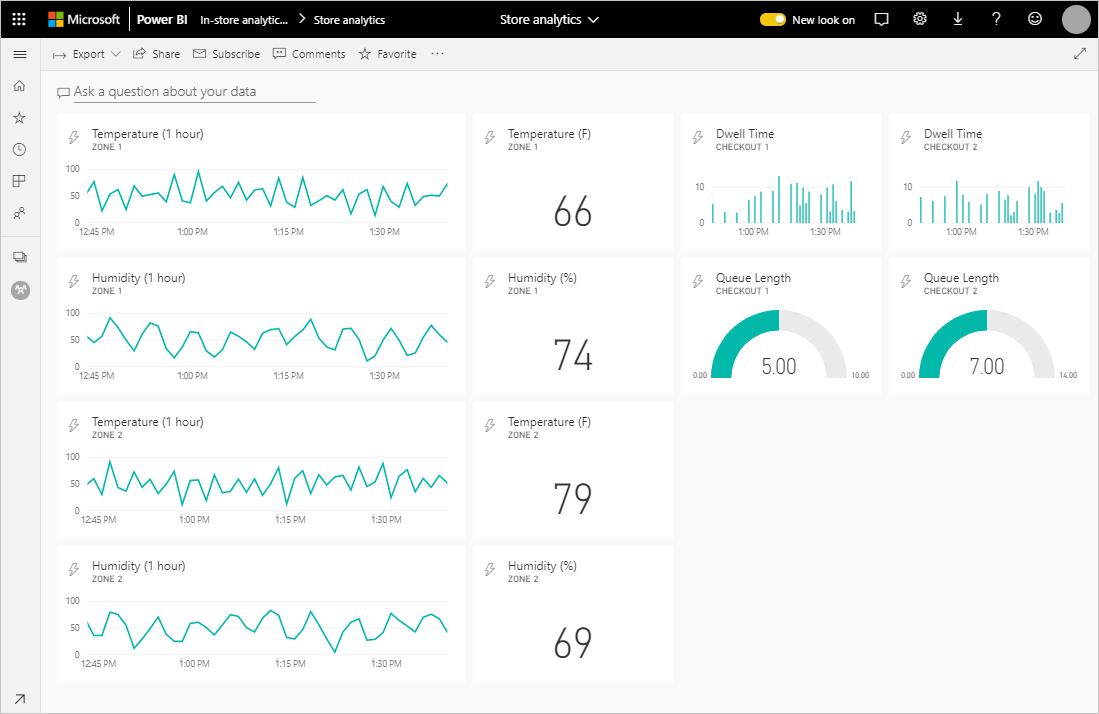
Możesz dodać kilka zasobów graficznych, aby jeszcze bardziej dostosować pulpit nawigacyjny:
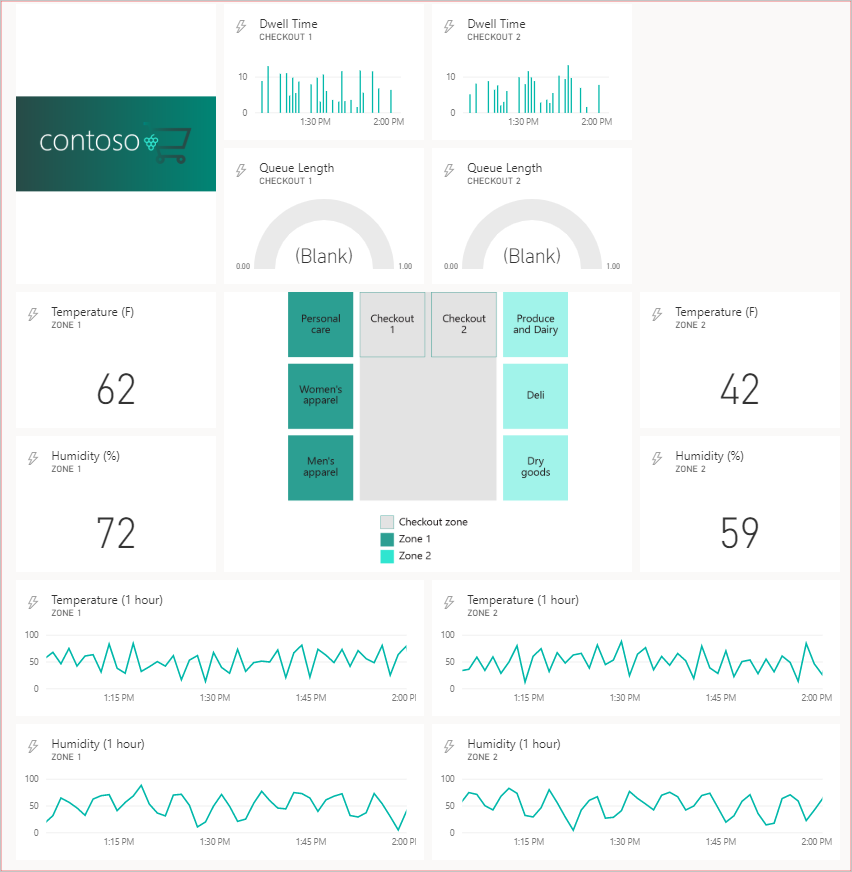
Czyszczenie zasobów
Jeśli aplikacja usługi IoT Central została zakończona, możesz ją usunąć, logując się do aplikacji i przechodząc do strony Zarządzanie w sekcji Aplikacja .
Jeśli chcesz zachować aplikację, ale zmniejszyć skojarzone z nią koszty, wyłącz eksport danych wysyłający dane telemetryczne do centrum zdarzeń.
Centrum zdarzeń i aplikację logiki można usunąć w witrynie Azure Portal, usuwając grupę zasobów o nazwie retail-store-analysis.
Zestawy danych i pulpit nawigacyjny usługi Power BI można usunąć, usuwając obszar roboczy ze strony ustawień usługi Power BI dla obszaru roboczego.
Opinia
Dostępne już wkrótce: W 2024 r. będziemy stopniowo wycofywać zgłoszenia z serwisu GitHub jako mechanizm przesyłania opinii na temat zawartości i zastępować go nowym systemem opinii. Aby uzyskać więcej informacji, sprawdź: https://aka.ms/ContentUserFeedback.
Prześlij i wyświetl opinię dla