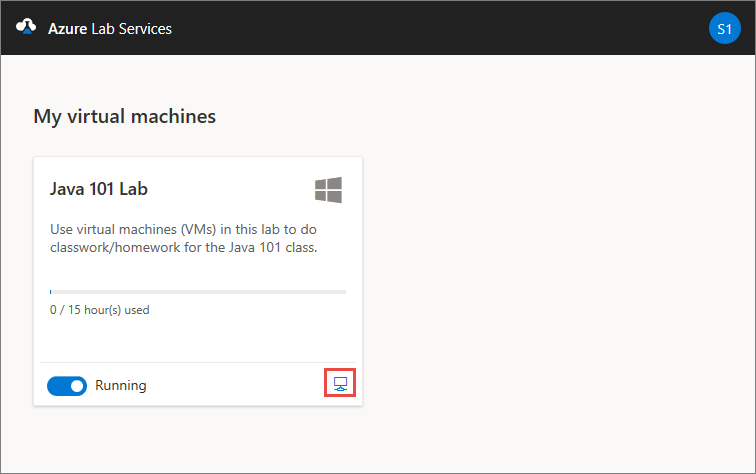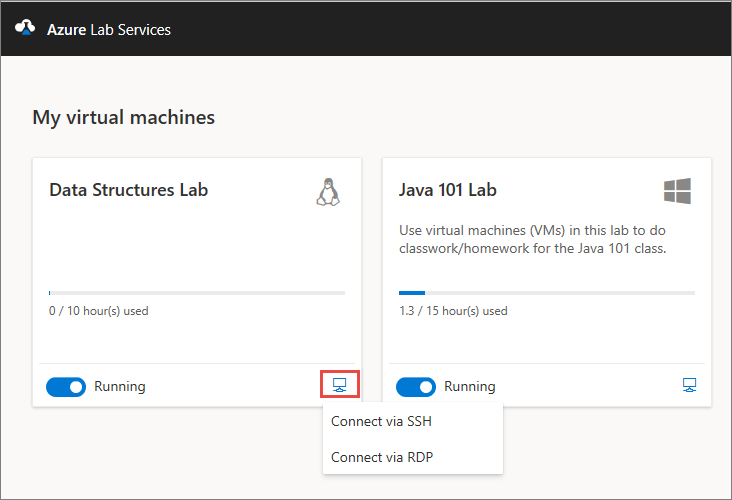Uwaga
Dostęp do tej strony wymaga autoryzacji. Może spróbować zalogować się lub zmienić katalogi.
Dostęp do tej strony wymaga autoryzacji. Możesz spróbować zmienić katalogi.
Ważne
Usługa Azure Lab Services zostanie wycofana 28 czerwca 2027 r. Aby uzyskać więcej informacji, zobacz przewodnik po wycofaniu.
Z tego artykułu dowiesz się, jak nawiązać połączenie z maszyną wirtualną laboratorium w usługach Azure Lab Services za pomocą protokołu RDP (Remote Desktop Protocol).
Instalowanie Pulpit zdalny Microsoft na Urządzeniu
Aby nawiązać połączenie z maszyną wirtualną laboratorium przy użyciu protokołu RDP, użyj aplikacji Pulpit zdalny Microsoft.
Aby zainstalować aplikację Pulpit zdalny Microsoft:
W sklepie Google Play otwórz stronę Pulpit zdalny firmy Microsoft lub wyszukaj Pulpit zdalny Microsoft.
Sprawdź, czy aplikacja jest dostępna dla twojego urządzenia.
Wybierz pozycję Zainstaluj , aby zainstalować aplikację. Jeśli zostanie wyświetlony monit, wybierz urządzenie, na którym chcesz zainstalować aplikację.
Uzyskiwanie dostępu do maszyny wirtualnej z Urządzenia Chromebook przy użyciu protokołu RDP
Nawiąż połączenie z maszyną wirtualną laboratorium przy użyciu aplikacji pulpitu zdalnego. Informacje o połączeniu maszyny wirtualnej laboratorium można pobrać z witryny internetowej usług Azure Lab Services.
Przejdź do witryny internetowej usługi Azure Lab Services i zaloguj się przy użyciu swoich poświadczeń.
Na kafelku maszyny wirtualnej upewnij się, że maszyna wirtualna jest uruchomiona , a następnie wybierz ikonę Połącz .
Po nawiązaniu połączenia z maszyną wirtualną z systemem Linux zobaczysz dwie opcje łączenia się z maszyną wirtualną: SSH i RDP. Wybierz opcję Połącz za pośrednictwem protokołu RDP. Jeśli łączysz się z maszyną wirtualną z systemem Windows, nie musisz wybierać opcji połączenia. Plik RDP jest pobierany.
Otwórz plik RDP na komputerze z zainstalowanym Pulpit zdalny Microsoft. Powinno rozpocząć nawiązywanie połączenia z maszyną wirtualną.
Po wyświetleniu monitu wprowadź nazwę użytkownika i hasło.
Jeśli zostanie wyświetlone ostrzeżenie o certyfikacie, możesz wybrać pozycję Kontynuuj.
Po nawiązaniu połączenia zostanie wyświetlony pulpit maszyny wirtualnej laboratorium.
Uwaga
Aplikacja Pulpit zdalny Microsoft jest zalecanym klientem do nawiązywania połączenia z maszynami wirtualnymi usługi Azure Lab Services. Chociaż możesz nawiązać połączenie z maszyną wirtualną laboratorium z Komputera Chromebook przy użyciu klientów RDP, takich jak pulpit zdalny chrome, aplikacje innych firm często wymagają instalacji i konfiguracji oprogramowania na maszynie wirtualnej. Koordynuj się z administratorem laboratorium, aby potwierdzić, że użycie aplikacji innych firm jest dozwolone.
Aby uzyskać więcej informacji na temat Pulpit zdalny Microsoft aplikacji, zobacz:
- Co nowego w kliencie pulpitu zdalnego dla systemu operacyjnego Android i Chrome
- Nawiązywanie połączenia z usługą Azure Virtual Desktop przy użyciu klienta pulpitu zdalnego dla systemu operacyjnego Android i Chrome
Powiązana zawartość
- Jako nauczyciel skonfiguruj protokół RDP dla maszyn wirtualnych z systemem Linux
- Jako student zatrzymaj maszynę wirtualną