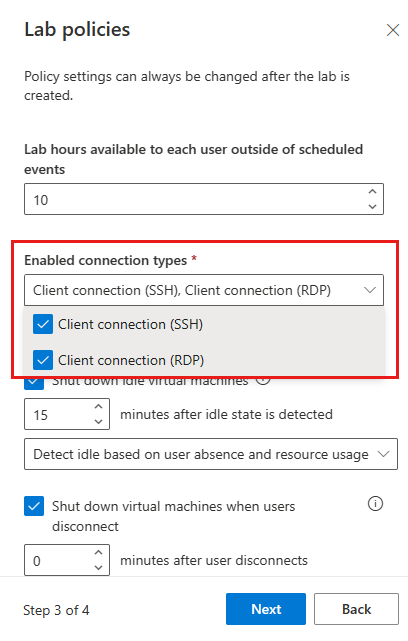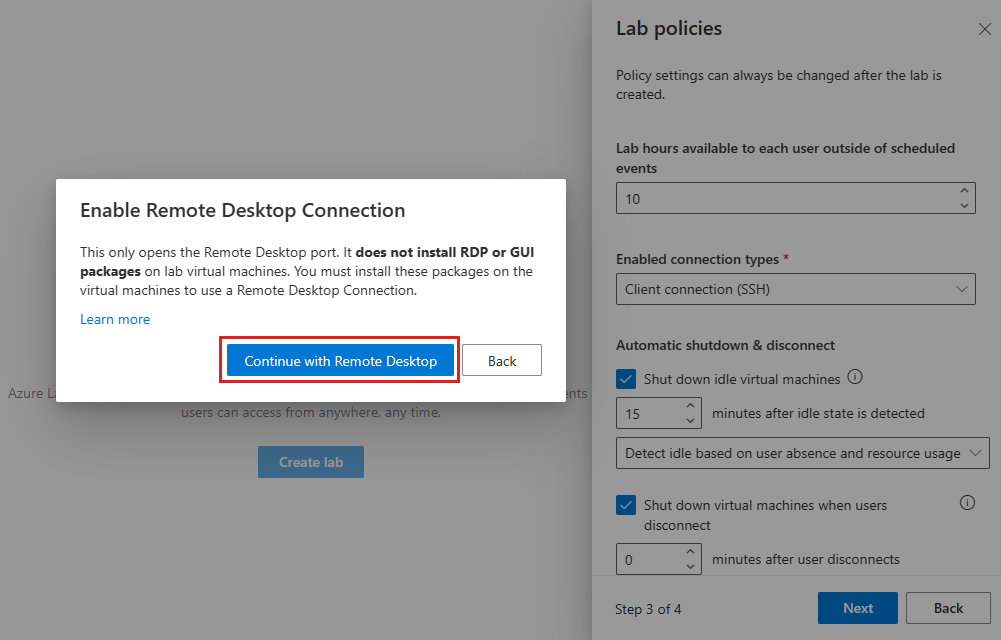Uwaga
Dostęp do tej strony wymaga autoryzacji. Może spróbować zalogować się lub zmienić katalogi.
Dostęp do tej strony wymaga autoryzacji. Możesz spróbować zmienić katalogi.
Ważne
Usługa Azure Lab Services zostanie wycofana 28 czerwca 2027 r. Aby uzyskać więcej informacji, zobacz przewodnik po wycofaniu.
Podczas tworzenia laboratorium na podstawie obrazu systemu Linux usługa Azure Lab Services automatycznie włącza protokół Secure Shell (SSH). Twórca laboratorium może nawiązać połączenie z maszyną wirtualną szablonu z poziomu wiersza polecenia. Po opublikowaniu maszyny wirtualnej szablonu uczniowie mogą również łączyć się ze swoimi maszynami wirtualnymi przy użyciu protokołu SSH.
Aby nawiązać połączenie z maszyną wirtualną z systemem Linux przy użyciu graficznego interfejsu użytkownika, istnieje więcej kroków konfigurowania maszyny wirtualnej szablonu. Kroki różnią się w zależności od dystrybucji, wersji, środowiska pulpitu graficznego interfejsu użytkownika i technologii pulpitu zdalnego wybranej do użycia z usługami Azure Lab Services. W tym artykule pokazano, jak skonfigurować typowe pulpity graficznego interfejsu użytkownika z systemem Ubuntu 20.04/22.04 LTS przy użyciu protokołu RDP (Remote Desktop Protocol) lub X2Go.
Uwaga
W systemie Linux jest używana wersja protokołu RDP typu open source o nazwie Xrdp. Dla uproszczenia w tym artykule używamy terminu RDP.
Wydajność
Wydajność połączenia pulpitu zdalnego różni się w zależności od dystrybucji, wersji, pulpitu GUI i używanej technologii pulpitu zdalnego. Możesz na przykład zauważyć opóźnienie za pośrednictwem połączenia pulpitu zdalnego podczas korzystania z pulpitu gui intensywnie korzystającego z zasobów, takiego jakGNOM i RDP. Lekki pulpit GRAFICZNY, taki jak XFCE lub X2Go , ma tendencję do lepszej wydajności. Aby zoptymalizować wydajność, należy rozważyć użycie:
- Mniej intensywnie korzystający z zasobów pulpit graficzny, taki jak XFCE.
- X2Go dla połączenia pulpitu zdalnego z obsługiwanymi pulpitami GRAFICZNYmi.
Inną opcją do rozważenia jest wirtualizacja zagnieżdżona. Uczniowie mogą łączyć się z maszyną wirtualną hosta laboratorium z systemem Windows przy użyciu protokołu RDP, a następnie używać systemu Linux na zagnieżdżonych maszynach wirtualnych. Takie podejście może pomóc zwiększyć wydajność.
Ważne
Niektóre obrazy z witryny Marketplace mają już zainstalowane graficzne środowisko pulpitu i serwer pulpitu zdalnego. Na przykład maszyna wirtualna Nauka o danych dla systemu Linux (Ubuntu) ma już zainstalowane i skonfigurowane oprogramowanie XFCE i X2Go Server do akceptowania połączeń klienckich.
Wybieranie opcji konfiguracji
Istnieje kilka dystrybucji/wersji i pulpitów z graficznym interfejsem użytkownika, które mogą być używane z usługami Azure Lab Services. W tej sekcji pokazano, jak skonfigurować maszynę wirtualną szablonu laboratorium przy użyciu następujących typowych konfiguracji:
| Dystrybucja/wersja | Pulpit z graficznym interfejsem użytkownika | Technologia pulpitu zdalnego | Instrukcje |
|---|---|---|---|
| Ubuntu 20.04/22.04 LTS | XFCE | X2Go | Konfigurowanie platform XFCE i X2Go |
| Ubuntu 20.04/22.04 LTS | Xubuntu | X2Go | Konfigurowanie bibliotek xUbuntu i X2Go |
| Ubuntu 20.04/22.04 LTS | KUMPEL | X2Go | Konfigurowanie narzędzia MATE i X2Go |
| Ubuntu 20.04/22.04 LTS | GNOM | RDP | Konfigurowanie PROTOKOŁUGNO i protokołu RDP |
Konfigurowanie platform XFCE i X2Go
Aby uzyskać optymalną wydajność, zalecamy używanie interfejsu XFCE z X2Go na potrzeby połączenia pulpitu zdalnego. Twórca laboratorium musi wykonać następujące czynności na maszynie wirtualnej szablonu laboratorium:
- Instalowanie pulpitu graficznego interfejsu użytkownika XFCE
- Instalowanie serwera pulpitu zdalnego X2Go
Środowisko X2Go używa tego samego portu co protokół SSH (22), który jest domyślnie włączony podczas tworzenia laboratorium. W poniższych krokach pokazano, jak skonfigurować XFCE i X2Go.
Nawiąż połączenie z maszyną wirtualną szablonu laboratorium przy użyciu protokołu SSH.
Użyj poniższego pliku ReadMe i skryptu, aby zainstalować pulpit interfejsu GUI XFCE i serwer X2Go na maszynie wirtualnej szablonu.
Użyj klienta X2Go, aby nawiązać połączenie z maszyną wirtualną szablonu.
Konfigurowanie bibliotek xUbuntu i X2Go
xUbuntu to kolejny lekki pulpit graficzny interfejsu użytkownika, który może być używany z X2Go na potrzeby połączenia pulpitu zdalnego. Jednak aby zoptymalizować wydajność, należy wyłączyć komponowanie okien. Twórca laboratorium musi wykonać następujące czynności na maszynie wirtualnej szablonu laboratorium:
- Instalowanie pulpitu z graficznym interfejsem użytkownika xUbuntu
- Instalowanie serwera pulpitu zdalnego X2Go
- Wyłączanie kompositingu systemu Windows
Środowisko X2Go używa tego samego portu co protokół SSH (22), który jest domyślnie włączony podczas tworzenia laboratorium. W poniższych krokach pokazano, jak skonfigurować procesory xUbuntu i X2Go.
Nawiąż połączenie z maszyną wirtualną szablonu laboratorium przy użyciu protokołu SSH.
Użyj poniższego pliku ReadMe i skryptu, aby zainstalować pulpit z graficznym interfejsem użytkownika xUbuntu i serwer X2Go na maszynie wirtualnej szablonu.
Użyj klienta X2Go, aby nawiązać połączenie z maszyną wirtualną szablonu. Jak pokazano w powyższym pliku ReadMe, wyłącz komponowanie systemu Windows i uruchom ponownie maszynę wirtualną szablonu, aby zoptymalizować wydajność.
Konfigurowanie narzędzia MATE i X2Go
Pulpitu GUI MATE można również używać z X2Go na potrzeby połączenia pulpitu zdalnego. Twórca laboratorium musi wykonać następujące czynności na maszynie wirtualnej szablonu laboratorium:
- Instalowanie pulpitu z graficznym interfejsem UŻYTKOWNIKA PROGRAMU MATE
- Instalowanie serwera pulpitu zdalnego X2Go
Środowisko X2Go używa tego samego portu co protokół SSH (22), który jest domyślnie włączony podczas tworzenia laboratorium. W poniższych krokach pokazano, jak skonfigurować oprogramowanie MATE i X2Go.
Nawiąż połączenie z maszyną wirtualną szablonu laboratorium przy użyciu protokołu SSH.
Użyj poniższego pliku ReadMe i skryptu, aby zainstalować pulpit GUI MATE i serwer X2Go na maszynie wirtualnej szablonu.
Użyj klienta X2Go, aby nawiązać połączenie z maszyną wirtualną szablonu.
Konfigurowanie PROTOKOŁUGNO i protokołu RDP
GNO to bardziej intensywnie korzystający z zasobów pulpit, który wymaga protokołu RDP na potrzeby połączenia pulpitu zdalnego. Twórca laboratorium musi wykonać następujące czynności:
Włącz ustawienie Połączenie klienta (RDP) podczas tworzenia laboratorium.
Na maszynie wirtualnej szablonu:
- Instalowanie pulpitu GUI UWIERZYTELNIANIA
- Instalowanie serwera pulpitu zdalnego RDP
- Aktualizowanie ustawień związanych z wydajnością protokołu RDP
Protokół RDP używa portu 3389 do nawiązywania połączenia z maszyną wirtualną. Domyślnie maszyny wirtualne laboratorium systemu Linux mają włączony tylko port SSH 22. W poniższych krokach pokazano, jak włączyć port 3389 i jak skonfigurować protokółGNO i RDP.
Podczas tworzenia laboratorium użyj ustawień Włącz typy połączeń, aby wybrać ustawienie Połączenie klienta (RDP). Należy włączyć tę opcję, aby otworzyć port na maszynie wirtualnej z systemem Linux, który jest wymagany do sesji pulpitu zdalnego protokołu RDP. Jeśli ta opcja jest wyłączona, otwarty jest tylko port SSH. Po utworzeniu laboratorium nie można zmienić włączonych portów.
W oknie komunikatu Włączanie połączenia pulpitu zdalnego wybierz pozycję Kontynuuj z pulpitem zdalnym.
Nawiąż połączenie z maszyną wirtualną szablonu laboratorium przy użyciu protokołu SSH.
Na maszynie wirtualnej szablonu użyj następującego skryptu ReadMe i skryptu, aby zainstalować pulpit GUI GNOMA, zainstalować serwer RDP i dokonać optymalizacji wydajności protokołu RDP:
Użyj klienta RDP, aby nawiązać połączenie z maszyną wirtualną szablonu.
Powiązana zawartość
Pomyślnie skonfigurowano protokół RDP lub X2Go dla maszyny wirtualnej szablonu opartej na systemie Linux.
- Dowiedz się, jak opublikować maszynę wirtualną szablonu, aby utworzyć maszyny wirtualne laboratorium dla uczniów na podstawie tego szablonu.