Uwaga
Dostęp do tej strony wymaga autoryzacji. Może spróbować zalogować się lub zmienić katalogi.
Dostęp do tej strony wymaga autoryzacji. Możesz spróbować zmienić katalogi.
Ważne
Usługa Azure Lab Services zostanie wycofana 28 czerwca 2027 r. Aby uzyskać więcej informacji, zobacz przewodnik po wycofaniu.
Z tego artykułu dowiesz się, jak nawiązać połączenie z maszyną wirtualną laboratorium opartą na systemie Linux w usługach Azure Lab Services przy użyciu rozwiązania X2Go. Przed nawiązaniem połączenia z platformą X2Go laboratorium musi mieć pakiety pulpitów X2Go i Linux GUI (graficznego interfejsu użytkownika) skonfigurowane przez twórcę laboratorium.
Po nawiązaniu połączenia z maszyną wirtualną laboratorium przy użyciu rozwiązania X2Go należy podać wersję pulpitu z graficznym interfejsem użytkownika systemu Linux. Na przykład wybierz pozycję XFCE , jeśli używasz pulpitów XFCE lub xUbuntu GUI. Te informacje można uzyskać od osoby, która utworzyła laboratorium.
Instalowanie klienta X2Go
Zainstaluj klienta X2Go na komputerze lokalnym. Postępuj zgodnie z instrukcjami zgodnymi z systemem operacyjnym klienta.
Nawiązywanie połączenia z maszyną wirtualną przy użyciu klienta X2Go
Skopiuj informacje o połączeniu SSH dla maszyny wirtualnej laboratorium.
Dowiedz się, jak nawiązać połączenie z maszyną wirtualną laboratorium z systemem Linux przy użyciu protokołu SSH. Te informacje są potrzebne do nawiązania połączenia przy użyciu klienta X2Go.
Po utworzeniu informacji o połączeniu SSH otwórz klienta X2Go i wybierz pozycję Sesja nowa sesja>.
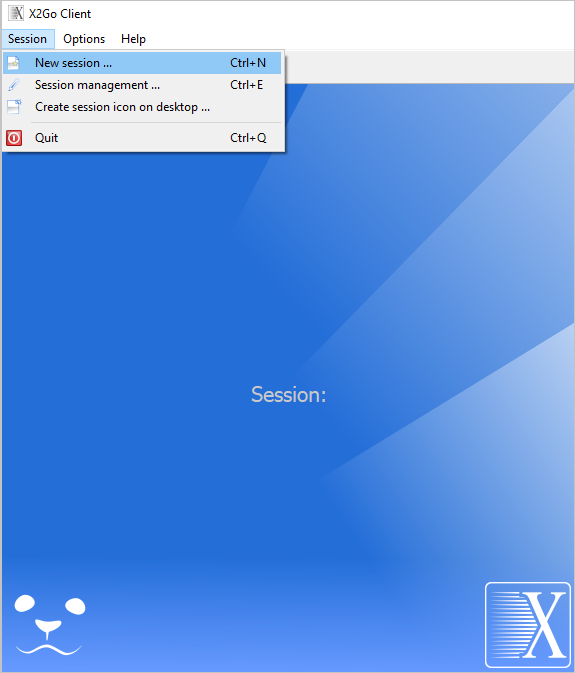
Wprowadź wartości w okienku Preferencje sesji na podstawie informacji o połączeniu SSH.
Na przykład informacje o połączeniu mogą wyglądać podobnie do poniższego polecenia.
ssh -p 12345 student@ml-lab-00000000-0000-0000-0000-000000000000.eastus2.cloudapp.azure.comNa podstawie tego przykładu wprowadź następujące wartości:
- Nazwa sesji — określ nazwę, taką jak nazwa maszyny wirtualnej.
- Host — identyfikator maszyny wirtualnej,
ml-lab-00000000-0000-0000-0000-000000000000.eastus2.cloudapp.azure.comna przykład . - Login — nazwa użytkownika maszyny wirtualnej, na przykład student.
- Port SSH — unikatowy port przypisany do maszyny wirtualnej, na przykład 12345.
- Typ sesji — wybierz pulpit z graficznym interfejsem użytkownika systemu Linux, który został użyty podczas konfigurowania laboratorium. Na przykład wybierz pozycję XFCE , jeśli używasz pulpitów XFCE lub xUbuntu GUI.
Wybierz przycisk OK , aby utworzyć sesję zdalną.
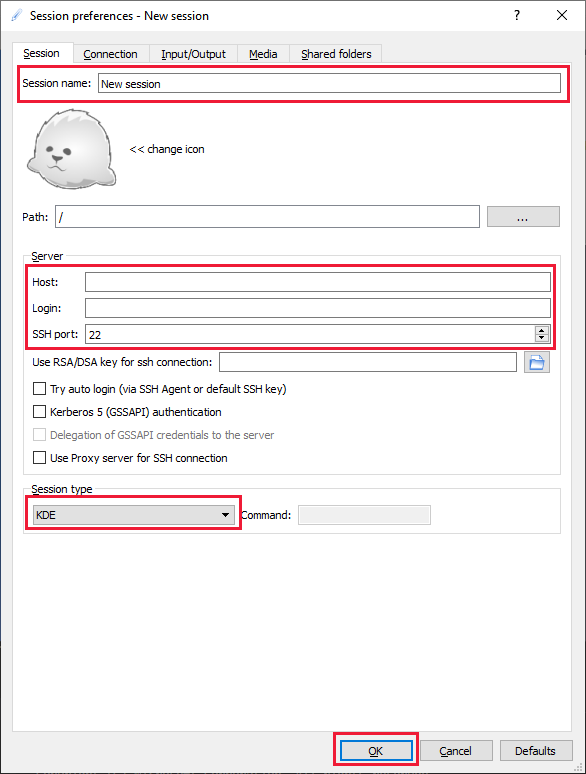
Wybierz sesję w okienku po prawej stronie.
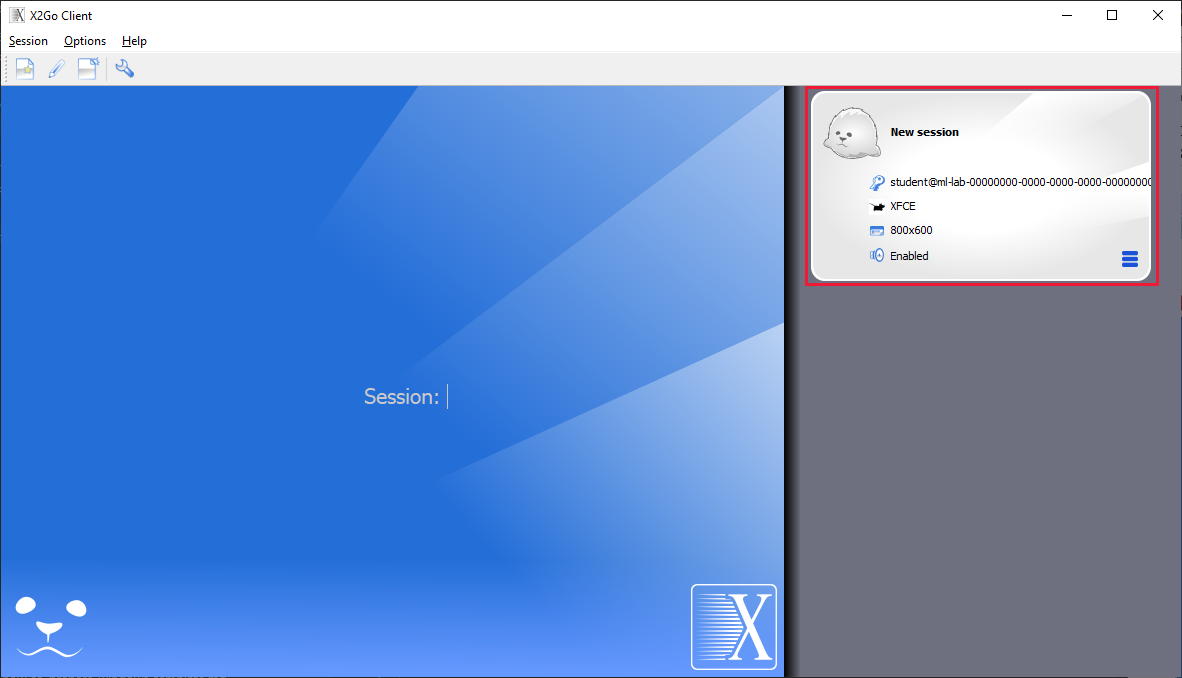
Uwaga
Jeśli zostanie wyświetlony monit o autentyczność, wybierz pozycję Tak , aby kontynuować, a następnie wprowadź hasło. Komunikat jest podobny do "Nie można ustanowić autentyczności hosta "[
00000000-0000-0000-0000-000000000000.eastus2.cloudapp.eastus.cloudapp.azure.com]:12345". Odcisk palca klucza ECDSA to SHA256:00000000000000000000000000000000000000000000000000000000(tak/nie)?"Po wyświetleniu monitu wprowadź hasło i wybierz przycisk OK.
Masz teraz zdalne połączenie z pulpitem graficznym maszyny wirtualnej laboratorium.