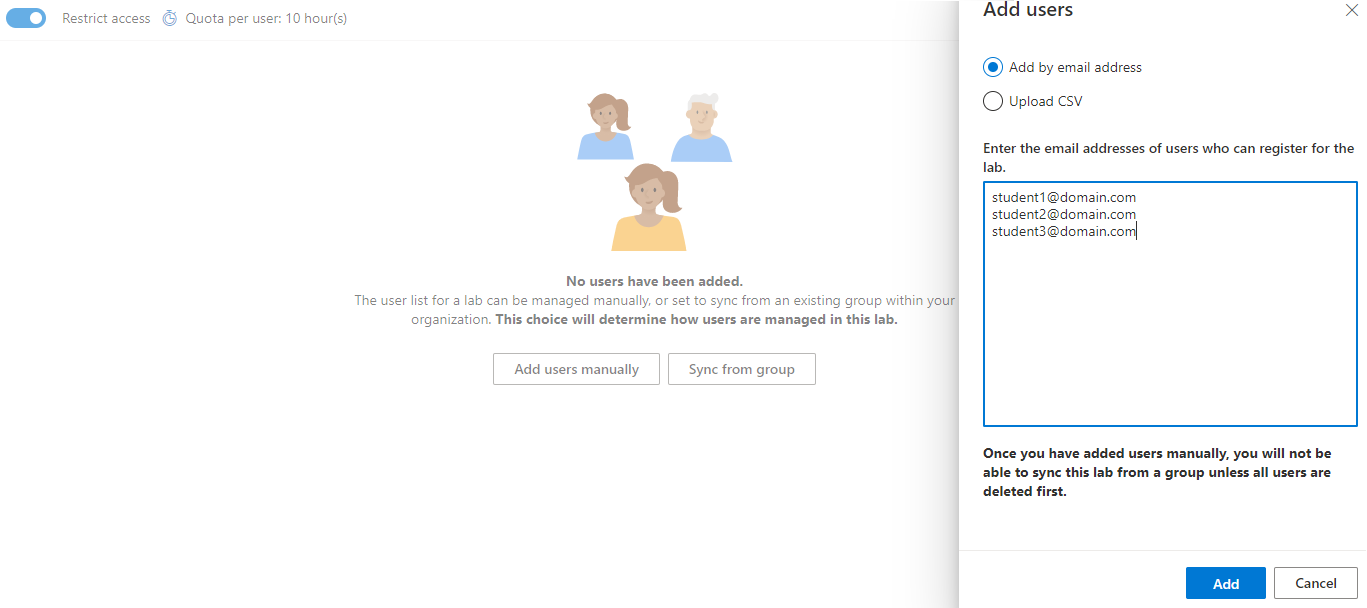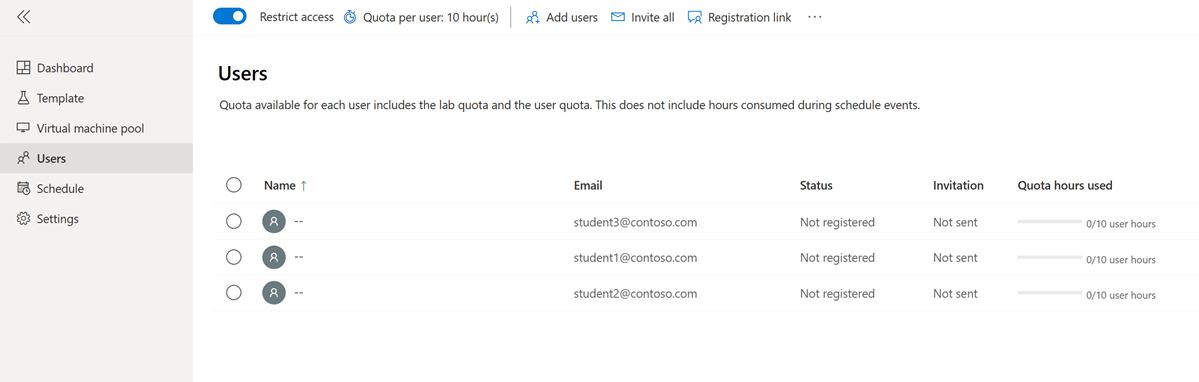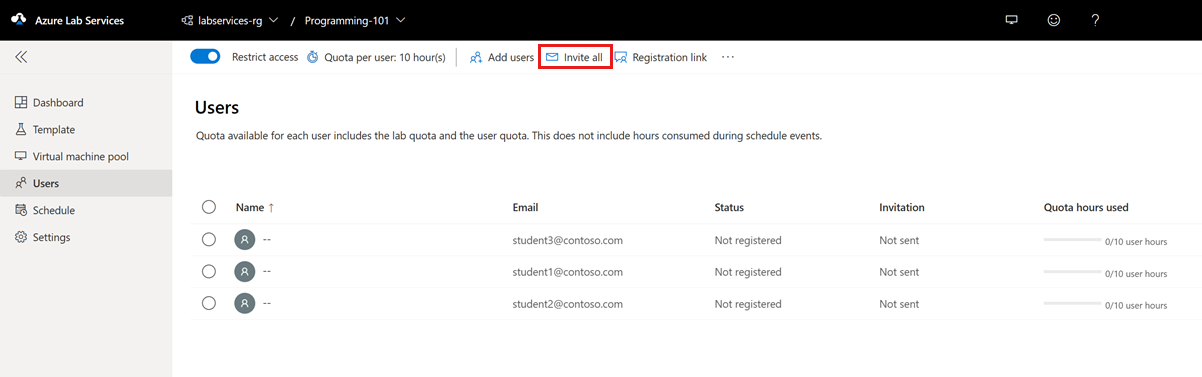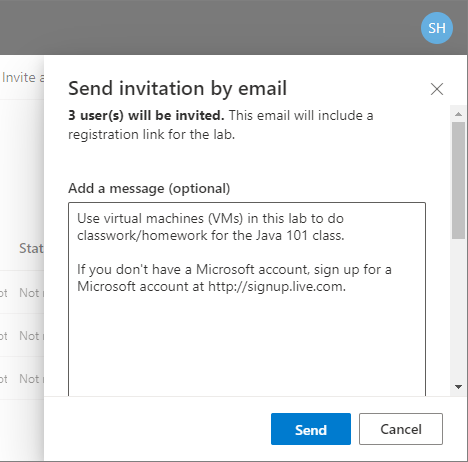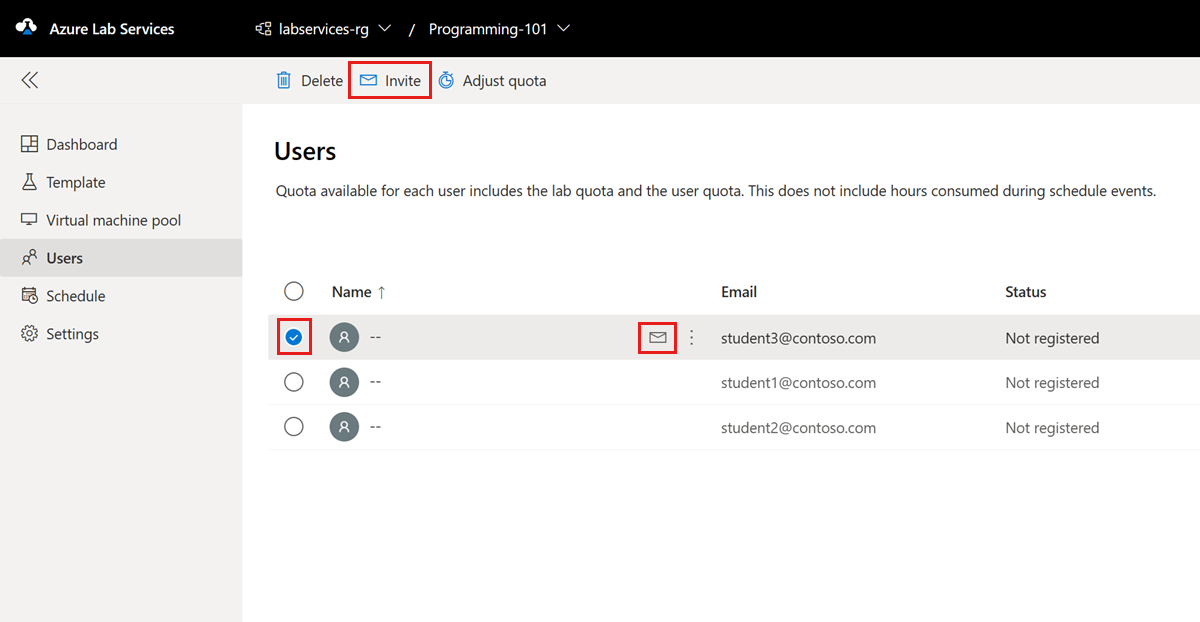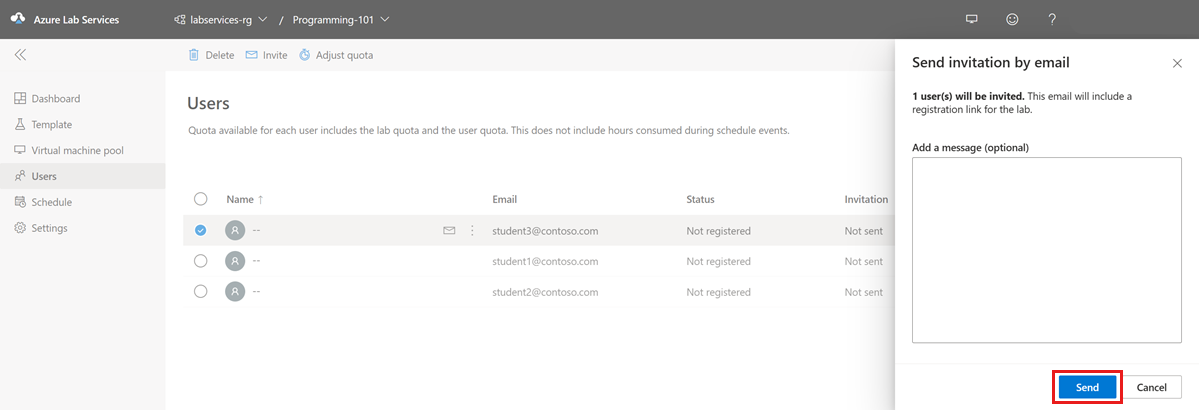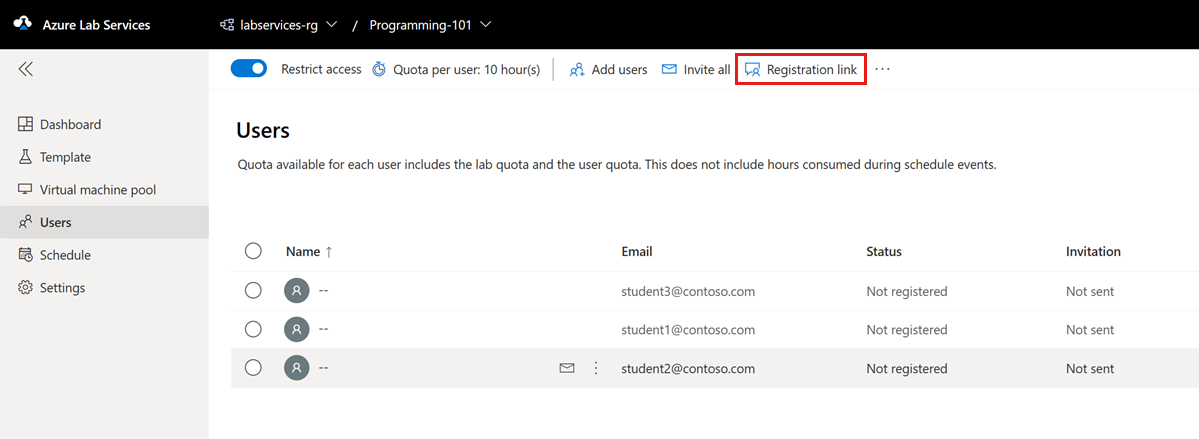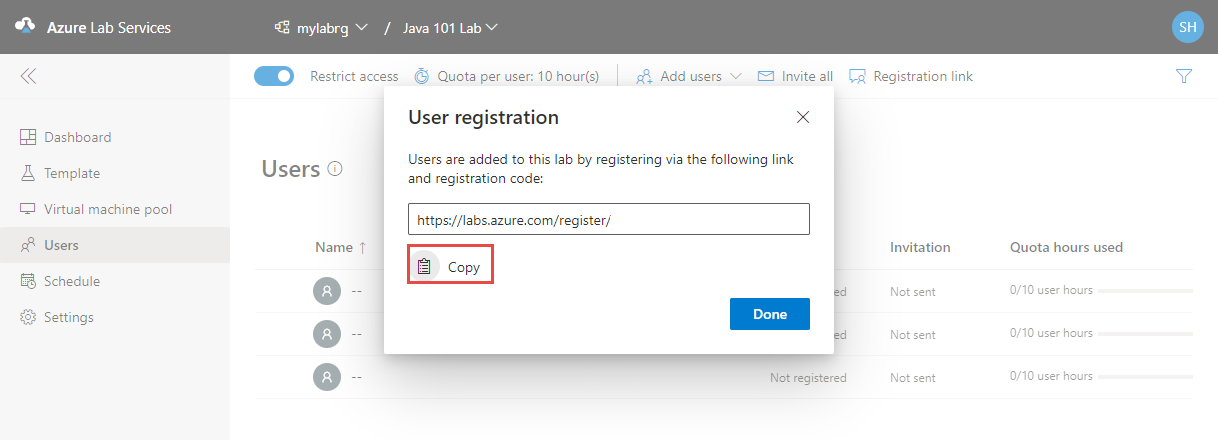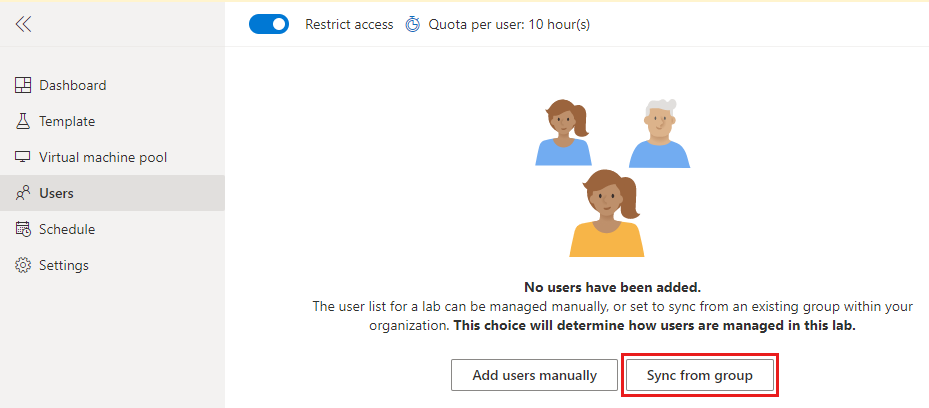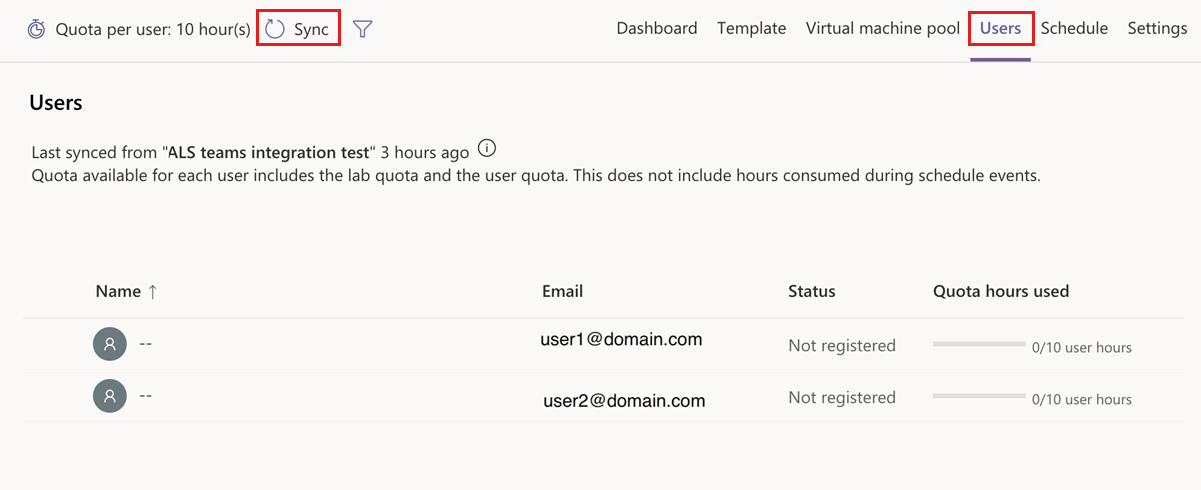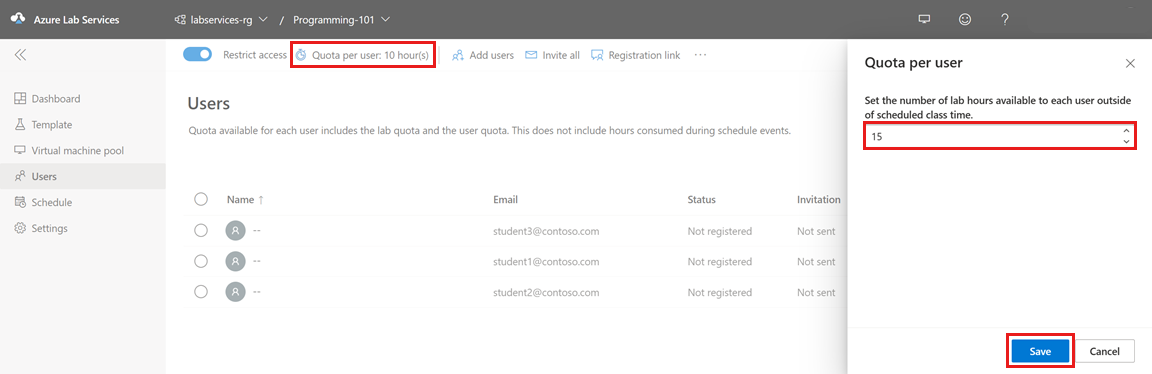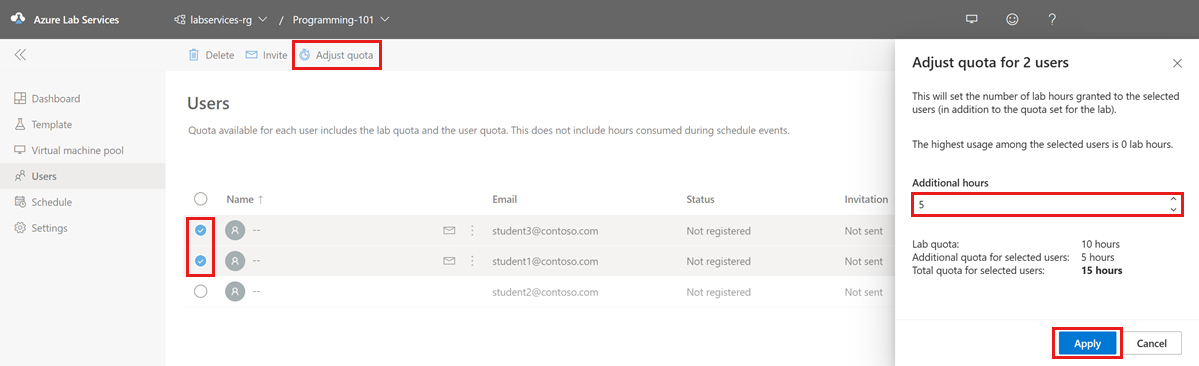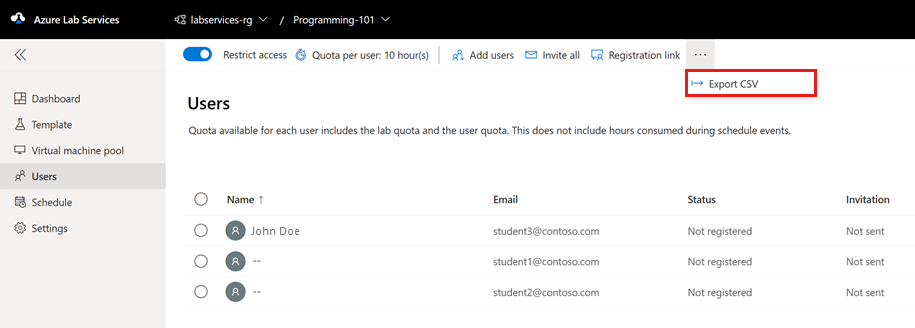Zarządzanie użytkownikami laboratorium w usługach Azure Lab Services
W tym artykule opisano sposób zarządzania użytkownikami laboratorium w usługach Azure Lab Services. Dowiedz się, jak dodawać użytkowników do laboratorium, zarządzać ich stanem rejestracji i określać liczbę godzin, przez które mogą korzystać z maszyny wirtualnej.
Usługa Azure Lab Services obsługuje różne opcje zarządzania listą użytkowników laboratorium:
- Dodaj użytkowników ręcznie do laboratorium, określając ich adres e-mail. Opcjonalnie możesz przekazać plik CSV z adresami e-mail.
- Zsynchronizuj listę użytkowników z grupą Firmy Microsoft Entra.
- Zintegruj się z usługą Microsoft Teams lub kanwą i zsynchronizuj listę użytkowników z członkostwem zespołu (Teams) lub kursu (kanwy).
Po dodaniu użytkowników do laboratorium na podstawie ich adresu e-mail użytkownicy laboratorium najpierw będą musieli zarejestrować się w laboratorium przy użyciu linku rejestracji laboratorium. Ten proces rejestracji jest jednorazową operacją. Gdy użytkownicy laboratorium zarejestrują się w laboratorium, będą mogli uzyskać dostęp do laboratorium w witrynie internetowej usługi Azure Lab Services.
W przypadku korzystania z usługi Teams, kanwy lub grupy Microsoft Entra usługi Azure Lab Services automatycznie udzielają użytkownikom dostępu do laboratorium i przypisują maszynę wirtualną laboratorium na podstawie ich członkostwa w firmie Microsoft lub kanwie. W takim przypadku nie musisz określać listy użytkowników laboratorium, a użytkownicy nie muszą rejestrować się w laboratorium.
Domyślnie dostęp do laboratorium jest ograniczony. Tylko użytkownicy, którzy znajdują się na liście użytkowników laboratorium, mogą zarejestrować się w laboratorium i uzyskać dostęp do maszyny wirtualnej laboratorium. Możesz wyłączyć ograniczony dostęp dla laboratorium, co umożliwia dowolnym użytkownikom zarejestrowanie się w laboratorium, jeśli ma link rejestracji.
Usługa Azure Lab Services obsługuje maksymalnie 400 użytkowników na laboratorium.
Wymagania wstępne
- Konto platformy Azure z aktywną subskrypcją. Jeśli nie masz subskrypcji platformy Azure, przed rozpoczęciem utwórz bezpłatne konto.
- Konto platformy Azure z uprawnieniami do zarządzania laboratorium, takim jak rola RBAC współautora, współautora lub współautora laboratorium, twórca laboratorium lub współautor usługi Lab Services. Dowiedz się więcej na temat wbudowanych ról i zakresów przypisań usługi Azure Lab Services.
- Plan laboratorium platformy Azure. Jeśli nie masz jeszcze planu laboratorium, wykonaj kroki opisane w przewodniku Szybki start: Konfigurowanie zasobów w celu tworzenia laboratoriów.
Zarządzanie użytkownikami laboratorium
Dodaj użytkowników
Użytkownicy laboratorium można dodać ręcznie, podając swój adres e-mail w konfiguracji laboratorium lub przekazując plik CSV.
Usługa Azure Lab Services obsługuje różne typy kont e-mail podczas rejestrowania się w laboratorium:
- Organizacyjne konto e-mail udostępniane przez wystąpienie firmy Microsoft Entra.
- Konto e-mail domeny microsoft, takie jak outlook.com, hotmail.com, msn.com lub live.com.
- Konto e-mail innego niż Microsoft, takie jak jedno dostarczone przez Yahoo! lub Google. Musisz połączyć swoje konto z kontem Microsoft.
- Konto usługi GitHub. Musisz połączyć swoje konto z kontem Microsoft.
Dowiedz się więcej o obsługiwanych typach kont.
Dodawanie użytkowników według adresu e-mail
W witrynie internetowej usługi Azure Lab Services wybierz laboratorium, z którym chcesz pracować.
Wybierz pozycję Użytkownicy, a następnie wybierz pozycję Dodaj użytkowników ręcznie.
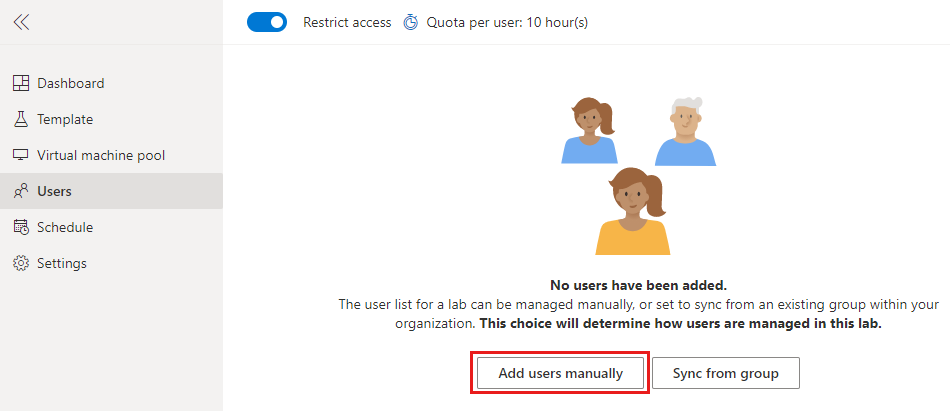
Wybierz pozycję Dodaj według adresu e-mail, wprowadź adresy e-mail użytkowników w osobnych wierszach lub w jednym wierszu oddzielonym średnikami.
Wybierz pozycję Dodaj.
Na liście są wyświetlane adresy e-mail i stan rejestracji użytkowników laboratorium. Po zarejestrowaniu się użytkownika w laboratorium na liście zostanie również wyświetlona nazwa użytkownika.
Dodawanie użytkowników przez przekazanie pliku CSV
Użytkowników można również dodać, przekazując plik CSV zawierający ich adresy e-mail.
Plik tekstowy CSV służy do przechowywania danych tabelarycznych rozdzielanych przecinkami (CSV) (liczb i tekstu). Zamiast przechowywać informacje w polach kolumn (takich jak w arkuszach kalkulacyjnych), plik CSV przechowuje informacje rozdzielone przecinkami. Każdy wiersz w pliku CSV ma taką samą liczbę pól rozdzielanych przecinkami. Program Microsoft Excel umożliwia łatwe tworzenie i edytowanie plików CSV.
Użyj wybranego programu Microsoft Excel lub edytora tekstów, aby utworzyć plik CSV z adresami e-mail użytkowników w jednej kolumnie.
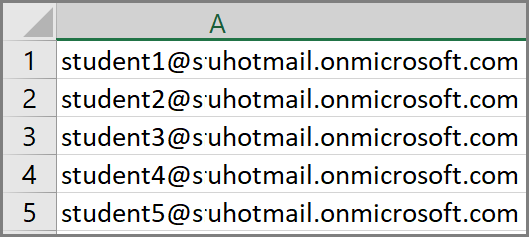
W witrynie internetowej usługi Azure Lab Services wybierz laboratorium, z którym chcesz pracować.
Wybierz pozycję Użytkownicy, wybierz pozycję Dodaj użytkowników, a następnie wybierz pozycję Przekaż plik CSV.
Wybierz plik CSV z adresami e-mail użytkowników, a następnie wybierz pozycję Otwórz.
Na stronie Dodawanie użytkowników zostanie wyświetlona lista adresów e-mail z pliku CSV.
Wybierz pozycję Dodaj.
Na stronie Użytkownicy zostanie wyświetlona lista przekazanych użytkowników laboratorium.
Wysyłanie zaproszeń do użytkowników
Jeśli dla laboratorium włączono opcję Ogranicz dostęp, tylko użytkownicy z listy mogą zarejestrować się w laboratorium za pomocą linku rejestracyjnego. Ta opcja jest domyślnie włączona.
Aby wysłać link rejestracji do nowych użytkowników, użyj jednej z metod w poniższych sekcjach.
Zapraszanie wszystkich użytkowników
Możesz zaprosić wszystkich użytkowników do laboratorium, wysyłając wiadomość e-mail za pośrednictwem witryny internetowej usługi Azure Lab Services. Wiadomość e-mail zawiera link rejestracji laboratorium i opcjonalną wiadomość.
Napiwek
Podczas rejestrowania się w laboratorium nie masz możliwości utworzenia nowego konta Microsoft. Zaleca się dołączenie tego linku rejestracji, https://signup.live.com, w wiadomości e-mail rejestracji laboratorium podczas zapraszania użytkowników, którzy mają konta inne niż Microsoft.
Aby zaprosić wszystkich użytkowników:
W witrynie internetowej usługi Azure Lab Services wybierz laboratorium, z którym chcesz pracować.
Wybierz pozycję Użytkownicy, a następnie wybierz pozycję Zaproś wszystko.
W oknie Wyślij zaproszenie pocztą e-mail wprowadź opcjonalną wiadomość, a następnie wybierz przycisk Wyślij.
Do wiadomości e-mail zostanie automatycznie dołączony link rejestracyjny. Aby pobrać i zapisać link rejestracji oddzielnie, wybierz wielokropek (...) w górnej części okienka Użytkownicy , a następnie wybierz link Rejestracja.
W kolumnie Zaproszenie na liście Użytkownicy jest wyświetlany stan zaproszenia dla każdego dodanego użytkownika. Stan powinien zmienić się na Wysyłanie , a następnie na Wysłane w <dniu>.
Zapraszanie wybranych użytkowników
Aby zaprosić wybranych użytkowników i wysłać im link rejestracji laboratorium:
W witrynie internetowej usługi Azure Lab Services wybierz laboratorium, z którym chcesz pracować.
Wybierz pozycję Użytkownicy, a następnie z listy wybierz co najmniej jednego użytkownika.
W wierszu wybranego użytkownika wybierz ikonę koperty lub na pasku narzędzi wybierz pozycję Zaproś.
W oknie Wyślij zaproszenie pocztą e-mail wprowadź opcjonalną wiadomość, a następnie wybierz pozycję Wyślij.
Okienko Użytkownicy wyświetla stan tej operacji w kolumnie Zaproszenie tabeli. Wiadomość e-mail z zaproszeniem zawiera link rejestracji, za pomocą którego użytkownicy mogą zarejestrować się w laboratorium.
Uzyskiwanie linku rejestracji
Możesz uzyskać link rejestracji laboratorium z witryny internetowej usługi Azure Lab Services i wysłać go przy użyciu własnej aplikacji poczty e-mail.
W witrynie internetowej usługi Azure Lab Services wybierz laboratorium, z którym chcesz pracować.
Wybierz pozycję Użytkownicy, a następnie wybierz link Rejestracja.
W oknie Rejestracja użytkownika wybierz pozycję Kopiuj, a następnie wybierz pozycję Gotowe.
Link zostanie skopiowany do Schowka. W aplikacji poczty e-mail wklej link rejestracji, a następnie wyślij wiadomość e-mail do użytkownika, aby mógł zarejestrować się w klasie.
Wyświetlanie zarejestrowanych użytkowników
Aby wyświetlić listę użytkowników laboratorium, którzy już zarejestrowali się w laboratorium przy użyciu linku rejestracji laboratorium:
W witrynie internetowej usługi Azure Lab Services wybierz laboratorium, z którym chcesz pracować.
Wybierz pozycję Użytkownicy , aby wyświetlić listę użytkowników laboratorium.
Lista zawiera listę użytkowników laboratorium ze stanem rejestracji. Stan użytkownika powinien zawierać wartość Zarejestrowano, a ich nazwa powinna być również dostępna po rejestracji.
Uwaga
Jeśli ponownie opublikujesz laboratorium lub maszyny wirtualne Reimage, użytkownicy pozostaną zarejestrowani na maszynach wirtualnych laboratoriów. Jednak zawartość maszyn wirtualnych zostanie usunięta, a maszyny wirtualne zostaną ponownie tworzone przy użyciu obrazu maszyny wirtualnej szablonu.
Ustawianie limitów przydziału dla użytkowników
Godziny przydziału umożliwiają użytkownikom laboratorium korzystanie z laboratorium przez kilka godzin poza zaplanowanym czasem laboratorium. Na przykład użytkownicy mogą uzyskać dostęp do laboratorium w celu ukończenia pracy domowej. Dowiedz się więcej o godzinach przydziału.
Limit przydziału godzin dla użytkownika można ustawić na jeden z dwóch sposobów:
W okienku Użytkownicy wybierz pozycję Limit przydziału na użytkownika: <liczba> godzin na pasku narzędzi.
W oknie Limit przydziału na użytkownika określ liczbę godzin, które chcesz przekazać każdemu użytkownikowi poza zaplanowanym czasem.
Ważne
Zaplanowany czas wykonywania maszyn wirtualnych nie jest liżony do przydziału przydzielonego użytkownikowi. Limit przydziału jest przeznaczony dla czasu poza zaplanowanymi godzinami, które użytkownik spędza na maszynach wirtualnych.
Ustawianie dodatkowych limitów przydziału dla określonych użytkowników
Możesz określić dodatkowe godziny przydziału dla poszczególnych użytkowników, poza limitami przydziału zdefiniowanymi na poziomie laboratorium. Jeśli na przykład ustawisz limit przydziału dla wszystkich użytkowników na 10 godzin i ustawisz dodatkowy limit przydziału 5 godzin dla określonego użytkownika, ten użytkownik otrzyma 15 (10 + 5) godzin przydziału. Jeśli zmienisz wspólny limit przydziału później, powiedzmy, 15, użytkownik otrzyma 20 (15 + 5) godzin przydziału.
Pamiętaj, że ten całkowity limit przydziału wykracza poza zaplanowany czas. Czas spędzony przez użytkownika na maszynie wirtualnej laboratorium w zaplanowanym czasie nie jest liczone względem tego limitu przydziału.
Aby ustawić dodatkowe limity przydziału dla użytkownika:
W okienku Użytkownicy wybierz co najmniej jednego użytkownika z listy, a następnie wybierz pozycję Dostosuj limit przydziału na pasku narzędzi.
W oknie Dostosowywanie limitu przydziału wprowadź liczbę dodatkowych godzin laboratorium, które chcesz udzielić wybranym użytkownikom, a następnie wybierz pozycję Zastosuj.
Wybierz pozycję Zastosuj , aby zapisać zmiany.
Zwróć uwagę, że lista użytkowników zawiera zaktualizowane godziny przydziału dla wybranych użytkowników.
Eksportowanie listy użytkowników do pliku CSV
Aby wyeksportować listę użytkowników laboratorium:
Wybierz laboratorium, z którym chcesz pracować.
Wybierz pozycję Użytkownicy.
Na pasku narzędzi wybierz wielokropek (...), a następnie wybierz pozycję Eksportuj plik CSV.
Następne kroki
- Dowiedz się, jak dodawać harmonogramy laboratorium
- Dowiedz się, jak zarządzać pulami maszyn wirtualnych laboratorium
- Dowiedz się, jak uzyskać dostęp do maszyny wirtualnej laboratorium
Opinia
Dostępne już wkrótce: W 2024 r. będziemy stopniowo wycofywać zgłoszenia z serwisu GitHub jako mechanizm przesyłania opinii na temat zawartości i zastępować go nowym systemem opinii. Aby uzyskać więcej informacji, sprawdź: https://aka.ms/ContentUserFeedback.
Prześlij i wyświetl opinię dla