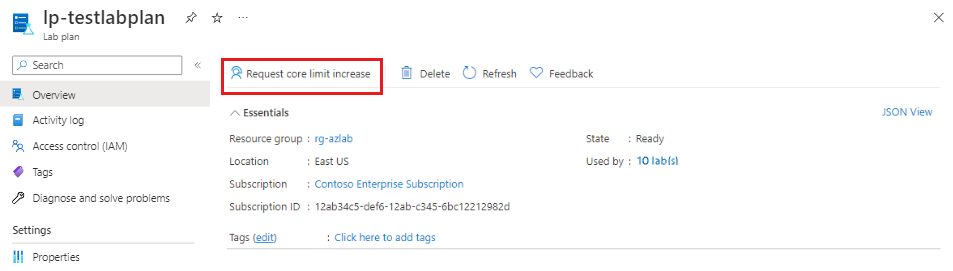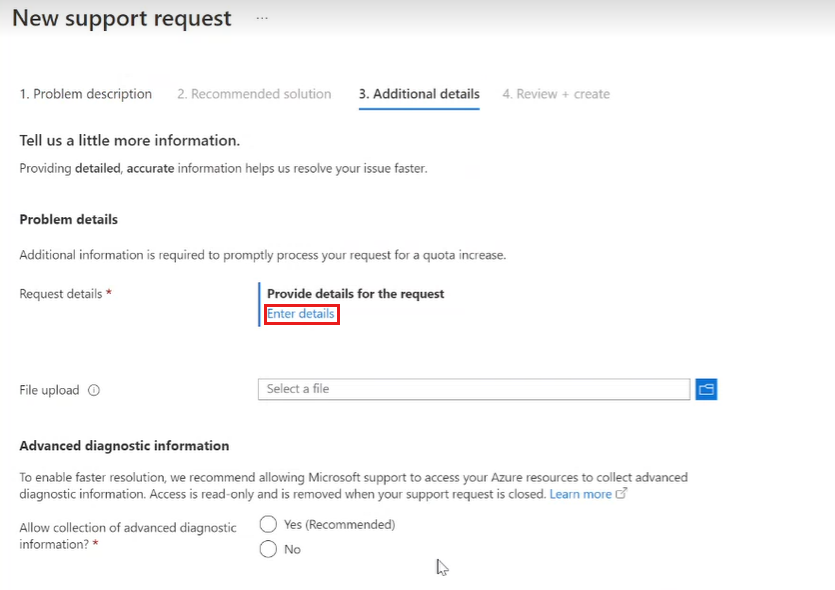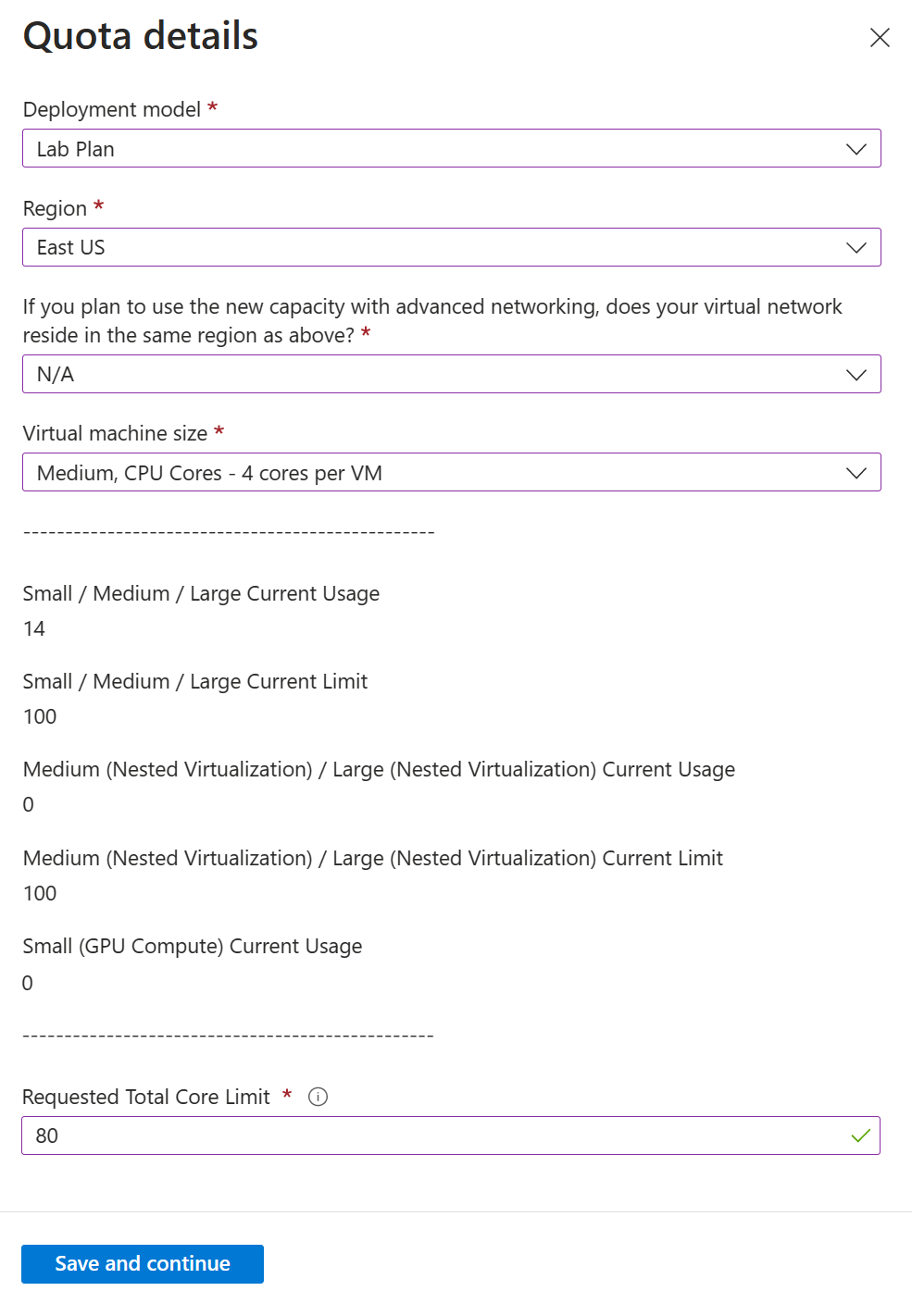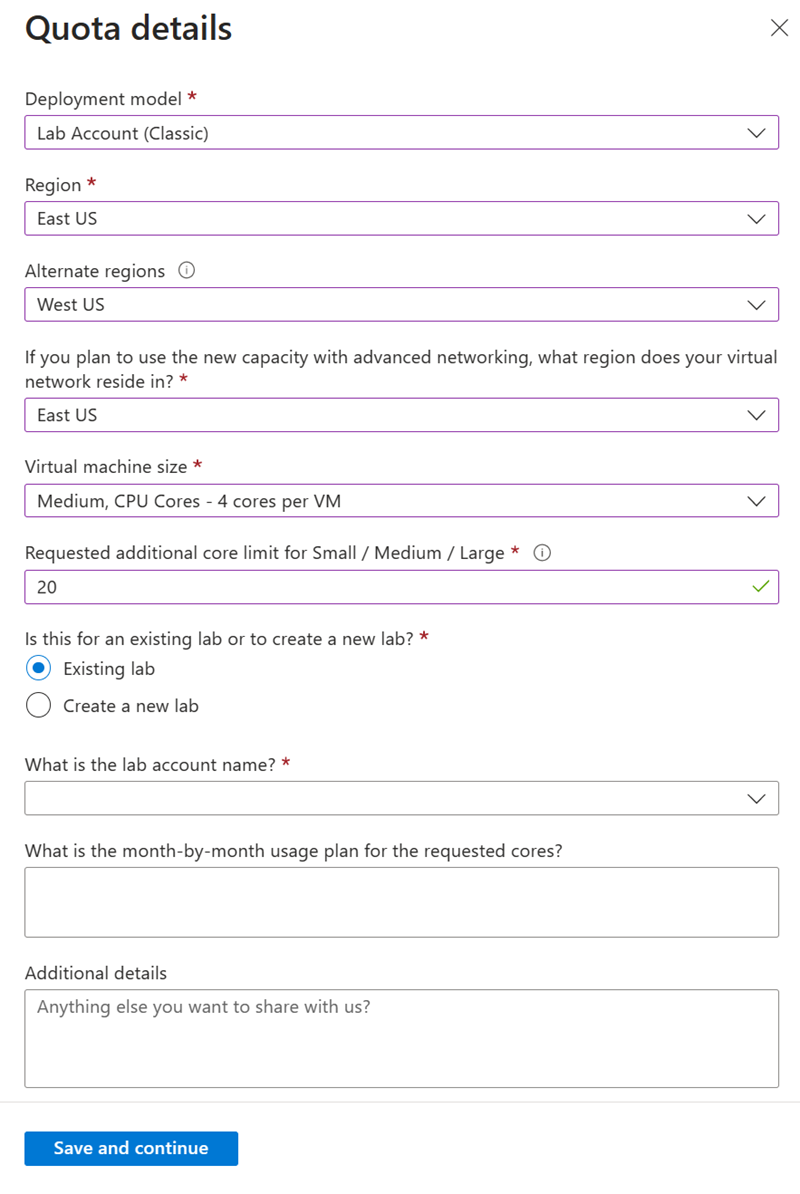Żądanie zwiększenia limitu rdzeni
Ważne
Usługi Azure Lab Services zostaną wycofane 28 czerwca 2027 r. Aby uzyskać więcej informacji, zobacz przewodnik po wycofaniu.
W tym artykule opisano sposób przesyłania wniosku o pomoc techniczną w celu zwiększenia liczby rdzeni usług Azure Lab Services w ramach subskrypcji platformy Azure. Najpierw zbierz niezbędne informacje dotyczące żądania.
Po osiągnięciu limitu rdzeni dla subskrypcji możesz zażądać zwiększenia limitu rdzeni, aby nadal korzystać z usług Azure Lab Services. Wzrost jest czasami nazywany wzrostem pojemności lub zwiększeniem limitu przydziału. Proces żądania umożliwia zespołowi usługi Azure Lab Services zapewnienie, że Twoja subskrypcja nie jest zaangażowana w żadne przypadki oszustw lub niezamierzonych, nagłych wdrożeń na dużą skalę.
Wymagania wstępne
Aby utworzyć wniosek o pomoc techniczną, twoje konto platformy Azure musi mieć rolę Właściciel, Współautor lub Współautor wniosku o pomoc techniczną na poziomie subskrypcji.
Aby sprawdzić bieżący limit przydziału subskrypcji przed przesłaniem wniosku o pomoc techniczną, twoje konto platformy Azure musi mieć rolę Właściciel lub Współautor na poziomie subskrypcji.
Przygotowanie do przesłania żądania
Przed utworzeniem wniosku o pomoc techniczną w celu zwiększenia limitu rdzeni zbierz niezbędne informacje, takie jak liczba i rozmiar rdzeni oraz regiony świadczenia usługi Azure. Przed utworzeniem żądania może być również konieczne wykonanie pewnych czynności przygotowawczych.
Tworzenie planu laboratorium
Aby utworzyć żądanie dotyczące pojemności usługi Azure Lab Services, musisz mieć plan laboratorium. Jeśli nie masz jeszcze planu laboratorium, wykonaj następujące kroki, aby utworzyć plan laboratorium.
Weryfikowanie dostępnej pojemności
Przed obliczeniu liczby potrzebnych dodatkowych rdzeni sprawdź pojemność dostępną w ramach subskrypcji , określając bieżące użycie i limit przydziału. Możesz zobaczyć dokładnie, gdzie jest używana bieżąca pojemność. Możesz odnaleźć dodatkową pojemność w nieużywanym planie laboratorium lub laboratorium.
Określanie regionów dla laboratoriów
Zasoby usługi Azure Lab Services mogą istnieć w różnych regionach. Możesz zdecydować się na wdrożenie zasobów w wielu regionach blisko użytkowników laboratorium. Aby uzyskać więcej informacji na temat regionów świadczenia usługi Azure, sposobu ich powiązania z globalnymi lokalizacjami geograficznymi i usług dostępnych w poszczególnych regionach, zobacz Globalna infrastruktura platformy Azure.
Określanie liczby rdzeni maszyn wirtualnych w żądaniu
W żądaniu pomocy technicznej podaj łączną liczbę rdzeni. Ta suma obejmuje zarówno istniejące rdzenie, jak i rdzenie, które chcesz dodać.
Usługi Azure Lab Services grupują rozmiary maszyn wirtualnych w grupach rozmiarów:
- Małe/średnie/duże rdzenie
- Średnie (zagnieżdżone wirtualizacji) / duże rdzenie (wirtualizacja zagnieżdżona)
- Małe rdzenie procesora GPU
- Małe rdzenie procesora GPU (wizualizacja)
- Średnie rdzenie procesora GPU (wizualizacja)
Żądasz rdzeni maszyn wirtualnych dla określonego regionu świadczenia usługi Azure. Po wybraniu regionu w żądaniu pomocy technicznej możesz wyświetlić bieżące użycie i bieżący limit dla grupy rozmiarów.
Aby określić łączną liczbę rdzeni dla żądania, użyj tego równania: total VM cores = (current # cores for the size group) + ((# cores for the selected VM size) * (# VMs))
Na przykład potrzebujesz większej pojemności dla 20 średnich maszyn wirtualnych. Masz już następujące maszyny wirtualne:
| Rozmiar maszyny wirtualnej | Rdzenie na maszynę wirtualną | Liczba maszyn wirtualnych | Całkowita liczba rdzeni |
|---|---|---|---|
| Mały | 2 | 10 | 20 |
| Śred. | 100 | 20 | 80 |
| Mały procesor GPU | 6 | 5 | 30 |
Bieżąca liczba rdzeni dla grupy Rozmiar mały/średni/duży to 20 (Small) + 80 (Medium) = 100 cores. Nie zliczasz małych rdzeni procesora GPU , ponieważ są one w innej grupie rozmiarów.
Całkowita liczba rdzeni maszyn wirtualnych dla 20 kolejnych średnich maszyn wirtualnych to 100 + (4 cores per Medium VM) * 20 = 180 cores.
Najlepsze rozwiązania dotyczące żądania zwiększenia limitu rdzeni
Czas przypisywania pojemności różni się w zależności od żądanego rozmiaru, regionu i liczby rdzeni maszyny wirtualnej. Nie musisz często przechodzić przez proces żądania dodatkowej pojemności. Aby mieć pewność, że masz wymagane zasoby, gdy są potrzebne, należy:
- Żądaj pojemności tak daleko z góry, jak to możliwe.
- Być elastycznym w regionie, w którym żądasz pojemności, jeśli jest to możliwe.
- Należy pamiętać, że pojemność pozostaje przypisana do okresu istnienia subskrypcji. Po usunięciu planów laboratoriów lub laboratoriów pojemność pozostaje przypisana do subskrypcji.
- Zażądaj dodatkowej pojemności tylko wtedy, gdy potrzebujesz więcej niż jest już przypisanych do subskrypcji.
- Wykonywanie żądań przyrostowych dla rdzeni maszyn wirtualnych, a nie wykonywanie dużych żądań zbiorczych. Przerwij żądania dla dużej liczby rdzeni na mniejsze żądania, aby uzyskać dodatkową elastyczność w sposobie wypełniania tych żądań.
Rozpocznij nowy wniosek o pomoc techniczną
Możesz wykonać następujące kroki, aby zażądać zwiększenia limitu rdzeni:
W witrynie Azure Portal przejdź do planu laboratorium lub konta laboratorium, a następnie wybierz pozycję Zażądaj zwiększenia limitu rdzeni.
Na stronie Nowe żądanie pomocy technicznej wprowadź następujące informacje, a następnie wybierz pozycję Dalej.
Nazwa/nazwisko Wartość Typ problemu Limity usług i subskrypcji (limity przydziału) Subskrypcja Wybierz subskrypcję, do której ma zastosowanie żądanie. Typ limitu przydziału Azure Lab Services Na karcie Dodatkowe szczegóły wybierz pozycję Wprowadź szczegóły w sekcji Szczegóły problemu.
Żądanie zwiększenia limitu rdzeni
Gdy zażądasz zwiększenia limitu rdzenia, podaj informacje ułatwiające zespołowi usługi Azure Lab Services ocenę i jak najszybsze działanie na żądanie. Więcej informacji, które podajesz, oraz ich wcześniejsze dostarczanie, tym szybciej zespół usługi Azure Lab Services może przetworzyć żądanie.
W zależności od tego, czy używasz kont laboratorium, czy planów laboratorium, musisz podać różne informacje na stronie Szczegóły limitu przydziału.
| Nazwa/nazwisko | Wartość |
|---|---|
| Model wdrażania | Plan laboratorium |
| Region | Wybierz region w lokalizacji geograficznej platformy Azure, w którym chcesz uzyskać dodatkowe rdzenie. |
| Czy sieć wirtualna znajduje się w tym samym regionie co powyżej? | Wybierz pozycję Tak, Nie lub N/A, w zależności od tego, czy używasz zaawansowanych sieci i masz sieci wirtualne w wybranym regionie. |
| Rozmiar maszyny wirtualnej | Wybierz rozmiar maszyny wirtualnej, który jest wymagany dla nowych rdzeni. |
| Zażądano całkowitego limitu rdzeni | Wprowadź łączną wymaganą liczbę rdzeni. Ta liczba obejmuje istniejące rdzenie i liczbę dodatkowych rdzeni, których żądasz. Aby dowiedzieć się, jak obliczyć łączną liczbę rdzeni, zobacz Określanie całkowitej liczby rdzeni w żądaniu. |
Po wprowadzeniu wymaganych informacji i szczegółów wybierz pozycję Zapisz i kontynuuj.
Wypełnij wniosek o pomoc techniczną
Aby ukończyć wniosek o pomoc techniczną, wprowadź następujące informacje:
Wypełnij pozostałą część karty Dodatkowe szczegóły żądania pomocy technicznej:
Zaawansowane informacje diagnostyczne
Nazwa/nazwisko Wartość Zezwalaj na zbieranie zaawansowanych informacji diagnostycznych Wybierz opcję Tak lub Nie. Metoda pomocy technicznej
Nazwa/nazwisko Wartość Plan pomocy technicznej Wybierz plan pomocy technicznej. Ważność Wybierz ważność problemu. Preferowana metoda kontaktu Wybierz adres e-mail lub telefon. Twoja dostępność Wprowadź dostępność. Język pomocy technicznej Wybierz preferencje językowe. Informacje o kontakcie
Nazwa/nazwisko Wartość Imię Wprowadź swoje imię. Nazwisko Wprowadź nazwisko. Poczta e-mail Wprowadź kontaktowy adres e-mail. Dodatkowa wiadomość e-mail dotycząca powiadomienia Wprowadź wiadomość e-mail dotyczącą powiadomień. Telefon Wprowadź numer telefonu kontaktowego. Kraj/region Wprowadź swoją lokalizację. Zapisz zmiany kontaktowe dla przyszłych żądań pomocy technicznej. Zaznacz pole wyboru, aby zapisać zmiany. Wybierz Dalej.
Na karcie Przeglądanie + tworzenie przejrzyj informacje, a następnie wybierz pozycję Utwórz.
Powiązana zawartość
- Aby uzyskać więcej informacji na temat limitów pojemności, zobacz Limity pojemności w usługach Azure Lab Services.
- Dowiedz się więcej o różnych rozmiarach maszyn wirtualnych w przewodniku administratora.
- Dowiedz się więcej o ogólnym procesie tworzenia żądań pomoc techniczna platformy Azure.