Uwaga
Dostęp do tej strony wymaga autoryzacji. Może spróbować zalogować się lub zmienić katalogi.
Dostęp do tej strony wymaga autoryzacji. Możesz spróbować zmienić katalogi.
Dotyczy: Azure Logic Apps (Standardowa)
W tym przewodniku z instrukcjami pokazano, jak utworzyć przykładowy zautomatyzowany przepływ pracy, który czeka na przychodzące żądanie internetowe, a następnie wysyła wiadomość na konto e-mail. W szczególności tworzysz zasób standardowej aplikacji logiki, który może obejmować wiele stanowych i bezstanowych przepływów pracy uruchamianych w usłudze Azure Logic Apps z jedną dzierżawą.
- Wyzwalacz Żądanie , który tworzy wywoływany punkt końcowy, który może obsługiwać żądania przychodzące od dowolnego obiektu wywołującego.
- Łącznik usługi Office 365 Outlook, który udostępnia akcję wysyłania wiadomości e-mail.
Po zakończeniu przepływ pracy wygląda podobnie do następującego przykładu wysokiego poziomu:
W aplikacji logiki w warstwie Standardowa można mieć wiele przepływów pracy. Przepływy pracy w tej samej aplikacji logiki i dzierżawie działają w tym samym procesie co środowisko uruchomieniowe usługi Azure Logic Apps, dzięki czemu współużytkują te same zasoby i zapewniają lepszą wydajność.
Napiwek
Aby dowiedzieć się więcej, możesz zadać następujące pytania dotyczące platformy Azure Copilot:
- Co to jest usługa Azure Logic Apps?
- Co to jest standardowy przepływ pracy aplikacji logiki?
- Jaki jest wyzwalacz żądania?
- Co to jest łącznik usługi Office 365 Outlook?
Aby znaleźć narzędzie Azure Copilot, na pasku narzędzi witryny Azure Portal wybierz pozycję Copilot.
Operacje w tym przykładzie pochodzą z dwóch łączników między 1000 łącznikami , których można użyć w przepływie pracy. Chociaż ten przykład jest oparty na chmurze, można tworzyć przepływy pracy, które integrują szeroką gamę aplikacji, danych, usług i systemów w chmurze, lokalnie i środowiskach hybrydowych.
W miarę postępu wykonasz te zadania wysokiego poziomu:
Aby utworzyć przepływ pracy aplikacji logiki w warstwie Standardowa na podstawie wstępnie utworzonego szablonu, który jest zgodny z powszechnie używanym wzorcem, zobacz Tworzenie standardowego przepływu pracy aplikacji logiki na podstawie wstępnie utworzonego szablonu.
Aby utworzyć przepływ pracy aplikacji logiki w warstwie Standardowa i zarządzać nim przy użyciu innych narzędzi, zobacz Tworzenie standardowych przepływów pracy za pomocą programu Visual Studio Code. Za pomocą programu Visual Studio Code można opracowywać, testować i uruchamiać przepływy pracy w lokalnym środowisku projektowym.
Więcej informacji można znaleźć w następującej dokumentacji:
Wymagania wstępne
Konto i subskrypcja platformy Azure. Jeśli nie masz subskrypcji, zarejestruj się w celu założenia bezpłatnego konta platformy Azure.
Konto usługi Azure Storage. Jeśli go nie masz, możesz utworzyć konto magazynu z wyprzedzeniem lub podczas tworzenia aplikacji logiki.
Uwaga
Typ zasobu standardowej aplikacji logiki jest obsługiwany przez usługę Azure Functions i ma wymagania dotyczące magazynu podobne do aplikacji funkcji. Stanowe przepływy pracy wykonują transakcje magazynu, takie jak używanie kolejek do planowania i przechowywania stanów przepływu pracy w tabelach i obiektach blob. Te transakcje powodują naliczanie opłat za magazyn. Aby uzyskać więcej informacji o tym, jak stanowe przepływy pracy przechowują dane w magazynie zewnętrznym, zobacz Stanowe i bezstanowe przepływy pracy.
Konto e-mail od dostawcy poczty e-mail obsługiwanego przez usługę Azure Logic Apps, takie jak Office 365 Outlook, Outlook.com lub Gmail. Aby uzyskać informacje o innych obsługiwanych dostawcach poczty e-mail, zobacz Łączniki dla usługi Azure Logic Apps.
W tym przykładzie użyto usługi Office 365 Outlook z kontem służbowym. Jeśli używasz innego konta e-mail, ogólne kroki pozostają takie same, ale środowisko użytkownika może się nieco różnić. Jeśli używasz Outlook.com, użyj swojego osobistego konta Microsoft, aby się zalogować.
Uwaga
Jeśli chcesz użyć łącznika Gmail, tylko konta biznesowe usługi G-Suite mogą używać tego łącznika bez ograniczeń w przepływach pracy aplikacji logiki. Jeśli masz konto użytkownika Gmail, możesz użyć tego łącznika tylko z określonymi usługami zatwierdzonymi przez firmę Google lub utworzyć aplikację kliencką Google do użycia do uwierzytelniania za pomocą łącznika Gmail. Aby uzyskać więcej informacji, zobacz Zasady zabezpieczeń i prywatności danych dla łączników Google w usłudze Azure Logic Apps.
Zainstaluj lub użyj narzędzia, które może wysyłać żądania HTTP w celu przetestowania rozwiązania, na przykład:
- Program Visual Studio Code z rozszerzeniem z witryny Visual Studio Marketplace
- PowerShell Invoke-RestMethod
- Microsoft Edge — narzędzie konsoli sieciowej
- Bruno
- lok
Uwaga
W przypadku scenariuszy, w których masz poufne dane, takie jak poświadczenia, wpisy tajne, tokeny dostępu, klucze interfejsu API i inne podobne informacje, upewnij się, że używasz narzędzia chroniącego dane przy użyciu niezbędnych funkcji zabezpieczeń. Narzędzie powinno działać w trybie offline lub lokalnie, a nie wymagać logowania się do konta online lub synchronizowania danych z chmurą. W przypadku używania narzędzia z tymi cechami można zmniejszyć ryzyko ujawnienia poufnych danych publicznie.
Aby wdrożyć zasób standardowej aplikacji logiki w środowisku App Service Environment w wersji 3 (ASEv3) — plan systemu Windows należy najpierw utworzyć ten zasób środowiska. Następnie możesz wybrać to środowisko jako lokalizację wdrożenia podczas tworzenia aplikacji logiki. Aby uzyskać więcej informacji, zobacz Typy zasobów i środowiska oraz Tworzenie środowiska App Service Environment.
Aby umożliwić komunikację z przepływów pracy aplikacji logiki w warstwie Standardowa do prywatnego punktu końcowego na koncie integracji w warstwie Premium, musisz mieć istniejącą sieć wirtualną platformy Azure. Zarówno aplikacja logiki, sieć wirtualna, jak i konto integracji muszą używać tego samego regionu świadczenia usługi Azure. Zarówno aplikacja logiki, jak i konto integracji muszą istnieć w tej samej sieci wirtualnej. Aby uzyskać więcej informacji, zobacz Tworzenie sieci wirtualnej.
Jeśli włączysz usługę Application Insights w aplikacji logiki, opcjonalnie możesz włączyć rejestrowanie i śledzenie diagnostyki. Można to zrobić podczas tworzenia aplikacji logiki lub po wdrożeniu. Musisz mieć wystąpienie usługi Application Insights, ale możesz utworzyć ten zasób z wyprzedzeniem, podczas tworzenia aplikacji logiki lub po wdrożeniu.
Najlepsze rozwiązania i zalecenia
Aby uzyskać optymalną szybkość reakcji i wydajność projektanta, przejrzyj i postępuj zgodnie z następującymi wytycznymi:
Użyj nie więcej niż 50 akcji na przepływ pracy. Przekroczenie tej liczby akcji zwiększa możliwość wolniejszej wydajności projektanta.
Rozważ podzielenie logiki biznesowej na wiele przepływów pracy w razie potrzeby.
Po dodaniu większej liczby przepływów pracy do zasobu aplikacji logiki zwiększa się zimny czas uruchamiania i ryzyko dłuższych czasów ładowania, co negatywnie wpływa na wydajność. Aby zmniejszyć te zagrożenia lub jeśli masz aplikacje logiki o znaczeniu krytycznym, które wymagają wdrożeń bez przestojów, skonfiguruj miejsca wdrożenia.
Tworzenie zasobu standardowej aplikacji logiki
W witrynie Azure Portal zaloguj się przy użyciu konta platformy Azure.
W polu wyszukiwania w witrynie Azure Portal wprowadź ciąg aplikacja logiki i wybierz pozycję Aplikacje logiki.
Na pasku narzędzi strony Aplikacje logiki wybierz pozycję Dodaj.
Zostanie wyświetlona strona Tworzenie aplikacji logiki i zostanie wyświetlona następująca opcja:
Planowanie Opis Zużycie Tworzy zasób aplikacji logiki, który obsługuje tylko jeden przepływ pracy uruchamiany w wielodostępnej usłudze Azure Logic Apps i używa modelu Zużycie do rozliczeń. Standardowa Tworzy zasób aplikacji logiki, który obsługuje wiele przepływów pracy. Dostępne są następujące opcje:
- Plan usługi przepływu pracy: przepływy pracy działają w usłudze Azure Logic Apps z jedną dzierżawą i używają modelu standardowego do rozliczeń.
- Środowisko App Service Environment w wersji 3: przepływy pracy są uruchamiane w usłudze Azure Logic Apps z jedną dzierżawą i używają planu środowiska App Service Environment na potrzeby rozliczeń.
- Hybrydowe (wersja zapoznawcza): przepływy pracy działają lokalnie i w wielu chmurach przy użyciu skalowania automatycznego opartego na zdarzeniach (KEDA) platformy Kubernetes. Aby uzyskać więcej informacji, zobacz Tworzenie standardowych przepływów pracy na potrzeby wdrożenia hybrydowego.Na stronie Tworzenie aplikacji logiki wybierz pozycję Standardowa (plan usługi przepływu pracy).
Typ planu Opis Standardowa Ten typ aplikacji logiki jest domyślnym wyborem. Przepływy pracy są uruchamiane w usłudze Azure Logic Apps z jedną dzierżawą i używają standardowego modelu cenowego. Zużycie Ten typ aplikacji logiki i przepływ pracy są uruchamiane w globalnych, wielodostępnych usługach Azure Logic Apps i korzystają z modelu cen zużycie. Na stronie Tworzenie aplikacji logiki na karcie Podstawy podaj następujące podstawowe informacje dotyczące aplikacji logiki:
Właściwości Wymagania Wartość Opis Subskrypcja Tak < Nazwa subskrypcji platformy Azure> Nazwa subskrypcji platformy Azure.
W tym przykładzie użyto płatności zgodnie z rzeczywistym użyciem.Grupa zasobów Tak < nazwa-grupy-zasobów platformy Azure> Grupa zasobów platformy Azure, w której tworzysz aplikację logiki i powiązane zasoby. Ta nazwa musi być unikatowa w różnych regionach i może zawierać tylko litery, cyfry, łączniki (-), podkreślenia (_), nawiasy (()) i kropki (.).
W tym przykładzie jest tworzona grupa zasobów o nazwie Fabrikam-Workflows-RG.Nazwa aplikacji logiki Tak < nazwa-aplikacji-logiki> Nazwa zasobu aplikacji logiki, która musi być unikatowa w różnych regionach i może zawierać tylko litery, cyfry, łączniki (-), podkreślenia (_), nawiasy (()) i kropki (.).
Uwaga: nazwa aplikacji logiki automatycznie pobiera sufiks , azurewebsites.net, ponieważ zasób standardowej aplikacji logiki jest obsługiwany przez jednodostępne środowisko uruchomieniowe usługi Azure Logic Apps, które używa modelu rozszerzalności usługi Azure Functions i jest hostowane jako rozszerzenie w środowisku uruchomieniowym usługi Azure Functions. Usługa Azure Functions używa tej samej konwencji nazewnictwa aplikacji.
W tym przykładzie tworzony jest zasób aplikacji logiki o nazwie Fabrikam-Workflows.Region Tak < Region świadczenia usługi Azure> Region centrum danych platformy Azure dla aplikacji logiki.
W tym przykładzie użyto zachodnich stanów USA.Plan systemu Windows Tak < nazwa planu> Nazwa planu do użycia. Wybierz istniejącą nazwę planu lub podaj nazwę nowego planu.
W tym przykładzie użyto nazwy My-App-Service-Plan.
Uwaga: nie używaj planu usługi App Service opartego na systemie Linux. Obsługiwany jest tylko plan usługi App Service oparty na systemie Windows.Plan cenowy Tak < warstwa cenowa> Warstwa cenowa używana dla aplikacji logiki i przepływów pracy. Wybór wpływa na ceny, zasoby obliczeniowe, pamięć i magazyn używane przez aplikację logiki i przepływy pracy.
Aby uzyskać więcej informacji, zapoznaj się z tematem Hosting plans and pricing tiers (Plany hostingu i warstwy cenowe).Uwaga
Jeśli wybierzesz region platformy Azure, który obsługuje nadmiarowość strefy dostępności, zostanie włączona sekcja Nadmiarowość strefy. Ta sekcja oferuje możliwość włączenia nadmiarowości strefy dostępności dla aplikacji logiki. Jednak obecnie obsługiwane regiony platformy Azure nie obejmują zachodnich stanów USA, więc możesz zignorować tę sekcję na potrzeby tego przykładu. Aby uzyskać więcej informacji, zobacz Ochrona aplikacji logiki przed awariami regionów przy użyciu nadmiarowości strefy i stref dostępności.
Po zakończeniu ustawienia wyglądają podobnie jak w poniższym przykładzie:
Uwaga
Ustawienie aplikacji FUNCTIONS_WORKER_RUNTIME jest wymagane dla aplikacji logiki w warstwie Standardowa, a wartość została wcześniej ustawiona na węzeł. Jednak wymagana wartość to teraz dotnet dla wszystkich nowych i istniejących wdrożonych aplikacji logiki w warstwie Standardowa. Ta zmiana wartości nie powinna mieć wpływu na środowisko uruchomieniowe przepływu pracy, więc wszystko powinno działać tak samo jak wcześniej. Aby uzyskać więcej informacji, zobacz ustawienie aplikacji FUNCTIONS_WORKER_RUNTIME.
Wartość ustawienia aplikacji APP_KIND jest wymagana dla aplikacji logiki w warstwie Standardowa, a wartość musi być przepływem pracyAplikacja. Jednak w niektórych scenariuszach może brakować tego ustawienia aplikacji, na przykład ze względu na automatyzację przy użyciu szablonów usługi Azure Resource Manager lub innych scenariuszy, w których ustawienie nie jest uwzględnione. Jeśli niektóre akcje nie działają, takie jak akcja Wykonaj kod JavaScript lub czy przepływ pracy przestanie działać, sprawdź , czy ustawienie aplikacji APP_KIND istnieje i jest ustawione na przepływ pracyAplikacja. Aby uzyskać więcej informacji, zobacz ustawienie aplikacji APP_KIND.
Po zakończeniu wybierz pozycję Dalej: Magazyn.
Na karcie Magazyn podaj następujące informacje o rozwiązaniu magazynu i planie hostingu do użycia dla aplikacji logiki.
Właściwości Wymagania Wartość Opis Typ magazynu Tak - Azure Storage
- SQL i Azure StorageTyp magazynu, którego chcesz użyć dla artefaktów i danych związanych z przepływem pracy.
— Aby wdrożyć tylko na platformie Azure, wybierz pozycję Azure Storage.
— Aby użyć usługi SQL jako magazynu podstawowego i usługi Azure Storage jako magazynu pomocniczego, wybierz pozycję SQL i Azure Storage, a następnie zapoznaj się z artykułem Konfigurowanie magazynu bazy danych SQL dla standardowych aplikacji logiki w usłudze Azure Logic Apps z jedną dzierżawą.
Uwaga: jeśli wdrażasz w regionie świadczenia usługi Azure, nadal potrzebujesz konta usługi Azure Storage, które jest używane do jednorazowego hostowania konfiguracji aplikacji logiki na platformie Azure Logic Apps. Stan przepływu pracy, historia uruchamiania i inne artefakty środowiska uruchomieniowego są przechowywane w bazie danych SQL.
W przypadku wdrożeń w lokalizacji niestandardowej hostowanej w klastrze usługi Azure Arc jako dostawca magazynu potrzebujesz tylko bazy danych SQL.Konto magazynu Tak < nazwa-konta-magazynu-platformy Azure-storage-account-name> Konto usługi Azure Storage do użycia na potrzeby transakcji magazynu.
Ta nazwa zasobu musi być unikatowa w różnych regionach i mieć od 3 do 24 znaków tylko cyfry i małe litery. Wybierz istniejące konto lub utwórz nowe konto.
W tym przykładzie zostanie utworzone konto magazynu o nazwie mystorageacct.
Uwaga: Upewnij się, że ustawienie maksymalnej zgodności jest domyślnym ustawieniem zabezpieczeń dla udziału plików konta magazynu. W przeciwnym razie uruchomienie aplikacji logiki i przepływów pracy może zakończyć się niepowodzeniem i zostanie wyświetlony następujący błąd: Nazwa użytkownika lub hasło jest niepoprawne: "C:\home\data\Functions\secrets\Sentinels".Na karcie Sieć możesz pozostawić domyślne opcje, aby postępować zgodnie z przykładem. Jednak w przypadku konkretnych rzeczywistych scenariuszy pamiętaj o przejrzeniu i wybraniu następujących odpowiednich opcji. Tę konfigurację można również zmienić po wdrożeniu zasobu aplikacji logiki. Aby uzyskać więcej informacji, zobacz Zabezpieczanie ruchu między standardowymi aplikacjami logiki i sieciami wirtualnymi platformy Azure przy użyciu prywatnych punktów końcowych.
Poniższe ustawienie Włącz dostęp publiczny ma zastosowanie do punktów końcowych w aplikacji logiki i nie ma wpływu na to, czy aplikacja logiki może komunikować się z zasobami platformy Azure w tej samej sieci wirtualnej, na przykład konto integracji Premium z prywatnym punktem końcowym. Aby uzyskać dostęp do takich zasobów platformy Azure, aplikacja logiki musi istnieć w tej samej sieci wirtualnej co te zasoby.
Włączanie dostępu publicznego Zachowanie Aplikacja logiki ma publiczny punkt końcowy z adresem przychodzącym otwartym dla Internetu. W przypadku klientów spoza sieci wirtualnej platformy Azure mogą używać tego punktu końcowego do uzyskiwania dostępu do aplikacji logiki, ale nie sieci wirtualnej. Wył. Aplikacja logiki nie ma publicznego punktu końcowego, ale ma prywatny punkt końcowy zamiast komunikacji w sieci wirtualnej platformy Azure i jest odizolowana w ramach tej sieci wirtualnej. Prywatny punkt końcowy może komunikować się z punktami końcowymi w sieci wirtualnej, ale tylko od klientów w tej sieci. Ta konfiguracja oznacza również, że ruch aplikacji logiki może podlegać sieciowym grupom zabezpieczeń lub trasom sieci wirtualnej. Następujące ustawienia kontrolują dostęp standardowej aplikacji logiki do punktów końcowych w sieci wirtualnej:
Włączanie iniekcji sieci Zachowanie Przepływy pracy aplikacji logiki mogą prywatnie i bezpiecznie komunikować się z punktami końcowymi w sieci wirtualnej.
Aby włączyć komunikację między aplikacją logiki a prywatnym punktem końcowym na koncie integracji w warstwie Premium, wybierz tę opcję, która udostępnia również sekcję Sieć wirtualna. W obszarze Sieć wirtualna wybierz sieć wirtualną platformy Azure do użycia. Ten wybór sprawia, że dostępne są sekcje Dostęp przychodzący i Dostęp wychodzący.Wył. Przepływy pracy aplikacji logiki nie mogą komunikować się z punktami końcowymi w sieci wirtualnej. Poniższe sekcje są wyświetlane po wybraniu sieci wirtualnej po ustawieniu pozycji Włącz iniekcję sieci.
Dostęp przychodzący
- Włącz prywatne punkty końcowe: dotyczy prywatnych punktów końcowych w aplikacji logiki w warstwie Standardowa i jest dostępna tylko wtedy, gdy opcja Włącz dostęp publiczny ma wartość Wyłączone.
Dostęp wychodzący
- Włącz integrację z siecią wirtualną: aby włączyć komunikację między aplikacją logiki w warstwie Standardowa i prywatnym punktem końcowym na koncie integracji w warstwie Premium, wybierz pozycję Włączone i podsieć do użycia.
Jeśli ustawienia tworzenia i wdrażania obsługują usługę Application Insights, opcjonalnie możesz włączyć rejestrowanie diagnostyczne i śledzenie przepływów pracy aplikacji logiki, wykonując następujące kroki:
Na karcie Monitorowanie w obszarze Application Insights ustaw opcję Włącz usługę Application Insights na wartość Tak.
W przypadku ustawienia usługi Application Insights wybierz istniejące wystąpienie usługi Application Insights lub jeśli chcesz utworzyć nowe wystąpienie, wybierz pozycję Utwórz nowe i podaj nazwę, której chcesz użyć.
Gdy platforma Azure zweryfikuje ustawienia aplikacji logiki, na karcie Przeglądanie i tworzenie wybierz pozycję Utwórz, na przykład:
Uwaga
Jeśli podczas tego kroku wystąpi błąd weryfikacji, otwórz i przejrzyj szczegóły błędu. Jeśli na przykład wybrany region osiągnie limit przydziału zasobów, które próbujesz utworzyć, może być konieczne wypróbowanie innego regionu.
Po zakończeniu wdrażania zasób aplikacji logiki jest automatycznie aktywny, ale nie wykonuje jeszcze żadnych czynności, ponieważ zasób jest pusty i nie dodano jeszcze żadnych przepływów pracy.
Na stronie ukończenia wdrożenia wybierz pozycję Przejdź do zasobu , aby dodać pusty przepływ pracy.
Dodawanie pustego przepływu pracy
Po utworzeniu pustego zasobu aplikacji logiki musisz dodać pierwszy przepływ pracy.
Gdy platforma Azure otworzy zasób, w menu aplikacji logiki w obszarze Przepływy pracy wybierz pozycję Przepływy pracy. Na pasku narzędzi Przepływy pracy otwórz menu Dodaj i wybierz pozycję Dodaj.
Po otworzie okienka Nowy przepływ pracy podaj nazwę przepływu pracy i wybierz typ stanu, który jest stanowy lub bezstanowy. Po zakończeniu wybierz pozycję Utwórz.
W tym przykładzie dodano pusty stanowy przepływ pracy o nazwie Stateful-Workflow. Domyślnie przepływ pracy jest włączony, ale nie wykonuje żadnych czynności do momentu dodania wyzwalacza i akcji.

Z listy przepływów pracy wybierz pusty stanowy przepływ pracy.
W menu przepływu pracy w obszarze Narzędzia wybierz pozycję Projektant.
Zostanie otwarty projektant, a na powierzchni zostanie wyświetlony monit o nazwie Dodaj wyzwalacz.
Na powierzchni projektanta wybierz pozycję Dodaj wyzwalacz , aby otworzyć galerię łączników, aby wybrać operację wyzwalacza.
Teraz dodaj wyzwalacz, który uruchamia przepływ pracy.
Dodawanie wyzwalacza
Ten przykładowy przepływ pracy rozpoczyna się od wbudowanego wyzwalacza żądania o nazwie Po odebraniu żądania HTTP. Ten wyzwalacz tworzy punkt końcowy, który może wywoływać inne usługi lub przepływy pracy aplikacji logiki i czekać na przychodzące wywołania lub żądania do odebrania. Wbudowane operacje są uruchamiane natywnie i bezpośrednio w środowisku uruchomieniowym usługi Azure Logic Apps.
W projektancie przepływu pracy upewnij się, że pusty przepływ pracy jest otwarty i że na powierzchni projektanta jest zaznaczony monit Dodaj wyzwalacz .
Używając żądania jako terminu wyszukiwania, wykonaj następujące kroki, aby dodać wbudowany wyzwalacz żądania o nazwie Po odebraniu żądania HTTP do przepływu pracy.
Po wyświetleniu wyzwalacza w projektancie zostanie otwarte okienko informacji wyzwalacza w celu wyświetlenia właściwości, ustawień i innych akcji wyzwalacza.

Zapisz przepływ pracy. Na pasku narzędzi projektanta wybierz pozycję Zapisz.
Po zapisaniu przepływu pracy po raz pierwszy, a przepływ pracy rozpoczyna się od wyzwalacza Żądania , usługa Azure Logic Apps automatycznie generuje adres URL punktu końcowego utworzonego przez wyzwalacz żądania . Później po przetestowaniu przepływu pracy wyślesz żądanie do tego adresu URL, które uruchamia wyzwalacz i uruchamia przebieg przepływu pracy.
Dodawanie akcji
Ten przykładowy przepływ pracy jest kontynuowany z akcją łącznika zarządzanego usługi Office 365 Outlook o nazwie Wyślij wiadomość e-mail. Operacje łącznika zarządzanego są uruchamiane na platformie Azure, a nie natywnie i bezpośrednio w środowisku uruchomieniowym usługi Azure Logic Apps.
Na powierzchni projektanta w obszarze dodanego wyzwalacza wybierz znak plus (+) >Dodaj akcję.
Zostanie otwarte okienko Dodaj akcję , aby można było wybrać akcję.
Korzystając z usługi Office 365 Outlook, wyślij wiadomość e-mail jako termin wyszukiwania, wykonaj następujące kroki, aby dodać akcję usługi Office 365 Outlook o nazwie Wyślij wiadomość e-mail (wersja 2) do przepływu pracy.
W okienku informacji o akcji w obszarze Utwórz nowe połączenie wybierz pozycję Zaloguj się , aby utworzyć połączenie z kontem e-mail.
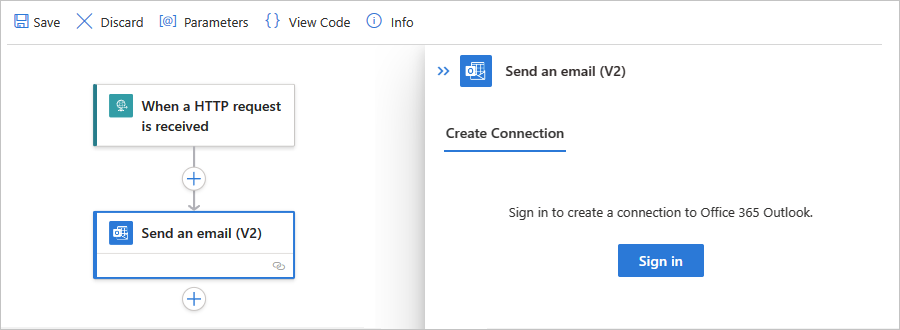
Po wyświetleniu monitu o dostęp do konta e-mail zaloguj się przy użyciu poświadczeń konta.
Uwaga
Jeśli zostanie wyświetlony komunikat o błędzie "Niepowodzenie z powodu błędu: "Przeglądarka jest zamknięta". Zaloguj się ponownie", sprawdź, czy przeglądarka blokuje zewnętrzne pliki cookie. Jeśli te pliki cookie są zablokowane, spróbuj dodać https://portal.azure.com do listy witryn, które mogą używać plików cookie. Jeśli używasz trybu incognito, upewnij się, że zewnętrzne pliki cookie nie są blokowane podczas pracy w tym trybie.
W razie potrzeby załaduj ponownie stronę, otwórz przepływ pracy, ponownie dodaj akcję poczty e-mail i spróbuj utworzyć połączenie.
Po utworzeniu połączenia przez platformę Azure akcja Wyślij wiadomość e-mail zostanie wyświetlona w projektancie i zostanie wybrana domyślnie. Jeśli akcja nie jest zaznaczona, wybierz akcję, aby jej okienko informacji było również otwarte.
W okienku informacji o akcji na karcie Parametry podaj wymagane informacje dotyczące akcji, na przykład:
Właściwości Wymagania Wartość Opis Do Tak < twój adres e-mail> Adresat wiadomości e-mail, który może być twoim adresem e-mail do celów testowych. W tym przykładzie użyto fikcyjnej wiadomości e-mail: sophiaowen@fabrikam.com. Temat Tak Wiadomość e-mail z przykładowego przepływu pracy Temat wiadomości e-mail Treść Tak Witaj z przykładowego przepływu pracy! Zawartość treści wiadomości e-mail Gdy skończysz, wersja będzie wyglądać podobnie do poniższego przykładu:
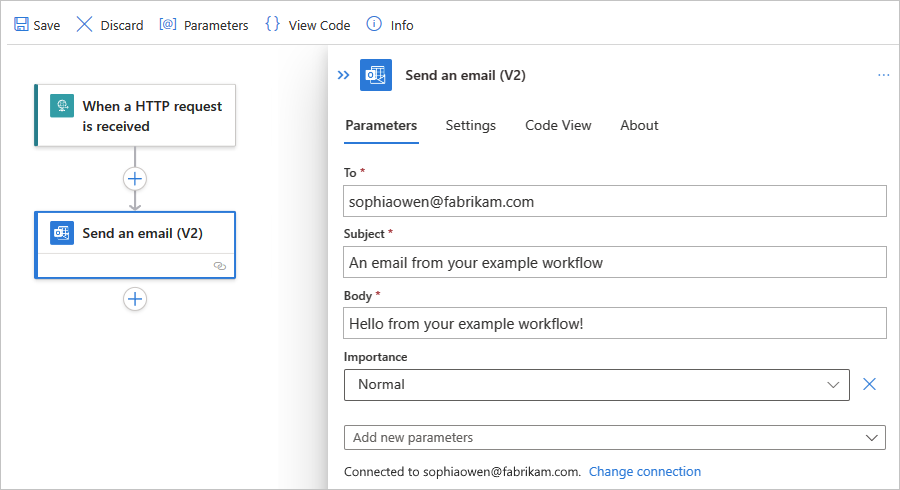
Zapisz przepływ pracy. Na pasku narzędzi projektanta wybierz pozycję Zapisz.
Jeśli środowisko ma ścisłe wymagania dotyczące sieci lub zapory ograniczające ruch, musisz skonfigurować uprawnienia dla wszystkich połączeń wyzwalacza lub akcji, które istnieją w przepływie pracy. Aby znaleźć w pełni kwalifikowane nazwy domen, zapoznaj się z artykułem Znajdowanie nazw domen na potrzeby dostępu do zapory.
W przeciwnym razie, aby przetestować przepływ pracy, ręcznie wyzwól przebieg.
Usuwanie elementów z projektanta
Aby usunąć element w przepływie pracy z projektanta, wykonaj dowolne z następujących kroków:
Wybierz element, otwórz menu skrótów elementu (Shift+F10) i wybierz pozycję Usuń. Aby potwierdzić, wybierz pozycję OK.
Wybierz element i naciśnij delete. Aby potwierdzić, wybierz pozycję OK.
Wybierz element, aby okienko informacji było otwierane dla tego elementu. W prawym górnym rogu okienka otwórz menu wielokropka (...), a następnie wybierz pozycję Usuń. Aby potwierdzić, wybierz pozycję OK.
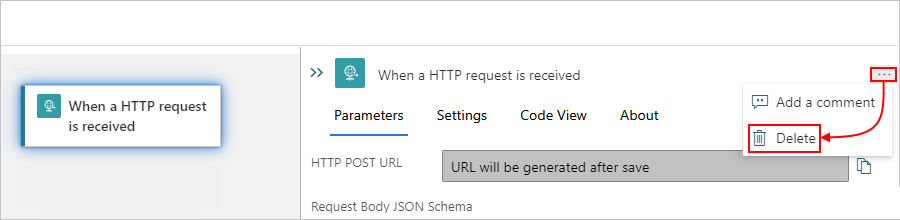
Napiwek
Jeśli menu wielokropka nie jest widoczne, rozwiń wystarczająco szerokie okno przeglądarki, aby okienko informacji wyświetlało przycisk wielokropka (...) w prawym górnym rogu.
Znajdowanie nazw domen na potrzeby dostępu do zapory
Przed wdrożeniem aplikacji logiki i uruchomieniem przepływu pracy w witrynie Azure Portal, jeśli środowisko ma ścisłe wymagania sieciowe lub zapory ograniczające ruch, musisz skonfigurować uprawnienia sieci lub zapory dla wszystkich połączeń wyzwalacza lub akcji w przepływach pracy, które istnieją w aplikacji logiki.
Aby znaleźć adresy IP dla ruchu przychodzącego i wychodzącego używane przez aplikację logiki i przepływy pracy, wykonaj następujące kroki:
W menu aplikacji logiki w obszarze Ustawienia wybierz pozycję Sieć.
Na stronie sieci znajdź i przejrzyj sekcje Ruch przychodzący i Ruch wychodzący.
Aby znaleźć w pełni kwalifikowane nazwy domen (FQDN) dla połączeń, wykonaj następujące kroki:
W menu aplikacji logiki w obszarze Przepływy pracy wybierz pozycję Przepływy pracy, Połączenia.
Na karcie Połączenia interfejsu API wybierz nazwę zasobu połączenia, na przykład:
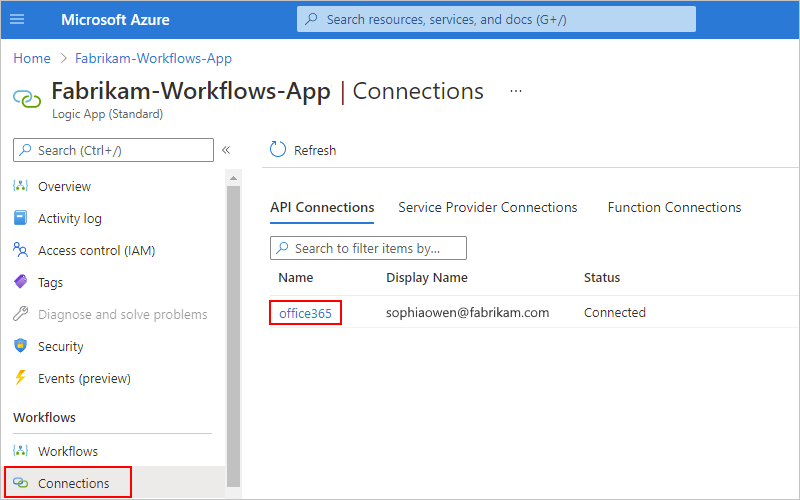
Rozwiń przeglądarkę wystarczająco szeroki, aby widok JSON był widoczny w prawym górnym rogu przeglądarki, a następnie wybierz pozycję Widok JSON.

Skopiuj i zapisz wartość właściwości connectionRuntimeUrl w bezpiecznym miejscu, aby można było skonfigurować zaporę przy użyciu tych informacji.
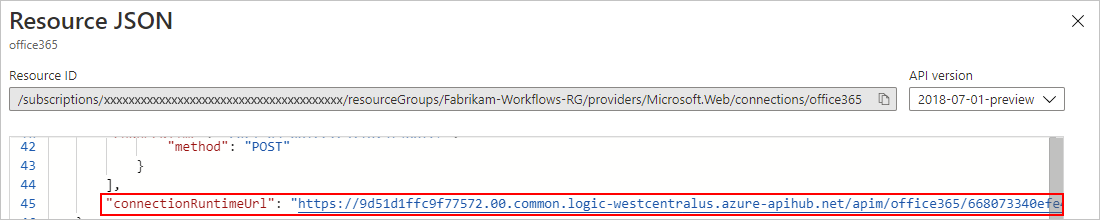
Dla każdego połączenia powtórz odpowiednie kroki.
Wyzwalanie przepływu pracy
W tym przykładzie przepływ pracy jest uruchamiany, gdy wyzwalacz Żądania odbiera żądanie przychodzące, które jest wysyłane do adresu URL punktu końcowego utworzonego przez wyzwalacz. Po zapisaniu przepływu pracy po raz pierwszy usługa Azure Logic Apps automatycznie wygenerowała ten adres URL. Dlatego przed wysłaniem tego żądania w celu wyzwolenia przepływu pracy należy znaleźć ten adres URL.
W projektancie przepływu pracy wybierz wyzwalacz Żądania o nazwie Po odebraniu żądania HTTP.
Po otworze okienka informacji na karcie Parametry znajdź właściwość HTTP URL .
Aby skopiować wygenerowany adres URL, wybierz pozycję Kopiuj adres URL (ikona kopiowania pliku) i zapisz adres URL w innym miejscu na razie. Adres URL ma następujący format:
https://<*logic-app-name*>.azurewebsites.net:443/api/<*workflow-name*>/triggers/manual/invoke?api-version=2020-05-01&sp=%2Ftriggers%2Fmanual%2Frun&sv=1.0&sig=<*shared-access-signature*>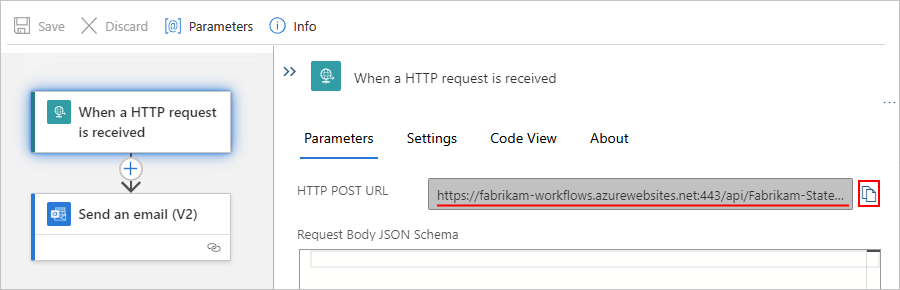
W tym przykładzie adres URL wygląda podobnie do następującego przykładu:
https://fabrikam-workflows.azurewebsites.net:443/api/Fabrikam-Stateful-Workflow/triggers/manual/invoke?api-version=2020-05-01&sp=%2Ftriggers%2Fmanual%2Frun&sv=1.0&sig=xxxxxXXXXxxxxxXXXXxxxXXXXxxxxXXXXAby przetestować adres URL punktu końcowego i wyzwolić przepływ pracy, wyślij żądanie HTTP do adresu URL, w tym metodę oczekiwaną przez wyzwalacz żądania przy użyciu narzędzia żądania HTTP i jego instrukcji.
W tym przykładzie użyto metody GET z skopiowanym adresem URL, który wygląda podobnie do następującego przykładu:
GET https://fabrikam-workflows.azurewebsites.net:443/api/Fabrikam-Stateful-Workflow/triggers/manual/invoke?api-version=2020-05-01&sp=%2Ftriggers%2Fmanual%2Frun&sv=1.0&sig=xxxxxXXXXxxxxxXXXXxxxXXXXxxxxXXXXPo wyzwoleniu wyzwalacza przykładowy przepływ pracy jest uruchamiany i wysyła wiadomość e-mail podobną do tego przykładu:
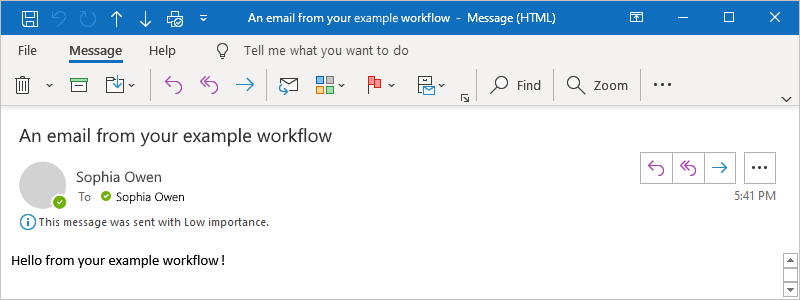
Przeglądanie historii uruchamiania przepływu pracy
Po zakończeniu działania stanowego przepływu pracy można wyświetlić historię uruchamiania przepływu pracy, która zawiera stan całego przebiegu, a także dla wyzwalacza i dla każdej akcji wraz z ich danymi wejściowymi i wyjściowymi. W witrynie Azure Portal historia uruchamiania przepływu pracy i historia wyzwalacza są wyświetlane na poziomie przepływu pracy, a nie na poziomie zasobu aplikacji logiki. Aby uzyskać więcej informacji, zobacz Przeglądanie historii uruchamiania przepływu pracy.
Przejrzyj historię wyzwalaczy
W przypadku stanowego przepływu pracy można przejrzeć historię wyzwalaczy dla każdego przebiegu, w tym stan wyzwalacza wraz z danymi wejściowymi i wyjściowymi, niezależnie od historii uruchamiania przepływu pracy. W witrynie Azure Portal historia wyzwalacza i historia uruchamiania są wyświetlane na poziomie przepływu pracy, a nie na poziomie aplikacji logiki. Aby uzyskać więcej informacji, zobacz Przeglądanie historii wyzwalaczy.
Ponowne uruchamianie przepływu pracy przy użyciu tych samych danych wejściowych
W przypadku stanowego przebiegu przepływu pracy można ponownie uruchomić cały przepływ pracy z tymi samymi danymi wejściowymi, które były wcześniej używane na potrzeby tego przebiegu. Aby uzyskać więcej informacji, zobacz Ponowne uruchamianie przepływu pracy z tymi samymi danymi wejściowymi.
Konfigurowanie dostępu tożsamości zarządzanej do konta magazynu
Domyślnie aplikacja logiki w warstwie Standardowa uwierzytelnia dostęp do konta usługi Azure Storage przy użyciu parametry połączenia. Można jednak skonfigurować tożsamość zarządzaną przypisaną przez użytkownika w celu uwierzytelniania dostępu.
Uwaga
Obecnie nie można wyłączyć dostępu do klucza konta magazynu dla standardowych aplikacji logiki korzystających z opcji hostingu planu usługi przepływu pracy. Jeśli jednak aplikacja logiki korzysta z opcji hostingu środowiska App Service Environment w wersji 3, po zakończeniu kroków konfigurowania uwierzytelniania tożsamości zarządzanej możesz wyłączyć dostęp do klucza konta magazynu.
W witrynie Azure Portal wykonaj następujące kroki, aby utworzyć tożsamość zarządzaną przypisaną przez użytkownika.
Z tożsamości przypisanej przez użytkownika pobierz identyfikator zasobu:
W menu tożsamości zarządzanej przypisanej przez użytkownika w obszarze Ustawienia wybierz pozycję Właściwości.
Z właściwości Id skopiuj i zapisz identyfikator zasobu.
Na koncie magazynu pobierz identyfikatory URI dla usług Blob, Queue i Table:
W menu konta magazynu w obszarze Ustawienia wybierz pozycję Punkty końcowe.
Skopiuj i zapisz identyfikatory URI dla usług Blob Service, Queue Service i Table Service.
Na koncie magazynu dodaj niezbędne przypisania ról dla tożsamości przypisanej przez użytkownika:
W menu konta magazynu wybierz pozycję Kontrola dostępu (Zarządzanie dostępem i tożsamościami).
Na pasku narzędzi strony Kontrola dostępu (IAM) z menu Dodaj wybierz pozycję Dodaj przypisanie roli.
Na karcie Role funkcji zadania dodaj każdą z następujących ról do tożsamości przypisanej przez użytkownika:
- Współautor konta magazynu
- Właściciel danych obiektu blob usługi Storage
- Współautor danych kolejki usługi Storage
- Współautor danych tabeli usługi Storage
Aby uzyskać więcej informacji, zobacz Przypisywanie ról platformy Azure przy użyciu witryny Azure Portal i Omówienie przypisań ról.
Wykonaj następujące kroki, aby dodać tożsamość zarządzaną przypisaną przez użytkownika do zasobu standardowej aplikacji logiki.
Jeśli aplikacja logiki w warstwie Standardowa używa opcji hostingu o nazwie Plan usługi przepływu pracy, włącz monitorowanie skalowania w czasie wykonywania:
Uwaga
Jeśli aplikacja logiki korzysta z opcji hostingu środowiska App Service Environment (ASE) w wersji 3, pomiń kroki monitorowania skalowania środowiska uruchomieniowego, ponieważ środowisko ASE nie obsługuje tej funkcji.
W menu aplikacji logiki w obszarze Ustawienia wybierz pozycję Konfiguracja.
Na karcie Ustawienia środowiska uruchomieniowego przepływu pracy w obszarze Monitorowanie skalowania środowiska uruchomieniowego wybierz pozycję Włączone.
Na pasku narzędzi Konfiguracja wybierz pozycję Zapisz.
W aplikacji logiki w warstwie Standardowa skonfiguruj identyfikator zasobu i identyfikatory URI usługi:
W menu aplikacji logiki wybierz pozycję Przegląd.
Na pasku narzędzi strony Przegląd wybierz pozycję Zatrzymaj.
W menu aplikacji logiki w obszarze Ustawienia wybierz pozycję Zmienne środowiskowe.
Na karcie Ustawienia aplikacji wybierz pozycję Dodaj, aby dodać każde z następujących ustawień i wartości aplikacji, a następnie wybierz pozycję Zastosuj po zakończeniu z każdym ustawieniem.
Ustawienia aplikacji Wartość AzureWebJobsStorage__managedIdentityResourceId Identyfikator zasobu tożsamości zarządzanej przypisanej przez użytkownika AzureWebJobsStorage__blobServiceUri Identyfikator URI usługi Blob Service dla konta magazynu AzureWebJobsStorage__queueServiceUri Identyfikator URI usługi Kolejki dla konta magazynu AzureWebJobsStorage__tableServiceUri Identyfikator URI usługi Table Service dla konta magazynu AzureWebJobsStorage__credential managedIdentity (tożsamość zarządzana) Na karcie Ustawienia aplikacji usuń ustawienie aplikacji o nazwie AzureWebJobsStorage, które jest ustawione na parametry połączenia skojarzone z kontem magazynu.
Po zakończeniu wybierz pozycję Zastosuj, co spowoduje zapisanie zmian i ponowne uruchomienie aplikacji logiki.
Wprowadzenie zmian może potrwać kilka minut. W razie potrzeby w menu aplikacji logiki wybierz pozycję Przegląd, a na pasku narzędzi wybierz pozycję Odśwież.
Może zostać wyświetlony następujący komunikat, ale nie jest to błąd i nie ma wpływu na aplikację logiki:
Ustawienie aplikacji "AzureWebjobsStorage" nie jest obecne.
Włączanie historii uruchamiania dla przepływów pracy bezstanowych
Aby łatwiej debugować bezstanowy przepływ pracy, możesz włączyć historię uruchamiania dla tego przepływu pracy, a następnie wyłączyć historię uruchamiania po zakończeniu. Wykonaj następujące kroki dla witryny Azure Portal lub jeśli pracujesz w programie Visual Studio Code, zobacz Tworzenie stanowych i bezstanowych przepływów pracy w programie Visual Studio Code.
W witrynie Azure Portal otwórz zasób standardowej aplikacji logiki.
W menu aplikacji logiki w obszarze Ustawienia wybierz pozycję Zmienne środowiskowe.
Na karcie Ustawienia aplikacji wybierz pozycję Dodaj.
W okienku Ustawienia dodaj/edytuj aplikację w polu Nazwa wprowadź następującą nazwę ustawienia aplikacji:
Przepływy pracy. {nazwa-przepływu pracy}. OperationOptions
W polu Wartość wprowadź następującą wartość: WithStatelessRunHistory
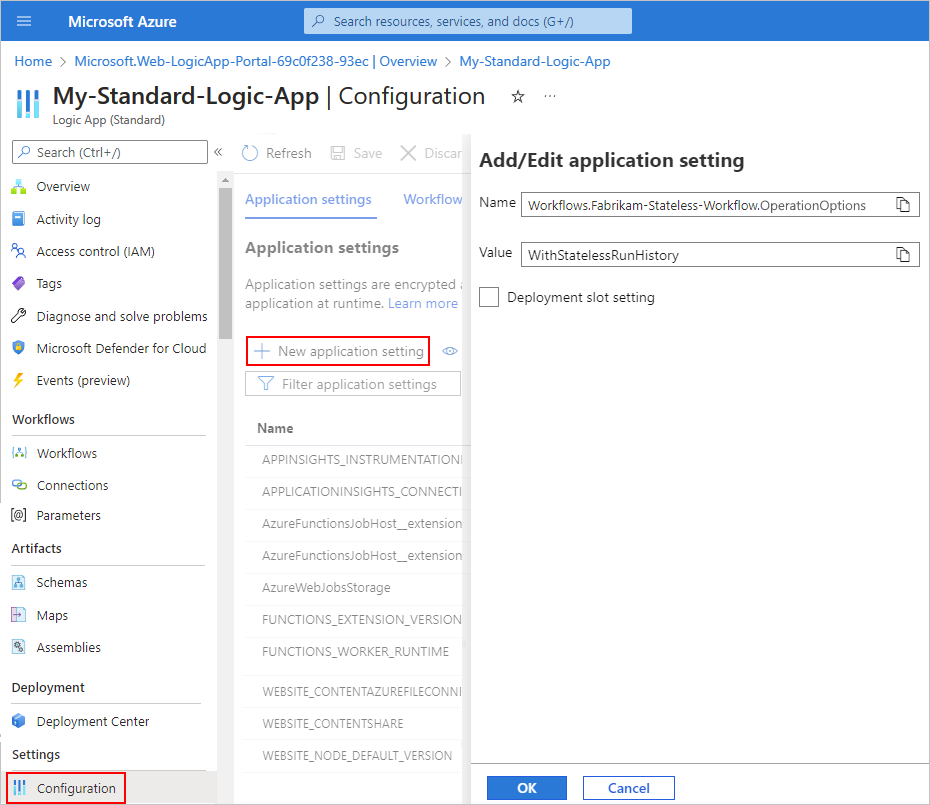
Aby zakończyć to zadanie, wybierz pozycję Zastosuj.
Aby wyłączyć historię uruchamiania po zakończeniu, ustaw właściwość o nazwie Workflows.{nazwa-przepływu pracy}. OperationOptions na None lub usuń właściwość i jej wartość.
Włączanie lub otwieranie usługi Application Insights po wdrożeniu
Podczas uruchamiania przepływu pracy aplikacja logiki emituje dane telemetryczne wraz z innymi zdarzeniami. Za pomocą tej telemetrii można uzyskać lepszy wgląd w to, jak dobrze działa przepływ pracy i jak działa środowisko uruchomieniowe usługi Logic Apps na różne sposoby. Przepływ pracy można monitorować przy użyciu usługi Application Insights, która zapewnia dane telemetryczne niemal w czasie rzeczywistym (metryki na żywo). Ta funkcja może ułatwić badanie niepowodzeń i problemów z wydajnością w przypadku używania tych danych do diagnozowania problemów, konfigurowania alertów i tworzenia wykresów.
Jeśli obsługa ustawień tworzenia i wdrażania aplikacji logiki przy użyciu usługi Application Insights, opcjonalnie możesz włączyć rejestrowanie i śledzenie diagnostyczne dla przepływu pracy aplikacji logiki. Można to zrobić podczas tworzenia zasobu aplikacji logiki w witrynie Azure Portal lub po wdrożeniu. Musisz mieć wystąpienie usługi Application Insights, ale możesz utworzyć ten zasób z wyprzedzeniem, podczas tworzenia aplikacji logiki lub po wdrożeniu. Opcjonalnie możesz również włączyć rozszerzone dane telemetryczne w usłudze Application Insights dla standardowych przepływów pracy.
Włączanie usługi Application Insights w wdrożonej aplikacji logiki
W witrynie Azure Portal znajdź wdrożona aplikację logiki.
W menu aplikacji logiki w obszarze Ustawienia wybierz pozycję Application Insights.
W okienku Application Insights wybierz pozycję Włącz usługę Application Insights.
Po aktualizacji okienka w dolnej części wybierz pozycję Zastosuj>tak.
W okienku Application Insights wybierz pozycję Wyświetl dane usługi Application Insights.
Po otworzie pulpitu nawigacyjnego usługi Application Insights możesz przejrzeć metryki lub dzienniki dla przepływu pracy aplikacji logiki. Na przykład, aby wykres lub zapytanie dotyczące danych, w menu zasobów usługi Application Insights w obszarze Monitorowanie wybierz pozycję Metryki lub dzienniki.
Otwieranie usługi Application Insights
W witrynie Azure Portal znajdź wdrożona aplikację logiki.
W menu aplikacji logiki w obszarze Ustawienia wybierz pozycję Application Insights.
W okienku Application Insights wybierz pozycję Wyświetl dane usługi Application Insights.
Po otworzie pulpitu nawigacyjnego usługi Application Insights możesz przejrzeć metryki lub dzienniki dla przepływu pracy aplikacji logiki. Na przykład, aby wykres lub zapytanie dotyczące danych, w menu zasobów usługi Application Insights w obszarze Monitorowanie wybierz pozycję Metryki lub dzienniki.
Wyświetlanie połączeń
Podczas tworzenia połączeń w przepływie pracy przy użyciu łączników zarządzanych przez firmę Microsoft te połączenia są oddzielnymi zasobami platformy Azure z własnymi definicjami zasobów i są hostowane na globalnej, wielodostępnej platformie Azure. Standardowe przepływy pracy aplikacji logiki mogą również używać wbudowanych łączników dostawcy usług, które są uruchamiane natywnie i obsługiwane przez jednodostępne środowisko uruchomieniowe usługi Azure Logic Apps. Aby wyświetlić te połączenia i zarządzać nimi, zobacz Wyświetlanie połączeń.
Zatrzymywanie lub uruchamianie zasobów aplikacji logiki
Wykonaj kroki opisane w temacie Wyłączanie lub włączanie aplikacji logiki.
Rozwiązywanie problemów i błędów
Brak nowych wyzwalaczy i akcji w selektorze projektanta dla utworzonych wcześniej przepływów pracy
Usługa Azure Logic Apps z jedną dzierżawą obsługuje wbudowane akcje dla operacji funkcji platformy Azure, operacji liquid i operacji XML, takich jak walidacja XML i przekształcanie kodu XML. Jednak w przypadku wcześniej utworzonych aplikacji logiki te akcje mogą nie być wyświetlane w projektancie, aby wybrać, czy aplikacja logiki używa nieaktualnej wersji pakietu rozszerzeń Microsoft.Azure.Functions.ExtensionBundle.Workflows.
Aby rozwiązać ten problem, wykonaj następujące kroki, aby usunąć nieaktualną wersję, aby pakiet rozszerzeń mógł automatycznie aktualizować do najnowszej wersji.
Uwaga
To konkretne rozwiązanie dotyczy tylko standardowych zasobów aplikacji logiki tworzonych przy użyciu witryny Azure Portal, a nie aplikacji logiki tworzonych i wdrażanych przy użyciu programu Visual Studio Code i rozszerzenia azure Logic Apps (Standard). Zobacz Brak obsługiwanych wyzwalaczy i akcji w projektancie w programie Visual Studio Code.
W witrynie Azure Portal zatrzymaj aplikację logiki.
W menu aplikacji logiki wybierz pozycję Przegląd.
Na pasku narzędzi okienka Przegląd wybierz pozycję Zatrzymaj.
W menu aplikacji logiki w obszarze Narzędzia programistyczne wybierz pozycję Narzędzia zaawansowane.
W okienku Narzędzia zaawansowane wybierz pozycję Przejdź, co spowoduje otwarcie środowiska Kudu dla aplikacji logiki.
Na pasku narzędzi Kudu otwórz menu Konsola debugowania i wybierz pozycję CMD.
Zostanie otwarte okno konsoli umożliwiające przejście do folderu pakietu przy użyciu wiersza polecenia. Możesz też przeglądać strukturę katalogów wyświetlaną nad oknem konsoli.
Przejdź do następującego folderu, który zawiera foldery w wersji dla istniejącego pakietu:
...\home\data\Functions\ExtensionBundles\Microsoft.Azure.Functions.ExtensionBundle.Workflows
Usuń folder wersji dla istniejącego pakietu. W oknie konsoli możesz uruchomić to polecenie, w którym zastąpisz element {bundle-version} istniejącą wersją:
rm -rf {bundle-version}Na przykład:
rm -rf 1.1.3.Napiwek
Jeśli wystąpi błąd, taki jak "odmowa uprawnień" lub "plik w użyciu", odśwież stronę w przeglądarce i spróbuj ponownie wykonać poprzednie kroki do momentu usunięcia folderu.
W witrynie Azure Portal wróć do aplikacji logiki i jej strony Przegląd , a następnie wybierz pozycję Uruchom ponownie.
Portal automatycznie pobiera i używa najnowszego pakietu.





