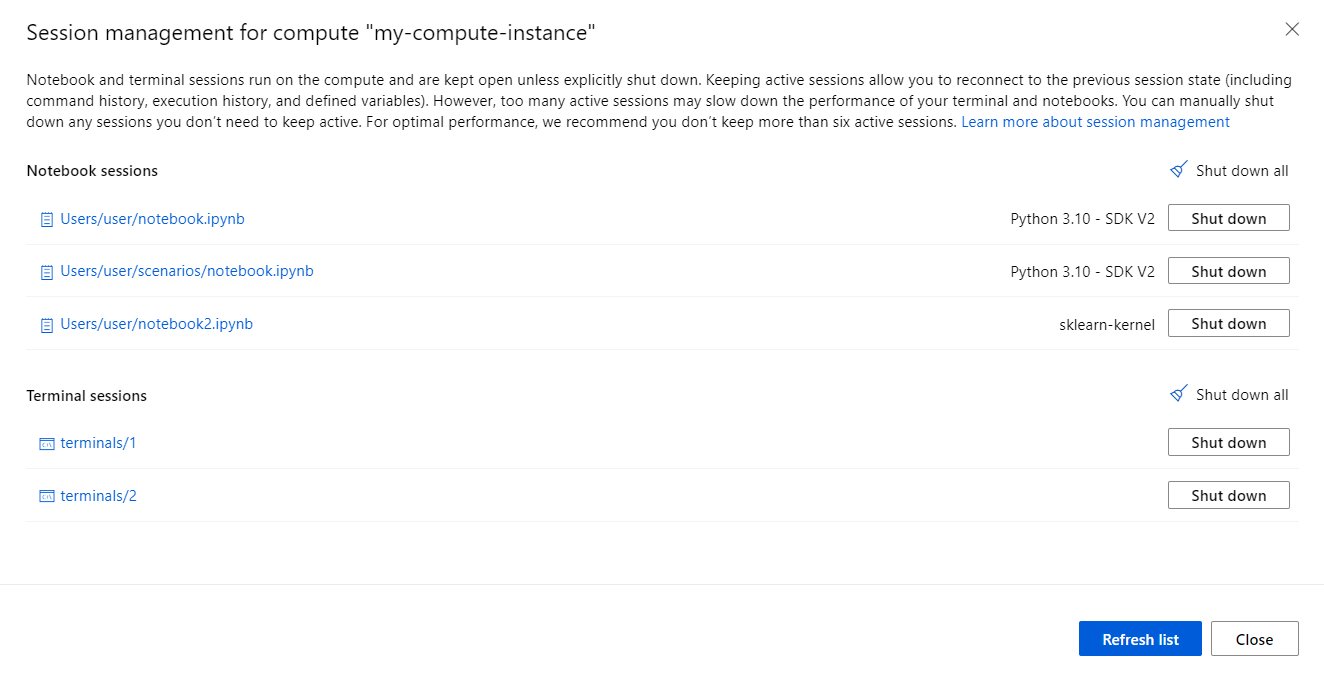Zarządzanie sesjami notesu i terminalu
Sesje notesu i terminalu są uruchamiane na obliczeniach i utrzymują bieżący stan roboczy.
Po ponownym otwarciu notesu lub ponownym połączeniu z sesją terminalu możesz ponownie nawiązać połączenie z poprzednim stanem sesji (w tym z historią poleceń, historią wykonywania i zdefiniowanymi zmiennymi). Jednak zbyt wiele aktywnych sesji może spowolnić wydajność obliczeń. W przypadku zbyt wielu aktywnych sesji można znaleźć opóźnienie w terminalu lub komórce notesu albo wykonywanie poleceń terminalu lub notesu może być wolniejsze niż oczekiwano.
Użyj panelu zarządzania sesją w Azure Machine Learning studio, aby ułatwić zarządzanie aktywnymi sesjami i optymalizowanie wydajności wystąpienia obliczeniowego. Przejdź do tego panelu zarządzania sesją z poziomu paska narzędzi obliczeniowych na karcie terminalu lub karcie notesu.
Uwaga
Aby uzyskać optymalną wydajność, zalecamy, aby nie utrzymywać więcej niż sześciu aktywnych sesji — i tym mniej jest lepiej.
Sesje notesu
W panelu zarządzania sesjami wybierz nazwę połączonego notesu w sekcji sesji notesu, aby ponownie otworzyć notes z poprzednim stanem.
Sesje notesu są aktywne po zamknięciu karty notesu w Azure Machine Learning studio. Dlatego po ponownym otwarciu notesu będziesz mieć dostęp do wcześniej zdefiniowanych zmiennych i stanu wykonywania — w tym przypadku korzystasz z aktywnej sesji notesu.
Jednak utrzymywanie zbyt wielu aktywnych sesji notesu może spowolnić wydajność obliczeń. Dlatego należy użyć panelu zarządzania sesji, aby zamknąć wszystkie sesje notesu, których już nie potrzebujesz.
Wybierz pozycję Zarządzaj aktywnymi sesjami na pasku narzędzi terminalu, aby otworzyć panel zarządzania sesją i zamknąć sesje, których już nie potrzebujesz. Na poniższej ilustracji widać, że etykietka narzędzia pokazuje liczbę aktywnych sesji notesu.
Sesje terminalu
W panelu zarządzania sesją możesz wybrać link terminalu, aby ponownie otworzyć kartę terminalu połączoną z poprzednią sesją terminalu.
W przeciwieństwie do sesji notesu sesje terminalu są przerywane po zamknięciu karty terminalu. Jeśli jednak przejdziesz z dala od Azure Machine Learning studio bez zamykania karty terminalu, sesja może pozostać otwarta. Należy zamknąć wszystkie sesje terminalu, które nie są już potrzebne, korzystając z panelu zarządzania sesją.
Wybierz pozycję Zarządzaj aktywnymi sesjami na pasku narzędzi terminalu, aby otworzyć panel zarządzania sesją i zamknąć sesje, których już nie potrzebujesz. Na poniższej ilustracji widać, że etykietka narzędzia pokazuje liczbę aktywnych sesji terminali.
Następne kroki
Opinia
Dostępne już wkrótce: W 2024 r. będziemy stopniowo wycofywać zgłoszenia z serwisu GitHub jako mechanizm przesyłania opinii na temat zawartości i zastępować go nowym systemem opinii. Aby uzyskać więcej informacji, sprawdź: https://aka.ms/ContentUserFeedback.
Prześlij i wyświetl opinię dla