Uwaga
Dostęp do tej strony wymaga autoryzacji. Może spróbować zalogować się lub zmienić katalogi.
Dostęp do tej strony wymaga autoryzacji. Możesz spróbować zmienić katalogi.
Uzyskaj dostęp do terminalu wystąpienia obliczeniowego w obszarze roboczym, aby:
- Użyj plików z plików git i wersji. Te pliki są przechowywane w systemie plików obszaru roboczego, a nie są ograniczone do pojedynczego wystąpienia obliczeniowego.
- Zainstaluj pakiety w wystąpieniu obliczeniowym.
- Utwórz dodatkowe jądra w wystąpieniu obliczeniowym.
Wymagania wstępne
- Subskrypcja platformy Azure. Jeśli nie masz subskrypcji platformy Azure, przed rozpoczęciem utwórz bezpłatne konto.
- Obszar roboczy usługi Machine Learning. Zobacz Tworzenie zasobów obszaru roboczego.
Uzyskiwanie dostępu do terminala
Aby uzyskać dostęp do terminalu:
Otwórz obszar roboczy w portalu Azure Machine Learning studio.
Po lewej stronie wybierz pozycję Notesy.
Wybierz obraz otwórz terminal.
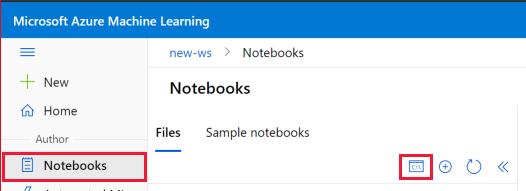
Po uruchomieniu wystąpienia obliczeniowego zostanie wyświetlone okno terminalu dla tego wystąpienia obliczeniowego.
Jeśli żadne wystąpienie obliczeniowe nie jest uruchomione, użyj sekcji Obliczenia , aby uruchomić lub utworzyć wystąpienie obliczeniowe.

Oprócz poprzednich kroków można również uzyskać dostęp do terminalu z poziomu:
- W programie VS Code: wybierz > nowy terminal z menu. Wpis może być ukryty za ... w menu. Aby dowiedzieć się więcej na temat nawiązywania połączenia z obszarem roboczym z programu VS Code, zobacz Praca w programie VS Code zdalnie połączona z wystąpieniem obliczeniowym.
- RStudio lub Posit Workbench (dawniej RStudio Workbench) (zobacz Dodawanie aplikacji niestandardowych, takich jak RStudio lub Posit Workbench)): wybierz kartę Terminal w lewym górnym rogu.
- Laboratorium Jupyter Lab: wybierz kafelek Terminal pod nagłówkiem Inne na karcie Uruchamianie.
- Jupyter: wybierz pozycję Nowy>terminal w prawym górnym rogu karty Pliki.
- Połączenie SSH z maszyną, jeśli włączono dostęp za pomocą protokołu SSH podczas tworzenia wystąpienia obliczeniowego. Jeśli wystąpienie obliczeniowe znajduje się w zarządzanej sieci wirtualnej i nie ma publicznego adresu IP, użyj
az ml compute connect-sshpolecenia , aby nawiązać połączenie z wystąpieniem obliczeniowym.
Kopiowanie i wklejanie w terminalu
W sekcji Notesy możesz skopiować i wkleić tekst między terminalem a komórkami notesu.
- Windows:
Ctrl-caby skopiować i użyćCtrl-vlubCtrl-Shift-vShift-Insertwkleić.- Mac OS:
Cmd-caby skopiować iCmd-vwkleić.- Przeglądarki Firefox i Internet Explorer mogą nie obsługiwać prawidłowo uprawnień schowka.
Używanie plików z plików git i wersji
Uzyskaj dostęp do wszystkich operacji usługi Git z poziomu terminalu. Wszystkie pliki i foldery Git są przechowywane w systemie plików obszaru roboczego. Ten magazyn umożliwia używanie tych plików z dowolnego wystąpienia obliczeniowego w obszarze roboczym.
Uwaga
Dodaj pliki i foldery znajdujące się w dowolnej lokalizacji w folderze ~/cloudfiles/code/Users, aby były widoczne we wszystkich środowiskach Jupyter.
Aby zintegrować usługę Git z obszarem roboczym usługi Azure Machine Learning, zobacz Integracja z usługą Git dla usługi Azure Machine Learning.
Instalowanie pakietów
Instalowanie pakietów z okna terminalu. Zainstaluj pakiety w jądrze, którego chcesz użyć do uruchamiania notesów. Domyślne jądro to python310-sdkv2.
Możesz też zainstalować pakiety bezpośrednio w programie Jupyter Notebook, RStudio lub Posit Workbench (dawniej RStudio Workbench):
- RStudio lub Posit Workbench (zobacz Dodawanie aplikacji niestandardowych, takich jak RStudio lub Posit Workbench): użyj karty Pakiety w prawym dolnym rogu lub karty Konsola w lewym górnym rogu.
- Python: dodaj kod instalacji i wykonaj go w komórce notesu Jupyter Notebook.
Uwaga
W przypadku zarządzania pakietami w notesie języka Python użyj funkcji magic % lub %conda, aby automatycznie instalować pakiety w aktualnie uruchomionym jądrze, a nie ! lub !conda, które odwołują się do wszystkich pakietów (w tym pakietów poza aktualnie uruchomionym jądrem)
Dodawanie nowych jąder
Ostrzeżenie
Podczas dostosowywania wystąpienia obliczeniowego upewnij się, że nie usuwasz środowisk Conda ani jąder jupyter, które nie zostały utworzone. Może to spowodować uszkodzenie funkcji Jupyter/JupyterLab.
Aby dodać nowe jądro Jupyter do wystąpienia obliczeniowego:
Użyj okna terminalu, aby utworzyć nowe środowisko. Na przykład następujące polecenie tworzy
newenvpolecenie :conda create --name newenvAktywuj środowisko. Na przykład po utworzeniu
newenvelementu :conda activate newenvZainstaluj pakiet i ipykernel w nowym środowisku i utwórz jądro dla tego env conda
conda install pip conda install ipykernel python -m ipykernel install --user --name newenv --display-name "Python (newenv)"
Można zainstalować dowolne z dostępnych jąder Jupyter.
Aby dodać nowe jądro języka R do wystąpienia obliczeniowego:
Użyj okna terminalu, aby utworzyć nowe środowisko. Na przykład następujące polecenie tworzy
r_envpolecenie :conda create -n r_env r-essentials r-baseAktywuj środowisko. Na przykład po utworzeniu
r_envelementu :conda activate r_envUruchom język R w nowym środowisku:
RW wierszu polecenia języka R uruchom polecenie
IRkernel:IRkernel::installspec(name = 'irenv', displayname = 'New R Env')Zamknij sesję języka R.
q()
Zanim nowe jądro języka R będzie gotowe do użycia, potrwa kilka minut. Jeśli wystąpi błąd z informacją, że jest on nieprawidłowy, zaczekaj, a następnie spróbuj ponownie.
Aby uzyskać więcej informacji na temat conda, zobacz Using R language with Anaconda (Używanie języka R z platformą Anaconda). Aby uzyskać więcej informacji na temat protokołu IRkernel, zobacz Natywne jądro języka R dla oprogramowania Jupyter.
Usuwanie dodanych jąder
Ostrzeżenie
Podczas dostosowywania wystąpienia obliczeniowego upewnij się, że nie usuwasz środowisk Conda ani jąder jupyter, które nie zostały utworzone.
Aby usunąć dodane jądro Jupyter z wystąpienia obliczeniowego, należy usunąć jądro i (opcjonalnie) środowisko conda. Możesz również zachować środowisko conda. Należy usunąć jądro lub jądro jest nadal możliwe do wybrania i może spowodować nieoczekiwane zachowanie.
Aby usunąć jądrospec:
Użyj okna terminalu, aby wyświetlić listę i znaleźć jądrospec:
jupyter kernelspec listUsuń jądrospec, zastępując UNWANTED_KERNEL jądrem, które chcesz usunąć:
jupyter kernelspec uninstall UNWANTED_KERNEL
Aby również usunąć środowisko conda:
Użyj okna terminalu, aby wyświetlić listę i znaleźć środowisko conda:
conda env listUsuń środowisko conda, zastępując ENV_NAME środowiskiem conda, które chcesz usunąć:
conda env remove -n ENV_NAME
Po odświeżeniu lista jądra w widoku notesów powinna odzwierciedlać wprowadzone zmiany.
Zarządzanie sesjami terminala
Sesje terminalu mogą pozostać aktywne, jeśli karty terminalu nie są prawidłowo zamknięte. Zbyt wiele aktywnych sesji terminalowych może mieć wpływ na wydajność wystąpienia obliczeniowego.
Wybierz pozycję Zarządzaj aktywnymi sesjami na pasku narzędzi terminalu, aby wyświetlić listę wszystkich aktywnych sesji terminalu i zamknąć sesje, których nie potrzebujesz.
Dowiedz się więcej o sposobie zarządzania sesjami uruchomionymi na obliczeniach w artykule Zarządzanie notesem i sesjami terminali.
Ostrzeżenie
Upewnij się, że zamkniesz wszystkie sesje, które nie są już potrzebne, aby zachować zasoby wystąpienia obliczeniowego i zoptymalizować wydajność.