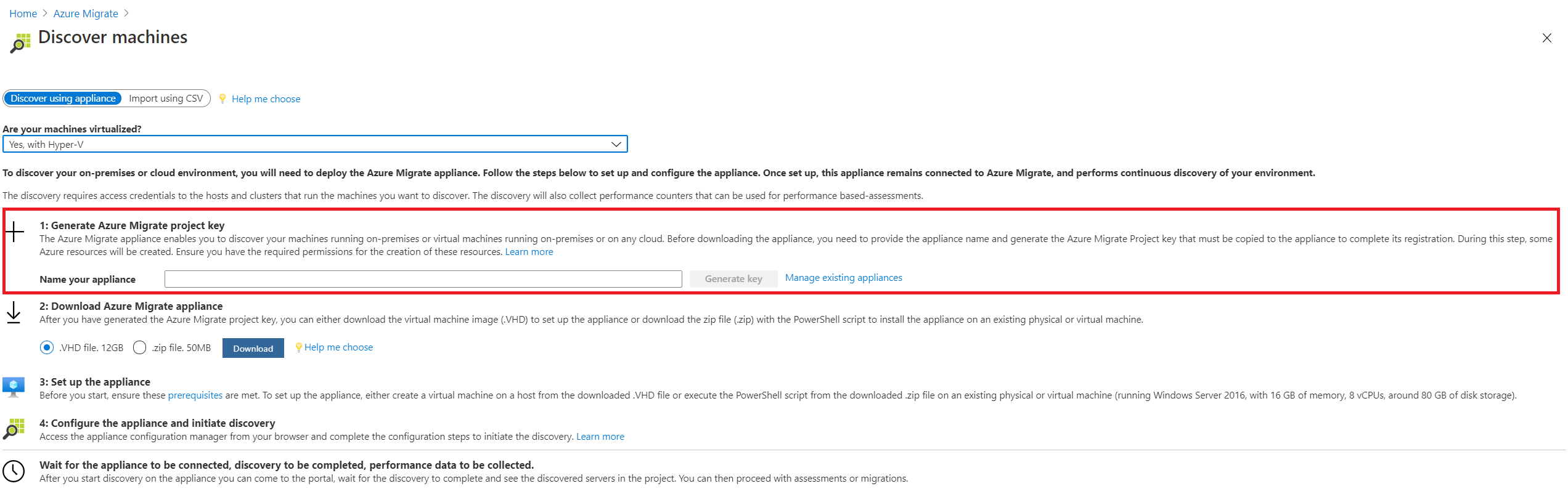Konfigurowanie urządzenia dla serwerów w funkcji Hyper-V
Postępuj zgodnie z tym artykułem, aby skonfigurować urządzenie usługi Azure Migrate na potrzeby odnajdywania i oceny serwerów w funkcji Hyper-V za pomocą narzędzia Azure Migrate: odnajdywania i oceny .
Urządzenie usługi Azure Migrate to lekkie urządzenie używane przez usługę Azure Migrate: odnajdywanie i ocena/ Migracja w celu odnajdywania serwerów lokalnych w funkcji Hyper-V oraz wysyłania metadanych/wydajności serwera na platformę Azure.
Urządzenie można wdrożyć przy użyciu kilku metod:
- Konfigurowanie na serwerze w funkcji Hyper-V przy użyciu pobranego dysku VHD. Ta metoda opisana w bieżącym artykule.
- Skonfiguruj na serwerze na serwerze funkcji Hyper-V lub serwerze fizycznym za pomocą skryptu instalatora programu PowerShell. Ta metoda powinna być używana, jeśli nie można skonfigurować serwera przy użyciu dysku VHD lub jeśli jesteś w usłudze Azure Government.
Po utworzeniu urządzenia należy sprawdzić, czy może nawiązać połączenie z usługą Azure Migrate: odnajdywanie i ocena, skonfigurować je po raz pierwszy i zarejestrować w projekcie.
Uwaga
Jeśli projekt został już utworzony, możesz użyć tego samego projektu, aby zarejestrować dodatkowe urządzenia, aby odnaleźć i ocenić więcej serwerów.Dowiedz się więcej
Wdrażanie urządzenia (VHD)
Aby skonfigurować urządzenie przy użyciu szablonu dysku VHD:
- Podaj nazwę urządzenia i wygeneruj klucz projektu w portalu.
- Pobierz skompresowany wirtualny dysk twardy funkcji Hyper-V z witryny Azure Portal.
- Utwórz urządzenie i sprawdź, czy może nawiązać połączenie z usługą Azure Migrate: odnajdywanie i ocena.
- Skonfiguruj urządzenie po raz pierwszy i zarejestruj je w projekcie przy użyciu klucza projektu.
Generowanie klucza projektu
- W obszarze Cele>migracji Serwery, bazy danych i aplikacje>internetowe Azure Migrate: odnajdywanie i ocena wybierz pozycję Odnajdź.
- W obszarze Odnajdywanie serwerów czy serwery>są zwirtualizowane?, wybierz pozycję Tak z funkcją Hyper-V.
- W 1:Generowanie klucza projektu podaj nazwę urządzenia usługi Azure Migrate, które zostanie skonfigurowane do odnajdywania serwerów w funkcji Hyper-V. Nazwa powinna być alfanumeryczna z co najmniej 14 znakami.
- Kliknij pozycję Generuj klucz , aby rozpocząć tworzenie wymaganych zasobów platformy Azure. Nie zamykaj strony Odnajdywanie serwerów podczas tworzenia zasobów.
- Po pomyślnym utworzeniu zasobów platformy Azure zostanie wygenerowany klucz projektu.
- Skopiuj klucz, ponieważ będzie on potrzebny do ukończenia rejestracji urządzenia podczas jego konfiguracji.
Pobieranie dysku VHD
W 2. Pobierz urządzenie usługi Azure Migrate, wybierz pozycję . Plik VHD i kliknij pozycję Pobierz.
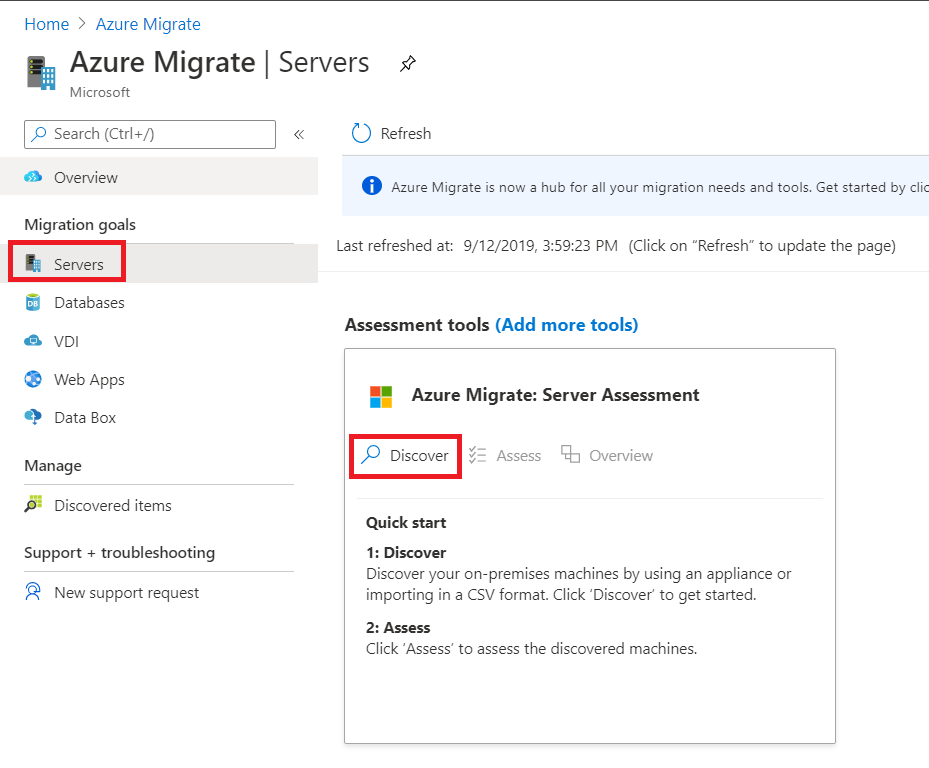
Weryfikowanie zabezpieczeń
Przed jego wdrożeniem sprawdź, czy spakowany plik jest bezpieczny.
- Na serwerze, na którym pobrano plik, otwórz okno polecenia administratora.
- Uruchom następujące polecenie, aby wygenerować skrót dysku VHD
C:\>CertUtil -HashFile <file_location> [Hashing Algorithm]- Przykład użycia:
C:\>Get-FileHash -Path ./AzureMigrateAppliance_v3.20.09.25.zip -Algorithm SHA256
Sprawdź najnowszą wartość skrótu, porównując wynik powyższego polecenia z wartością udokumentowaną tutaj
Tworzenie urządzenia
Zaimportuj pobrany plik i utwórz urządzenie.
Wyodrębnij spakowany plik VHD do folderu na hoście funkcji Hyper-V, który będzie hostował urządzenie. Wyodrębnione są trzy foldery.
Otwórz Menedżera funkcji Hyper-V. W obszarze Akcje kliknij pozycję Importuj maszynę wirtualną.
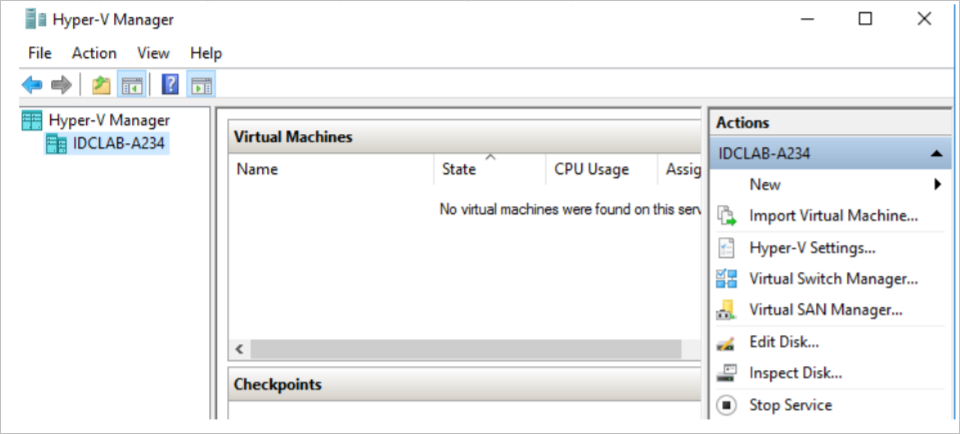
W Kreatorze >importu maszyny wirtualnej Przed rozpoczęciem kliknij przycisk Dalej.
W obszarze Znajdź folder określ folder zawierający wyodrębniony dysk VHD. Następnie kliknij przycisk Dalej.
W obszarze Wybierz maszynę wirtualną kliknij przycisk Dalej.
W obszarze Wybierz typ importu kliknij pozycję Kopiuj maszynę wirtualną (utwórz nowy unikatowy identyfikator).. Następnie kliknij przycisk Dalej.
W obszarze Wybierz miejsce docelowe pozostaw ustawienie domyślne. Kliknij przycisk Dalej.
W obszarze Foldery magazynu pozostaw ustawienie domyślne. Kliknij przycisk Dalej.
W obszarze Wybierz sieć określ przełącznik wirtualny, który będzie używany przez serwer. Przełącznik wymaga łączności z Internetem w celu wysyłania danych na platformę Azure.
W obszarze Podsumowanie przejrzyj ustawienia. Następnie kliknij przycisk Zakończ.
W menedżerze funkcji Hyper-V >Maszyny wirtualne uruchom maszynę wirtualną.
Weryfikowanie dostępu urządzenia do platformy Azure
Upewnij się, że urządzenie może łączyć się z adresami URL platformy Azure dla chmur publicznych i rządowych .
Konfigurowanie urządzenia
Skonfiguruj urządzenie po raz pierwszy.
Uwaga
Jeśli urządzenie zostało skonfigurowane przy użyciu skryptu programu PowerShell zamiast pobranego dysku VHD, pierwsze dwa kroki opisane w tej procedurze nie są istotne.
W menedżerze funkcji Hyper-V >Maszyny wirtualne kliknij prawym przyciskiem myszy serwer >Połączenie.
Podaj język, strefę czasową i hasło dla urządzenia.
Otwórz przeglądarkę w dowolnym systemie, który może nawiązać połączenie z urządzeniem, i otwórz adres URL aplikacji internetowej urządzenia: https:// nazwa aplikacji lub adres IP: 44368.
Alternatywnie możesz otworzyć aplikację z poziomu pulpitu urządzenia, klikając skrót aplikacji.
Zaakceptuj postanowienia licencyjne i przeczytaj informacje innych firm.
Konfigurowanie wymagań wstępnych i rejestrowanie urządzenia
W programie Configuration Manager wybierz pozycję Skonfiguruj wymagania wstępne, a następnie wykonaj następujące kroki:
Połączenie ivity: urządzenie sprawdza, czy serwer ma dostęp do Internetu. Jeśli serwer używa serwera proxy:
Wybierz pozycję Konfiguruj serwer proxy, aby określić adres serwera proxy (w postaci
http://ProxyIPAddresslubhttp://ProxyFQDN, gdzie nazwa FQDN odnosi się do w pełni kwalifikowanej nazwy domeny) i port nasłuchiwania.Wprowadź poświadczenia, jeśli serwer proxy wymaga uwierzytelniania.
Jeśli dodano szczegóły serwera proxy lub wyłączono serwer proxy lub uwierzytelnianie, wybierz pozycję Zapisz , aby wyzwolić łączność i ponownie sprawdzić łączność.
Obsługiwane są tylko serwery proxy HTTP.
Synchronizacja czasu: sprawdź, czy czas na urządzeniu jest zsynchronizowany z czasem internetowym, aby odnajdywanie działało prawidłowo.
Zainstaluj aktualizacje i zarejestruj urządzenie: aby uruchomić automatyczną aktualizację i zarejestrować urządzenie, wykonaj następujące kroki:
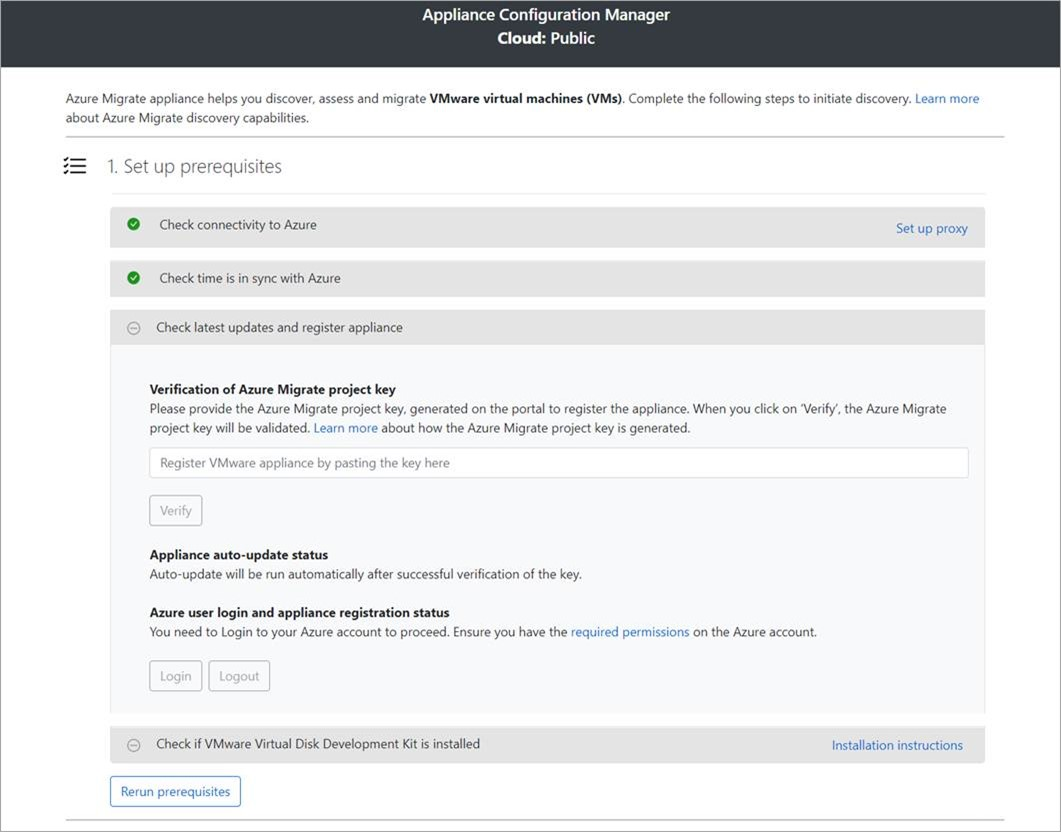
Uwaga
Jest to nowe środowisko użytkownika na urządzeniu usługi Azure Migrate, które jest dostępne tylko wtedy, gdy skonfigurowano urządzenie przy użyciu najnowszego skryptu OVA/Instalatora pobranego z portalu. Urządzenia, które zostały już zarejestrowane, będą nadal widzieć starszą wersję środowiska użytkownika i będą nadal działać bez żadnych problemów.
Aby urządzenie uruchamiało automatyczną aktualizację, wklej klucz projektu skopiowany z portalu. Jeśli nie masz klucza, przejdź do obszaru Azure Migrate: odnajdywanie i ocena>— omówienie>Zarządzanie istniejącymi urządzeniami. Wybierz nazwę urządzenia podaną podczas generowania klucza projektu, a następnie skopiuj wyświetlony klucz.
Urządzenie zweryfikuje klucz i uruchomi usługę automatycznej aktualizacji, która aktualizuje wszystkie usługi na urządzeniu do najnowszych wersji. Po uruchomieniu automatycznej aktualizacji możesz wybrać pozycję Wyświetl usługi urządzeń, aby wyświetlić stan i wersje usług uruchomionych na serwerze urządzenia.
Aby zarejestrować urządzenie, musisz wybrać pozycję Zaloguj. W obszarze Kontynuuj logowanie do platformy Azure wybierz pozycję Kopiuj kod i zaloguj się , aby skopiować kod urządzenia (musisz mieć kod urządzenia do uwierzytelniania za pomocą platformy Azure) i otwórz monit logowania platformy Azure na nowej karcie przeglądarki. Upewnij się, że w przeglądarce wyłączono blokowanie wyskakujących okienek, aby wyświetlić monit.
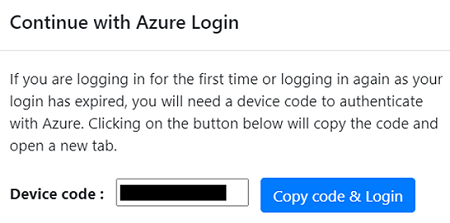
Na nowej karcie w przeglądarce wklej kod urządzenia i zaloguj się przy użyciu nazwy użytkownika i hasła platformy Azure. Logowanie przy użyciu numeru PIN nie jest obsługiwane.
Uwaga
Jeśli karta logowania zostanie zamknięta przypadkowo bez logowania, odśwież kartę przeglądarki menedżera konfiguracji urządzenia, aby wyświetlić kod urządzenia i przycisk Kopiuj kod i identyfikator logowania.
Po pomyślnym zalogowaniu wróć do karty przeglądarki, na której jest wyświetlany menedżer konfiguracji urządzenia. Jeśli konto użytkownika platformy Azure użyte do logowania ma wymagane uprawnienia dla zasobów platformy Azure utworzonych podczas generowania kluczy, rozpoczyna się rejestracja urządzenia.
Po pomyślnym zarejestrowaniu urządzenia, aby wyświetlić szczegóły rejestracji, wybierz pozycję Wyświetl szczegóły.
Wymagania wstępne można ponownie uruchomić w dowolnym momencie podczas konfiguracji urządzenia, aby sprawdzić, czy urządzenie spełnia wszystkie wymagania wstępne.
Delegowanie poświadczeń dla dysków VHD protokołu SMB
Jeśli korzystasz z dysków VHD na smB, musisz włączyć delegowanie poświadczeń z urządzenia do hostów funkcji Hyper-V. Aby to zrobić z urządzenia:
Na urządzeniu uruchom to polecenie. HyperVHost1/HyperVHost2 to przykładowe nazwy hostów.
Enable-WSManCredSSP -Role Client -DelegateComputer HyperVHost1.contoso.com, HyperVHost2.contoso.com, HyperVHost1, HyperVHost2 -ForceMożesz to zrobić w Edytorze lokalnych zasad grupy na urządzeniu:
- W obszarze Konfiguracja komputera lokalnego>kliknij pozycję delegowanie poświadczeń systemu>szablonów> Administracja istracyjnych.
- Kliknij dwukrotnie pozycję Zezwalaj na delegowanie nowych poświadczeń i wybierz pozycję Włączone.
- W obszarze Opcje kliknij pozycję Pokaż i dodaj każdego hosta funkcji Hyper-V, który chcesz odnaleźć na liście, z narzędziem wsman/ jako prefiksem.
- W delegowaniu poświadczeń kliknij dwukrotnie zezwalaj na delegowanie nowych poświadczeń przy użyciu uwierzytelniania serwera tylko NTLM. Ponownie dodaj każdy host funkcji Hyper-V, który chcesz odnaleźć na liście, z wsman/ jako prefiksem.
Rozpoczynanie ciągłego odnajdywania
Połączenie z urządzenia do hostów lub klastrów funkcji Hyper-V i rozpocznij odnajdywanie.
Podaj szczegóły hosta/klastra funkcji Hyper-V
W kroku 1. Podaj poświadczenia hosta funkcji Hyper-V, kliknij pozycję Dodaj poświadczenia , aby określić przyjazną nazwę poświadczeń, dodaj nazwę użytkownika i hasło dla hosta/klastra funkcji Hyper-V, którego urządzenie będzie używać do odnajdywania serwerów. Kliknij przycisk Zapisz.
Jeśli chcesz dodać wiele poświadczeń jednocześnie, kliknij pozycję Dodaj więcej , aby zapisać i dodać więcej poświadczeń. W przypadku odnajdywania serwerów w funkcji Hyper-V jest obsługiwanych wiele poświadczeń.
W kroku 2. Podaj szczegóły hosta/klastra funkcji Hyper-V, kliknij pozycję Dodaj źródło odnajdywania, aby określić adres IP hosta/klastra funkcji Hyper-V/nazwę FQDN oraz przyjazną nazwę poświadczeń, aby nawiązać połączenie z hostem/klastrem.
Możesz jednocześnie dodać pojedynczy element lub dodać wiele elementów w jednym miejscu. Istnieje również możliwość udostępnienia szczegółów hosta/klastra funkcji Hyper-V za pomocą funkcji Import CSV.
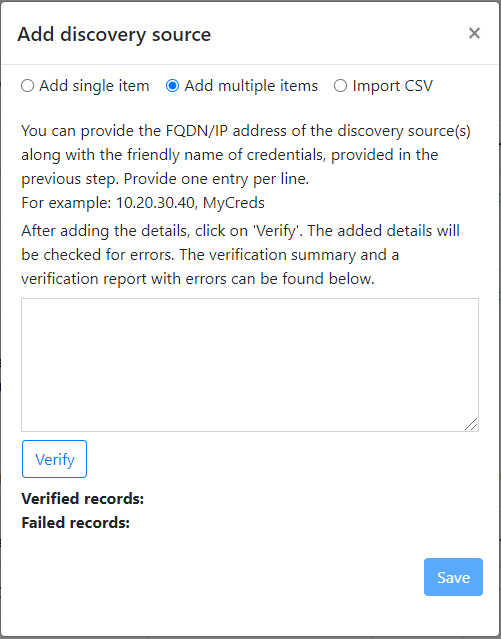
- Jeśli wybierzesz pozycję Dodaj pojedynczy element, musisz określić przyjazną nazwę poświadczeń i adres IP hosta/klastra funkcji Hyper-V/nazwę FQDN , a następnie kliknąć przycisk Zapisz.
- W przypadku wybrania opcji Dodaj wiele elementów (wybranych domyślnie) możesz dodać wiele rekordów jednocześnie, określając adres IP hosta/klaster funkcji Hyper-V/nazwę FQDN przyjazną dla poświadczeń w polu tekstowym. Sprawdź** dodane rekordy i kliknij pozycję Zapisz.
- Jeśli wybierzesz pozycję Importuj plik CSV, możesz pobrać plik szablonu CSV, wypełnić plik adresem IP hosta/klastra funkcji Hyper-V/nazwą FQDN i przyjazną nazwą poświadczeń. Następnie zaimportujesz plik do urządzenia, zweryfikuj rekordy w pliku i kliknij przycisk Zapisz.
Po kliknięciu przycisku Zapisz urządzenie spróbuje zweryfikować połączenie z dodanymi hostami/klastrami funkcji Hyper-V i wyświetli stan walidacji w tabeli względem każdego hosta/klastra.
- Aby pomyślnie zweryfikować hosty/klastry, możesz wyświetlić więcej szczegółów, klikając ich adres IP/nazwę FQDN.
- Jeśli weryfikacja nie powiedzie się dla hosta, przejrzyj błąd, klikając pozycję Weryfikacja nie powiodła się w kolumnie Stan tabeli. Rozwiąż problem i sprawdź poprawność ponownie.
- Aby usunąć hosty lub klastry, kliknij pozycję Usuń.
- Nie można usunąć określonego hosta z klastra. Można usunąć tylko cały klaster.
- Klaster można dodać, nawet jeśli występują problemy z określonymi hostami w klastrze.
Przed rozpoczęciem odnajdywania można ponownie zmienić łączność z hostami/klastrami w dowolnym momencie.
Podawanie poświadczeń serwera
W kroku 3. Podaj poświadczenia serwera do przeprowadzania spisu oprogramowania i analizy zależności bez agenta oraz odnajdywania wystąpień i baz danych programu SQL Server, można podać wiele poświadczeń serwera. Jeśli nie chcesz używać żadnej z tych funkcji urządzenia, możesz pominąć ten krok i kontynuować odnajdywanie serwerów działających na hostach/klastrach funkcji Hyper-V. Tę opcję można zmienić w dowolnym momencie.
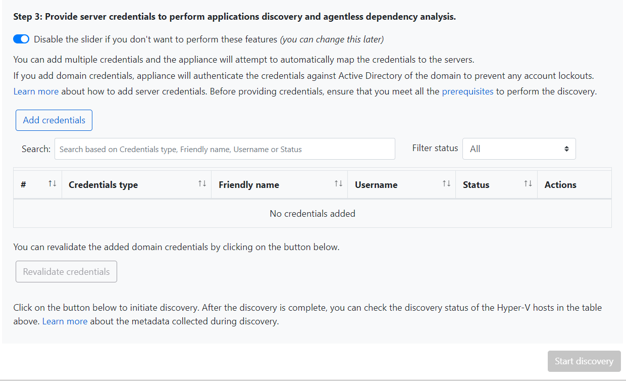
Jeśli chcesz używać tych funkcji, podaj poświadczenia serwera, wykonując następujące kroki. Urządzenie próbuje automatycznie mapować poświadczenia na serwery w celu wykonania funkcji odnajdywania.
Aby dodać poświadczenia serwera:
Wybierz pozycję Dodaj poświadczenia.
W menu rozwijanym wybierz pozycję Typ poświadczeń.
Możesz podać poświadczenia domeny/, Systemu Windows (nienależące do domeny)/, Linux (nienależące do domeny). Dowiedz się, jak podać poświadczenia i jak je obsługujemy.
Dla każdego typu poświadczeń wprowadź:
- Przyjazna nazwa.
- Nazwa użytkownika.
- Hasło. Wybierz pozycję Zapisz.
Jeśli zdecydujesz się używać poświadczeń domeny, musisz również wprowadzić nazwę FQDN dla domeny. Nazwa FQDN jest wymagana do zweryfikowania autentyczności poświadczeń przy użyciu wystąpienia usługi Active Directory w tej domenie.
Przejrzyj wymagane uprawnienia na koncie na potrzeby odnajdywania zainstalowanych aplikacji i analizy zależności bez agenta.
Aby dodać wiele poświadczeń jednocześnie, wybierz pozycję Dodaj więcej , aby zapisać poświadczenia, a następnie dodaj więcej poświadczeń. Po wybraniu pozycji Zapisz lub Dodaj więcej urządzenie weryfikuje poświadczenia domeny przy użyciu wystąpienia usługi Active Directory domeny na potrzeby uwierzytelniania. Walidacja jest dokonana po każdym dodaniu, aby uniknąć blokad kont, jak podczas odnajdywania, urządzenie iteruje mapowanie poświadczeń na odpowiednie serwery.
Aby sprawdzić walidację poświadczeń domeny:
W menedżerze konfiguracji w tabeli poświadczeń zobacz stan weryfikacji poświadczeń domeny. Weryfikowane są tylko poświadczenia domeny.
Jeśli walidacja nie powiedzie się, możesz wybrać stan Niepowodzenie , aby zobaczyć błąd weryfikacji. Rozwiązano problem, a następnie wybierz pozycję Zmień poświadczenia , aby ponownie zweryfikować poświadczenia.
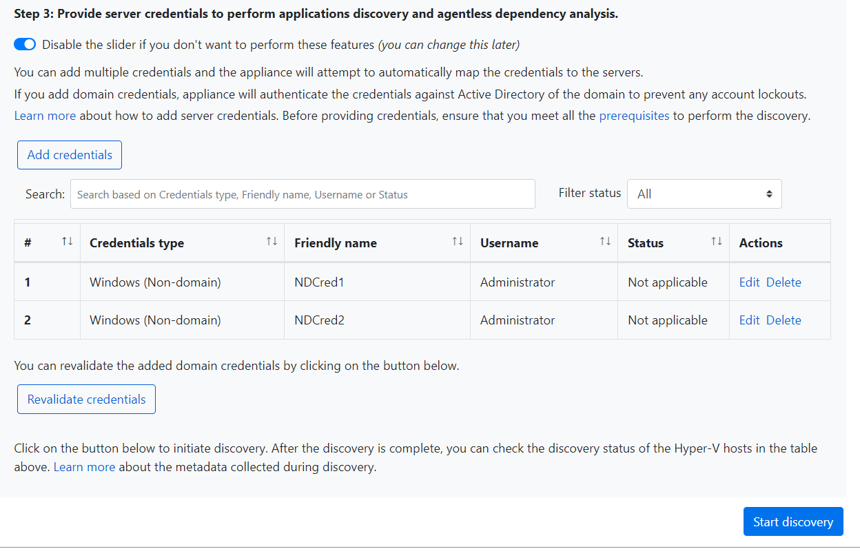
Rozpocznij odnajdywanie
Kliknij pozycję Rozpocznij odnajdywanie, aby rozpocząć odnajdywanie serwera z pomyślnie zweryfikowanych hostów/klastrów. Po pomyślnym zainicjowaniu odnajdywania można sprawdzić stan odnajdywania względem każdego hosta/klastra w tabeli.
Jak działa odnajdywanie
- Wyświetlenie metadanych odnalezionych serwerów w witrynie Azure Portal trwa około 2 minut.
- Jeśli podano poświadczenia serwera, spis oprogramowania (odnajdywanie zainstalowanych aplikacji) jest inicjowane automatycznie po zakończeniu odnajdywania serwerów uruchomionych na hostach/klastrach funkcji Hyper-V. Spis oprogramowania występuje co 12 godzin.
- Podczas spisu oprogramowania dodane poświadczenia serwera są iterowane względem serwerów i weryfikowane pod kątem analizy zależności bez agenta. Po zakończeniu odnajdywania serwerów w portalu można włączyć analizę zależności bez agenta na serwerach. W celu włączenia analizy zależności bez agenta można wybrać tylko serwery, na których walidacja się powiedzie.
Weryfikowanie serwerów w portalu
Po zakończeniu odnajdywania można sprawdzić, czy serwery są wyświetlane w portalu.
- Otwórz pulpit nawigacyjny usługi Azure Migrate.
- Na stronie Serwery, bazy danych i aplikacje>internetowe Azure Migrate: odnajdywanie i ocena kliknij ikonę, która wyświetla liczbę odnalezionych serwerów.
Następne kroki
Wypróbuj ocenę funkcji Hyper-V za pomocą usługi Azure Migrate: odnajdywanie i ocena.