Szybki start: tworzenie aplikacji HoloLens przy użyciu usługi Azure Object Anchors w apliki Unity
W tym przewodniku Szybki start utworzysz aplikację aparatu Unity HoloLens korzystającą z usługi Azure Object Anchors. Azure Object Anchors to zarządzana usługa w chmurze, która konwertuje zasoby 3D na modele sztucznej inteligencji, które umożliwiają obsługę rzeczywistości mieszanej obsługującej obiekty dla urządzenia HoloLens. Po zakończeniu będziesz mieć aplikację HoloLens utworzoną za pomocą aparatu Unity, która może wykrywać obiekty w świecie fizycznym.
Dowiesz się, jak:
- Przygotowywanie ustawień kompilacji aparatu Unity.
- Wyeksportuj projekt programu Visual Studio dla urządzenia HoloLens.
- Wdróż aplikację i uruchom ją na urządzeniu HoloLens 2.
Wymagania wstępne
Aby ukończyć ten przewodnik Szybki start, upewnij się, że dysponujesz następującymi elementami:
- Obiekt fizyczny w środowisku i jego model 3D (CAD lub zeskanowany).
- Maszyna z systemem Windows z zainstalowanym następującymi instalacjami:
- Git dla systemu Windows
- Program Visual Studio 2019 z obciążeniem programowania platforma uniwersalna systemu Windows i zestawem Windows 10 SDK (10.0.18362.0 lub nowszym)
- Unity 2019.4
- Urządzenie HoloLens 2, które jest aktualne i ma włączony tryb dewelopera.
- Aby zaktualizować najnowszą wersję na urządzeniu HoloLens, otwórz aplikację Ustawienia, przejdź do pozycji Aktualizuj i zabezpieczenia, a następnie wybierz pozycję Sprawdź dostępność aktualizacji.
Tworzenie konta kotwic obiektów
Najpierw należy utworzyć konto za pomocą usługi Object Anchors.
Przejdź do witryny Azure Portal i wybierz pozycję Utwórz zasób.
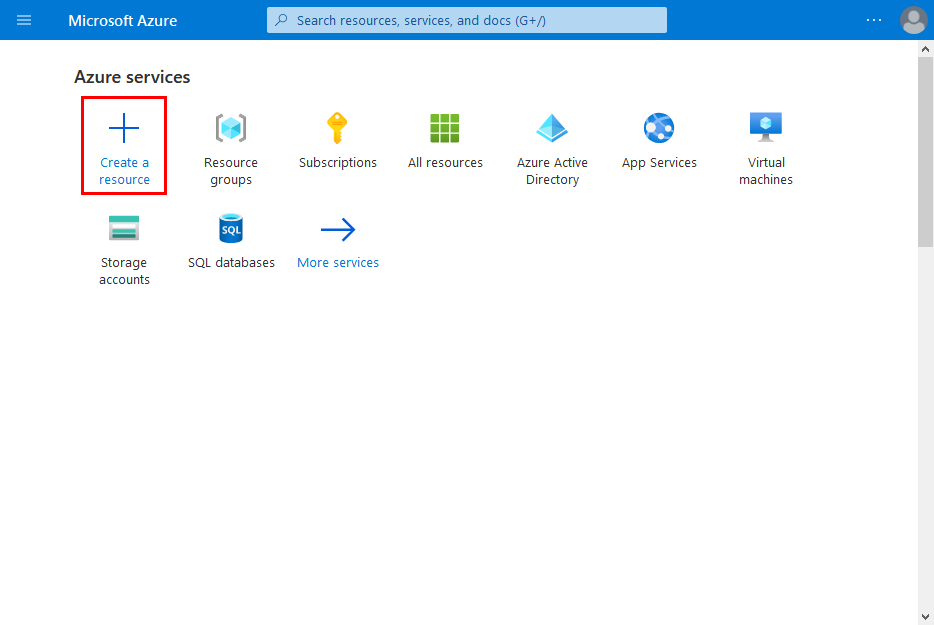
Wyszukaj zasób Zakotwiczenia obiektów.
Wyszukaj frazę "Object Anchors" (Kotwice obiektów).
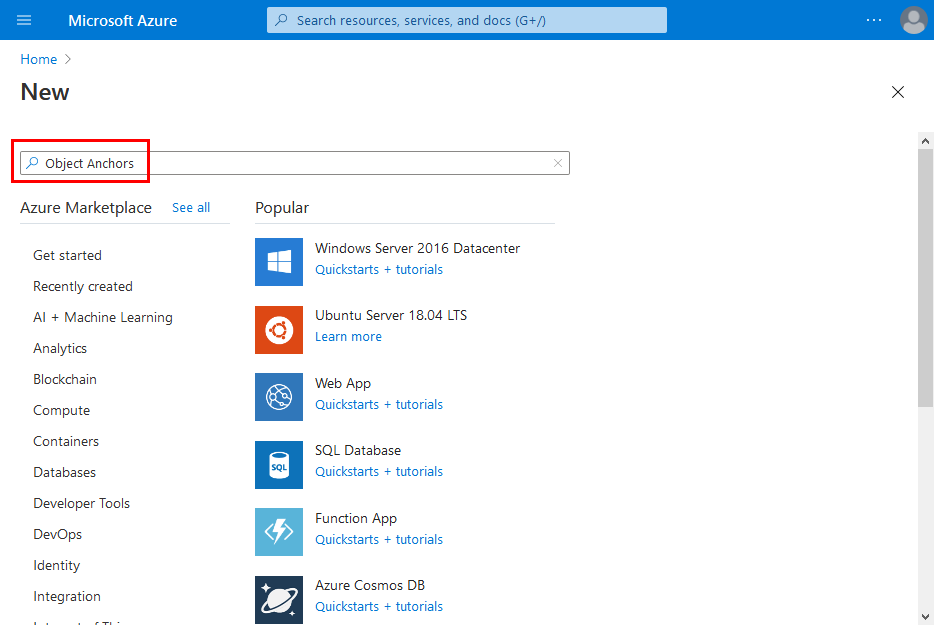
W zasobie Zakotwiczenia obiektów w wynikach wyszukiwania wybierz pozycję Utwórz —> Kotwice obiektów.
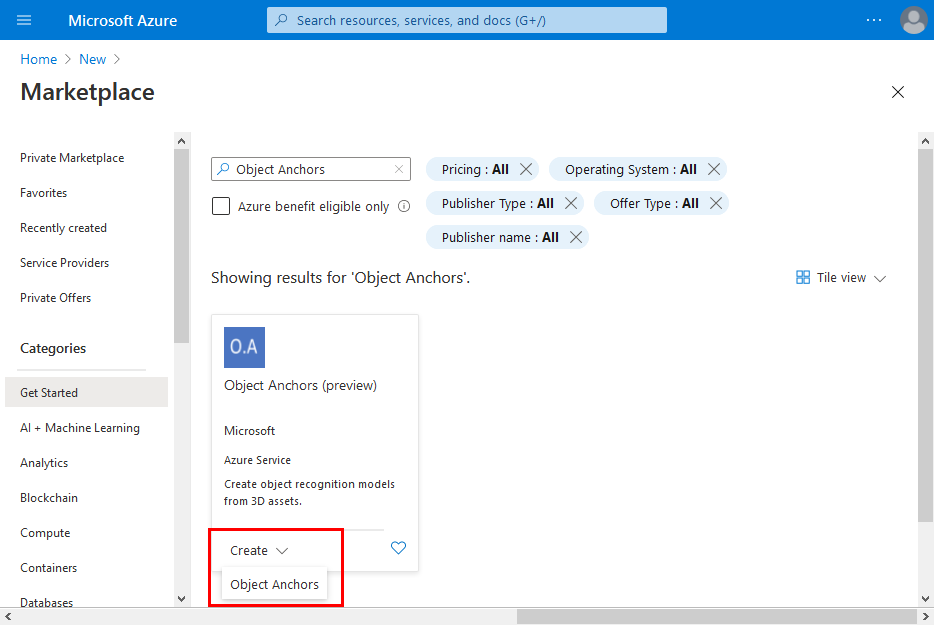
W oknie dialogowym Konto kotwic obiektów:
- Wprowadź unikatową nazwę zasobu.
- Wybierz subskrypcję, do której chcesz dołączyć zasób.
- Utwórz istniejącą grupę zasobów lub użyj jej.
- Wybierz region, w którym ma istnieć zasób.
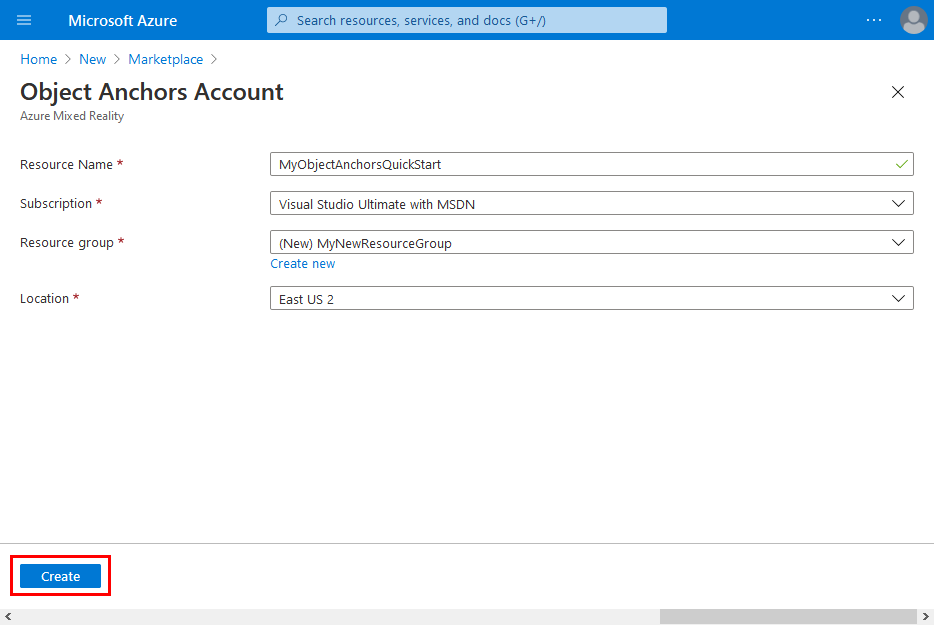
Wybierz pozycję Utwórz , aby rozpocząć tworzenie zasobu.
Po utworzeniu zasobu wybierz pozycję Przejdź do zasobu.

Na stronie przeglądu:
Zanotuj domenę konta. Będziesz jej potrzebować później.
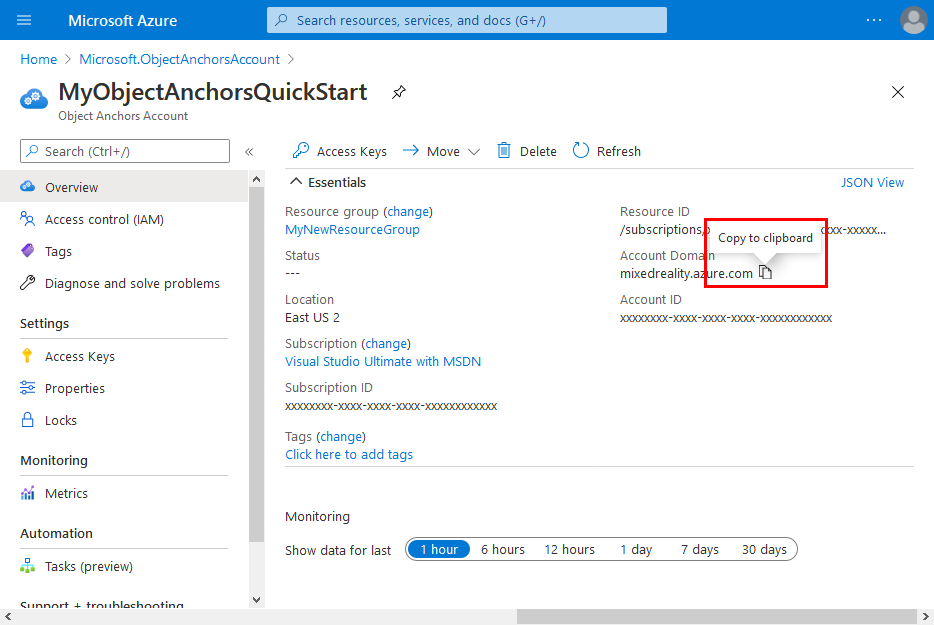
Zanotuj identyfikator konta. Będziesz jej potrzebować później.
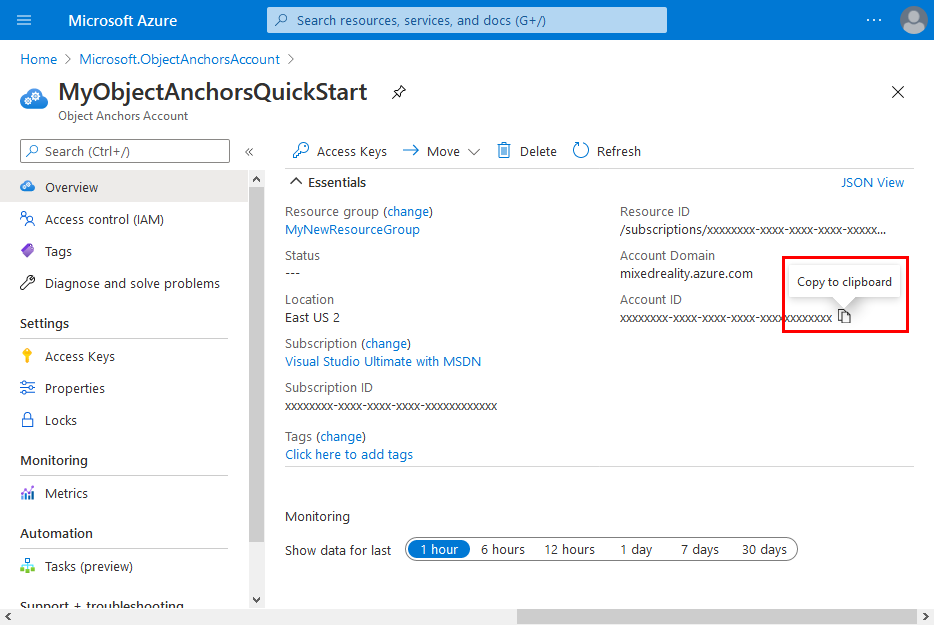
Przejdź do strony Klucze dostępu i zanotuj klucz podstawowy. Będziesz jej potrzebować później.
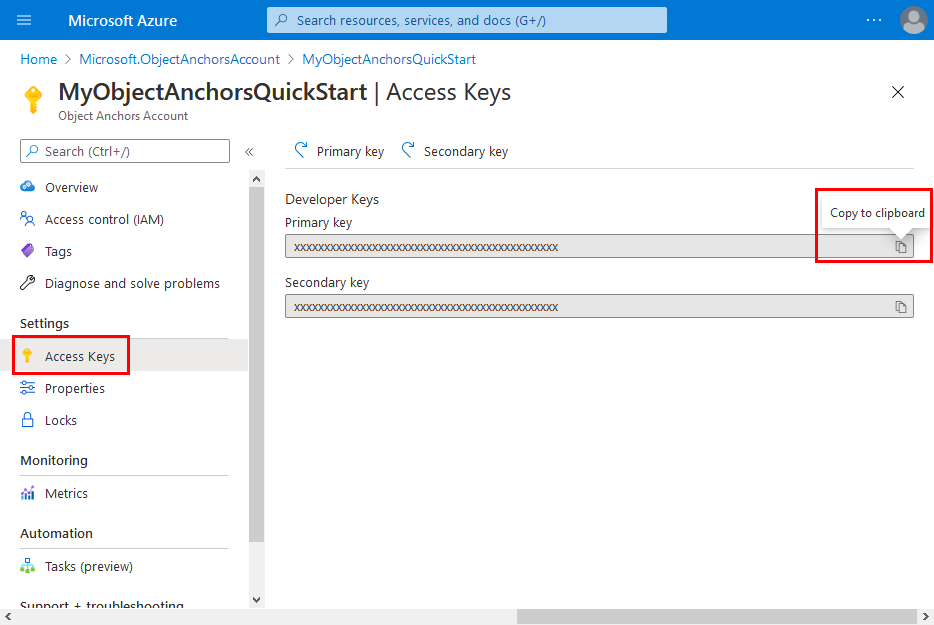
Skonfiguruj urządzenie
Aby wdrożyć aplikacje na urządzeniu HoloLens, należy sparować urządzenie HoloLens z komputerem.
- W urządzeniu HoloLens przejdź do Ustawienia —> Aktualizacja i zabezpieczenia —> dla deweloperów.
- Kliknij pozycję Paruj i pozostaw ekran otwarty do momentu wprowadzenia numeru PIN do programu Visual Studio podczas pierwszego wdrożenia.
Przekazywanie modelu
Przed uruchomieniem aplikacji należy udostępnić modele aplikacji. Jeśli nie masz jeszcze modelu zakotwiczeń obiektów, postępuj zgodnie z instrukcjami w temacie Tworzenie modelu , aby go utworzyć. Następnie wróć tutaj.
Gdy urządzenie HoloLens jest włączone i połączone z urządzeniem deweloperskim (PC), wykonaj następujące kroki, aby przekazać model do folderu Obiekty 3D na urządzeniu HoloLens:
Zaznacz i skopiuj modele, z których chcesz pracować, naciskając klawisze Ctrl i C razem (Ctrl + C).
Naciśnij klawisze Logo systemu Windows i E razem (Win + E), aby uruchomić Eksplorator plików. Urządzenie HoloLens powinno zostać wyświetlone z innymi dyskami i folderami w okienku po lewej stronie.
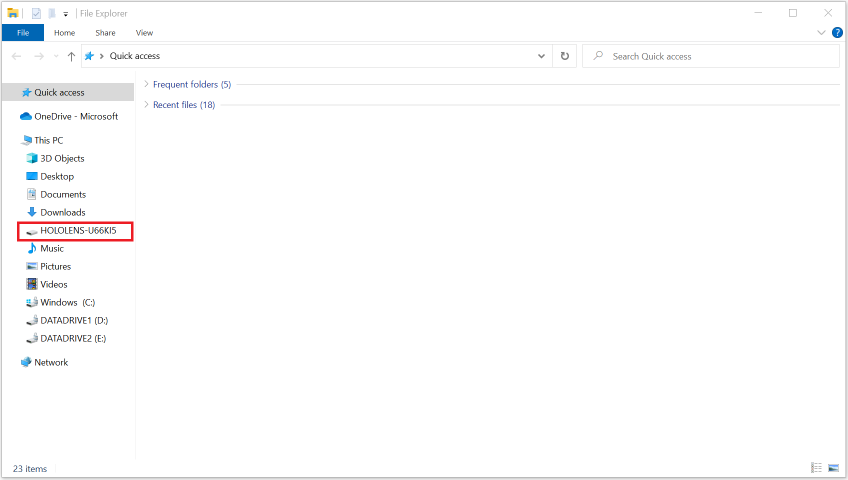
Naciśnij link HoloLens, aby wyświetlić magazyn na urządzeniu HoloLens w okienku po prawej stronie.
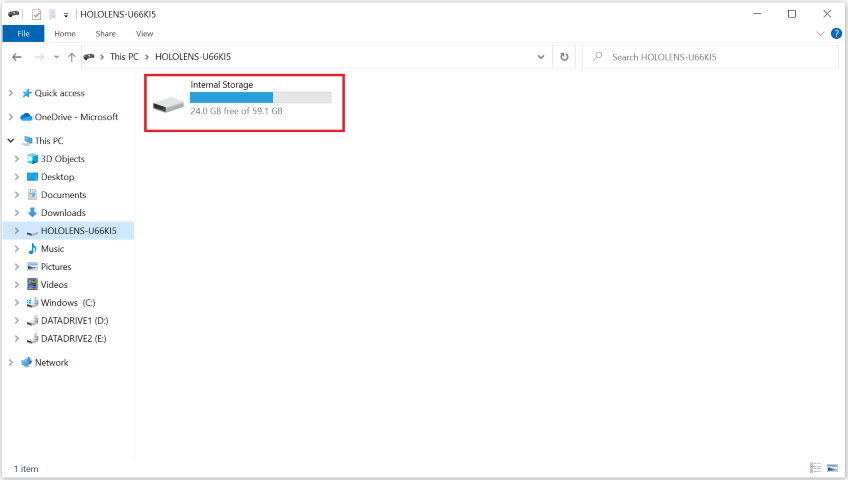
W Eksplorator plików przejdź do pozycji Wewnętrzne obiekty 3D magazynu>. Teraz możesz wkleić modele w folderze Obiekty 3D, naciskając klawisze Ctrl i V razem (Ctrl + V).
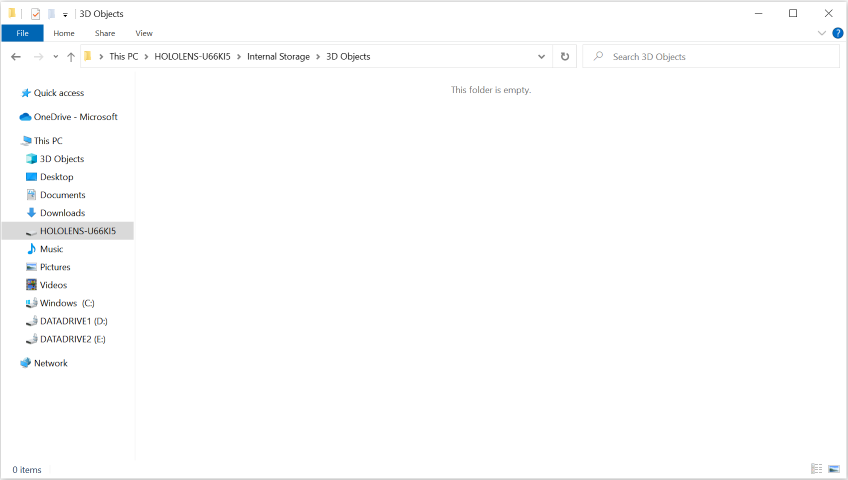
Otwieranie przykładowego projektu
Sklonuj repozytorium przykładów, uruchamiając następujące polecenia:
git clone https://github.com/Azure/azure-object-anchors.git
cd ./azure-object-anchors
Następnym krokiem jest pobranie pakietu Azure Object Anchors dla aparatu Unity.
- Pobieranie za pomocą przeglądarki internetowej
- Pobieranie za pomocą narzędzia NPM
- Instalowanie za pomocą narzędzia funkcji rzeczywistości mieszanej (wersja beta)
Znajdź pakiet Azure Object Anchors dla aparatu Unity (com.microsoft.azure.object-anchors.runtime) tutaj. Wybierz odpowiednią wersję i pobierz pakiet przy użyciu przycisku Pobierz .
W środowisku quickstarts/apps/unity/basic Unity otwórz projekt.
- Pobieranie internetowe
- Pobieranie narzędzia NPM
- Narzędzie funkcji rzeczywistości mieszanej (wersja beta)
Postępuj zgodnie z instrukcjami w tym miejscu, aby zaimportować pakiet usługi Azure Object Anchors pobrany do projektu aparatu Unity przy użyciu Menedżer pakietów aparatu Unity.
Konfigurowanie informacji o koncie
Następnym krokiem jest skonfigurowanie aplikacji do korzystania z informacji o koncie. Zanotuj wartości Klucz konta, Identyfikator konta i Domena konta w sekcji "Tworzenie konta kotwic obiektów".
W okienku Projekt przejdź do strony Assets\AzureObjectAnchors.SDK\Resources.
Wybierz pozycję ObjectAnchorsConfig. W okienku Inspector (Inspektor) wprowadź wartość w polu Object Anchors Account Key (Klucz konta kotwicy obiektów), Account ID a jako wartość pola Object Anchors Account Domain Account Domain(Domena konta kotwic obiektów).Account Key
Skompiluj i uruchom aplikację
Tworzenie przykładowej sceny
W edytorze aparatu Unity przejdź do pozycji Assets/MixedReality.AzureObjectAnchors/Scenes i otwórz plik AOASampleSampleScene i dodaj go do listy kompilacji sceny.
Wybierz pozycję Plik —> kompilowanie Ustawienia. Wybierz pozycję platforma uniwersalna systemu Windows, a następnie wybierz pozycję Przełącz platformę. Jeśli edytor aparatu Unity mówi, że musisz najpierw pobrać niektóre składniki, pobierz je i zainstaluj. Postępuj zgodnie z poniższym zrzutem ekranu, aby skonfigurować ustawienia kompilacji. Upewnij się, że obok niego znajduje się tylkoelement AOASampleSampleScene : nie należy uwzględniać wszystkich innych scen.
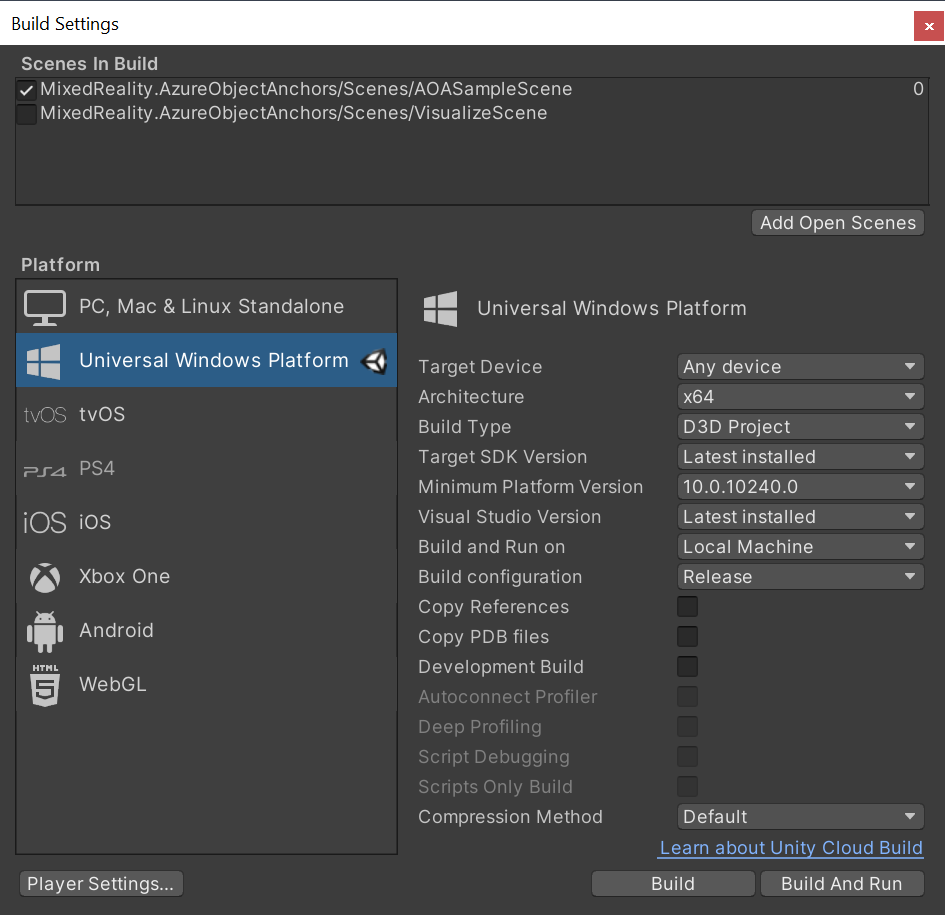
Wybierz pozycję Kompiluj i wybierz folder wyjściowy. Teraz możesz wygenerować projekt programu VS w folderze wyjściowym.
Kompilowanie i wdrażanie aplikacji
.sln Otwórz plik wygenerowany przez aparat Unity. Zmień konfigurację kompilacji na następującą.

Następnie należy skonfigurować adres IP maszyny zdalnej w celu wdrożenia i debugowania aplikacji.
Kliknij prawym przyciskiem myszy projekt Aplikacji i wybierz polecenie Właściwości. Na stronie właściwości wybierz pozycję Właściwości konfiguracji —> Debugowanie. Zmień wartość Nazwa maszyny na adres IP urządzenia HoloLens, a następnie kliknij przycisk Zastosuj.
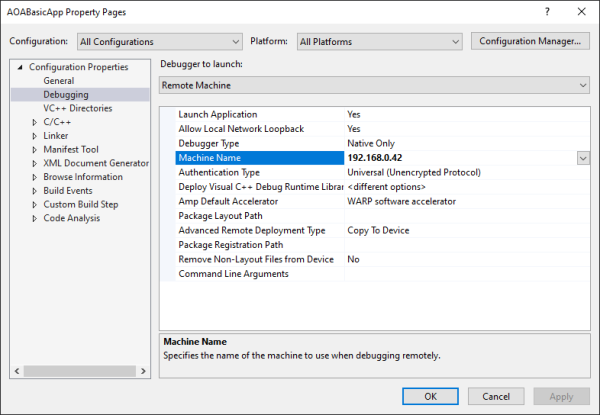
Zamknij stronę właściwości. Kliknij pozycję Maszyna zdalna. Aplikacja powinna zacząć kompilować i wdrażać na urządzeniu zdalnym. Upewnij się, że urządzenie jest aktywne.
Po ekranie powitalnym aparatu Unity zostanie wyświetlony komunikat wskazujący, że obserwator obiektów został zainicjowany.
Aplikacja wyszukuje obiekty w bieżącym polu widoku, a następnie śledzi je po wykryciu. Wystąpienie zostanie usunięte po 6 metrach od lokalizacji użytkownika. Tekst debugowania zawiera szczegółowe informacje o wystąpieniu, takie jak identyfikator, zaktualizowany znacznik czasu i współczynnik pokrycia powierzchni.
Rozwiązywanie problemów
Wskazówki
Jeśli obiekt nie jest wykrywany, możesz spróbować wykonać następujące czynności:
- Sprawdź dokładnie, czy używasz poprawnego modelu dla obiektu.
- Wizualizuj obszar wyszukiwania i upewnij się, że obejmuje obiekt docelowy.
- Spróbuj zmniejszyć liczbę .
MinSurfaceCoverage - W portalu urządzeń z systemem Windows kliknij pozycję Widoki —> widoki 3D i sprawdź, czy skanowanie zostało ukończone.