Modyfikowanie wystąpienia rdzeni pakietów
Każda prywatna lokacja 5G Core platformy Azure zawiera wystąpienie podstawowe pakietu, które jest natywną implementacją natywną dla chmury standardu 5GPP zdefiniowanego standardem 5G Next Generation Core (5G NGC lub 5GC). W tym przewodniku z instrukcjami dowiesz się, jak zmodyfikować wystąpienie rdzeni pakietów przy użyciu witryny Azure Portal; Obejmuje to modyfikowanie lokalizacji niestandardowej rdzenia pakietów, połączonego urządzenia Azure Stack Edge (ASE) i uzyskiwania dostępu do konfiguracji sieci. Dowiesz się również, jak dodawać, modyfikować i usuwać sieci danych dołączone do wystąpienia podstawowego pakietu.
Jeśli chcesz zmodyfikować konfigurację dostępu lokalnego wystąpienia podstawowego pakietu, postępuj zgodnie z instrukcjami Modyfikowanie konfiguracji dostępu lokalnego w lokacji.
Wymagania wstępne
Jeśli chcesz wprowadzić zmiany w konfiguracji rdzenia pakietów lub sieci dostępu, zapoznaj się z tematem Zbieranie wartości konfiguracji rdzeni pakietów i Zbieranie wartości sieci dostępu w celu zebrania nowych wartości i upewnienia się, że są one w poprawnym formacie. Jeśli chcesz włączyć monitorowanie użycia ue, zobacz Zbieranie wartości śledzenia użycia ue.
Uwaga
Nie można zaktualizować typu technologii ani pola Wersja wystąpienia podstawowego pakietu.
- Aby zmienić typ technologii, musisz usunąć lokację i utworzyć ją ponownie.
- Aby zmienić wersję, uaktualnij wystąpienie rdzenia pakietów.
Jeśli chcesz wprowadzić zmiany w dołączonych sieciach danych, zapoznaj się z artykułem Zbieranie wartości sieci danych w celu zebrania nowych wartości i upewnienia się, że są one w poprawnym formacie.
Upewnij się, że możesz zalogować się do witryny Azure Portal przy użyciu konta z dostępem do aktywnej subskrypcji użytej do utworzenia prywatnej sieci komórkowej. To konto musi mieć wbudowaną rolę Współautor lub Właściciel w zakresie subskrypcji.
Jeśli używasz identyfikatora Entra firmy Microsoft do uwierzytelniania dostępu do lokalnych narzędzi do monitorowania i wprowadzasz zmianę, która wymaga ponownej instalacji rdzeni pakietów, upewnij się, że maszyna lokalna ma podstawowy dostęp kubectl do klastra Kubernetes z obsługą usługi Azure Arc. Wymaga to podstawowego pliku kubeconfig, który można uzyskać, postępując zgodnie z podstawowym dostępem do przestrzeni nazw.
Planowanie okna obsługi
Następujące zmiany wyzwalają składniki oprogramowania podstawowego pakietów do ponownego uruchomienia, podczas których usługa będzie niedostępna przez około 8–12 minut:
- Dołączanie nowej lub istniejącej sieci danych do wystąpienia podstawowego pakietu.
- Zmiana następującej konfiguracji w dołączonej sieci danych:
- Prefiksy dynamicznej puli adresów IP ue
- Prefiksy puli statycznych adresów IP ue
- Parametry translacji adresów sieciowych i portów
- Adresy DNS
- Zmiana maksymalnej jednostki transmisji UE (MTU) sygnalizowanej przez rdzeń pakietów.
- Zmiana typu szyfrowania warstwy bez dostępu (NAS).
Następujące zmiany powodują ponowne zainstalowanie rdzenia pakietów, podczas którego usługa będzie niedostępna przez maksymalnie dwie godziny:
- Odłączanie sieci danych od wystąpienia podstawowego pakietu.
- Zmiana lokalizacji niestandardowej wystąpienia rdzenia pakietu.
- Zmiana konfiguracji interfejsu N2, N3 lub N6 w dołączonej sieci danych, w tym konfiguracji punktu końcowego wykrywania przekierowania dwukierunkowego (BFD).
Następujące zmiany wymagają ręcznego wykonania ponownej instalacji, podczas której usługa będzie niedostępna przez maksymalnie dwie godziny przed ich zastosowaniem:
- Zmiana konfiguracji sieci dostępu, w tym konfiguracja punktu końcowego wykrywania przekierowania dwukierunkowego (BFD).
- Włączanie monitorowania użycia ue za pomocą usługi Event Hubs.
Jeśli wprowadzasz jakiekolwiek z tych zmian w wystąpieniu podstawowego pakietu w dobrej kondycji, zalecamy uruchomienie tego procesu w oknie obsługi, aby zminimalizować wpływ na usługę. Zmiany, które nie zostały wymienione w tym miejscu, nie powinny powodować przerwy w działaniu usługi, ale zalecamy użycie okna obsługi w przypadku błędnej konfiguracji.
Tworzenie kopii zapasowych informacji o wdrożeniu
Poniższa lista zawiera dane, które zostaną utracone podczas ponownej instalacji rdzeni pakietów. Jeśli wprowadzasz zmianę, która wymaga ponownej instalacji, utwórz kopię zapasową wszelkich informacji, które chcesz zachować; po ponownym zainstalowaniu można użyć tych informacji do ponownego skonfigurowania wystąpienia podstawowego pakietu. Jeśli wystąpienie podstawowe pakietu jest w stanie Odinstalowywanie, Odinstalowywanie lub Niepowodzenie lub jeśli łączysz urządzenie ASE po raz pierwszy, możesz pominąć ten krok i przejść do pozycji Wybierz wystąpienie podstawowe pakietu, aby zmodyfikować.
- W zależności od metody uwierzytelniania podczas logowania się do rozproszonego śledzenia i pulpitów nawigacyjnych rdzeni pakietów:
- Jeśli używasz identyfikatora Entra firmy Microsoft, zapisz kopię pliku YAML obiektu tajnego Kubernetes utworzonego w artykule Create Kubernetes Secret Objects (Tworzenie obiektów tajnych Kubernetes).
- Jeśli używasz lokalnych nazw użytkowników i haseł i chcesz nadal używać tych samych poświadczeń, zapisz kopię bieżących haseł w bezpiecznej lokalizacji.
- Wszystkie ślady są usuwane podczas uaktualniania i nie można ich pobrać. Jeśli chcesz zachować wszelkie ślady, przed kontynuowaniem wyeksportuj je i zapisz je bezpiecznie.
- Wszelkie dostosowania wprowadzone na pulpitach nawigacyjnych rdzeni pakietów nie będą przenoszone przez ponowną instalację. Zapoznaj się z artykułem Eksportowanie pulpitu nawigacyjnego w dokumentacji narzędzia Grafana, aby zapisać kopię zapasową pulpitów nawigacyjnych.
- Większość interfejsów użytkownika automatycznie ponownie zarejestruje i ponownie utworzy wszystkie sesje po zakończeniu ponownej instalacji. Jeśli masz jakiekolwiek specjalne urządzenia, które wymagają ręcznego odzyskiwania po awarii rdzeni pakietu, zbierz listę tych interfejsów użytkownika i ich kroki odzyskiwania.
Wybierz wystąpienie rdzenia pakietów, aby zmodyfikować
W tym kroku przejdziesz do zasobu płaszczyzny kontroli rdzeni pakietów reprezentującego wystąpienie rdzenia pakietów.
Zaloguj się w witrynie Azure Portal.
Wyszukaj i wybierz zasób Sieć mobilna reprezentującą prywatną sieć komórkową.
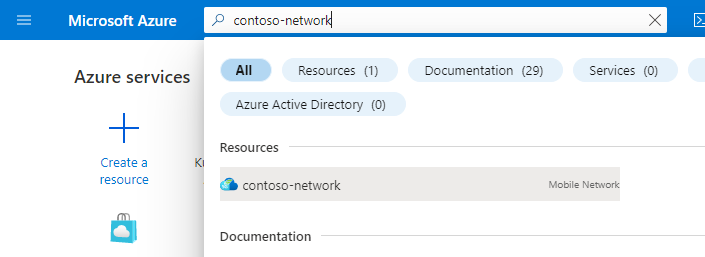
W menu Zasób wybierz pozycję Witryny.
Wybierz lokację zawierającą wystąpienie rdzenia pakietów, które chcesz zmodyfikować.
W nagłówku Funkcja sieci wybierz nazwę zasobu Płaszczyzna sterowania rdzenia pakietów wyświetlanego obok pozycji Pakiet Core Core.
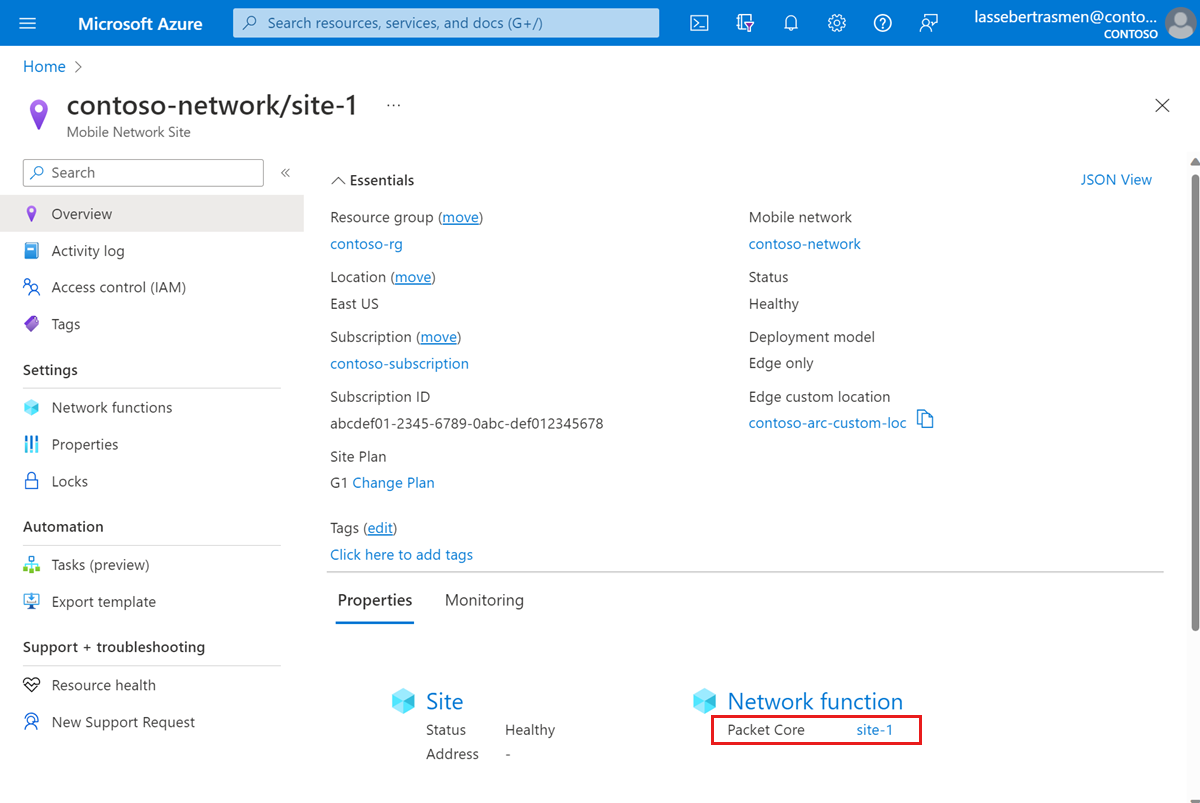
Przed wprowadzeniem zmian sprawdź, czy system jest w dobrej kondycji.
- Wybierz pozycję Resource Health w sekcji Pomoc po lewej stronie.
- Sprawdź, czy zasób jest w dobrej kondycji i nie ma nieoczekiwanych alertów.
- Jeśli istnieją nieoczekiwane alerty, wykonaj zalecane kroki wymienione w celu odzyskania systemu.
- Aby dowiedzieć się więcej o kondycji i typach stanu, które mogą być wyświetlane, zobacz Omówienie usługi Resource Health.
Wybierz pozycję Modyfikuj rdzeń pakietów.
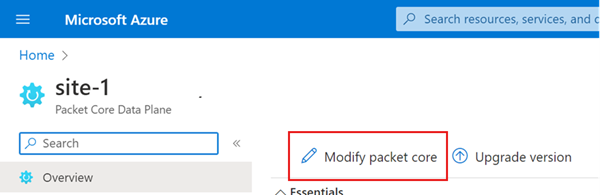
Jeśli wprowadzasz zmianę, która wymaga ponownego zainstalowania rdzeni pakietów, włącz przełącznik Włącz zmiany w konfiguracji, które wymagają ponownej instalacji .
Wybierz następny krok:
- Jeśli chcesz wprowadzić zmiany w konfiguracji rdzenia pakietów lub uzyskać dostęp do wartości sieci, przejdź do pozycji Modyfikuj konfigurację rdzeni pakietów.
- Jeśli chcesz skonfigurować nową lub istniejącą sieć danych i dołączyć ją do wystąpienia podstawowego pakietu, przejdź do sekcji Dołączanie sieci danych.
- Jeśli chcesz wprowadzić zmiany w sieci danych, która jest już dołączona do wystąpienia podstawowego pakietu, przejdź do sekcji Modyfikowanie dołączonej konfiguracji sieci danych.
Modyfikowanie konfiguracji rdzeni pakietów
Aby zmodyfikować rdzeń pakietów i/lub uzyskać dostęp do konfiguracji sieci:
Jeśli jeszcze tego nie zrobiono, wybierz wystąpienie rdzenia pakietów do zmodyfikowania.
Na karcie Konfiguracja wypełnij pola wszystkimi nowymi wartościami.
- Użyj informacji zebranych w sekcji Zbieranie wartości konfiguracji rdzeni pakietów dla wartości konfiguracji najwyższego poziomu.
- Użyj informacji zebranych w sekcji Zbieranie wartości sieci dostępu dla wartości konfiguracji w obszarze Sieć dostępu.
- Jeśli chcesz włączyć monitorowanie użycia ue, skorzystaj z informacji zebranych w sekcji Zbieranie wartości śledzenia użycia ue, aby wypełnić wartości przestrzeni nazw centrum zdarzeń Azure, nazwy centrum zdarzeń i tożsamości zarządzanej przypisanej przez użytkownika.
- Jeśli chcesz zmienić typ szyfrowania warstwy bez dostępu (NAS), użyj karty Konfiguracja zaawansowana. Można skonfigurować do trzech poziomów preferencji. Na przykład można ustawić pierwszą preferencję na
NEA2/EEA2, drugą preferencję naNEA1/EEA1i trzecią preferencję, abynoneupewnić się, że jeden z dwóch algorytmów szyfrowania jest używany, a NEA0/EOG0 (szyfrowanie null) nie jest dozwolone. Zapobiega to rejestrowaniu się w sieci przez interfejsy użytkownika, które nie obsługują szyfrowania NAS.
Wybierz następny krok:
- Jeśli zakończono modyfikowanie wystąpienia rdzenia pakietów, przejdź do pozycji Prześlij i sprawdź zmiany.
- Jeśli chcesz skonfigurować nową lub istniejącą sieć danych i dołączyć ją do wystąpienia podstawowego pakietu, przejdź do sekcji Dołączanie sieci danych.
- Jeśli chcesz wprowadzić zmiany w sieci danych, która jest już dołączona do wystąpienia podstawowego pakietu, przejdź do sekcji Modyfikowanie dołączonej konfiguracji sieci danych.
Dołączanie sieci danych
Ważne
Aby można było dołączyć je do rdzenia pakietów, należy skonfigurować urządzenie ASE z interfejsami odpowiadającymi sieciom danych. Zobacz Zmienianie konfiguracji środowiska ASE po wdrożeniu.
Aby skonfigurować nową lub istniejącą sieć danych i dołączyć ją do wystąpienia podstawowego pakietu:
Jeśli jeszcze tego nie zrobiono, wybierz wystąpienie rdzenia pakietów do zmodyfikowania.
Wybierz kartę Sieci danych.
Wybierz pozycję Dołącz sieć danych.
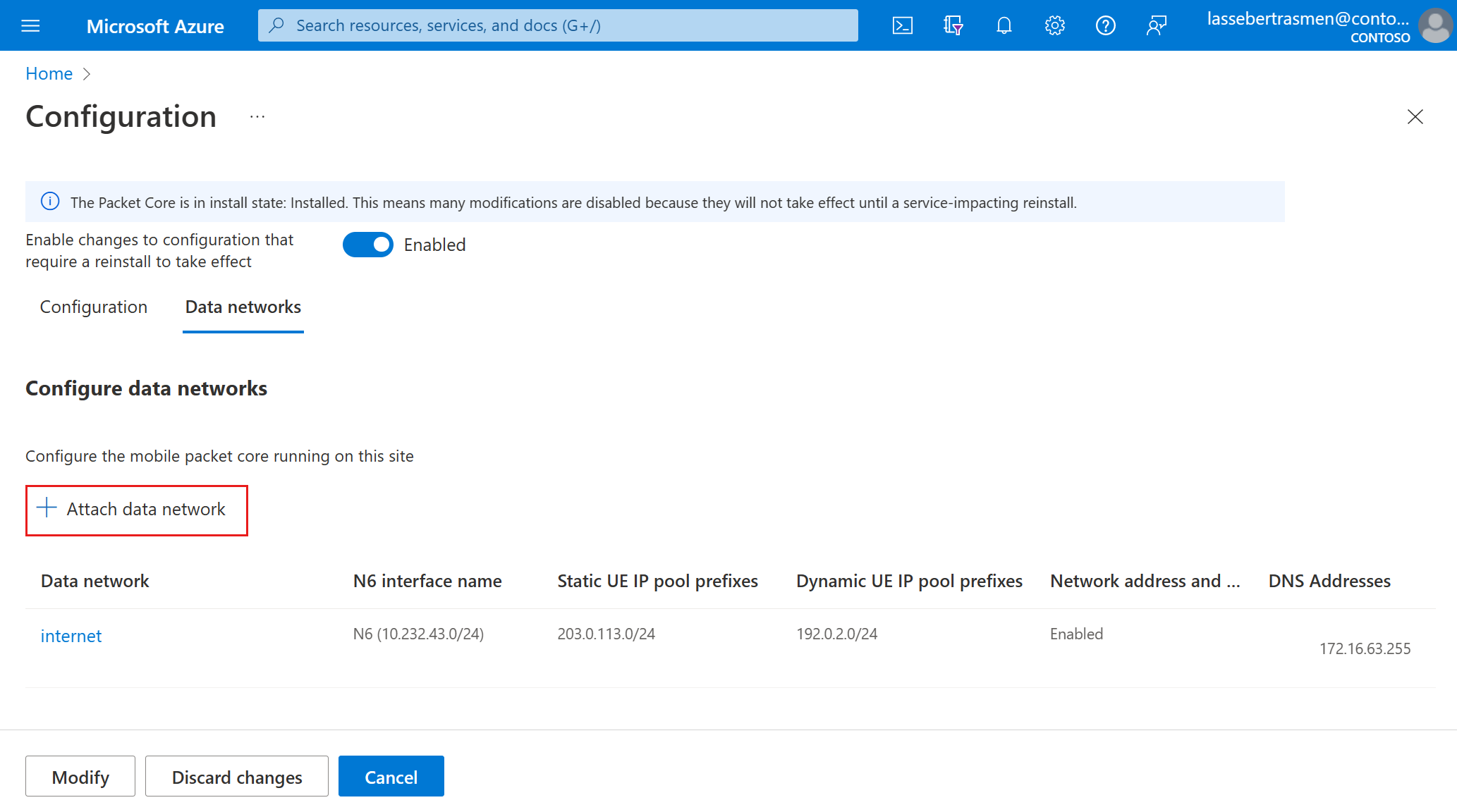
W polu Sieć danych wybierz istniejącą sieć danych z listy rozwijanej lub wybierz pozycję Utwórz nową, aby utworzyć nową. Użyj informacji zebranych w sekcji Zbieranie wartości sieci danych, aby wypełnić pozostałe pola.
Wybierz Dołącz.
Powtórz powyższe kroki dla każdej dodatkowej sieci danych, którą chcesz skonfigurować.
Wybierz następny krok:
- Jeśli zakończono modyfikowanie wystąpienia rdzenia pakietów, przejdź do pozycji Prześlij i sprawdź zmiany.
- Jeśli chcesz wprowadzić zmiany w sieci danych, która jest już dołączona do wystąpienia podstawowego pakietu, przejdź do sekcji Modyfikowanie dołączonej konfiguracji sieci danych.
Modyfikowanie konfiguracji dołączonej sieci danych
Aby wprowadzić zmiany w sieci danych dołączonej do wystąpienia podstawowego pakietu:
Jeśli jeszcze tego nie zrobiono, wybierz wystąpienie rdzenia pakietów do zmodyfikowania.
Wybierz kartę Sieci danych.
Wybierz sieć danych, którą chcesz zmodyfikować.
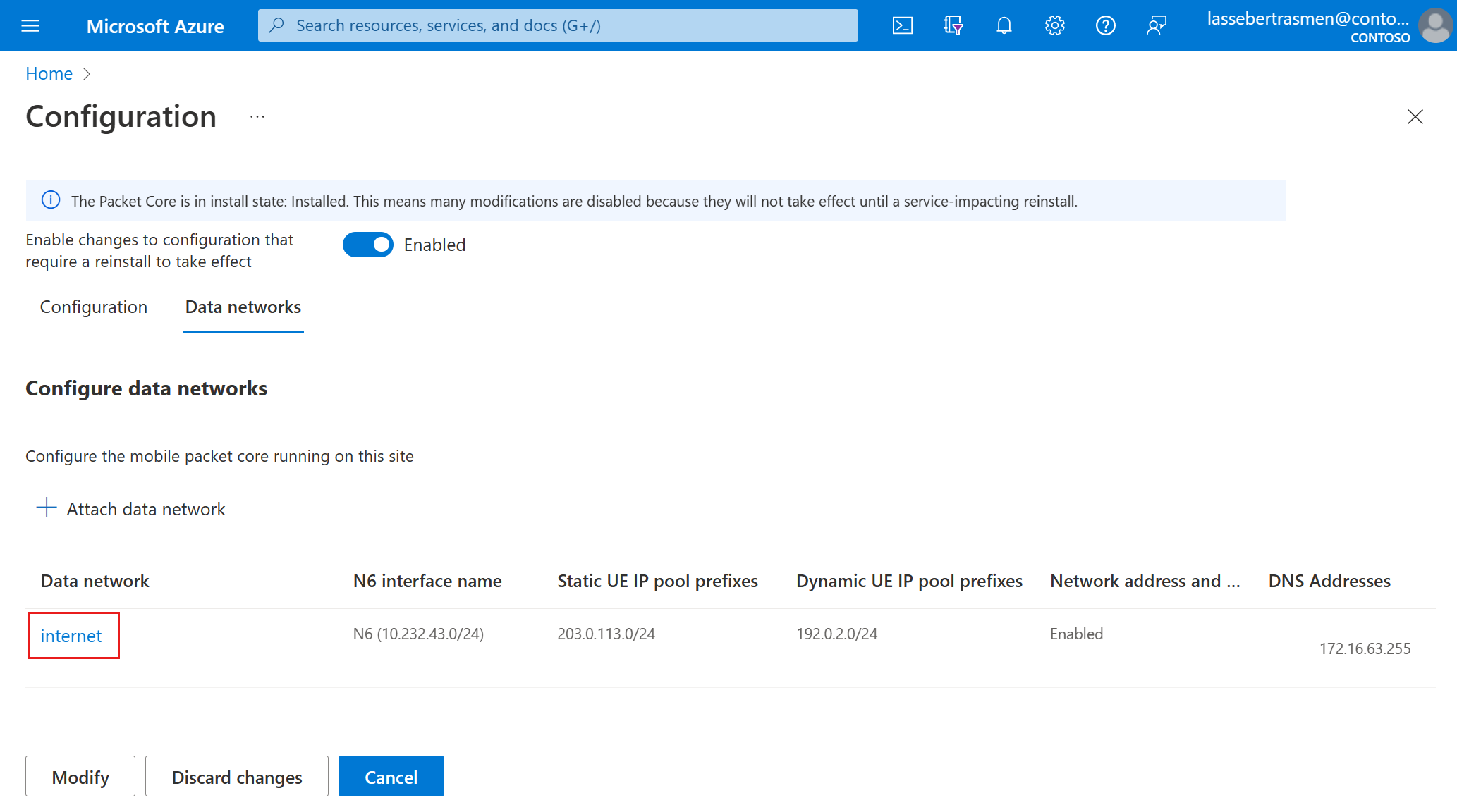
Użyj informacji zebranych w sekcji Zbieranie wartości sieci danych, aby wypełnić pola w oknie Modyfikowanie dołączonej sieci danych.
Wybierz pozycję Modyfikuj. Zmiany powinny zostać wyświetlone na karcie Sieci danych.
Przejdź do pozycji Prześlij i zweryfikuj zmiany.
Usuwanie dołączonej sieci danych
Aby usunąć sieć danych dołączoną do rdzenia pakietów:
- Zaznacz pole wyboru dla sieci danych, którą chcesz usunąć.
- Wybierz Usuń.
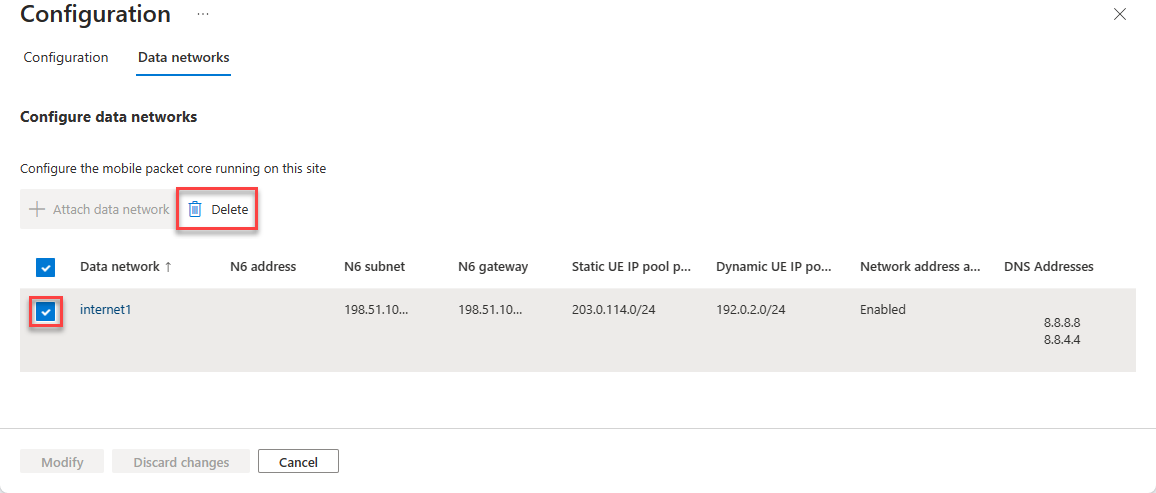
Ta zmiana wymaga ponownej instalacji ręcznego rdzenia pakietów, aby zaczęły obowiązywać. Zobacz Następne kroki.
Przesyłanie i weryfikowanie zmian
Wybierz pozycję Modyfikuj.
Platforma Azure ponownie wdroży wystąpienie rdzenia pakietów przy użyciu nowej konfiguracji. Po zakończeniu wdrażania w witrynie Azure Portal zostanie wyświetlony następujący ekran potwierdzenia.
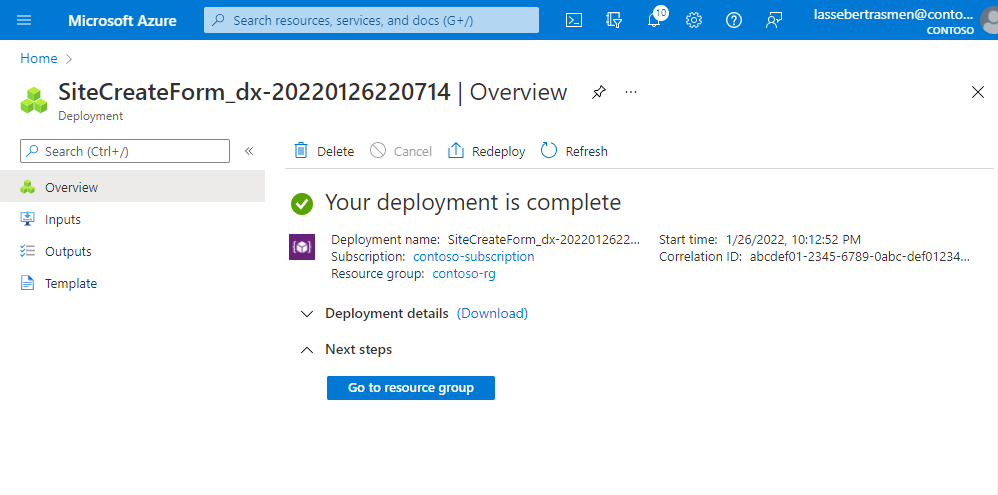
Przejdź do zasobu Płaszczyzna sterowania rdzenia pakietów zgodnie z opisem w temacie Wybierz wystąpienie podstawowe pakietu do zmodyfikowania.
- Jeśli wprowadzono zmiany w konfiguracji rdzenia pakietów, sprawdź, czy pola w obszarze Połączenie urządzenia ASE, lokalizacja niestandardowa usługi Azure Arc i sieć dostępu zawierają zaktualizowane informacje.
- Jeśli wprowadzono zmiany w dołączonych sieciach danych, sprawdź, czy pola w obszarze Sieci danych zawierają zaktualizowane informacje.
Wybierz pozycję Resource Health w sekcji Pomoc po lewej stronie.
- Sprawdź, czy zasób jest w dobrej kondycji i nie ma nieoczekiwanych alertów.
- Jeśli istnieją nieoczekiwane alerty, wykonaj zalecane kroki wymienione w celu odzyskania systemu.
- Aby dowiedzieć się więcej o kondycji i typach stanu, które mogą być wyświetlane, zobacz Omówienie usługi Resource Health.
Usuwanie zasobu sieciowego danych
Jeśli usunięto dołączoną sieć danych z rdzenia pakietów i nie jest już dołączona do żadnych rdzeni pakietów ani odwołujesz się do żadnych zasad SIM, możesz usunąć sieć danych z grupy zasobów:
Uwaga
Sieć danych, którą chcesz usunąć, nie musi mieć skojarzonych z nią zasad sim. Jeśli sieć danych ma co najmniej jedną skojarzona z siecią danych SIM, usunięcie sieci danych zostanie uniemożliwione.
- Jeśli musisz usunąć sieć danych z konfiguracji zasad SIM:
Przejdź do zasobu zasad SIM .
Wybierz pozycję Modyfikuj zasady SIM.
Dowolny z następujących elementów:
- Wybierz przycisk Usuń dla wycinka sieci zawierającego skojarzona sieć danych.
- Lub
- Wybierz przycisk Edytuj dla wycinka sieciowego zawierającego skojarzona sieć danych.
- Wybierz nową sieć danych, która ma być skojarzona z wycinek sieci.
- Wybierz pozycję Modyfikuj.
Wybierz pozycję Przejrzyj i zmodyfikuj.
Wybierz pozycję Modyfikuj.
- Przejdź do grupy zasobów zawierającej zasoby AP5GC.
- Zaznacz pole wyboru dla zasobu sieciowego danych, który chcesz usunąć.
- Wybierz Usuń.
Przywracanie informacji o wdrożeniu kopii zapasowej
Jeśli wprowadzono zmiany, które wyzwoliły ponowną instalację rdzenia pakietów, skonfiguruj ponownie wdrożenie przy użyciu informacji zebranych w sekcji Tworzenie kopii zapasowej informacji o wdrożeniu.
W zależności od metody uwierzytelniania podczas logowania się do rozproszonego śledzenia i pulpitów nawigacyjnych rdzeni pakietów:
- Jeśli używasz identyfikatora Entra firmy Microsoft, ponownie zastosuj obiekt tajny do śledzenia rozproszonego i pulpitów nawigacyjnych rdzeni pakietów.
- Jeśli używasz lokalnych nazw użytkowników i haseł, postępuj zgodnie z instrukcjami Uzyskiwanie dostępu do internetowego graficznego interfejsu użytkownika śledzenia rozproszonego i Uzyskiwanie dostępu do pulpitów nawigacyjnych rdzeni pakietów w celu przywrócenia dostępu do lokalnych narzędzi do monitorowania.
Jeśli wykonano kopię zapasową wszystkich podstawowych pulpitów nawigacyjnych pakietów, postępuj zgodnie z instrukcjami importowania pulpitu nawigacyjnego w dokumentacji narzędzia Grafana, aby je przywrócić.
Jeśli masz interfejsy użytkownika, które wymagają ręcznego odzyskiwania po awarii rdzeni pakietu, wykonaj kroki odzyskiwania.
Następne kroki
- Jeśli wprowadzono zmianę konfiguracji, która wymaga ręcznego wykonania ponownej instalacji rdzenia pakietów, postępuj zgodnie z instrukcjami Zainstaluj ponownie wystąpienie rdzeni pakietów w lokacji.
- Użyj usługi Azure Monitor lub pulpitów nawigacyjnych rdzeni pakietów, aby potwierdzić, że wystąpienie podstawowe pakietu działa normalnie po jego zmodyfikowaniu.
Opinia
Dostępne już wkrótce: W 2024 r. będziemy stopniowo wycofywać zgłoszenia z serwisu GitHub jako mechanizm przesyłania opinii na temat zawartości i zastępować go nowym systemem opinii. Aby uzyskać więcej informacji, sprawdź: https://aka.ms/ContentUserFeedback.
Prześlij i wyświetl opinię dla