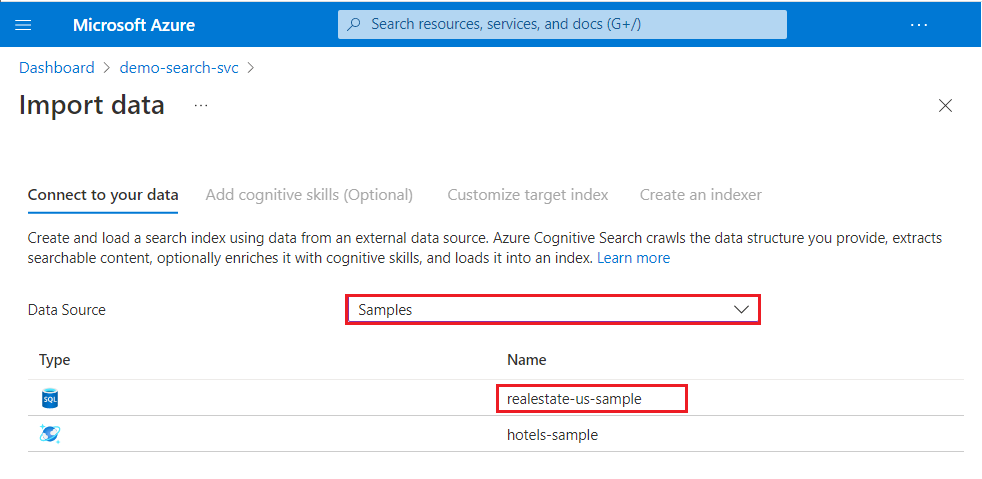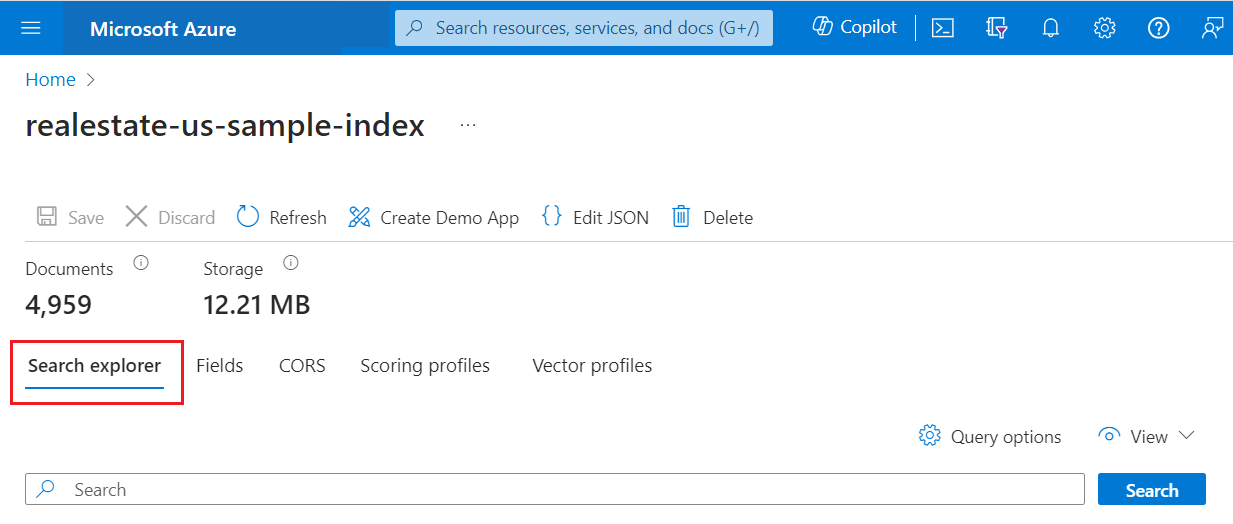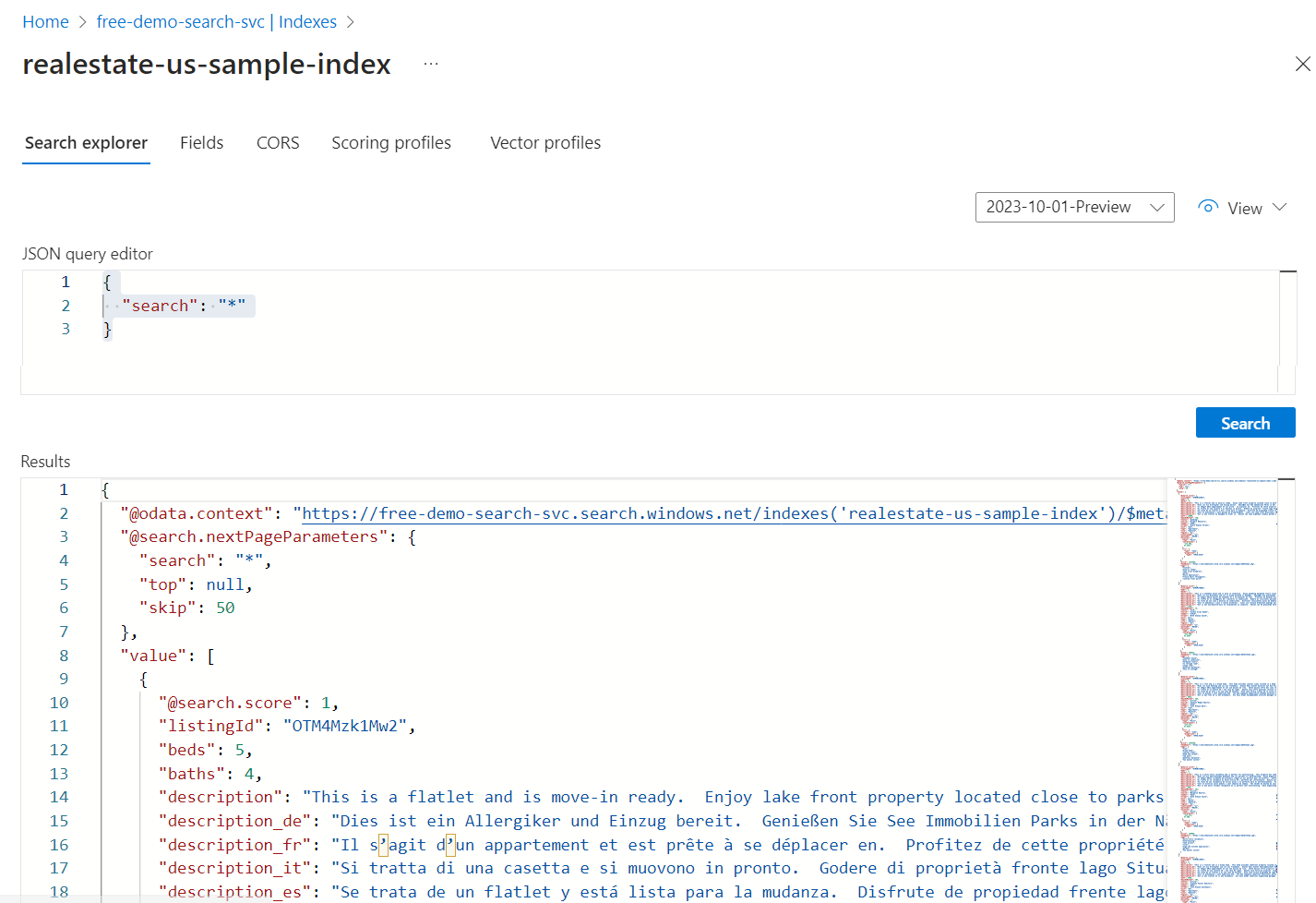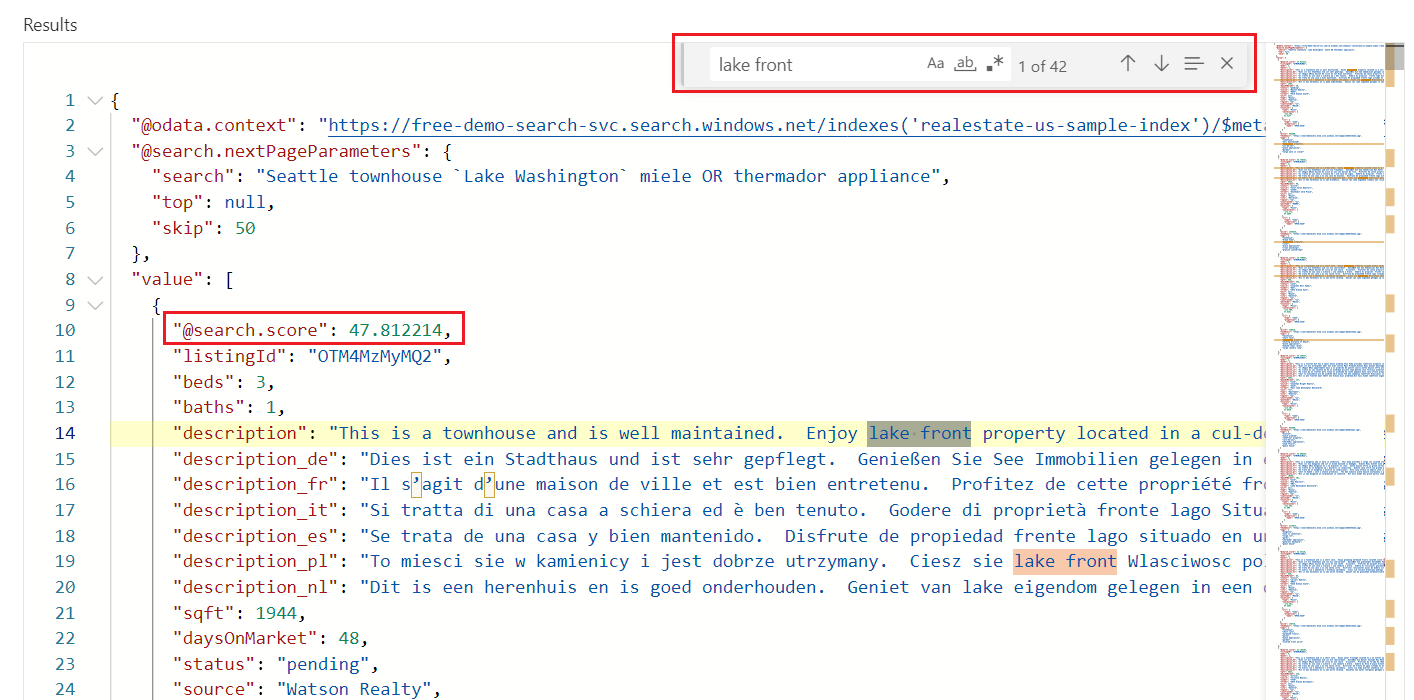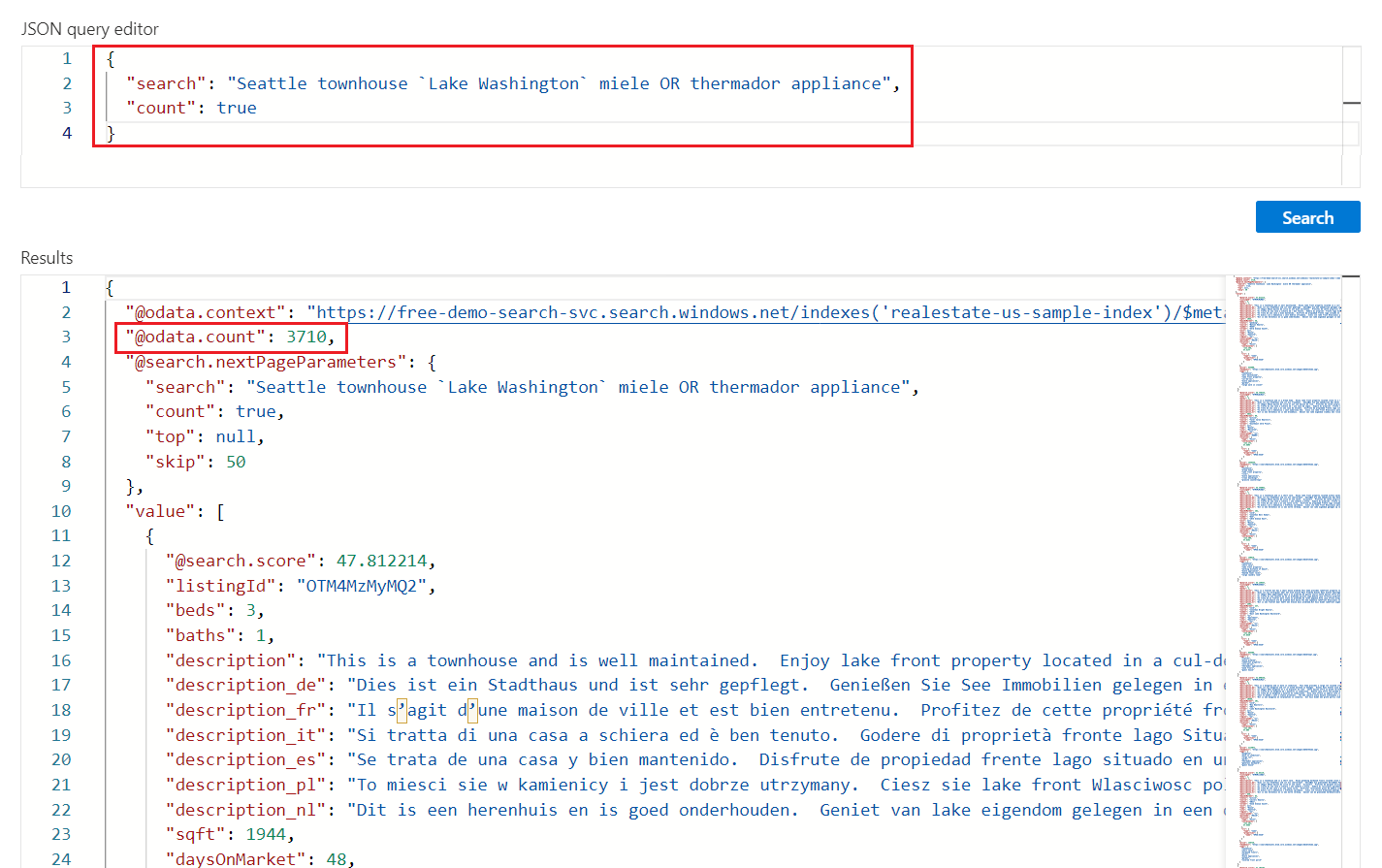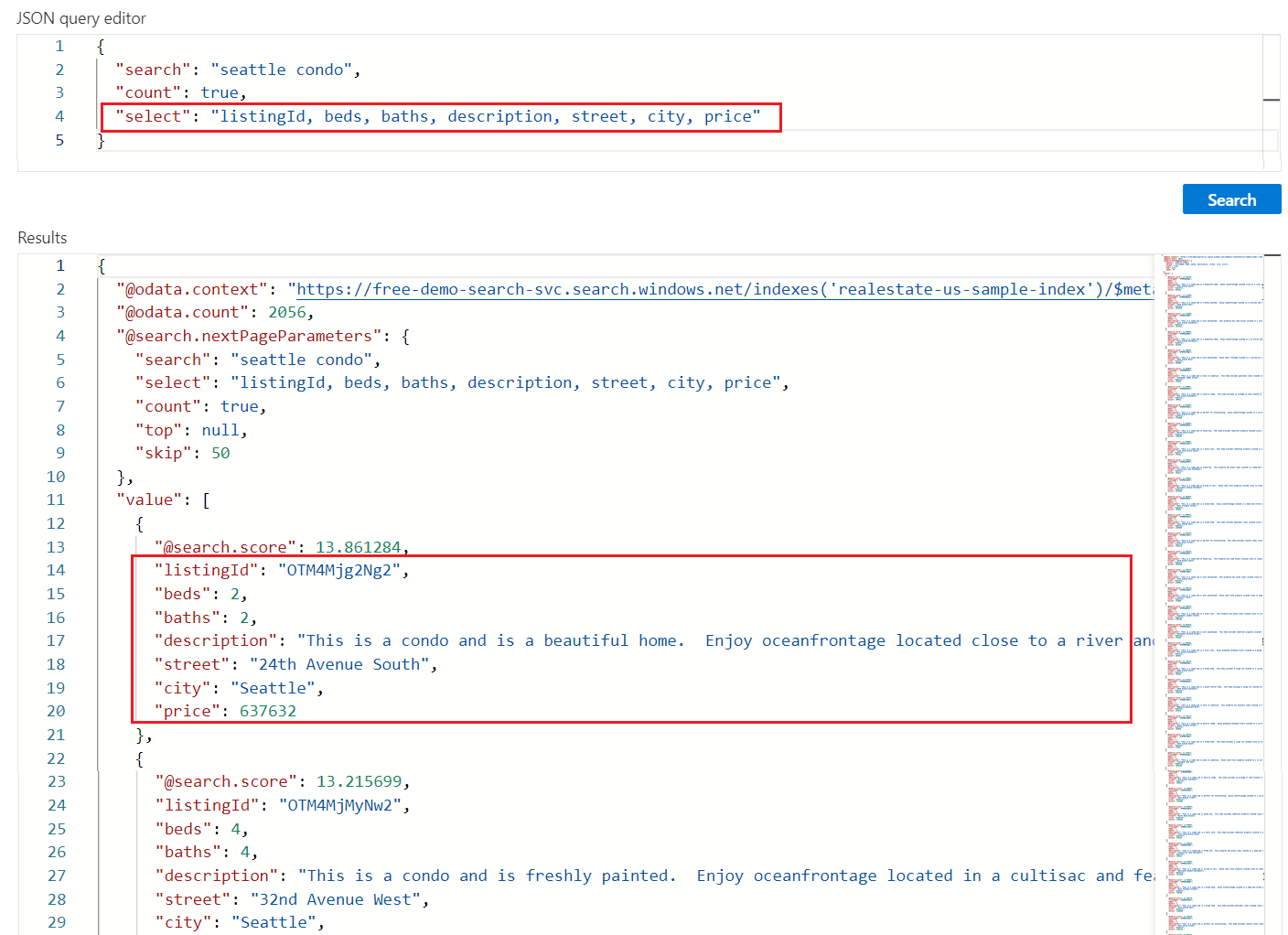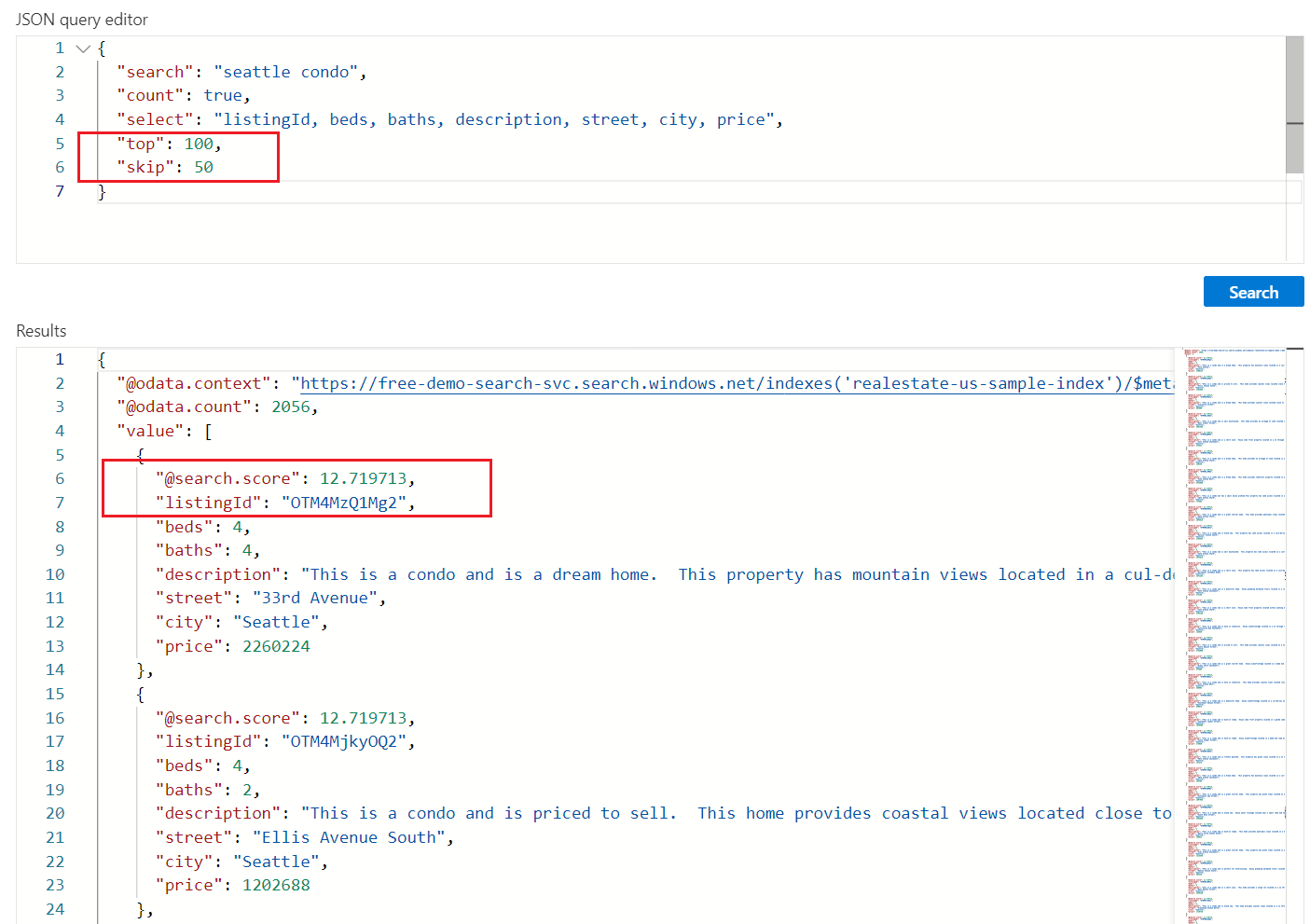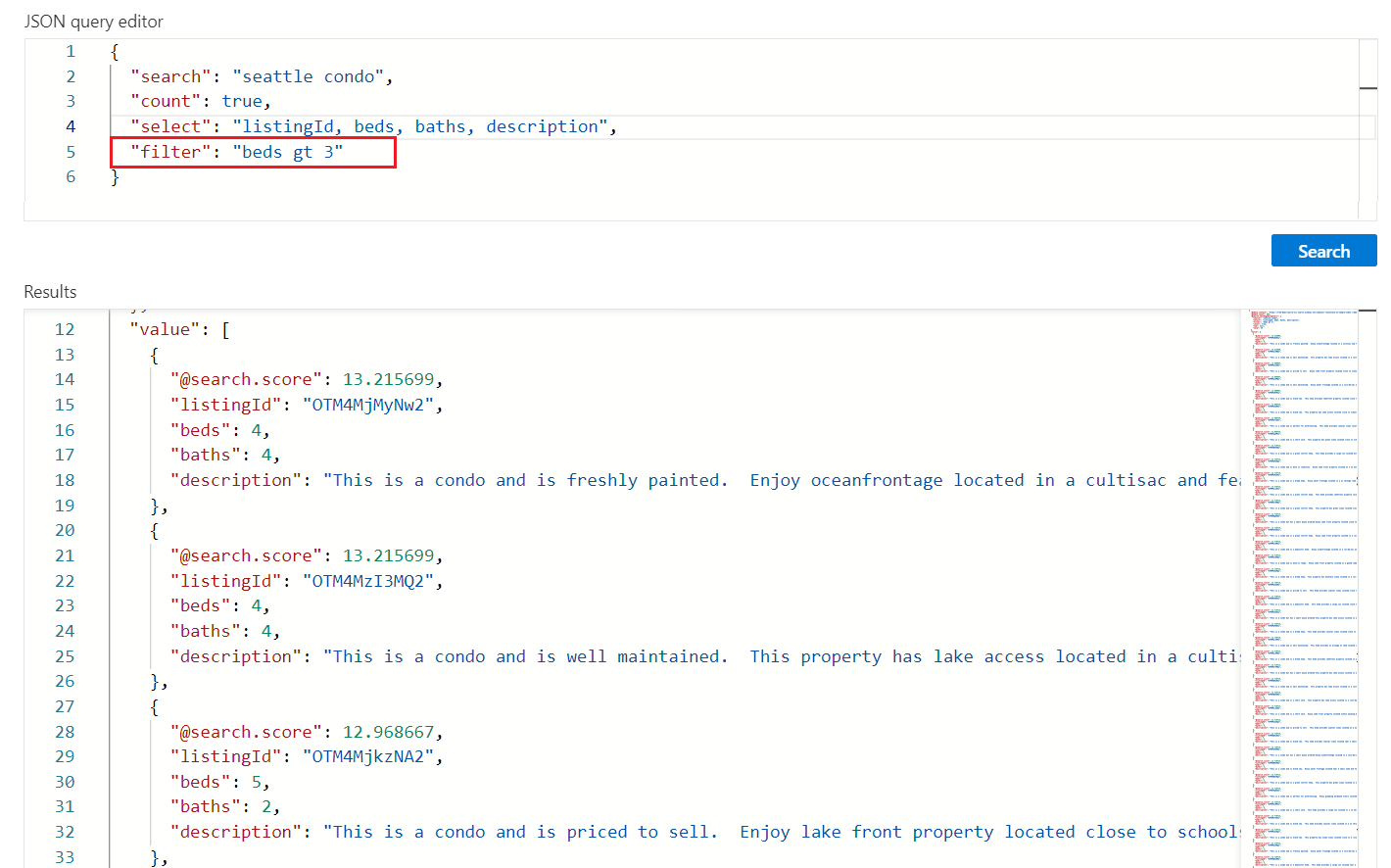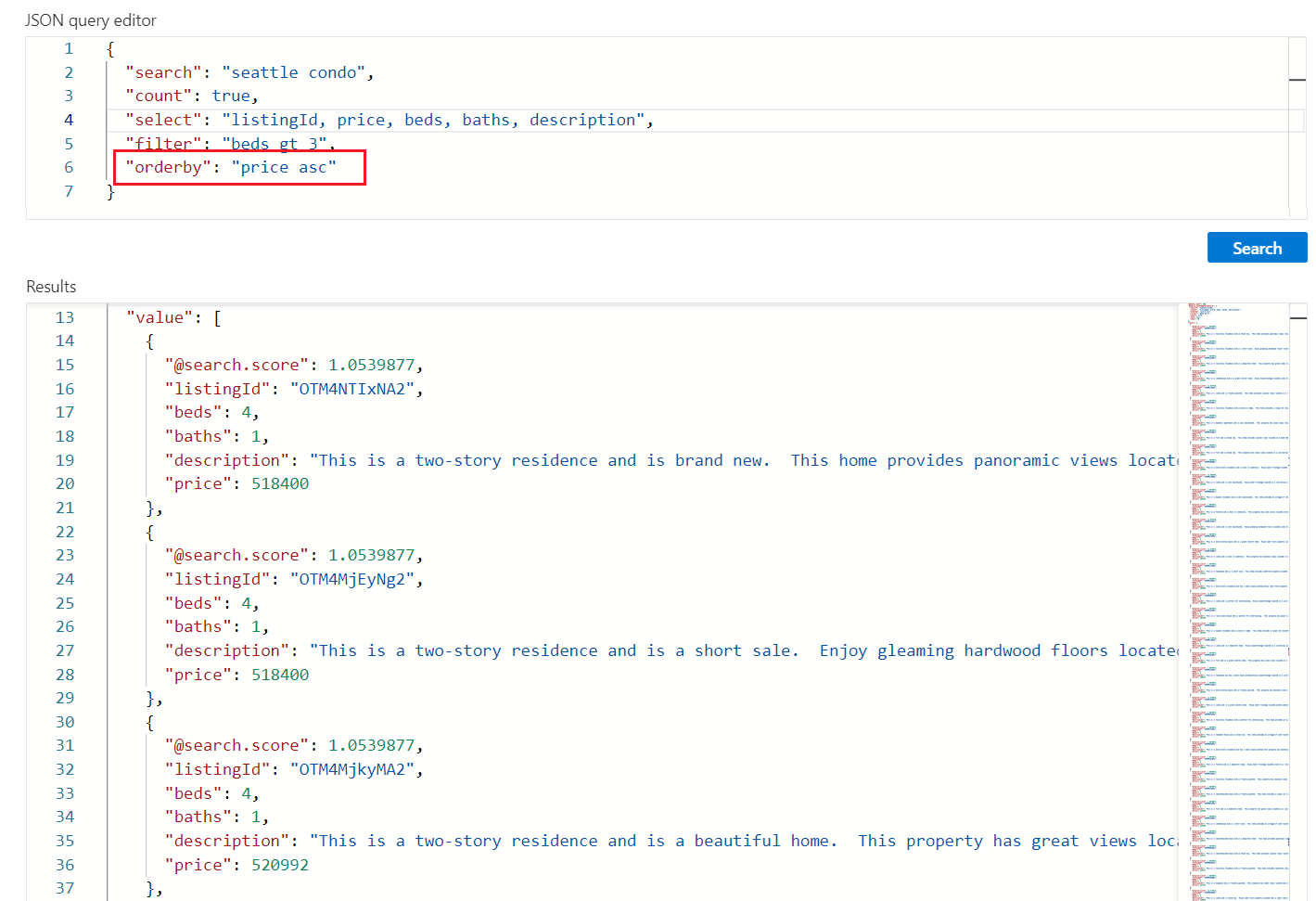Uwaga
Dostęp do tej strony wymaga autoryzacji. Może spróbować zalogować się lub zmienić katalogi.
Dostęp do tej strony wymaga autoryzacji. Możesz spróbować zmienić katalogi.
W tym szybkim wprowadzeniu dowiesz się, jak używać Eksploratora wyszukiwania, wbudowanego narzędzia do zapytań w portalu Azure do uruchamiania zapytań względem indeksu Azure AI Search. Służy do testowania zapytania lub wyrażenia filtru lub potwierdzania, czy zawartość istnieje w indeksie.
Ten przewodnik Szybki start używa istniejącego indeksu do zademonstrowania Eksploratora wyszukiwania.
Wymagania wstępne
Konto platformy Azure z aktywną subskrypcją. Utwórz konto bezpłatnie.
Usługa wyszukiwania sztucznej inteligencji platformy Azure. Utwórz usługę lub znajdź istniejącą usługę w bieżącej subskrypcji. Możesz skorzystać z bezpłatnej usługi w ramach szybkiego startu.
Ten szybki start wykorzystuje indeks realestate-us-sample. Aby utworzyć indeks, uruchom Kreatora importu danych, wybierz wbudowane przykładowe dane i wykonaj kroki kreatora przy użyciu wszystkich wartości domyślnych.
Uruchamianie Eksploratora wyszukiwania
W witrynie Azure Portal znajdź usługę wyszukiwania i otwórz stronę Przegląd .
Na pasku poleceń wybierz pozycję Eksplorator wyszukiwania:

Alternatywnie wybierz kartę Eksplorator wyszukiwania w otwartym indeksie.
Wykonywanie zapytań na trzy sposoby
Istnieją trzy podejścia do wykonywania zapytań w Eksploratorze wyszukiwania:
Widok zapytania zawiera domyślny pasek wyszukiwania. Akceptuje puste zapytanie lub zapytanie bez tekstu z wartościami logicznymi, takimi jak
seattle condo + parking.Widok obrazu zawiera okno do przeglądania lub przeciągania i upuszczania plików PNG, JPG lub JPEG. Jeśli indeks nie ma wektoryzatora obrazów i równoważnej umiejętności, ten widok jest niedostępny.
Widok JSON obsługuje sparametryzowane zapytania. Filtry, kolejność, wybór, liczba, pola wyszukiwania i wszystkie inne parametry muszą być ustawione w widoku JSON.
Przykład: Zapytanie dotyczące obrazu
Eksplorator wyszukiwania akceptuje obrazy jako dane wejściowe zapytania za pomocą widoku obrazu, co wymaga użycia obsługiwanej pary umiejętności wektoryzatora. Aby uzyskać więcej informacji, zobacz Konfigurowanie wektoryzatora w indeksie wyszukiwania.
Indeks realestate-us-sample nie jest skonfigurowany do wektoryzacji obrazów. Jeśli chcesz uruchamiać zapytania dotyczące obrazów, utwórz indeks zgodnie z opisem w przewodniku Szybki start: wyszukiwanie wektorów w witrynie Azure Portal. Instrukcja szybkiego startu korzysta z przykładowych danych tekstowych, więc musisz używać dokumentów zawierających obrazy.
Aby uruchomić zapytanie dotyczące obrazu, wybierz lub przeciągnij obraz do obszaru wyszukiwania, a następnie wybierz pozycję Wyszukaj. Eksplorator wyszukiwania wektoryzuje obraz i wysyła wektor do aparatu wyszukiwania na potrzeby wykonywania zapytań. Aparat wyszukiwania zwraca dokumenty, które są wystarczająco podobne do obrazu wejściowego, do określonej k liczby wyników.
Przykłady: zapytania JSON
Poniżej przedstawiono przykłady zapytań JSON, które można uruchomić przy użyciu Eksploratora wyszukiwania. Aby postępować zgodnie z tymi przykładami, przejdź do widoku JSON. Możesz wkleić każdy przykład JSON do obszaru tekstu.
Napiwek
Widok JSON zapewnia funkcję IntelliSense na potrzeby uzupełniania nazw parametrów. Umieść kursor w widoku JSON i wpisz znak spacji, aby wyświetlić wszystkie parametry zapytania. Możesz również wpisać literę, na przykład "s", aby wyświetlić tylko parametry zapytania rozpoczynające się od tej litery. Intellisense nie wyklucza nieprawidłowych parametrów, więc użyj własnego osądu.
Uruchamianie nieokreślonego zapytania
W Eksploratorze wyszukiwania żądania POST są formułowane wewnętrznie przy użyciu interfejsu API REST wyszukiwania POST z odpowiedziami zwracanymi jako pełne dokumenty JSON.
Aby zapoznać się z zawartością, wykonaj puste wyszukiwanie, wybierając pozycję Wyszukaj bez podanych terminów. Puste wyszukiwanie jest przydatne jako pierwsze zapytanie, ponieważ zwraca całe dokumenty, aby można było przejrzeć kompozycję dokumentu. W przypadku pustego wyszukiwania nie ma wyników wyszukiwania i dokumenty nie są zwracane w dowolnej kolejności ("@search.score": 1 dla wszystkich dokumentów). Domyślnie w żądaniu wyszukiwania jest zwracanych 50 dokumentów.
Równoważna składnia pustego wyszukiwania to * lub "search": "*".
{
"search": "*",
"count": true
}
Wyniki
Uruchamianie zapytania o dowolny tekst
Wyszukiwanie w dowolnej formie, z operatorami lub bez, jest przydatne do symulacji zapytań tworzonych przez użytkownika i wysyłanych z aplikacji niestandardowej do usługi Azure AI Search. Tylko te pola przypisywane jako "możliwe do wyszukiwania" w definicji indeksu są skanowane pod kątem dopasowań.
Nie potrzebujesz widoku JSON dla bezpłatnego zapytania tekstowego, ale udostępniamy go w formacie JSON w celu zapewnienia spójności z innymi przykładami w tym artykule.
Zwróć uwagę, że po podaniu kryteriów wyszukiwania, takich jak terminy zapytania lub wyrażenia, ranga wyszukiwania wchodzi w grę. W poniższym przykładzie przedstawiono wyszukiwanie bezpłatnego tekstu. Wynik "@search.score" jest wynikiem istotności obliczonym dla dopasowania przy użyciu domyślnego algorytmu oceniania.
{
"search": "Seattle townhouse `Lake Washington` miele OR thermador appliance"
}
Wyniki
Możesz użyć Ctrl-F, aby wyszukać w wynikach określone terminy zainteresowania.
Liczba pasujących dokumentów
Dodaj "count": true , aby uzyskać liczbę dopasowań znalezionych w indeksie. W pustym wyszukiwaniu liczba jest całkowitą liczbą dokumentów w indeksie. W kwalifikowanym wyszukiwaniu jest to liczba dokumentów pasujących do danych wejściowych zapytania. Pamiętaj, że usługa zwraca domyślnie 50 pierwszych dopasowań, więc liczba może wskazywać więcej dopasowań w indeksie niż zwracane w wynikach.
{
"search": "Seattle townhouse `Lake Washington` miele OR thermador appliance",
"count": true
}
Wyniki
Ogranicz pola w wynikach wyszukiwania
Dodaj pozycję "select", aby ograniczyć wyniki do jawnie nazwanych pól w celu uzyskania bardziej czytelnych danych wyjściowych w Eksploratorze wyszukiwania. W wynikach mogą być wyświetlane tylko pola oznaczone jako "możliwe do pobrania" w indeksie wyszukiwania.
{
"search": "seattle condo",
"count": true,
"select": "listingId, beds, baths, description, street, city, price"
}
Wyniki
Zwraca następną partię wyników
Usługa Azure AI Search zwraca 50 pierwszych dopasowań w oparciu o rangę wyszukiwania. Aby uzyskać następny zestaw pasujących dokumentów, dołącz "top": 100 i "skip": 50 zwiększ zestaw wyników do 100 dokumentów (wartość domyślna to 50, wartość maksymalna to 1000), pomijając pierwsze 50 dokumentów. Aby zidentyfikować dokument, możesz sprawdzić klucz dokumentu (listingID).
Pamiętaj, że musisz podać kryteria wyszukiwania, takie jak termin zapytania lub wyrażenie, aby uzyskać sklasyfikowane wyniki. Zwróć uwagę, że wyniki wyszukiwania zmniejszają poziom głębiej osiągany w wynikach wyszukiwania.
{
"search": "seattle condo",
"count": true,
"select": "listingId, beds, baths, description, street, city, price",
"top": 100,
"skip": 50
}
Wyniki
Wyrażenia filtru (większe niż, mniejsze niż, równe)
Użyj parametru , filter aby określić kryteria dołączania lub wykluczania. Pole musi być przypisywane jako "filtrowalne" w indeksie. W tym przykładzie wyszukuje sypialnie większe niż 3:
{
"search": "seattle condo",
"count": true,
"select": "listingId, beds, baths, description",
"filter": "beds gt 3"
}
Wyniki
Sortowanie wyników
Dodaj orderby do sortowania wyników według innego pola oprócz wyniku wyszukiwania. Pole musi być przypisywane jako "sortowalne" w indeksie. W sytuacjach, gdy filtrowana wartość jest identyczna (na przykład ta sama cena), zamówienie jest dowolne, ale można dodać więcej kryteriów do dokładniejszego sortowania. Przykładowe wyrażenie, którego można użyć do przetestowania tego elementu, to:
{
"search": "seattle condo",
"count": true,
"select": "listingId, price, beds, baths, description",
"filter": "beds gt 3",
"orderby": "price asc"
}
Wyniki
Wnioski
W tym przewodniku Szybki start użyto Eksploratora wyszukiwania do wykonywania zapytań dotyczących indeksu przy użyciu interfejsu API REST.
Wyniki są zwracane jako pełne dokumenty JSON, dzięki czemu można wyświetlać konstrukcję i zawartość dokumentu w całości. Parametr
selectw wyrażeniu zapytania może ograniczyć zwracane pola.Wyniki wyszukiwania składają się ze wszystkich pól oznaczonych jako "możliwe do pobrania" w indeksie. Wybierz sąsiednią kartę Pola , aby przejrzeć atrybuty.
Wyszukiwanie słów kluczowych, podobne do tego, co można wprowadzić w komercyjnej przeglądarce internetowej, jest przydatne do testowania środowiska użytkownika końcowego. Na przykład przy założeniu wbudowanego indeksu przykładowego nieruchomości można wprowadzić "Seattle apartments lake washington", a następnie użyć Ctrl-F, aby znaleźć terminy w wynikach wyszukiwania.
Wyrażenia zapytań i filtrów są wyrażane w składni implementowanej przez usługę Azure AI Search. Wartość domyślna to prosta składnia, ale opcjonalnie można używać pełnej lucene w przypadku bardziej zaawansowanych zapytań. Wyrażenia filtru są wyrażane w składni OData.
Czyszczenie zasobów
Jeśli pracujesz we własnej subskrypcji, dobrym pomysłem na końcu projektu jest podjęcie decyzji, czy nadal potrzebujesz utworzonych zasobów. Uruchomione zasoby mogą generować koszty. Zasoby możesz usuwać pojedynczo lub jako grupę zasobów, usuwając cały zestaw zasobów.
Zasoby można znaleźć w witrynie Azure Portal i zarządzać nimi, korzystając z linku Wszystkie zasoby lub Grupy zasobów w okienku nawigacji po lewej stronie.
Jeśli używasz bezpłatnej usługi, pamiętaj, że masz ograniczenie do trzech indeksów, indeksatorów i źródeł danych. Aby utrzymać limit, możesz usunąć poszczególne elementy w witrynie Azure Portal.
Następny krok
Aby dowiedzieć się więcej na temat struktur zapytań i składni, użyj klienta REST do tworzenia wyrażeń zapytań korzystających z większej liczby części interfejsu API. Interfejs API REST wyszukiwania POST jest szczególnie przydatny do nauki i eksploracji.