Uwaga
Dostęp do tej strony wymaga autoryzacji. Może spróbować zalogować się lub zmienić katalogi.
Dostęp do tej strony wymaga autoryzacji. Możesz spróbować zmienić katalogi.
W tym artykule opisano, jak przeprowadzić symulację odzyskiwania po awarii na platformie Azure przy użyciu testowego przełączenia awaryjnego Site Recovery.
Uruchamiasz testowe przełączanie awaryjne, aby zweryfikować strategię replikacji i odzyskiwania po awarii bez utraty danych i czasu przestoju. Test przełączenia awaryjnego nie wpływa na bieżącą replikację ani środowisko produkcyjne. Możesz uruchomić test awaryjny na określonej maszynie wirtualnej lub w planie odzyskiwania zawierającym wiele maszyn wirtualnych.
Przeprowadź testowe przejście w tryb awaryjny
W tej procedurze opisano sposób przeprowadzania testowego failoveru w ramach planu odzyskiwania. Jeśli chcesz uruchomić test pracy w trybie failover dla pojedynczej maszyny wirtualnej, wykonaj kroki opisane tutaj
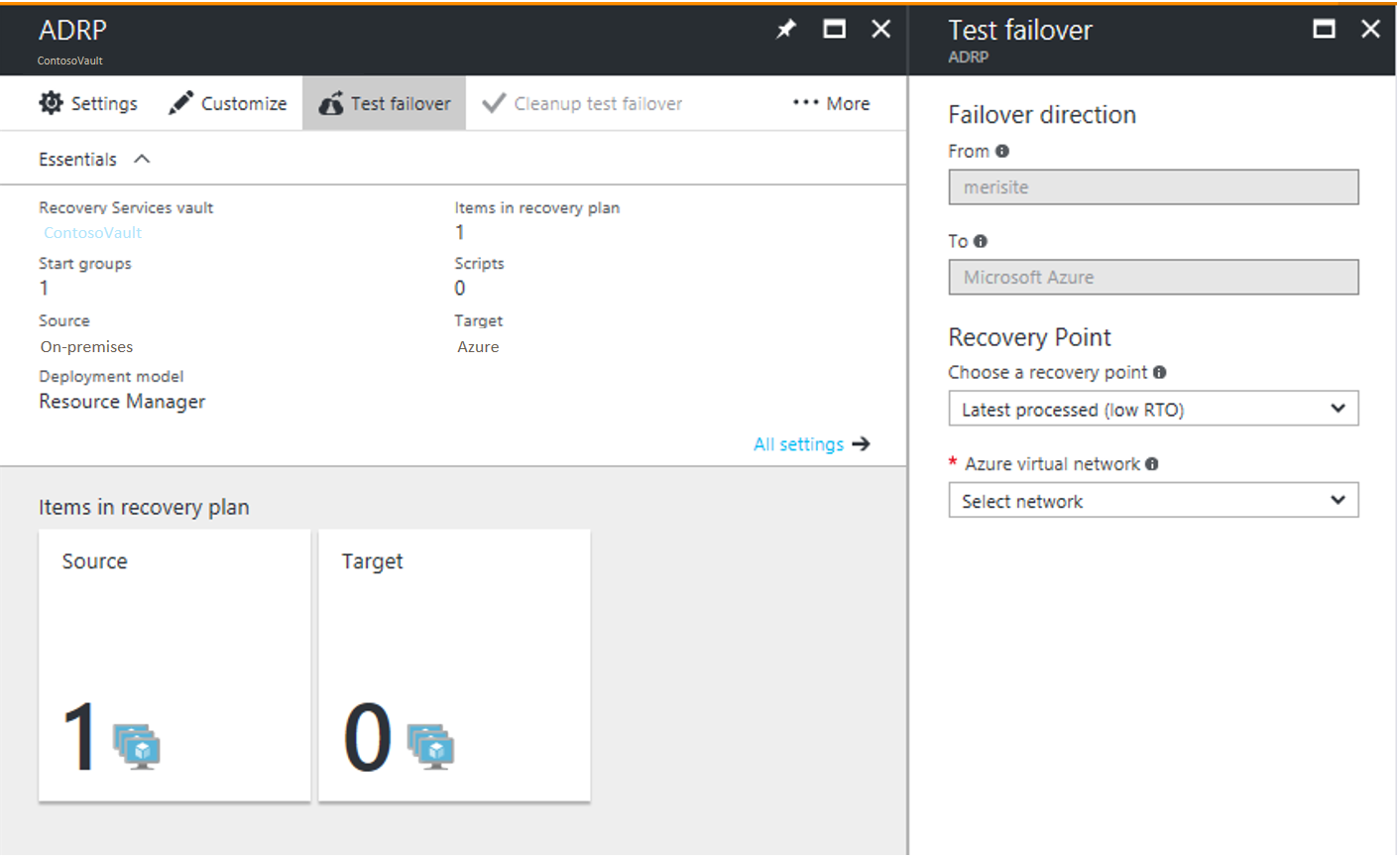
W usłudze Site Recovery w witrynie portal Azure kliknij pozycję Plany odzyskiwania>recoveryplan_name>Test awaryjnego przełączenia.
Wybierz punkt odzyskiwania, do którego ma być przełączenie w tryb failover. Możesz użyć jednej z następujących opcji:
- Najnowszy przetworzony: ta opcja przenosi wszystkie maszyny wirtualne w planie do najnowszego punktu odzyskiwania przetworzonego przez Site Recovery. Aby wyświetlić najnowszy punkt odzyskiwania dla określonej maszyny wirtualnej, sprawdź najnowsze punkty odzyskiwania w ustawieniach maszyny wirtualnej. Ta opcja zapewnia niską wartość celu czasu odzyskiwania, ponieważ nie wymaga przetwarzania nieprzetworzonych danych.
- Najnowszy punkt odzyskiwania z zachowaniem spójności aplikacji: ta opcja przenosi wszystkie maszyny wirtualne w planie do najnowszego punktu odzyskiwania z zachowaniem spójności aplikacji przetworzonego przez usługę Site Recovery. Aby wyświetlić najnowszy punkt odzyskiwania dla określonej maszyny wirtualnej, sprawdź najnowsze punkty odzyskiwania w ustawieniach maszyny wirtualnej.
- Najnowsze: Ta opcja najpierw przetwarza wszystkie dane, które zostały wysłane do usługi Site Recovery, aby utworzyć punkt odzyskiwania dla każdej maszyny wirtualnej przed przejściem w tryb failover do niej. Ta opcja zapewnia najniższy cel punktu odzyskiwania (RPO), ponieważ maszyna wirtualna utworzona po przełączeniu awaryjnym będzie miała zreplikowane wszystkie dane do usługi Site Recovery w momencie wyzwolenia przełączenia awaryjnego.
- Ostatnio przetworzone dla wielu maszyn wirtualnych: ta opcja jest dostępna dla planów odzyskiwania zawierających jedną lub więcej maszyn wirtualnych ze włączoną spójnością między maszynami wirtualnymi. Maszyny wirtualne z włączonym ustawieniem przełączają się do najnowszego wspólnego punktu odzyskiwania spójnego dla wielu maszyn wirtualnych. Inne maszyny wirtualne przełączą się awaryjnie do najnowszego przetworzonego punktu odzyskiwania.
- Najnowsza spójność aplikacji z wieloma maszynami wirtualnymi: ta opcja jest dostępna dla planów odzyskiwania z co najmniej jedną maszyną wirtualną z włączoną spójnością z wieloma maszynami wirtualnymi. Maszyny wirtualne będące częścią grupy replikacji przełączają się na najnowszy wspólny dla wszystkich punkt odzyskiwania spójny z aplikacją dla wielu maszyn wirtualnych. Inne maszyny wirtualne przejdą w tryb failover do najnowszego punktu odzyskiwania spójnego z aplikacją.
- Niestandardowe: użyj tej opcji, aby przełączyć określoną maszynę wirtualną w tryb failover do określonego punktu odzyskiwania.
Wybierz sieć wirtualną platformy Azure, w której zostaną utworzone testowe maszyny wirtualne.
- Usługa Site Recovery próbuje utworzyć testowe maszyny wirtualne w podsieci o tej samej nazwie i tym samym adresie IP, co podane w ustawieniach obliczeniowych i sieciowych maszyny wirtualnej.
- Jeśli podsieć o tej samej nazwie nie jest dostępna w sieci wirtualnej platformy Azure używanej do testowania pracy w trybie failover, testowa maszyna wirtualna zostanie utworzona w pierwszej podsieci alfabetycznie.
- Jeśli ten sam adres IP nie jest dostępny w podsieci, maszyna wirtualna otrzymuje inny dostępny adres IP w podsieci. Dowiedz się więcej.
Śledź postęp przełączania awaryjnego na karcie Zadania. Maszyna repliki testowej powinna być widoczna w portalu Azure.
Aby zainicjować połączenie RDP z maszyną wirtualną platformy Azure, należy dodać publiczny adres IP w interfejsie sieciowym maszyny wirtualnej w trybie failover. Jeśli nie chcesz dodawać publicznego adresu IP do maszyny wirtualnej, zapoznaj się z zalecanymi alternatywami tutaj.
Gdy wszystko działa zgodnie z oczekiwaniami, kliknij pozycję Wyczyść test pracy w trybie failover. Spowoduje to usunięcie maszyn wirtualnych utworzonych podczas testowania pracy w trybie failover.
W obszarze Uwagi zarejestruj i zapisz wszelkie obserwacje związane z testem pracy w trybie failover.
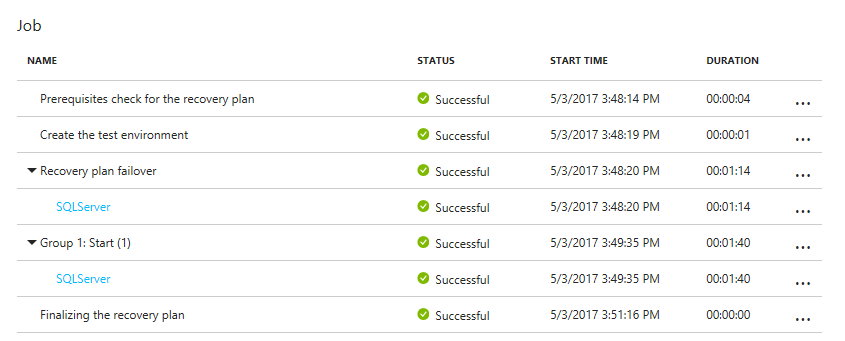
Po wyzwoleniu testu pracy w trybie failover następuje:
- Wymagania wstępne: przebiegi sprawdzania wymagań wstępnych, aby upewnić się, że zostały spełnione wszystkie warunki wymagane do przejścia w tryb failover.
- Tryb failover: tryb failover przetwarza i przygotowuje dane, aby można było na jej podstawie utworzyć maszynę wirtualną platformy Azure.
- Najnowsze: jeśli wybrano najnowszy punkt odzyskiwania, punkt odzyskiwania jest tworzony na podstawie danych, które zostały wysłane do usługi.
- Start: ten krok tworzy maszynę wirtualną platformy Azure przy użyciu danych przetworzonych w poprzednim kroku.
Czas przełączania awaryjnego
W następujących scenariuszach przejście w tryb failover wymaga dodatkowego pośredniego kroku, który zwykle trwa około 8 do 10 minut:
- Maszyny wirtualne VMware z uruchomioną wersją usługi Mobility starszą niż 9.8
- Serwery fizyczne
- Maszyny wirtualne VMware Linux
- Maszyna wirtualna Hyper-V chroniona jako serwer fizyczny
- Maszyna wirtualna VMware, na której następujące sterowniki nie są sterownikami rozruchu:
- storvsc
- vmbus
- storflt
- Intelide
- atapi
- Maszyny wirtualne VMware, które nie mają włączonego protokołu DHCP, niezależnie od tego, czy używają protokołu DHCP, czy statycznych adresów IP.
We wszystkich pozostałych przypadkach nie jest wymagany żaden pośredni krok, a przejście w tryb failover zajmuje znacznie mniej czasu.
Utwórz sieć do testowania przełączenia awaryjnego
Do testowania pracy w trybie failover zalecamy wybór sieci izolowanej od sieci produkcyjnej lokacji odzyskiwania, określonej w obszarze ustawień Obliczenia i sieć poszczególnych maszyn wirtualnych. Tworzone sieci wirtualne platformy Azure są domyślnie izolowane od innych sieci. Sieć testowa powinna odzwierciedlać sieć produkcyjną:
- Sieć testowa powinna mieć taką samą liczbę podsieci jak sieć produkcyjna. Podsieci powinny mieć takie same nazwy.
- W sieci testowej powinien być używany taki sam zakres adresów IP.
- Zaktualizuj system DNS sieci testowej, używając adresu IP określonego dla maszyny wirtualnej systemu DNS w obszarze ustawień Obliczenia i sieć. Aby uzyskać więcej informacji, zobacz sekcję Zagadnienia dotyczące testowania trybu failover dla usługi Active Directory.
Testowanie pracy w trybie failover w sieci produkcyjnej w lokacji odzyskiwania
Mimo że zalecamy użycie sieci testowej niezależnie od sieci produkcyjnej, jeśli chcesz przetestować próbne odzyskiwanie po awarii w sieci produkcyjnej, zwróć uwagę na następujące kwestie:
- Upewnij się, że podstawowa maszyna wirtualna została zamknięta po uruchomieniu testu pracy w trybie failover. W przeciwnym razie będą istnieć dwie maszyny wirtualne z tą samą tożsamością, uruchomione w tej samej sieci w tym samym czasie. Może to prowadzić do nieoczekiwanych konsekwencji.
- Wszelkie zmiany maszyn wirtualnych utworzone na potrzeby testowego trybu awaryjnego zostaną utracone podczas czyszczenia po zakończeniu testu awaryjnego. Te zmiany nie są replikowane z powrotem do podstawowej maszyny wirtualnej.
- Testowanie w środowisku produkcyjnym prowadzi do przestoju aplikacji produkcyjnej. Użytkownicy nie powinni używać aplikacji działających na maszynach wirtualnych, gdy test failover jest w toku.
Przygotowywanie usługi Active Directory i systemu DNS
Aby przeprowadzić test awaryjny na potrzeby testowania aplikacji, potrzebna jest kopia produkcyjnego środowiska usługi Active Directory w środowisku testowym. Przeczytaj kwestie testowania przełączania awaryjnego dla usługi Active Directory, aby dowiedzieć się więcej.
Przygotowanie do połączenia z maszynami wirtualnymi Azure po przejściu do trybu failover
Jeśli chcesz nawiązać połączenie z maszynami wirtualnymi platformy Azure przy użyciu protokołu RDP/SSH po przejściu w tryb failover, wykonaj podsumowanie wymagań w tabeli.
| Failover | Lokalizacja | Akcje |
|---|---|---|
| Maszyna wirtualna platformy Azure z systemem Windows | Maszyna lokalna przed awaryjnym przełączeniem | Aby uzyskać dostęp do maszyny wirtualnej Azure przez internet, włącz protokół RDP i upewnij się, że reguły TCP i UDP zostały dodane dla opcji Publiczne, oraz że protokół RDP jest dozwolony dla wszystkich profilów w Zapory Windows>Dozwolonych aplikacjach. Aby uzyskać dostęp do maszyny wirtualnej Azure za pośrednictwem połączenia site-to-site, włącz protokół RDP na maszynie i upewnij się, że RDP jest dozwolony w zapora systemu Windows —>dozwolone aplikacje i funkcje dla sieci domenowych i prywatnych. Upewnij się, że zasada SAN systemu operacyjnego jest ustawiona na OnlineAll. Dowiedz się więcej. Upewnij się, że podczas wyzwalania trybu failover na maszynie wirtualnej nie ma oczekujących aktualizacji systemu Windows. Aktualizacja systemu Windows może zostać uruchomiona po przejściu w tryb failover i nie będzie można zalogować się do maszyny wirtualnej do momentu ukończenia aktualizacji. |
| Maszyna wirtualna platformy Azure z systemem Windows | Maszyna wirtualna Azure po awaryjnym przełączeniu |
Dodaj publiczny adres IP dla maszyny wirtualnej. Reguły sieciowej grupy zabezpieczeń na maszynie wirtualnej przełączonej w tryb failover (i podsieć platformy Azure, z którą jest połączona), muszą zezwalać na połączenia przychodzące z portem RDP. Sprawdź diagnostykę rozruchu, aby zweryfikować zrzut ekranu maszyny wirtualnej. Jeśli nie możesz nawiązać połączenia, sprawdź, czy maszyna wirtualna jest uruchomiona, i zapoznaj się z tymi poradami dotyczącymi rozwiązywania problemów. |
| Maszyna wirtualna platformy Azure z systemem Linux | Maszyna lokalna na miejscu zanim przełączy się na tryb awaryjny | Upewnij się, że usługa Secure Shell na maszynie wirtualnej ma być uruchamiana automatycznie podczas rozruchu systemu. Sprawdź, czy reguły zapory zezwalają na połączenie SSH. |
| Maszyna wirtualna platformy Azure z systemem Linux | Maszyna wirtualna Azure po failoverze | Reguły sieciowej grupy zabezpieczeń na maszynie wirtualnej przełączonej w tryb failover (i podsieć platformy Azure, z którą jest połączona), muszą zezwalać na połączenia przychodzące z portem SSH. Dodaj publiczny adres IP dla maszyny wirtualnej. Sprawdź diagnostykę rozruchu, aby uzyskać zrzut ekranu maszyny wirtualnej. |
Wykonaj czynności opisane tutaj, aby rozwiązać wszystkie problemy z łącznością po przejściu do trybu failover.
Następne kroki
Po zakończeniu próbnego odzyskiwania po awarii, dowiedz się więcej o innych typach przełączania awaryjnego.