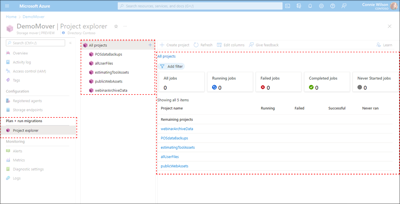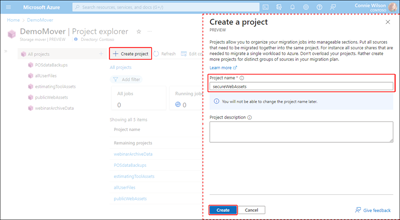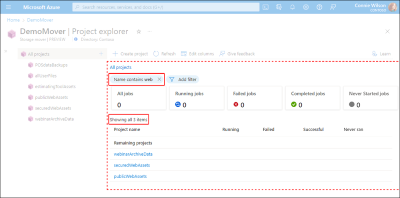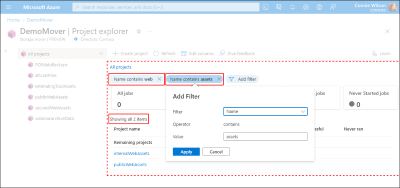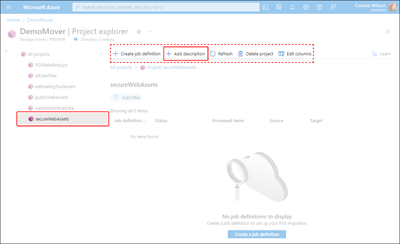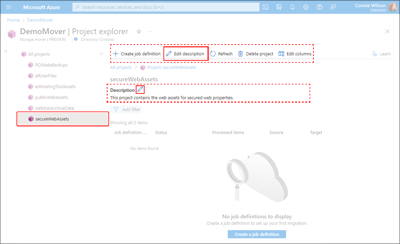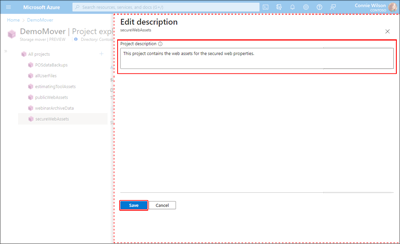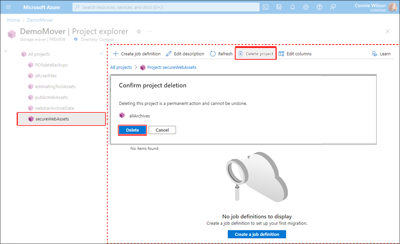Zarządzanie projektami usługi Azure Storage Mover
Projekt Mover magazynu służy do organizowania zadań migracji w zadania logiczne lub składniki. Projekt zawiera co najmniej jedną definicję zadania, która z kolei opisuje każde źródło danych i docelowy punkt końcowy projektu. Artykuł Understanding the Storage Mover resource hierarchy (Opis hierarchii zasobów usługi Storage Mover) zawiera bardziej szczegółowe informacje na temat relacji między usługą Storage Mover i jego projektami.
Podczas definiowania projektu dobrym pomysłem jest dodanie wszystkich powiązanych, zależnych od siebie źródeł danych do tego samego projektu, aby można je było migrować razem. Należy dodać wszystkie źródła danych niezbędne do migracji pojedynczego obciążenia, a nie utworzyć projektów dla każdego źródła danych w planie migracji. Możesz również utworzyć poszczególne projekty dla każdej odrębnej grupy źródeł danych w planie migracji.
Ten artykuł przeprowadzi Cię przez proces tworzenia projektów usługi Azure Storage Mover i zarządzania nimi. Aby postępować zgodnie z tymi przykładami, potrzebny będzie zasób magazynu najwyższego poziomu. Jeśli jeszcze go nie utworzono, przed kontynuowaniem wykonaj kroki opisane w artykule Tworzenie zasobu Mover magazynu.
Po wykonaniu kroków opisanych w tym artykule będzie można tworzyć projekty i zarządzać nimi przy użyciu witryny Azure Portal i programu Azure PowerShell.
Tworzenie projektu
Pierwszym krokiem definiowania zadania migracji jest utworzenie zasobu projektu. Po utworzeniu projektu możesz dodać źródłowe i docelowe punkty końcowe dla źródła danych. W tym przykładzie celowo pozostawisz pole opisu puste. Następnie dodasz go w sekcji Wyświetl i zmodyfikujesz właściwości projektu w dalszej części tego artykułu.
Ważne
Jeśli zasób nie został jeszcze wdrożony przy użyciu dostawcy zasobów, musisz utworzyć zasób najwyższego poziomu.
Uwaga
Zmiana nazwy zasobów projektu nie jest obsługiwana. Dobrym pomysłem jest upewnienie się, że projekt został nazwany odpowiednio, ponieważ nie będzie można zmienić nazwy projektu po jego aprowizacji.
Przejdź do strony Project Explorer (Eksplorator projektów) w witrynie Azure Portal, aby uzyskać dostęp do projektów. Domyślny widok Wszystkie projekty zawiera nazwy wszystkich zaaprowizowanych projektów i podsumowanie zadań, które zawierają.
Wybierz pozycję Utwórz projekt, aby otworzyć okienko Tworzenie projektu. Podaj wartość nazwy projektu w polu Nazwa projektu , ale pozostaw puste pole Opis projektu. Na koniec wybierz pozycję Utwórz , aby aprowizować projekt.
Wyświetlanie i edytowanie właściwości projektu
W zależności od przypadku użycia może być konieczne pobranie określonego projektu lub pełnej listy wszystkich zasobów projektu. Może być również konieczne dodanie lub edytowanie opisu projektu.
Wykonaj kroki opisane w tej sekcji, aby wyświetlić projekty dostępne dla zasobu usługi Storage Mover.
Przejdź do strony Eksplorator projektów w witrynie Azure Portal , aby wyświetlić listę dostępnych projektów. Możesz tworzyć i stosować filtry, aby ograniczyć lub kształtować widok. Aby zawęzić zakres wyników, możesz nadal dodawać więcej filtrów.
Filtry mogą być również edytowane lub usuwane zgodnie z potrzebami, jak pokazano w poniższym przykładzie. Obecnie obsługiwane jest tylko filtrowanie projektów według nazwy.
W okienku Eksplorator projektu lub na liście wyników wybierz nazwę projektu utworzonego w poprzedniej sekcji. Właściwości i dane podsumowania zadania projektu są wyświetlane w okienku szczegółów .
Jeśli projekt nie ma prawidłowego opisu, wybierz pozycję Dodaj opis , aby wyświetlić okienko Edytuj opis .
Jeśli opis istnieje, zostanie wyświetlony poniżej nagłówka Opis . Wybierz ikonę Edytuj obok opisu lub ikonę Edytuj opis , aby wyświetlić okienko edycji. Na poniższej ilustracji przedstawiono lokalizację dwóch ikon.
W okienku edycji zmodyfikuj opis projektu. W dolnej części okienka wybierz pozycję Zapisz , aby zatwierdzić zmiany.
Usuń projekt
Usunięcie zasobu projektu powinno być stosunkowo rzadkim wystąpieniem w środowisku produkcyjnym, ale mogą wystąpić sytuacje, w których może to być przydatne. Aby usunąć zasób projektu Mover magazynu, postępuj zgodnie z przykładem.
Ostrzeżenie
Usuwanie projektu jest trwałą akcją i nie można jej cofnąć. Dobrym pomysłem jest przygotowanie do usunięcia projektu, ponieważ nie będzie można go przywrócić w późniejszym czasie.
Przejdź do strony Project Explorer (Eksplorator projektów) w witrynie Azure Portal, aby wyświetlić projekty i podsumowanie zadań, które zawierają.
Najpierw w okienku Eksplorator projektów lub na liście wyników wybierz nazwę projektu, który chcesz usunąć. Następnie wybierz pozycję Usuń projekt z okienka Szczegóły projektu. Na koniec w oknie dialogowym Potwierdzanie usuwania projektu wybierz pozycję Usuń , aby trwale usunąć projekt. W razie potrzeby zapoznaj się z wyróżnionymi opcjami na poniższej ilustracji.
Ostrzeżenie
Usunięcie projektu spowoduje usunięcie wszystkich zawartych definicji zadań, ich historii uruchamiania i wyników. Usunięcie któregokolwiek z tych zasobów jest trwałe i nie można go cofnąć. Nie ma to wpływu na punkty końcowe magazynu.
Następne kroki
Po utworzeniu projektów możesz rozpocząć pracę z definicjami zadań.
Opinia
Dostępne już wkrótce: W 2024 r. będziemy stopniowo wycofywać zgłoszenia z serwisu GitHub jako mechanizm przesyłania opinii na temat zawartości i zastępować go nowym systemem opinii. Aby uzyskać więcej informacji, sprawdź: https://aka.ms/ContentUserFeedback.
Prześlij i wyświetl opinię dla