Uwaga
Dostęp do tej strony wymaga autoryzacji. Może spróbować zalogować się lub zmienić katalogi.
Dostęp do tej strony wymaga autoryzacji. Możesz spróbować zmienić katalogi.
W ramach tego samouczka wykonasz operację ETL: wyodrębnianie, przekształcanie i ładowanie danych. Nieprzetworzone pliki danych CSV są importowane do klastra usługi Azure HDInsight, przekształcane przy użyciu oprogramowania Apache Hive i ładowane do usługi Azure SQL Database przy użyciu narzędzia Apache Sqoop.
Z tego samouczka dowiesz się, jak wykonywać następujące czynności:
- Wyodrębnianie danych i przekazywanie ich do klastra usługi HDInsight.
- Przekształcanie danych przy użyciu technologii Apache Hive.
- Załaduj dane do usługi Azure SQL Database przy użyciu narzędzia Sqoop.
Jeśli nie masz subskrypcji platformy Azure, przed rozpoczęciem utwórz bezpłatne konto.
Wymagania wstępne
Konto magazynu, które ma hierarchiczną przestrzeń nazw (Azure Data Lake Storage) skonfigurowaną dla usługi HDInsight
Zobacz Używanie usługi Azure Data Lake Storage z klastrami usługi Azure HDInsight.
Klaster Hadoop oparty na systemie Linux w usłudze HDInsight
Azure SQL Database
Usługa Azure SQL Database jest używana jako docelowy magazyn danych. Jeśli nie masz bazy danych w usłudze SQL Database, zobacz Tworzenie bazy danych w usłudze Azure SQL Database w witrynie Azure Portal.
Interfejs wiersza polecenia platformy Azure
Jeśli nie zainstalowano interfejsu wiersza polecenia platformy Azure, zobacz Instalowanie interfejsu wiersza polecenia platformy Azure.
Klient protokołu Secure Shell (SSH)
Aby uzyskać więcej informacji, zobacz Łączenie się z usługą HDInsight (Hadoop) przy użyciu protokołu SSH.
Pobieranie, wyodrębnianie, a następnie przekazywanie danych
W tej sekcji pobierzesz przykładowe dane dotyczące lotów. Następnie przekażesz te dane do klastra usługi HDInsight, a następnie skopiujesz te dane na konto usługi Data Lake Storage.
Pobierz plik On_Time_Reporting_Carrier_On_Time_Performance_1987_present_2016_1.zip. Ten plik zawiera dane lotu.
Otwórz wiersz polecenia i za pomocą następującego polecenia Secure Copy (Scp) przekaż plik zip do węzła głównego klastra usługi HDInsight:
scp On_Time_Reporting_Carrier_On_Time_Performance_1987_present_2016_1.zip <ssh-user-name>@<cluster-name>-ssh.azurehdinsight.net:- Zastąp
<ssh-user-name>symbol zastępczy nazwą użytkownika SSH klastra usługi HDInsight. - Zamień symbol zastępczy
<cluster-name>na nazwę klastra usługi HDInsight.
Jeśli używasz hasła do uwierzytelniania nazwy użytkownika SSH, zostanie wyświetlony monit o podanie hasła.
Jeśli używasz klucza publicznego, może być konieczne użycie parametru
-iw celu określenia ścieżki do zgodnego klucza prywatnego. Na przykładscp -i ~/.ssh/id_rsa <file_name>.zip <user-name>@<cluster-name>-ssh.azurehdinsight.net:.- Zastąp
Po zakończeniu przekazywania połącz się z klastrem przy użyciu protokołu SSH. W wierszu polecenia wprowadź następujące polecenie:
ssh <ssh-user-name>@<cluster-name>-ssh.azurehdinsight.netUżyj następującego polecenia, aby rozpakować plik zip:
unzip <file-name>.zipTo polecenie umożliwia wyodrębnienie pliku csv.
Użyj następującego polecenia, aby utworzyć kontener usługi Data Lake Storage.
hadoop fs -D "fs.azure.createRemoteFileSystemDuringInitialization=true" -ls abfs://<container-name>@<storage-account-name>.dfs.core.windows.net/Zastąp
<container-name>symbol zastępczy nazwą, którą chcesz nadać kontenerowi.Zastąp symbol zastępczy
<storage-account-name>nazwą konta magazynu.Utwórz katalog za pomocą następującego polecenia.
hdfs dfs -mkdir -p abfs://<container-name>@<storage-account-name>.dfs.core.windows.net/tutorials/flightdelays/dataZa pomocą następującego polecenia skopiuj plik csv do katalogu:
hdfs dfs -put "On_Time_Reporting_Carrier_On_Time_Performance_(1987_present)_2016_1.csv" abfs://<container-name>@<storage-account-name>.dfs.core.windows.net/tutorials/flightdelays/data/Jeśli nazwa pliku zawiera spacje lub znaki specjalne, należy umieścić ją w cudzysłowie.
Przekształcanie danych
W tej sekcji uruchomisz zadanie Apache Hive za pomocą usługi Beeline.
W ramach zadania Apache Hive zaimportujesz dane z pliku csv do tabeli Apache Hive o nazwie delays.
W wierszu polecenia SSH, który jest już dostępny dla klastra usługi HDInsight, wydaj następujące polecenie, aby utworzyć i edytować nowy plik o nazwie flightdelays.hql:
nano flightdelays.hqlZmodyfikuj następujący tekst,
<container-name>zastępując symbole zastępcze i<storage-account-name>nazwą kontenera i konta magazynu. Następnie skopiuj i wklej tekst do konsoli nano, naciskając SHIFT wraz z przyciskiem wyboru prawym przyciskiem myszy.DROP TABLE delays_raw; -- Creates an external table over the csv file CREATE EXTERNAL TABLE delays_raw ( YEAR string, FL_DATE string, UNIQUE_CARRIER string, CARRIER string, FL_NUM string, ORIGIN_AIRPORT_ID string, ORIGIN string, ORIGIN_CITY_NAME string, ORIGIN_CITY_NAME_TEMP string, ORIGIN_STATE_ABR string, DEST_AIRPORT_ID string, DEST string, DEST_CITY_NAME string, DEST_CITY_NAME_TEMP string, DEST_STATE_ABR string, DEP_DELAY_NEW float, ARR_DELAY_NEW float, CARRIER_DELAY float, WEATHER_DELAY float, NAS_DELAY float, SECURITY_DELAY float, LATE_AIRCRAFT_DELAY float) -- The following lines describe the format and location of the file ROW FORMAT DELIMITED FIELDS TERMINATED BY ',' LINES TERMINATED BY '\n' STORED AS TEXTFILE LOCATION 'abfs://<container-name>@<storage-account-name>.dfs.core.windows.net/tutorials/flightdelays/data'; -- Drop the delays table if it exists DROP TABLE delays; -- Create the delays table and populate it with data -- pulled in from the CSV file (via the external table defined previously) CREATE TABLE delays LOCATION 'abfs://<container-name>@<storage-account-name>.dfs.core.windows.net/tutorials/flightdelays/processed' AS SELECT YEAR AS year, FL_DATE AS FlightDate, substring(UNIQUE_CARRIER, 2, length(UNIQUE_CARRIER) -1) AS IATA_CODE_Reporting_Airline, substring(CARRIER, 2, length(CARRIER) -1) AS Reporting_Airline, substring(FL_NUM, 2, length(FL_NUM) -1) AS Flight_Number_Reporting_Airline, ORIGIN_AIRPORT_ID AS OriginAirportID, substring(ORIGIN, 2, length(ORIGIN) -1) AS OriginAirportSeqID, substring(ORIGIN_CITY_NAME, 2) AS OriginCityName, substring(ORIGIN_STATE_ABR, 2, length(ORIGIN_STATE_ABR) -1) AS OriginState, DEST_AIRPORT_ID AS DestAirportID, substring(DEST, 2, length(DEST) -1) AS DestAirportSeqID, substring(DEST_CITY_NAME,2) AS DestCityName, substring(DEST_STATE_ABR, 2, length(DEST_STATE_ABR) -1) AS DestState, DEP_DELAY_NEW AS DepDelay, ARR_DELAY_NEW AS ArrDelay, CARRIER_DELAY AS CarrierDelay, WEATHER_DELAY AS WeatherDelay, NAS_DELAY AS NASDelay, SECURITY_DELAY AS SecurityDelay, LATE_AIRCRAFT_DELAY AS LateAircraftDelay FROM delays_raw;Zapisz plik, wpisując CTRL+X, a następnie wpisując
Ypo wyświetleniu monitu.Aby uruchomić program Hive i uruchomić
flightdelays.hqlplik, użyj następującego polecenia:beeline -u 'jdbc:hive2://localhost:10001/;transportMode=http' -f flightdelays.hqlPo zakończeniu działania skryptu
flightdelays.hqlużyj następującego polecenia, aby otworzyć interaktywną sesję usługi Beeline:beeline -u 'jdbc:hive2://localhost:10001/;transportMode=http'Po otrzymaniu wiersza
jdbc:hive2://localhost:10001/>użyj następującego zapytania, aby pobrać dane z zaimportowanych danych opóźnień lotów:INSERT OVERWRITE DIRECTORY '/tutorials/flightdelays/output' ROW FORMAT DELIMITED FIELDS TERMINATED BY '\t' SELECT regexp_replace(OriginCityName, '''', ''), avg(WeatherDelay) FROM delays WHERE WeatherDelay IS NOT NULL GROUP BY OriginCityName;To zapytanie pobiera listę miejscowości z opóźnieniami ze względu na pogodę i średni czas opóźnienia, a następnie zapisuje ją w lokalizacji
abfs://<container-name>@<storage-account-name>.dfs.core.windows.net/tutorials/flightdelays/output. Później narzędzie Sqoop odczyta dane z tej lokalizacji i wyeksportuje je do bazy danych Azure SQL Database.Aby zakończyć działanie usługi Beeline, wprowadź polecenie
!quitw wierszu polecenia.
Tworzenie tabeli bazy danych SQL
Dla tej operacji potrzebna jest nazwa serwera z usługi SQL Database. Wykonaj następujące kroki, aby znaleźć nazwę serwera.
Przejdź do portalu Azure Portal.
Wybierz pozycję Bazy danych SQL.
Filtruj listę według nazwy bazy danych, która ma zostać użyta. Nazwa serwera jest wyświetlana w kolumnie Nazwa serwera.
Filtruj listę według nazwy bazy danych, której chcesz użyć. Nazwa serwera jest wyświetlana w kolumnie Nazwa serwera.
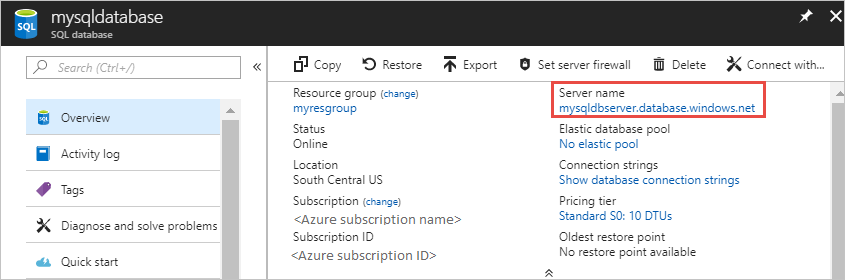
Istnieje wiele sposobów nawiązywania połączenia z bazą danych SQL i tworzenia tabeli. W poniższej procedurze użyto rozwiązania FreeTDS z klastra usługi HDInsight.
Aby zainstalować rozwiązanie FreeTDS, użyj następującego polecenia dla połączenia SSH z klastrem:
sudo apt-get --assume-yes install freetds-dev freetds-binPo zakończeniu instalacji użyj następującego polecenia, aby nawiązać połączenie z usługą SQL Database.
TDSVER=8.0 tsql -H '<server-name>.database.windows.net' -U '<admin-login>' -p 1433 -D '<database-name>'Zastąp
<server-name>symbol zastępczy nazwą serwera logicznego SQL.Zastąp
<admin-login>symbol zastępczy nazwą użytkownika administratora usługi SQL Database.Zamień symbol zastępczy
<database-name>na nazwę bazy danych.
Po wyświetleniu monitu wprowadź hasło dla nazwy użytkownika administratora usługi SQL Database.
Uzyskasz dane wyjściowe podobne do następującego tekstu:
locale is "en_US.UTF-8" locale charset is "UTF-8" using default charset "UTF-8" Default database being set to sqooptest 1>W wierszu
1>wprowadź następujące instrukcje:CREATE TABLE [dbo].[delays]( [OriginCityName] [nvarchar](50) NOT NULL, [WeatherDelay] float, CONSTRAINT [PK_delays] PRIMARY KEY CLUSTERED ([OriginCityName] ASC)) GOJeśli wprowadzono instrukcję
GO, zostaną obliczone poprzednie instrukcje.Zapytanie tworzy tabelę o nazwie delays z indeksem klastrowanym.
Za pomocą następującego zapytania sprawdź, czy utworzono tabelę:
SELECT * FROM information_schema.tables GODane wyjściowe będą podobne do następującego tekstu:
TABLE_CATALOG TABLE_SCHEMA TABLE_NAME TABLE_TYPE databaseName dbo delays BASE TABLEWprowadź ciąg
exitw wierszu1>, aby zakończyć działanie narzędzia tsql.
Eksportowanie i ładowanie danych
W poprzednich sekcjach skopiowano przekształcone dane w lokalizacji abfs://<container-name>@<storage-account-name>.dfs.core.windows.net/tutorials/flightdelays/output. W tej sekcji użyjesz narzędzia Sqoop, aby wyeksportować dane z abfs://<container-name>@<storage-account-name>.dfs.core.windows.net/tutorials/flightdelays/output do tabeli utworzonej w usłudze Azure SQL Database.
Aby sprawdzić, czy baza danych SQL jest widoczna w narzędziu Sqoop, użyj następującego polecenia:
sqoop list-databases --connect jdbc:sqlserver://<SERVER_NAME>.database.windows.net:1433 --username <ADMIN_LOGIN> --password <ADMIN_PASSWORD>To polecenie zwraca listę baz danych, łącznie z bazą danych, w której utworzono tabelę delays.
Za pomocą następującego polecenia wyeksportuj dane z tabeli hivesampletable do tabeli delays:
sqoop export --connect 'jdbc:sqlserver://<SERVER_NAME>.database.windows.net:1433;database=<DATABASE_NAME>' --username <ADMIN_LOGIN> --password <ADMIN_PASSWORD> --table 'delays' --export-dir 'abfs://<container-name>@.dfs.core.windows.net/tutorials/flightdelays/output' --fields-terminated-by '\t' -m 1Narzędzie Sqoop nawiązuje połączenie z bazą danych zawierającą tabelę delays i eksportuje dane z katalogu
/tutorials/flightdelays/outputdo tabeli delays.Po zakończeniu działania polecenia
sqoopużyj narzędzia tsql, aby nawiązać połączenie z bazą danych:TDSVER=8.0 tsql -H <SERVER_NAME>.database.windows.net -U <ADMIN_LOGIN> -P <ADMIN_PASSWORD> -p 1433 -D <DATABASE_NAME>Za pomocą następujących instrukcji sprawdź, czy dane zostały wyeksportowane do tabeli delays:
SELECT * FROM delays GOPowinna zostać wyświetlona lista danych w tabeli. Tabela zawiera nazwę miejscowości i średni czas opóźnienia lotów dla tej miejscowości.
Wpisz polecenie
exit, aby wyjść z narzędzia tsql.
Czyszczenie zasobów
Wszystkie zasoby używane w tym samouczku istniały już wcześniej. Oczyszczanie nie jest konieczne.
Następne kroki
Aby poznać więcej sposobów pracy z danymi w usłudze HDInsight, zobacz następujący artykuł: