Uwaga
Dostęp do tej strony wymaga autoryzacji. Może spróbować zalogować się lub zmienić katalogi.
Dostęp do tej strony wymaga autoryzacji. Możesz spróbować zmienić katalogi.
Azure Files to łatwy w użyciu system plików w chmurze firmy Microsoft. Udziały plików platformy Azure bezproblemowo współpracują z systemami Windows i Windows Server. W tym artykule pokazano, jak używać udziału SMB w usłudze Azure w systemach Windows i Windows Server.
Dotyczy
| Model zarządzania | Model rozliczania | Poziom mediów | Redundancja | SMB | NFS |
|---|---|---|---|---|---|
| Microsoft.Storage | Wersja 2 została przygotowana | HDD (standardowa) | Lokalna sieć (LRS) |
|
|
| Microsoft.Storage | Wersja 2 została przygotowana | HDD (standardowa) | Strefa (ZRS) |
|
|
| Microsoft.Storage | Wersja 2 została przygotowana | HDD (standardowa) | Geo (GRS) |
|
|
| Microsoft.Storage | Wersja 2 została przygotowana | HDD (standardowa) | Strefa geograficzna (GZRS) |
|
|
| Microsoft.Storage | Zaprovisionowana wersja 1 | SSD klasy premium | Lokalna sieć (LRS) |
|
|
| Microsoft.Storage | Zaprovisionowana wersja 1 | SSD klasy premium | Strefa (ZRS) |
|
|
| Microsoft.Storage | Płać według zużycia | HDD (standardowa) | Lokalna sieć (LRS) |
|
|
| Microsoft.Storage | Płać według zużycia | HDD (standardowa) | Strefa (ZRS) |
|
|
| Microsoft.Storage | Płać według zużycia | HDD (standardowa) | Geo (GRS) |
|
|
| Microsoft.Storage | Płać według zużycia | HDD (standardowa) | Strefa geograficzna (GZRS) |
|
|
W tym filmie wideo pokazano, jak zamontować udostępnioną lokalizację plików Azure SMB na Windowsie.
Kroki opisane w filmie wideo zostały również opisane w poniższych sekcjach.
Aby korzystać z udziału plików platformy Azure za pośrednictwem publicznego punktu końcowego poza regionem świadczenia usługi Azure, w którym jest hostowany, na przykład lokalnie lub w innym regionie świadczenia usługi Azure, system operacyjny musi obsługiwać protokół SMB 3.x. Starsze wersje systemu Windows, które obsługują tylko protokół SMB 2.1, nie mogą instalować udziałów plików platformy Azure za pośrednictwem publicznego punktu końcowego.
Usługa Azure Files obsługuje tylko protokół SMB Multichannel w udziałach plików SSD.
| Wersja systemu Windows | Wersja protokołu SMB | Funkcja SMB Multichannel usługi Azure Files | Maksymalne szyfrowanie kanału SMB |
|---|---|---|---|
| Windows Server 2025 | SMB 3.1.1 | Tak | AES-256-GCM |
| Windows 11, wersja 24H2 | SMB 3.1.1 | Tak | AES-256-GCM |
| Windows 11, wersja 23H2 | SMB 3.1.1 | Tak | AES-256-GCM |
| Windows 11 w wersji 22H2 | SMB 3.1.1 | Tak | AES-256-GCM |
| Windows 10 w wersji 22H2 | SMB 3.1.1 | Tak | AES-128-GCM |
| Windows Server 2022 | SMB 3.1.1 | Tak | AES-256-GCM |
| Windows 11 w wersji 21H2 | SMB 3.1.1 | Tak | AES-256-GCM |
| Windows 10 w wersji 21H2 | SMB 3.1.1 | Tak | AES-128-GCM |
| Windows 10 w wersji 21H1 | SMB 3.1.1 | Tak, z aktualizacją KB5003690 lub nowszą | AES-128-GCM |
| Windows Server w wersji 20H2 | SMB 3.1.1 | Tak, z aktualizacją KB5003690 lub nowszą | AES-128-GCM |
| Windows 10 w wersji 20H2 | SMB 3.1.1 | Tak, z aktualizacją KB5003690 lub nowszą | AES-128-GCM |
| Windows Server w wersji 2004 | SMB 3.1.1 | Tak, z aktualizacją KB5003690 lub nowszą | AES-128-GCM |
| Windows 10 w wersji 2004 | SMB 3.1.1 | Tak, z aktualizacją KB5003690 lub nowszą | AES-128-GCM |
| Windows Server 2019 | SMB 3.1.1 | Tak, z aktualizacją KB5003703 lub nowszą | AES-128-GCM |
| Windows 10 w wersji 1809 | SMB 3.1.1 | Tak, z aktualizacją KB5003703 lub nowszą | AES-128-GCM |
| Windows Server 2016 | SMB 3.1.1 | Tak, z aktualizacją KB5004238 lub nowszą i po zastosowaniu klucza rejestru | AES-128-GCM |
| Windows 10 w wersji 1607 | SMB 3.1.1 | Tak, z zainstalowaną aktualizacją KB5004238 lub nowszą i zastosowanym kluczem rejestru | AES-128-GCM |
| Windows 10 w wersji 1507 | SMB 3.1.1 | Tak, z aktualizacją KB5004249 lub nowszą oraz po zastosowaniu klucza rejestru | AES-128-GCM |
| Windows Server 2012 R21 | Protokół SMB 3.0 | Nie | AES-128-CCM |
| Windows Server 20121 | Protokół SMB 3.0 | Nie | AES-128-CCM |
| Windows 8.12 | Protokół SMB 3.0 | Nie | AES-128-CCM |
| Windows Server 2008 R2 2 | SMB 2.1 | Nie | Niewspierane |
| Windows 72 | SMB 2.1 | Nie | Nieobsługiwane |
1Regularne wsparcie firmy Microsoft dla systemów Windows Server 2012 i Windows Server 2012 R2 zostało zakończone. Istnieje możliwość zakupu dodatkowej pomocy technicznej dotyczącej aktualizacji zabezpieczeń tylko za pośrednictwem programu rozszerzonej aktualizacji zabezpieczeń (ESU).
2Wsparcie firmy Microsoft dla systemów Windows 7, Windows 8 i Windows Server 2008 R2 zostało zakończone. Zdecydowanie zalecamy migrację z tych systemów operacyjnych.
Uwaga
Zalecamy pobranie najnowszej aktualizacji KB dla Twojej wersji systemu Windows.
Wymagania wstępne
Upewnij się, że port 445 jest otwarty: protokół SMB wymaga otwarcia portu TCP 445. Połączenia nie powiedzą się, jeśli port 445 zostanie zablokowany. Możesz sprawdzić, czy zapora lub usługodawca internetowy (ISP) blokuje port 445 przy użyciu polecenia cmdlet programu PowerShell Test-NetConnection. Aby uzyskać więcej informacji, zobacz Port 445 jest zablokowany.
Korzystanie z udziału plików Azure w systemie Windows
Aby używać udziału plików platformy Azure w systemie Windows, musisz go zainstalować, czyli przypisać do niego literę dysku bądź ścieżkę do punktu instalacji, lub uzyskiwać do niego dostęp za pośrednictwem jego ścieżki UNC.
Artykuł używa klucza konta magazynu do zamontowania udziału plików, co jest odpowiednie tylko dla dostępu administracyjnego. Preferowane jest montowanie udziału przy użyciu tożsamości usługi Active Directory lub Microsoft Entra użytkownika. Zobacz omówienie uwierzytelniania opartego na tożsamości.
Klucz konta magazynu to klucz administratora dla konta magazynu. Obejmuje on uprawnienia administratora do wszystkich plików i folderów w udziale w plikach, do którego uzyskujesz dostęp, oraz do wszystkich udziałów w plikach i innych zasobów magazynu (blobów, kolejek, tabel itp.) zawartych w koncie magazynu. Klucz konta magazynu można znaleźć w portalu Azure, przechodząc do konta magazynu i wybierając pozycję Zabezpieczenia + sieci>Klucze dostępu, lub możesz użyć polecenia cmdlet programu PowerShell Get-AzStorageAccountKey.
Tokeny sygnatury dostępu współdzielonego (SAS) nie są obecnie obsługiwane w przypadku instalowania udziałów plików platformy Azure.
Uwaga
Typowym wzorcem migracji i przekształcania aplikacji biznesowych (LOB), które wymagają udziału plików SMB na platformie Azure, jest użycie udziału plików platformy Azure jako alternatywy dla zastosowania dedykowanego serwera plików Windows uruchamianego na maszynie wirtualnej w Azure. Jednym z ważnych aspektów pomyślnego przeniesienia aplikacji LOB w celu korzystania z udziału plików Azure jest fakt, że wiele aplikacji działa w kontekście dedykowanego konta usługi z ograniczonymi uprawnieniami systemowymi, a nie konta administracyjnego maszyny wirtualnej (VM). W związku z tym należy upewnić się, że poświadczenia dla udziału plików platformy Azure zostały zamontowane/zapisane w kontekście konta serwisowego, a nie konta administracyjnego.
Instalowanie udziału plików platformy Azure
Portal Azure udostępnia skrypt PowerShell, którego można użyć do zamontowania udostępniania plików bezpośrednio na hoście przy użyciu klucza konta storage.
Aby uzyskać ten skrypt:
Zaloguj się w witrynie Azure Portal.
Przejdź do konta magazynu, które zawiera udział plików, który chcesz zamontować.
Wybierz pozycję Udziały plików.
Wybierz współdzielony zasób plików, który chcesz zamontować.
Wybierz pozycję Połącz.
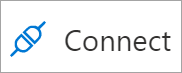
Wybierz literę dysku, pod którą podłączony będzie udział.
Skopiuj podany skrypt.

Wklej skrypt do powłoki na hoście, do którego chcesz zamontować udział plików, i go uruchom.
Teraz masz zainstalowany udział plików platformy Azure.
Instalowanie udziału plików platformy Azure za pomocą Eksploratora plików
Uwaga
Poniższe instrukcje są wyświetlane w systemie Windows 10 i mogą się nieco różnić w innych wersjach.
Otwórz Eksplorator plików, otwierając go z menu Start lub naciskając skrót Win+E.
Przejdź do tego komputera po lewej stronie okna. Spowoduje to zmianę menu dostępnego na wstążce. W menu Komputer wybierz pozycję Mapuj dysk sieciowy.
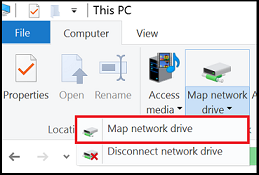
Wybierz literę dysku i wprowadź ścieżkę UNC do udostępnionego zasobu plikowego Azure. Format ścieżki UNC jest następujący:
\\<storageAccountName>.file.core.windows.net\<fileShareName>. Na przykład:\\anexampleaccountname.file.core.windows.net\file-share-name. Zaznacz pole wyboru "Połącz przy użyciu różnych poświadczeń". Wybierz Zakończ.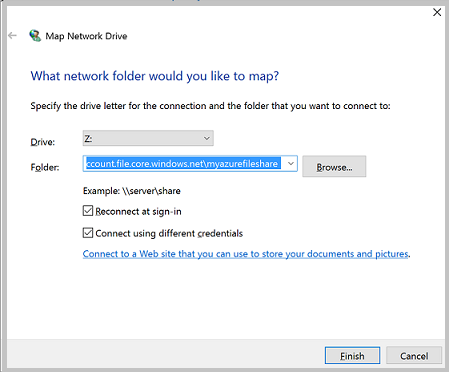
Wybierz pozycję Więcej opcji>Użyj innego konta. W polu Adres e-mail użyj nazwy konta magazynu oraz klucza konta magazynu jako hasła. Wybierz przycisk OK.
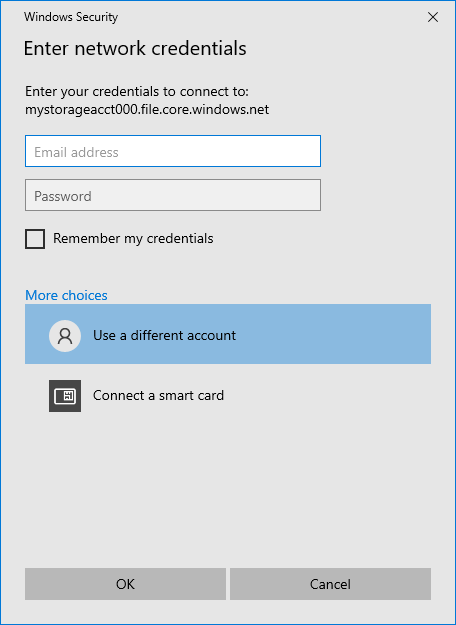
Używaj udziału plików platformy Azure według własnych potrzeb.
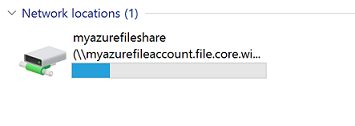
Gdy będziesz gotowy do odmontowania udziału plików Azure, kliknij prawym przyciskiem myszy na wpisie tego udziału w sekcji Lokalizacje sieciowe w Eksploratorze plików i wybierz polecenie Rozłącz.
Uzyskiwanie dostępu do udostępnionego zasobu plikowego Azure za pośrednictwem ścieżki UNC
Nie musisz instalować udziału plików platformy Azure na literę dysku, aby go używać. Możesz bezpośrednio uzyskać dostęp do udziału plików platformy Azure przy użyciu ścieżki UNC, wprowadzając ją w Eksploratorze plików. Pamiętaj, aby zastąpić storageaccountname nazwą swojego konta magazynu i myfileshare nazwą udziału plików:
\\storageaccountname.file.core.windows.net\myfileshare
Zostanie wyświetlony monit o zalogowanie się przy użyciu poświadczeń sieciowych. Zaloguj się przy użyciu subskrypcji platformy Azure, w ramach której utworzono konto magazynu i udostępnienie plików. Jeśli nie zostanie wyświetlony monit o podanie poświadczeń, możesz dodać poświadczenia przy użyciu następującego polecenia:
cmdkey /add:StorageAccountName.file.core.windows.net /user:localhost\StorageAccountName /pass:StorageAccountKey
W przypadku usługi Azure Government Cloud zmień nazwę serwera na:
\\storageaccountname.file.core.usgovcloudapi.net\myfileshare
Następne kroki
Poniższe linki umożliwiają uzyskanie dodatkowych informacji na temat usługi Azure Files:
