Migrowanie danych blokowych na platformę Azure przy użyciu usługi Cirrus Migrate Cloud
Usługa Cirrus Migrate Cloud (CMC) umożliwia migrację dysku z istniejącego systemu magazynu lub chmury na platformę Azure. Migracja jest kontynuowana, gdy oryginalny system jest nadal w działaniu. W tym artykule przedstawiono metodologię pomyślnego konfigurowania i wykonywania migracji.
Rozwiązanie korzysta z rozproszonych agentów migracji uruchamianych na każdym hoście. Agenci zezwalają na bezpośrednie połączenia host-host. Każda migracja host-host jest niezależna, co sprawia, że rozwiązanie jest nieskończenie skalowalne. Przepływ danych nie ma żadnych centralnych wąskich gardeł. Migracja korzysta z technologii cMotion™, aby zapewnić brak wpływu na środowisko produkcyjne.
Przypadki użycia migracji
W tym dokumencie opisano ogólny przypadek migracji dotyczący przenoszenia aplikacji z jednej maszyny wirtualnej na maszynę wirtualną na platformie Azure. Maszyna wirtualna może być lokalna lub w innym dostawcy usług w chmurze. Aby zapoznać się z przewodnikami krok po kroku w różnych przypadkach użycia, zobacz następujące linki:
- Przenoszenie obciążenia na platformę Azure za pomocą narzędzia cMotion
- Przenoszenie z dysków w warstwie Premium do dysków w warstwie Ultra
- Przechodzenie z platformy AWS na platformę Azure
Cirrus Migrate Cloud Components
Usługa Cirrus Migrate Cloud składa się z wielu składników:
Funkcja cMotion™ cmC wykonuje przecięcie na poziomie magazynu ze źródła do chmury docelowej bez przestoju na hoście źródłowym. Narzędzie cMotion™ służy do kołysania obciążenia z oryginalnego dysku źródłowego fc lub iSCSI do nowego docelowego dysku zarządzanego platformy Azure.
Internetowy portal zarządzania to internetowe zarządzanie jako usługa. Umożliwia ona użytkownikom zarządzanie migracją i ochronę dowolnego magazynu blokowego. Internetowy portal zarządzania udostępnia interfejsy dla wszystkich konfiguracji aplikacji CMC, zarządzania i zadań administracyjnych.
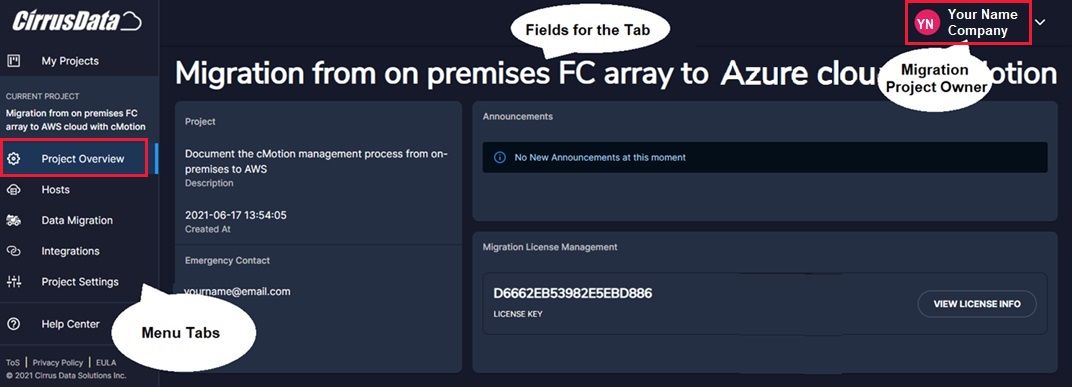
Przewodnik implementacji
Postępuj zgodnie z najlepszymi rozwiązaniami dotyczącymi platformy Azure, aby zaimplementować nową maszynę wirtualną. Aby uzyskać więcej informacji, zobacz Przewodnik Szybki start.
Przed rozpoczęciem migracji upewnij się, że zostały spełnione następujące wymagania wstępne:
- Sprawdź, czy system operacyjny na platformie Azure jest prawidłowo licencjonowany.
- Sprawdź dostęp do maszyny wirtualnej platformy Azure.
- Sprawdź, czy licencja aplikacji/bazy danych jest dostępna do uruchomienia na platformie Azure.
- Sprawdź uprawnienie do automatycznego przydzielenia rozmiaru dysku docelowego.
- Upewnij się, że dysk zarządzany ma taki sam rozmiar lub większy niż dysk źródłowy.
- Upewnij się, że źródłowa lub docelowa maszyna wirtualna ma otwarty port, aby zezwolić na połączenie H2H.
Wykonaj następujące kroki implementacji:
Przygotowywanie maszyny wirtualnej platformy Azure. Maszyna wirtualna musi być w pełni zaimplementowana. Po przeprowadzeniu migracji dysków danych host docelowy może natychmiast uruchomić aplikację i przenieść ją do trybu online. Stan danych jest taki sam jak źródło, gdy został zamknięty kilka sekund temu. CmC nie migruje dysku systemu operacyjnego ze źródła do miejsca docelowego.
Przygotuj aplikację na maszynie wirtualnej platformy Azure. W tym przykładzie źródłem jest host systemu Linux. Może ona uruchamiać dowolną aplikację użytkownika, która uzyskuje dostęp do odpowiedniego magazynu BSD. W tym przykładzie użyto aplikacji bazy danych uruchomionej w źródle przy użyciu dysku 1 GiB jako źródłowego urządzenia magazynującego. Zamiast tego można użyć dowolnej aplikacji. Skonfiguruj maszynę wirtualną na platformie Azure gotową do użycia jako docelową maszynę wirtualną. Upewnij się, że konfiguracja zasobów i system operacyjny są zgodne z aplikacją i są gotowe do odebrania migracji ze źródła przy użyciu portalu CMC. Docelowe urządzenia magazynujące blokowe są automatycznie przydzielane i tworzone podczas procesu migracji.
Zarejestruj się na koncie CMC. Aby uzyskać konto CMC, postępuj zgodnie ze stroną pomocy technicznej, aby uzyskać instrukcje dotyczące uzyskiwania konta. Aby uzyskać więcej informacji, zobacz Model licencjonowania.
Utwórz projekt migracji. Projekt odzwierciedla określone cechy migracji, typ, właściciel migracji i wszelkie szczegóły potrzebne do zdefiniowania operacji.
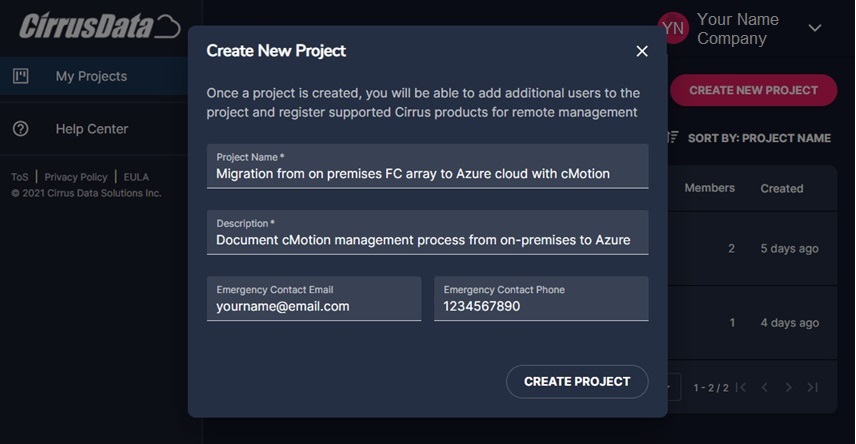
Zdefiniuj parametry projektu migracji. Użyj portalu internetowego CMC, aby skonfigurować migrację, definiując parametry: źródło, miejsce docelowe i inne parametry.
Zainstaluj agentów CMC migracji na hostach źródłowych i docelowych. Korzystając z internetowego portalu zarządzania opartego na programie CMC, wybierz pozycję Wdróż chmurę
curlCirrus Migrate, aby uzyskać polecenie dla nowej instalacji. Uruchom polecenie w źródłowym i docelowym interfejsie wiersza polecenia.Utwórz dwukierunkowe połączenie między hostami źródłowymi i docelowymi. Użyj karty H2H w internetowym portalu zarządzania cmC. Wybierz pozycję Utwórz nową Połączenie ion. Wybierz urządzenie używane przez aplikację, a nie urządzenie używane przez system operacyjny Linux.
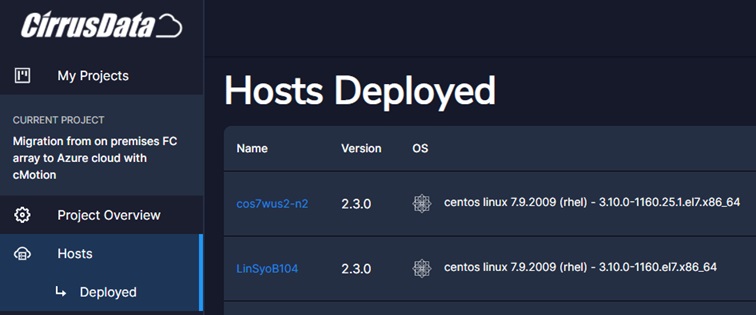
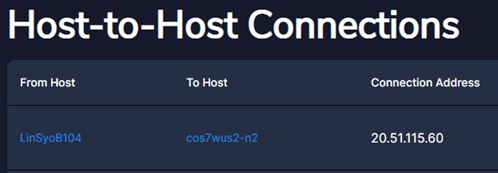
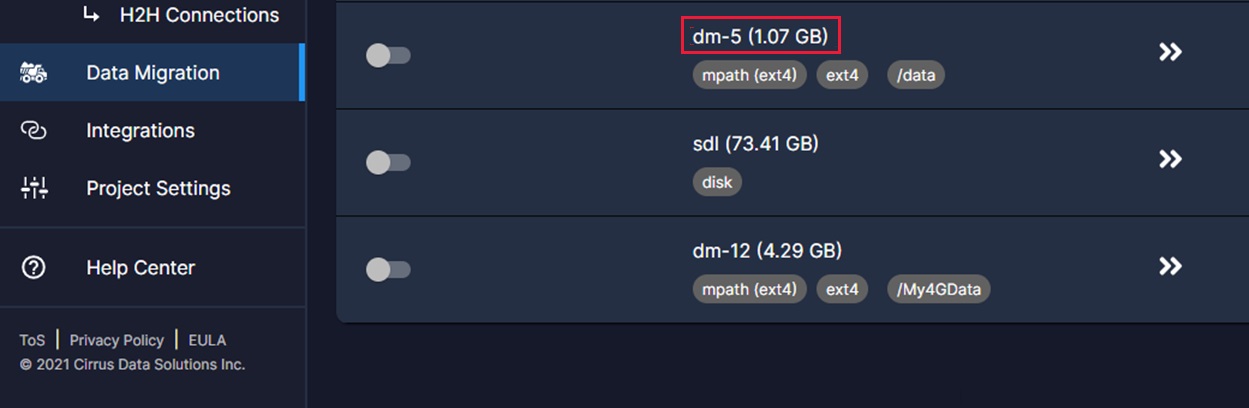
Uruchom migrację do docelowej maszyny wirtualnej przy użyciu funkcji Migrowanie woluminów hostów z internetowego portalu zarządzania opartego na programie CMC. Postępuj zgodnie z instrukcjami dotyczącymi lokalizacji zdalnej. Użyj portalu CMC, aby automatycznie przydzielić woluminy docelowe po prawej stronie ekranu.
Dodaj poświadczenia platformy Azure, aby umożliwić łączność i aprowizację dysku przy użyciu karty Integracje w portalu CMC. Wypełnij wymagane pola, używając wartości firm prywatnych dla platformy Azure: Nazwa integracji, Identyfikator dzierżawy, Identyfikator klienta/aplikacji i Wpis tajny. Wybierz pozycję Zapisz.
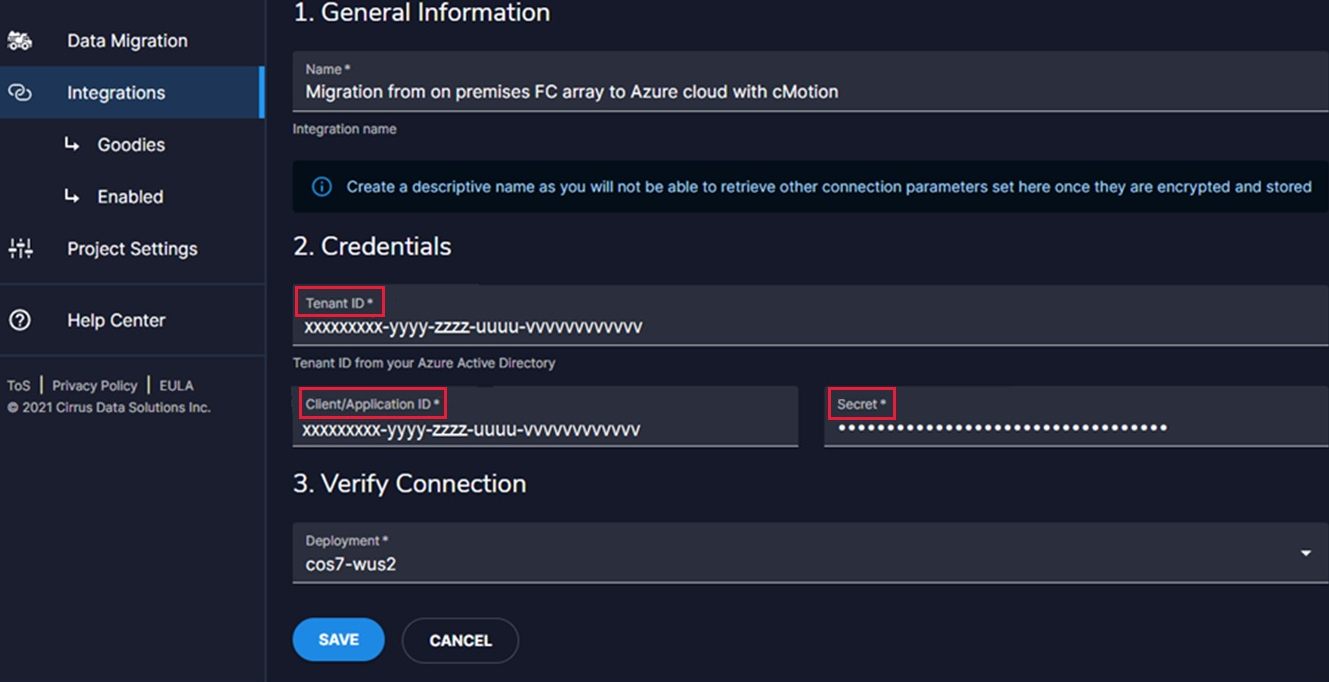
Aby uzyskać szczegółowe informacje na temat tworzenia aplikacji Firmy Microsoft Entra, zobacz instrukcje krok po kroku. Tworząc i rejestrując aplikację Microsoft Entra dla cmc, możesz włączyć automatyczne tworzenie Dyski zarządzane platformy Azure na docelowej maszynie wirtualnej.
Uwaga
Ponieważ w poprzednim kroku wybrano opcję Automatyczne przydzielanie woluminów docelowych, nie wybieraj go ponownie dla nowej alokacji. Zamiast tego wybierz pozycję Kontynuuj.
Przewodnik migracji
Po wybraniu pozycji Zapisz w poprzednim kroku zostanie wyświetlone okno Nowa sesja migracji . Wypełnij następujące pola:
- Opis sesji: podaj opis opisowy.
- Interwał automatycznej synchronizacji: włącz harmonogram migracji.
- Użyj usługi iQoS, aby wybrać efekt migracji w środowisku produkcyjnym:
Minimalny współczynnik migracji ograniczania do 25% dostępnej przepustowości.
Umiarkowany współczynnik migracji ograniczania do 50% dostępnej przepustowości.
Agresywny współczynnik migracji ograniczania do 75% dostępnej przepustowości.
Nieustępliwy nie ogranicza migracji.
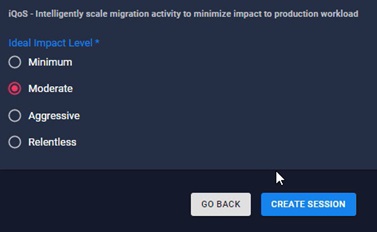
Wybierz pozycję Utwórz sesję , aby rozpocząć migrację.
Od początku synchronizacji początkowej migracji do momentu uruchomienia narzędzia cMotion nie ma potrzeby interakcji z cmC. Możesz monitorować bieżący stan, woluminy sesji i śledzić zmiany przy użyciu pulpitu nawigacyjnego.
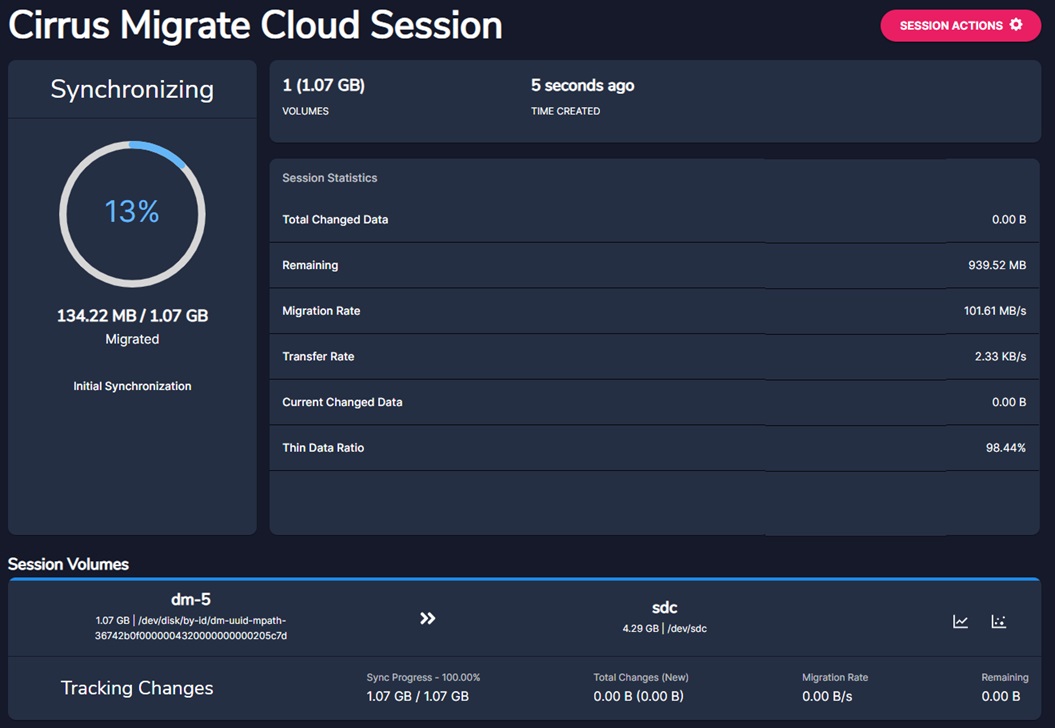
Podczas migracji można obserwować zmiany bloków na urządzeniu źródłowym, wybierając pozycję Zmieniono mapę danych.
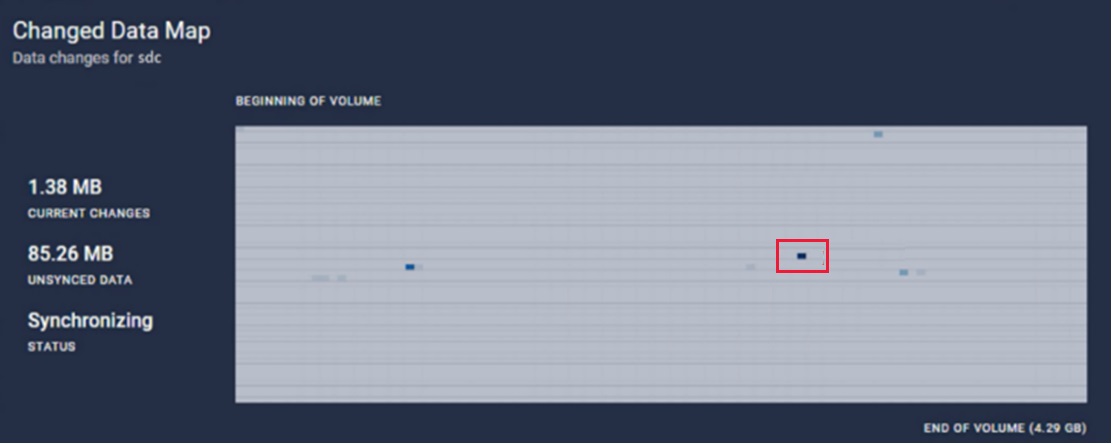
Szczegółowe informacje na temat usługi iQoS pokazują zsynchronizowane bloki i stan migracji. Pokazuje również, że nie ma wpływu na produkcyjne we/wy.
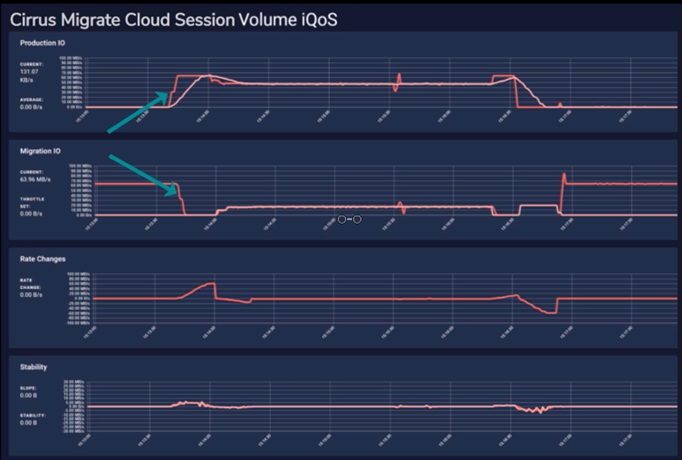
Przenoszenie obciążenia na platformę Azure za pomocą narzędzia cMotion
Po zakończeniu synchronizacji początkowej przygotuj się do przeniesienia obciążenia z dysku źródłowego do docelowego dysku zarządzanego platformy Azure przy użyciu narzędzia cMotion™.
Uruchom narzędzie cMotion™
W tym momencie systemy są gotowe do migracji cMotion™ cut-over.
W portalu CMS wybierz pozycję Wyzwól cMotion™ przy użyciu sesji, aby przełączyć obciążenie ze źródła na dysk docelowy. Aby sprawdzić, czy proces został zakończony, możesz użyć iostatpolecenia , lub równoważnego. Przejdź do terminalu na maszynie wirtualnej platformy Azure i uruchom iostat /dev/<device_name>polecenie , na przykład /dev/sdc. Zwróć uwagę, że urządzenia we/wy są zapisywane przez aplikację na dysku docelowym w chmurze platformy Azure.
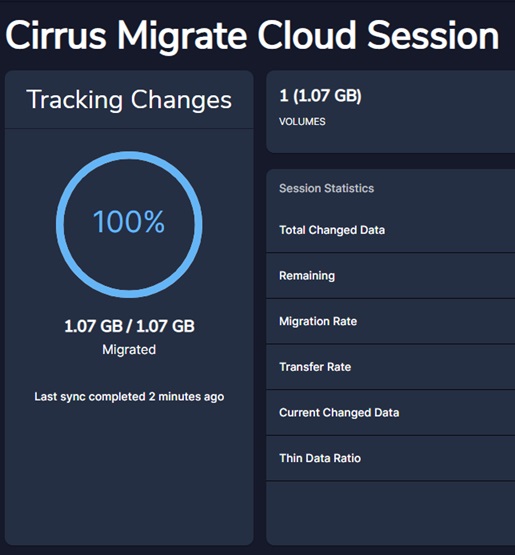
W tym stanie obciążenie można przenieść z powrotem do dysku źródłowego w dowolnym momencie. Jeśli chcesz przywrócić produkcyjną maszynę wirtualną, wybierz pozycję Akcje sesji i wybierz opcję Przywróć cMotion™ . Możesz wahać się tam i z powrotem tyle razy, ile razy chcemy, gdy aplikacja jest uruchomiona na źródłowym hoście/maszynie wirtualnej.
Gdy wymagane jest ostateczne przecięcie do docelowej maszyny wirtualnej, wykonaj następujące kroki:
- Wybierz pozycję Akcje sesji.
- Wybierz opcję Finalizuj migrację jednorazową, aby zablokować przecięcie do nowej maszyny wirtualnej platformy Azure i wyłączyć opcję usunięcia dysku źródłowego.
- Zatrzymaj dowolną inną aplikację uruchomioną na hoście źródłowym dla końcowego przecięcia hosta.
Przenoszenie aplikacji do docelowej maszyny wirtualnej
Po zakończeniu przecięcia należy przełączyć aplikację na nową maszynę wirtualną. W tym celu wykonaj następujące czynności:
- Zatrzymaj aplikację.
- Odinstalowywanie zmigrowanego urządzenia.
- Zainstaluj nowe zmigrowane urządzenie na maszynie wirtualnej platformy Azure.
- Uruchom tę samą aplikację na maszynie wirtualnej platformy Azure na nowym zmigrowanym dysku.
Sprawdź, czy w tym miejscu nie ma urządzeń hostów źródłowych, uruchamiając iostat polecenie na hoście źródłowym. Uruchomione iostat na maszynie wirtualnej platformy Azure pokazuje, że operacje we/wy są uruchomione w terminalu maszyny wirtualnej platformy Azure.
Ukończ sesję migracji w graficznym interfejsie użytkownika cmc
Krok migracji zostanie ukończony, gdy wszystkie operacje we/wy zostały przekierowane do urządzeń docelowych po wyzwoleniu narzędzia cMotion™. Teraz możesz zamknąć sesję przy użyciu akcji sesji. Wybierz pozycję Usuń sesję , aby zamknąć sesję migracji. W ostatnim kroku usuń agentów cirrus Migrate Cloud Agents z hosta źródłowego i maszyny wirtualnej platformy Azure. Aby przeprowadzić odinstalowywanie, pobierz polecenie Odinstaluj curl z przycisku Wdróż cirrus Migrate Cloud . Opcja znajduje się w sekcji Hosty portalu.
Po usunięciu agentów migracja zostanie w pełni ukończona. Teraz aplikacja źródłowa działa w środowisku produkcyjnym na docelowej maszynie wirtualnej platformy Azure z lokalnie zainstalowanymi dyskami.
Pomoc techniczna
Jak otworzyć przypadek za pomocą platformy Azure
W witrynie Azure Portal wyszukaj pomoc techniczną na pasku wyszukiwania u góry. Wybierz pozycję Pomoc i obsługa techniczna Nowy wniosek o pomoc>techniczną.
Angażowanie pomocy technicznej cirrus
W portalu CMC wybierz kartę Centrum pomocy w portalu CMC, aby skontaktować się z pomocą techniczną firmy Cirrus Data Solutions lub przejść do witryny internetowej CDSI i zgłosić wniosek o pomoc techniczną.
Następne kroki
- Dowiedz się więcej o maszynach wirtualnych platformy Azure
- Dowiedz się więcej o usłudze Azure Dyski zarządzane
- Dowiedz się więcej o migracji magazynu
- Witryna internetowa Cirrus Data
- Przewodniki krok po kroku dotyczące narzędzia cMotion