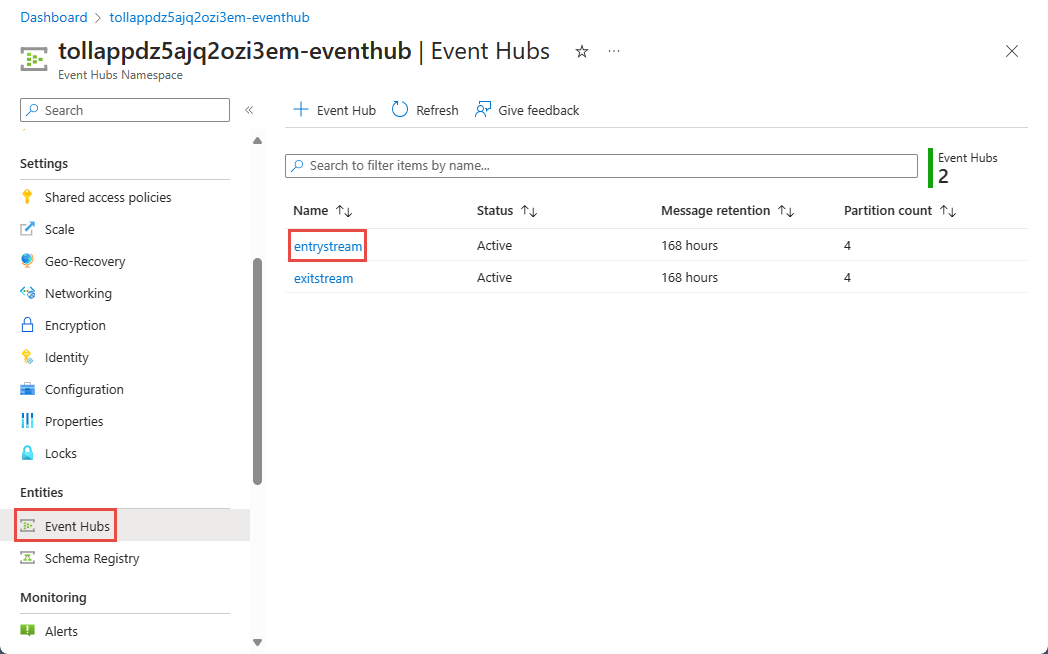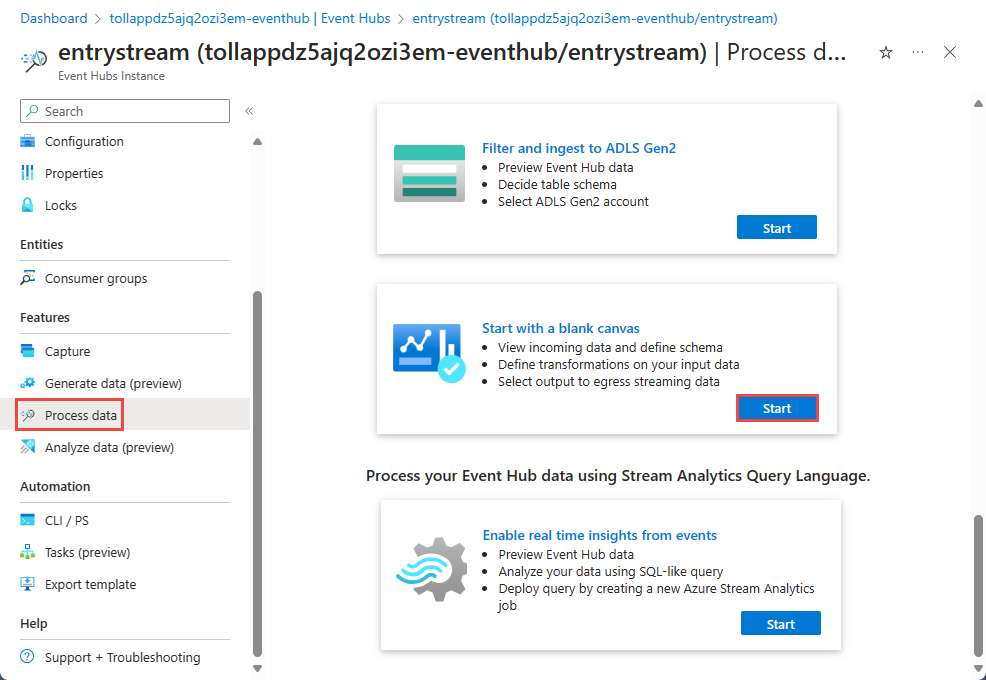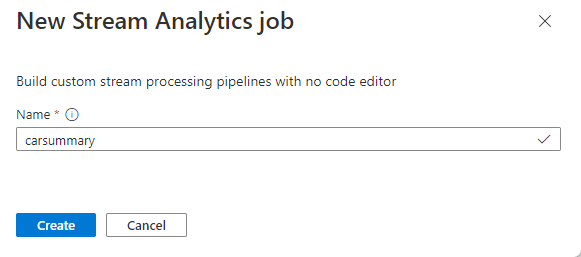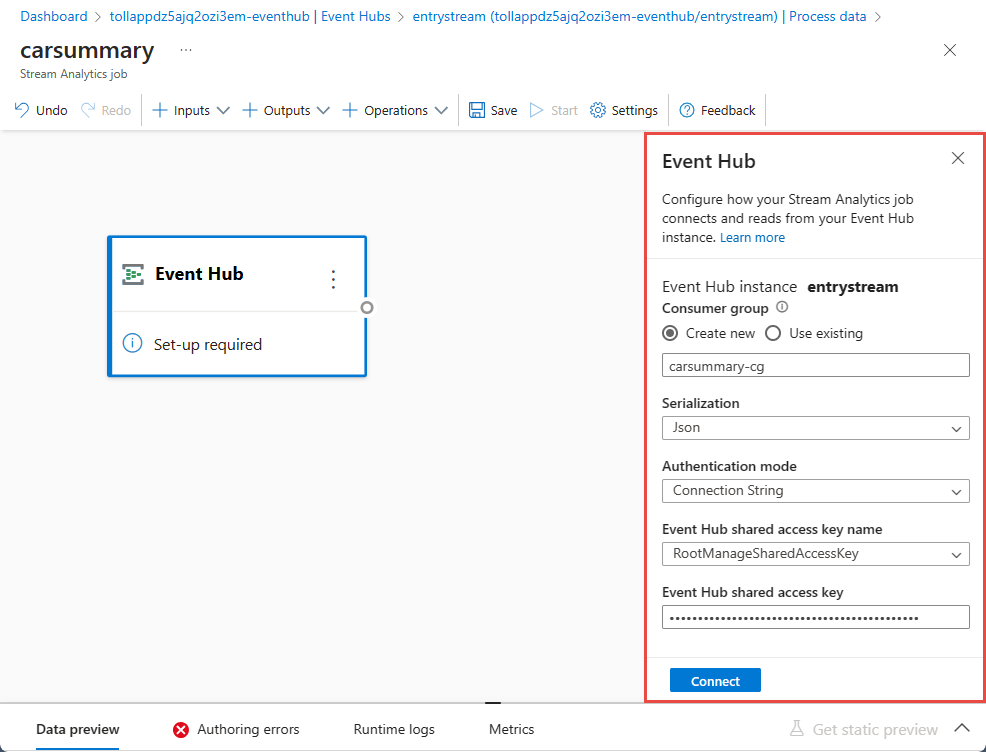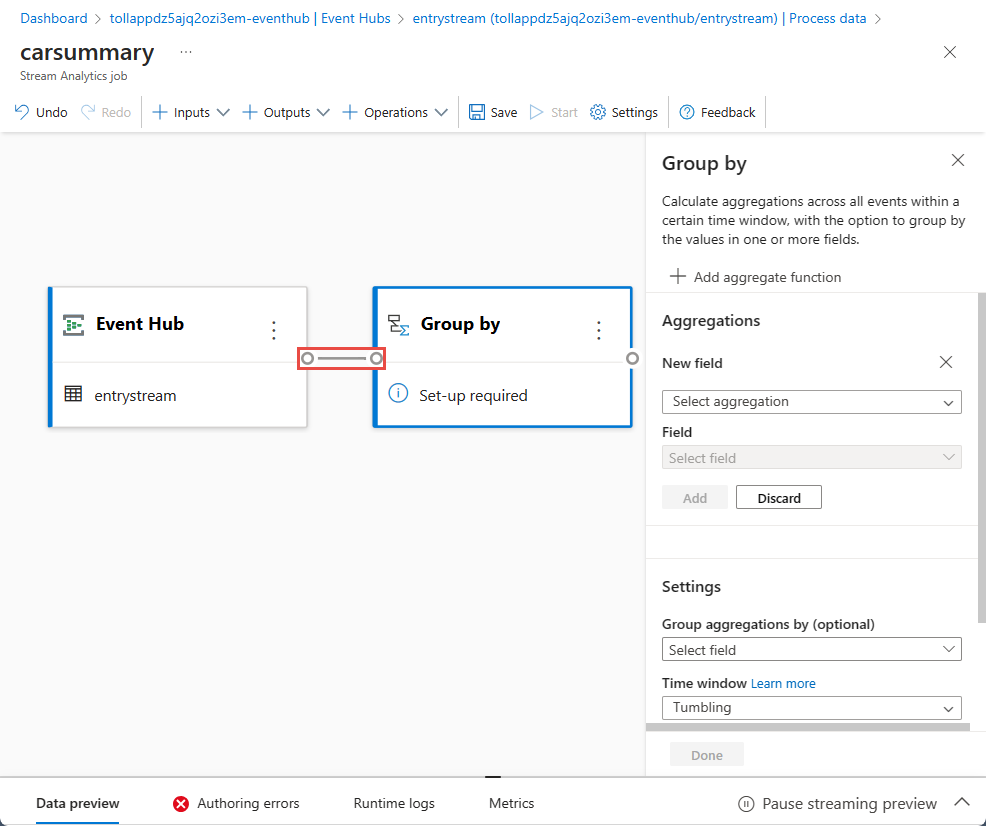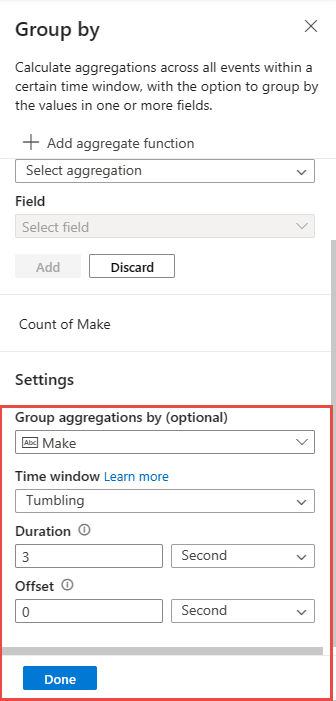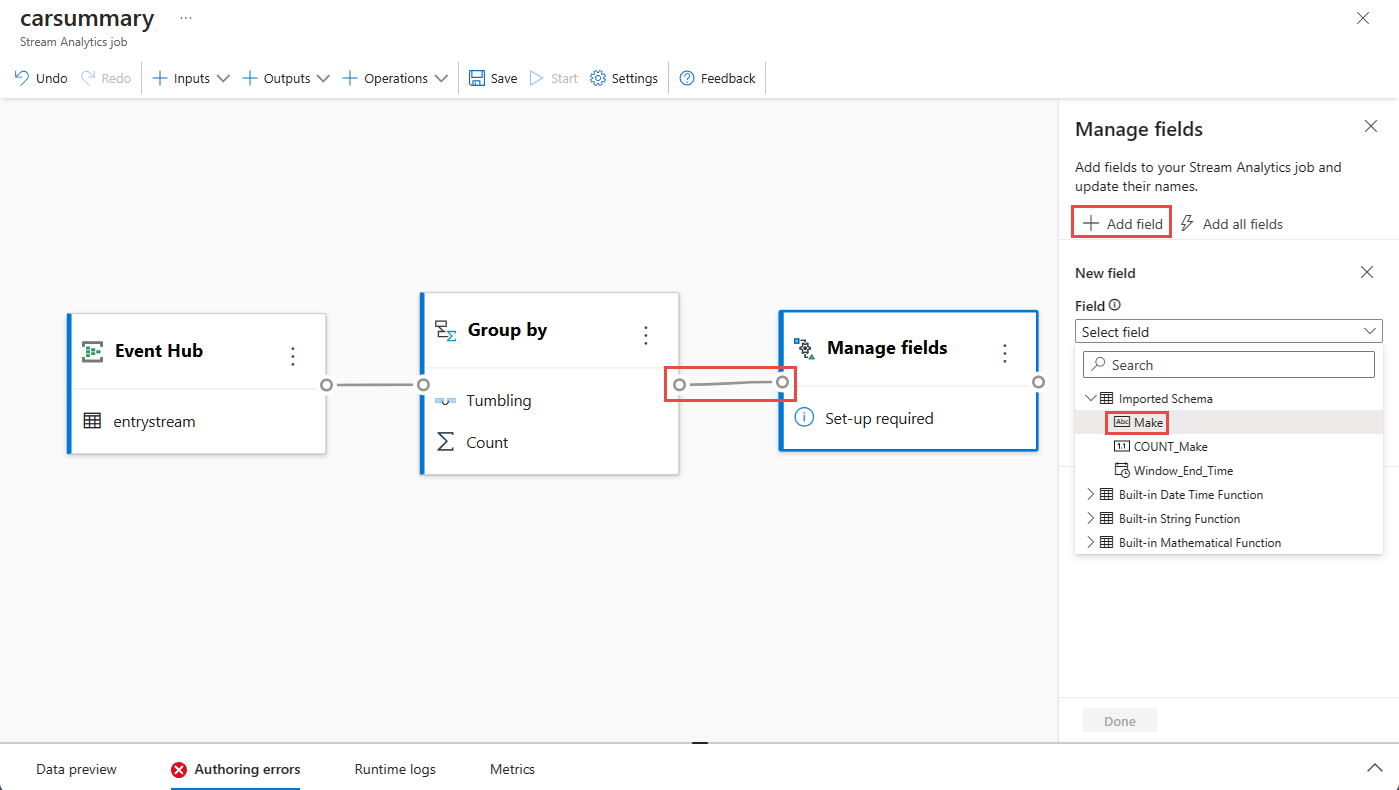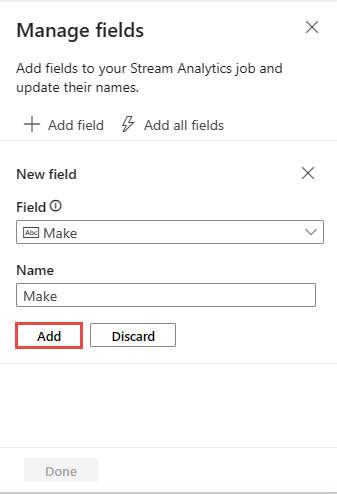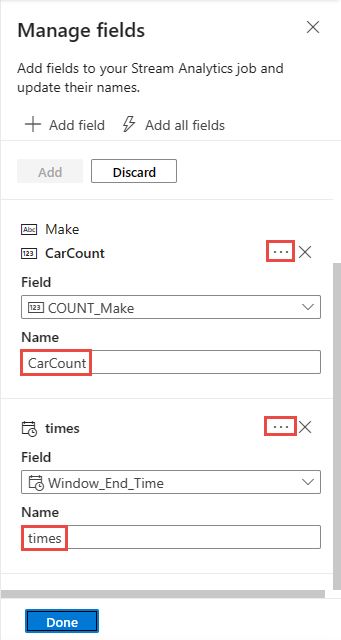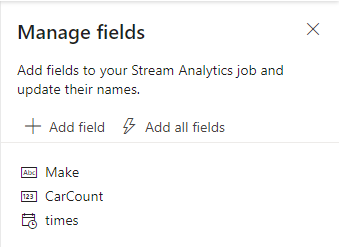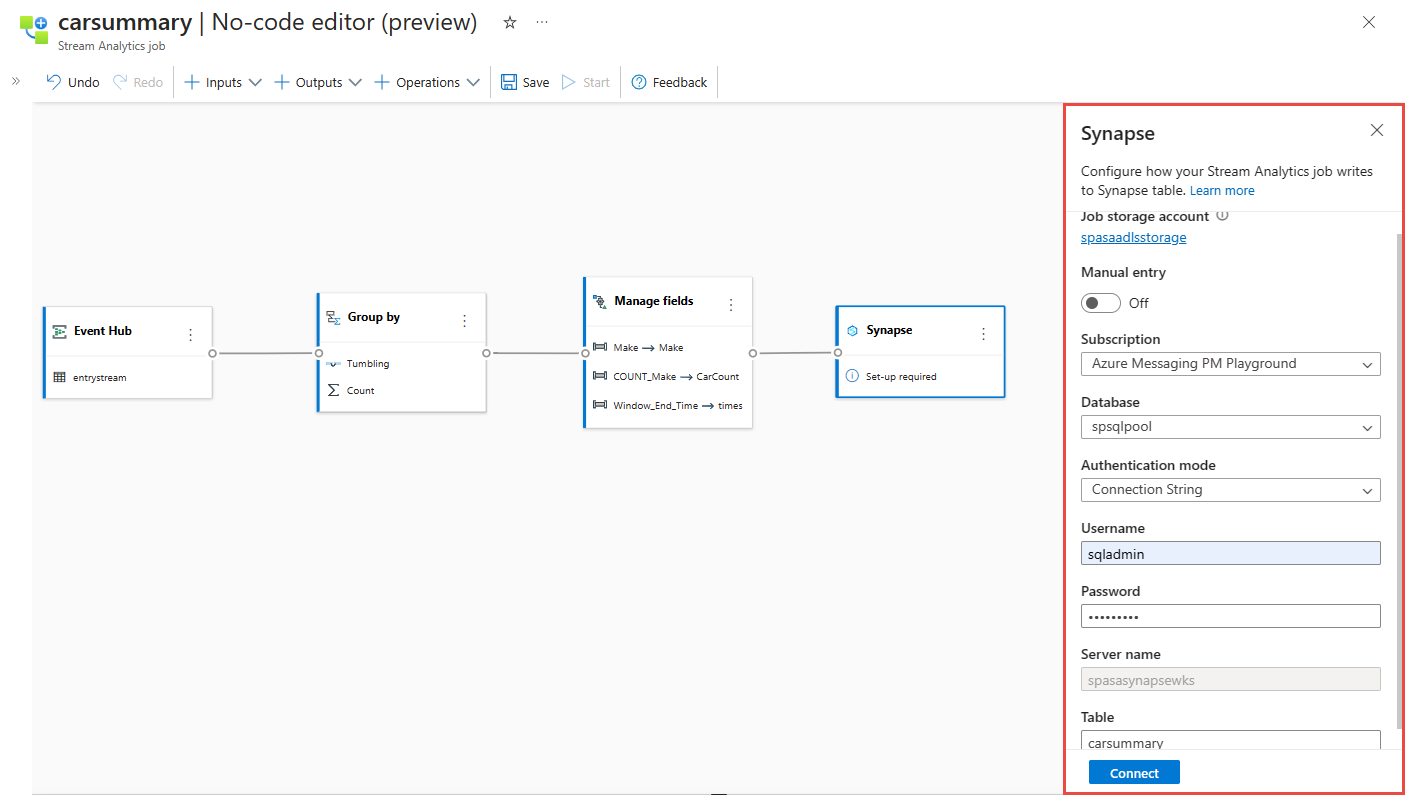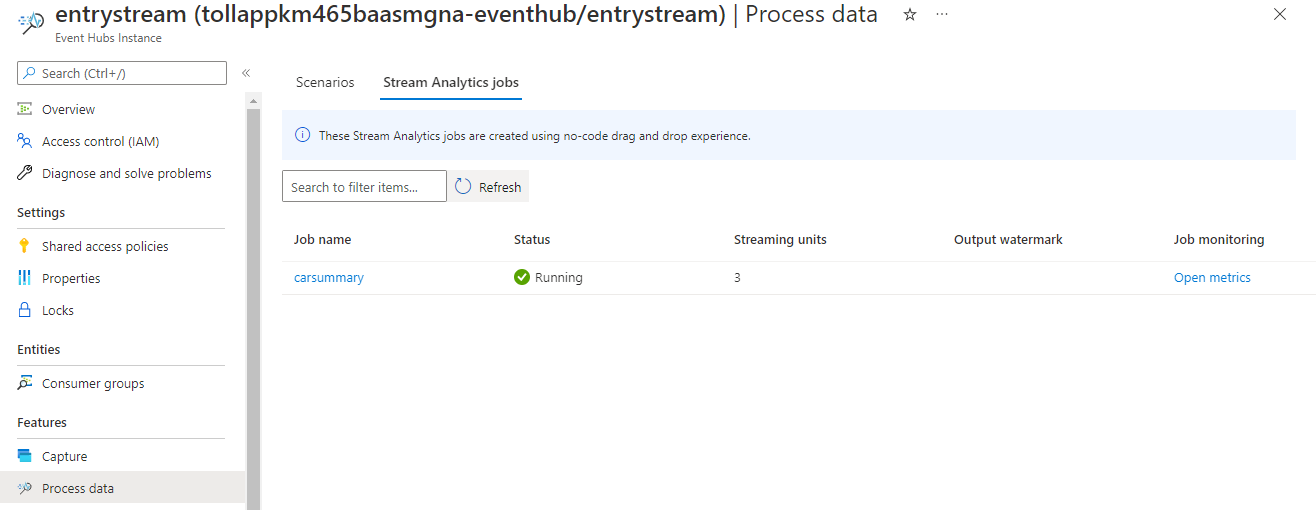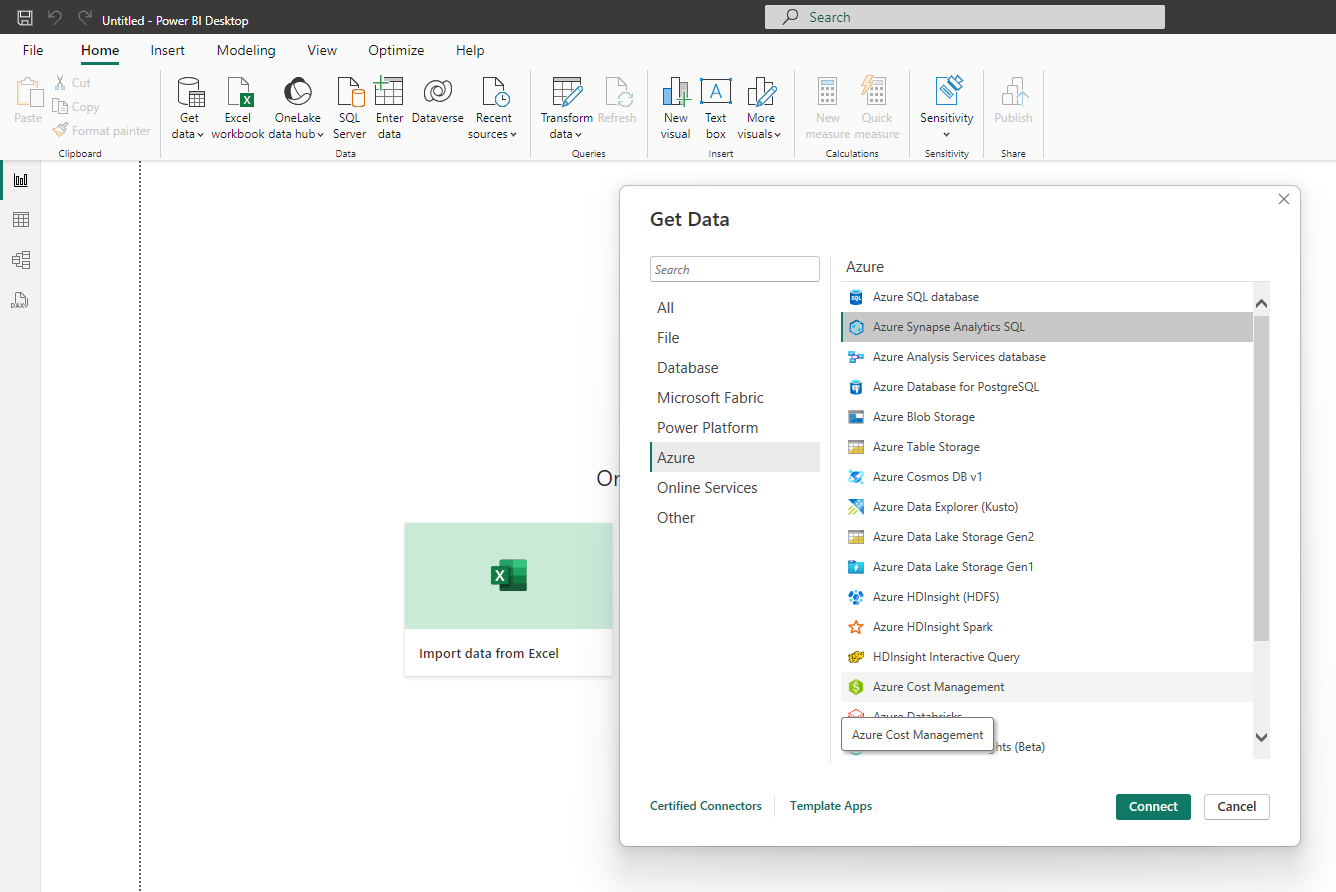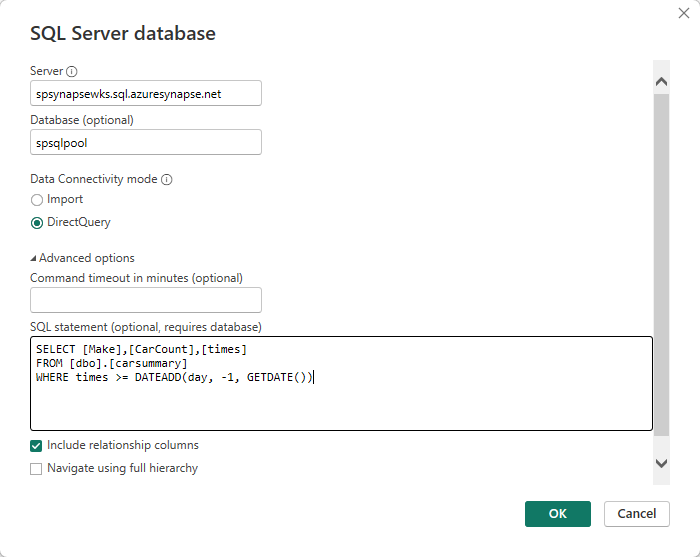Tworzenie pulpitów nawigacyjnych usługi Power BI w czasie rzeczywistym za pomocą usługi Stream Analytics bez edytora kodu
W tym samouczku pokazano, jak używać edytora kodu usługi Stream Analytics do obliczania agregacji strumieni danych w czasie rzeczywistym i przechowywania ich w usłudze Azure Synapse Analytics.
Z tego samouczka dowiesz się, jak wykonywać następujące czynności:
- Wdrażanie generatora zdarzeń wysyłającego dane do centrum zdarzeń
- Tworzenie zadania usługi Stream Analytics przy użyciu edytora kodu
- Przeglądanie danych wejściowych i schematu
- Wybieranie pól do grupowania według i definiowanie agregacji, takich jak liczba
- Konfigurowanie usługi Azure Synapse Analytics, do której będą zapisywane wyniki
- Uruchamianie zadania usługi Stream Analytics
- Wizualizacja danych w usłudze Power BI
Wymagania wstępne
Przed rozpoczęciem upewnij się, że zostały wykonane następujące kroki:
Jeśli nie masz subskrypcji platformy Azure, utwórz bezpłatne konto.
Wdróż generator zdarzeń TollApp na platformie Azure, użyj tego linku, aby wdrożyć szablon platformy Azure TollApp. Ustaw parametr "interval" na 1. W tym kroku użyj nowej grupy zasobów.
Utwórz obszar roboczy usługi Azure Synapse Analytics z dedykowaną pulą SQL.
Uwaga
Jeśli chcesz utworzyć pulpit nawigacyjny usługi Power BI w czasie rzeczywistym bezpośrednio bez przechwytywania danych w bazie danych, możesz pominąć krok 3 i 4, a następnie przejść do tego przewodnika, aby utworzyć pulpit nawigacyjny w czasie rzeczywistym przy użyciu zestawu danych usługi Power BI utworzonego przez zadanie usługi Stream Analytics.
Utwórz tabelę o nazwie
carsummaryprzy użyciu dedykowanej puli SQL. Możesz to zrobić, uruchamiając następujący skrypt SQL:CREATE TABLE carsummary ( Make nvarchar(20), CarCount int, times datetime ) WITH ( CLUSTERED COLUMNSTORE INDEX ) ;
Tworzenie zadania usługi Stream Analytics przy użyciu edytora kodu
Znajdź grupę zasobów, w której wdrożono generator zdarzeń TollApp.
Wybierz przestrzeń nazw usługi Azure Event Hubs.
Na stronie Przestrzeń nazw usługi Event Hubs wybierz pozycję Event Hubs w obszarze Jednostki w menu po lewej stronie.
Wybierz
entrystreamwystąpienie.Przejdź do pozycji Przetwarzanie danych w sekcji Funkcje, a następnie wybierz pozycję Rozpocznij od pustego szablonu kanwy .
Nadaj zadanie
carsummarynazwę i wybierz pozycję Utwórz.Na stronie konfiguracji centrum zdarzeń potwierdź następujące ustawienia, a następnie wybierz pozycję Połącz.
W obszarze Grupa odbiorców wybierz pozycję Użyj istniejącej, a następnie wybierz pozycję Domyślne.
W polu Typ serializacji upewnij się, że wybrano kod JSON .
W przypadku trybu uwierzytelniania upewnij się, że parametry połączenia są używane do nawiązywania połączenia z centrum zdarzeń: parametry połączenia.
W ciągu kilku sekund zobaczysz przykładowe dane wejściowe i schemat. Możesz usunąć pola, zmienić nazwę pól lub zmienić typ danych, jeśli chcesz.
Wybierz pozycję Operacje na pasku poleceń, a następnie wybierz pozycję Grupuj według.
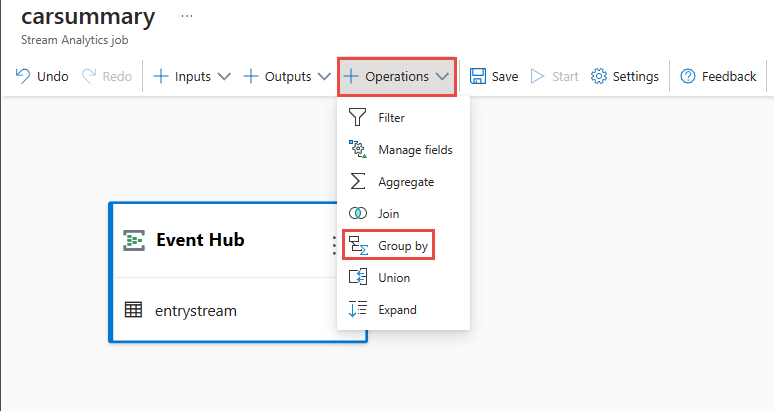
Wybierz kafelek Grupuj według na kanwie i połącz go z kafelkiem centrum zdarzeń.
Skonfiguruj kafelek Grupuj według , określając:
Agregacja jako liczba.
Pole jako Ustaw , które jest zagnieżdżonym polem wewnątrz modelu CarModel.
Wybierz Dodaj.
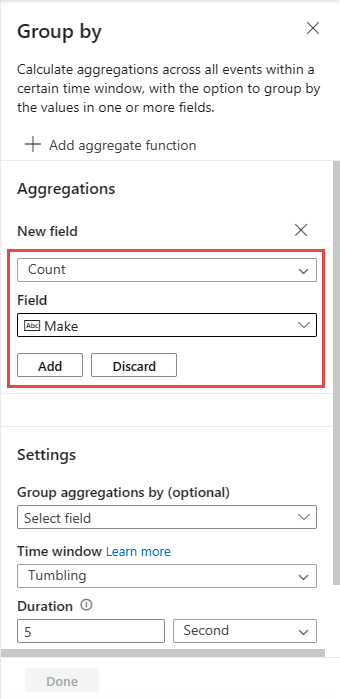
W sekcji Ustawienia:
Wybierz pozycję Grupuj według i zwróć uwagę na zgrupowane dane na karcie Podgląd danych w dolnej części strony.
Na pasku poleceń wybierz pozycję Operacje, a następnie pozycję Zarządzaj polami.
Połącz kafelki Grupuj według i Zarządzaj polami .
Na stronie Zarządzanie polami wykonaj następujące kroki:
Wybierz pozycję Dodaj wszystkie pola na stronie Konfiguracja zarządzania polami .
Wybierz pozycję ... obok pól, a następnie wybierz pozycję Edytuj , aby zmienić ich nazwę.
Wybierz pozycję Gotowe na stronie Zarządzanie polami . Strona Zarządzanie polami powinna wyglądać tak, jak pokazano na poniższej ilustracji.
Wybierz kafelek Zarządzaj polami i zobacz dane przepływające do operacji na karcie Podgląd danych w dolnej części strony.
Na pasku poleceń wybierz pozycję Dane wyjściowe, a następnie wybierz pozycję Synapse.
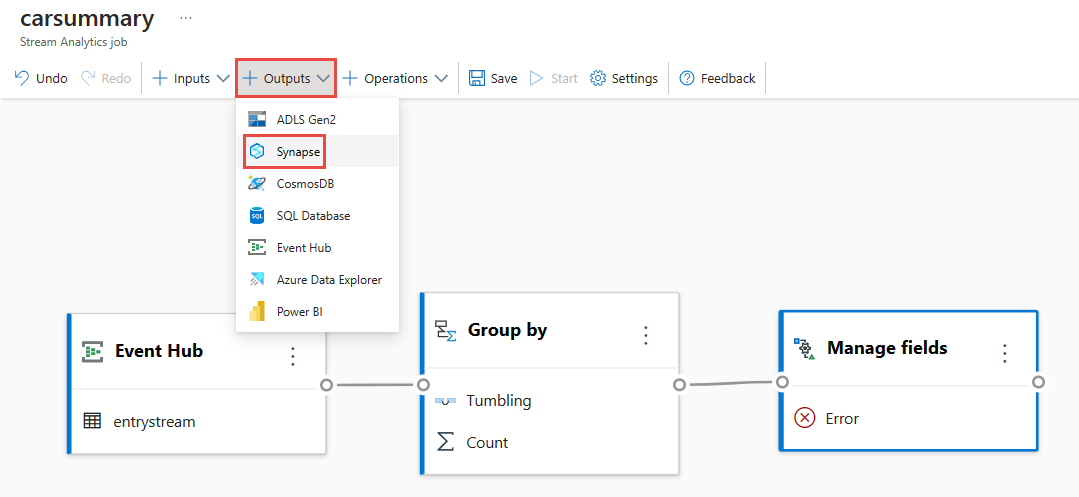
Połącz kafelek usługi Synapse z kafelkiem Zarządzaj polami na kanwie.
Na stronie Ustawień usługi Synapse wykonaj następujące kroki:
Jeśli konto magazynu zadań nie zostało jeszcze ustawione, wybierz konto usługi Azure Data Lake Storage w grupie zasobów. Jest to konto magazynu używane przez usługę Synapse SQL do ładowania danych do magazynu danych.
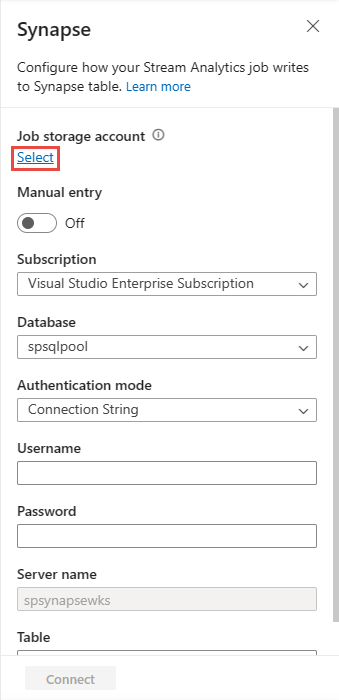
Wybierz subskrypcję platformy Azure, w której znajduje się usługa Azure Synapse Analytics.
Wybierz bazę danych dedykowanej puli SQL użytej do utworzenia
carsummarytabeli w poprzedniej sekcji.Wprowadź nazwę użytkownika i hasło do uwierzytelnienia.
Wprowadź nazwę tabeli jako
carsummary.Wybierz pozycję Połącz. Zostaną wyświetlone przykładowe wyniki, które zostaną zapisane w tabeli sql usługi Synapse.
Wybierz kafelek Synapse i zobacz kartę Podgląd danych w dolnej części strony. Zobaczysz dane przepływające do dedykowanej puli SQL.
Wybierz pozycję Zapisz na górnej wstążce, aby zapisać zadanie, a następnie wybierz pozycję Uruchom.
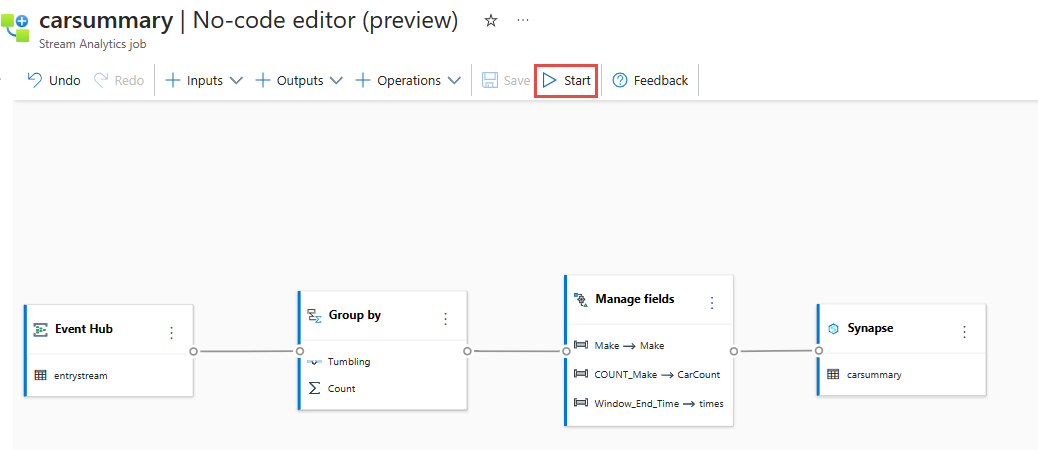
Na stronie Uruchamianie zadania usługi Stream Analytics wybierz pozycję Uruchom , aby uruchomić zadanie.
Zostanie wyświetlona lista wszystkich zadań usługi Stream Analytics utworzonych przy użyciu edytora kodu bez. W ciągu dwóch minut zadanie przechodzi do stanu Uruchomiono. Wybierz przycisk Odśwież na stronie, aby wyświetlić zmianę stanu z Utworzone —> uruchamianie —> uruchamianie.
Tworzenie wizualizacji usługi Power BI
Pobierz najnowszą wersję programu Power BI Desktop.
Użyj łącznika usługi Power BI dla usługi Azure Synapse SQL.
Połącz się z bazą danych przy użyciu zapytania bezpośredniego i użyj tego zapytania, aby pobrać dane z bazy danych
SELECT [Make],[CarCount],[times] FROM [dbo].[carsummary] WHERE times >= DATEADD(day, -1, GETDATE())Przejdź do karty Baza danych i wprowadź swoje poświadczenia (nazwę użytkownika i hasło), aby nawiązać połączenie z bazą danych i uruchomić zapytanie.
Wybierz pozycję Załaduj , aby załadować dane do usługi Power BI.
Następnie możesz utworzyć wykres liniowy za pomocą polecenia
- Oś X jako czas
- Oś Y jako CarCount
- Legenda jako Utwórz zobaczysz wykres, który można opublikować. Możesz skonfigurować automatyczne odświeżanie strony i ustawić je na 3 minuty, aby uzyskać widok w czasie rzeczywistym.
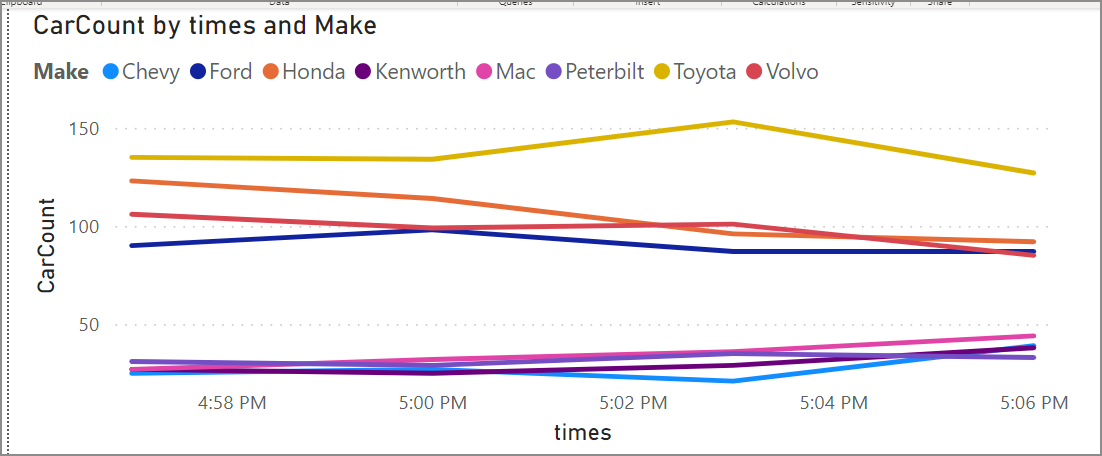
Więcej opcji
Z wyjątkiem usługi Azure Synapse SQL, możesz również użyć usługi SQL Database jako danych wyjściowych edytora bez kodu w celu odbierania danych przesyłanych strumieniowo. Następnie użyj łącznika usługi Power BI, aby połączyć usługę SQL Database z bazą danych za pomocą zapytania bezpośredniego, a także utworzyć pulpit nawigacyjny w czasie rzeczywistym.
Dobrym rozwiązaniem jest również utworzenie pulpitu nawigacyjnego w czasie rzeczywistym przy użyciu danych przesyłanych strumieniowo. Aby uzyskać więcej informacji na temat danych wyjściowych usługi SQL Database, zobacz Przekształcanie i pozyskiwanie do usługi SQL Database.
Czyszczenie zasobów
- Znajdź wystąpienie usługi Event Hubs i zapoznaj się z listą zadań usługi Stream Analytics w sekcji Przetwarzanie danych . Zatrzymaj wszystkie uruchomione zadania.
- Przejdź do grupy zasobów użytej podczas wdrażania generatora zdarzeń TollApp.
- Wybierz pozycję Usuń grupę zasobów. Wpisz nazwę grupy zasobów, aby potwierdzić usunięcie.
Następne kroki
W tym samouczku utworzono zadanie usługi Stream Analytics przy użyciu edytora kodu, aby zdefiniować agregacje i zapisać wyniki w usłudze Azure Synapse Analytics. Następnie użyto usługi Power BI do utworzenia pulpitu nawigacyjnego w czasie rzeczywistym, aby wyświetlić wyniki wygenerowane przez zadanie.