Włączanie rejestrowania zasobów w usłudze Azure Traffic Manager
W tym artykule opisano sposób włączania zbierania dzienników zasobów diagnostycznych i uzyskiwania dostępu do danych dziennika dla profilu usługi Traffic Manager.
Dzienniki zasobów usługi Azure Traffic Manager mogą zapewnić szczegółowe informacje na temat działania zasobu profilu usługi Traffic Manager. Przy użyciu danych dziennika profilu można na przykład określić, dlaczego poszczególne sondy kierowane do punktu końcowego przekroczyły limit czasu.
Wymagania wstępne
Jeśli nie masz subskrypcji platformy Azure, przed rozpoczęciem utwórz bezpłatne konto.
Ten przewodnik wymaga profilu usługi Traffic Manager. Aby dowiedzieć się więcej, zobacz Tworzenie profilu usługi Traffic Manager.
Ten przewodnik wymaga konta usługi Azure Storage. Więcej informacji można znaleźć w temacie Tworzenie konta magazynu.
Azure Cloud Shell
Na platforma Azure hostowane jest Azure Cloud Shell, interaktywne środowisko powłoki, z którego można korzystać w przeglądarce. Do pracy z usługami platformy Azure można używać programu Bash lub PowerShell w środowisku Cloud Shell. Aby uruchomić kod w tym artykule, możesz użyć wstępnie zainstalowanych poleceń usługi Cloud Shell bez konieczności instalowania niczego w środowisku lokalnym.
Aby uruchomić środowisko Azure Cloud Shell:
| Opcja | Przykład/link |
|---|---|
| Wybierz pozycję Wypróbuj w prawym górnym rogu bloku kodu lub polecenia. Wybranie pozycji Wypróbuj nie powoduje automatycznego skopiowania kodu lub polecenia do usługi Cloud Shell. |  |
| Przejdź do witryny https://shell.azure.com lub wybierz przycisk Uruchom Cloud Shell, aby otworzyć środowisko Cloud Shell w przeglądarce. |  |
| Wybierz przycisk Cloud Shell na pasku menu w prawym górnym rogu witryny Azure Portal. |  |
Aby użyć usługi Azure Cloud Shell:
Uruchom usługę Cloud Shell.
Wybierz przycisk Kopiuj w bloku kodu (lub bloku poleceń), aby skopiować kod lub polecenie.
Wklej kod lub polecenie do sesji usługi Cloud Shell, wybierając Ctrl+Shift V w systemach Windows i Linux lub wybierając pozycję Cmd+Shift++V w systemie macOS.
Wybierz Enter, aby uruchomić kod lub polecenie.
Jeśli postanowisz zainstalować program PowerShell i używać go lokalnie, ten artykuł wymaga modułu Azure PowerShell w wersji 5.4.1 lub nowszej. Uruchom polecenie Get-Module -ListAvailable Az, aby dowiedzieć się, jaka wersja jest zainstalowana. Jeśli konieczne będzie uaktualnienie, zobacz Instalowanie modułu Azure PowerShell. Jeśli używasz programu PowerShell lokalnie, musisz też uruchomić polecenie Connect-AzAccount, aby utworzyć połączenie z platformą Azure.
Włączanie rejestrowania zasobów
Pobierz profil usługi Traffic Manager:
Aby włączyć rejestrowanie zasobów, potrzebny jest identyfikator profilu usługi Traffic Manager. Pobierz profil usługi Traffic Manager, dla którego chcesz włączyć rejestrowanie zasobów za pomocą polecenia Get-AzTrafficManagerProfile. Dane wyjściowe zawierają informacje o identyfikatorze profilu usługi Traffic Manager.
Get-AzTrafficManagerProfile -Name <TrafficManagerprofilename> -ResourceGroupName <resourcegroupname>Włącz rejestrowanie zasobów dla profilu usługi Traffic Manager:
Włącz rejestrowanie zasobów dla profilu usługi Traffic Manager przy użyciu identyfikatora uzyskanego w poprzednim kroku za pomocą polecenia New-AzDiagnosticSetting. Następujące polecenie przechowuje pełne dzienniki profilu usługi Traffic Manager do określonego konta usługi Azure Storage.
$subscriptionId = (Get-AzContext).Subscription.Id $metric = @() $log = @() $categories = Get-AzDiagnosticSettingCategory -ResourceId <TrafficManagerprofileResourceId> $categories | ForEach-Object {if($_.CategoryType -eq "Metrics"){$metric+=New-AzDiagnosticSettingMetricSettingsObject -Enabled $true -Category $_.Name -RetentionPolicyDay 7 -RetentionPolicyEnabled $true} else{$log+=New-AzDiagnosticSettingLogSettingsObject -Enabled $true -Category $_.Name -RetentionPolicyDay 7 -RetentionPolicyEnabled $true}} New-AzDiagnosticSetting -Name <DiagnosticSettingName> -ResourceId <TrafficManagerprofileResourceId> -StorageAccountId <storageAccountId> -Log $log -Metric $metricSprawdź ustawienia diagnostyczne:
Sprawdź ustawienia diagnostyczne profilu usługi Traffic Manager przy użyciu polecenia Get-AzDiagnosticSetting. Następujące polecenie wyświetla kategorie zarejestrowane dla zasobu.
Get-AzDiagnosticSetting -ResourceId <TrafficManagerprofileResourceId>Upewnij się, że wszystkie kategorie dzienników skojarzone z zasobem profilu usługi Traffic Manager są wyświetlane jako włączone. Sprawdź również, czy konto magazynu jest poprawnie ustawione.
Uzyskiwanie dostępu do plików dziennika
Aby uzyskać dostęp do plików dziennika, wykonaj następujące kroki.
Zaloguj się w witrynie Azure Portal.
Przejdź do konta usługi Azure Storage w portalu.
W okienku po lewej stronie konta usługi Azure Storage w obszarze Magazyn danych wybierz pozycję Kontenery.
W obszarze Kontenery wybierz pozycję $logs i przejdź do pliku PT1H.json, a następnie wybierz pozycję Pobierz , aby pobrać i zapisać kopię tego pliku dziennika.
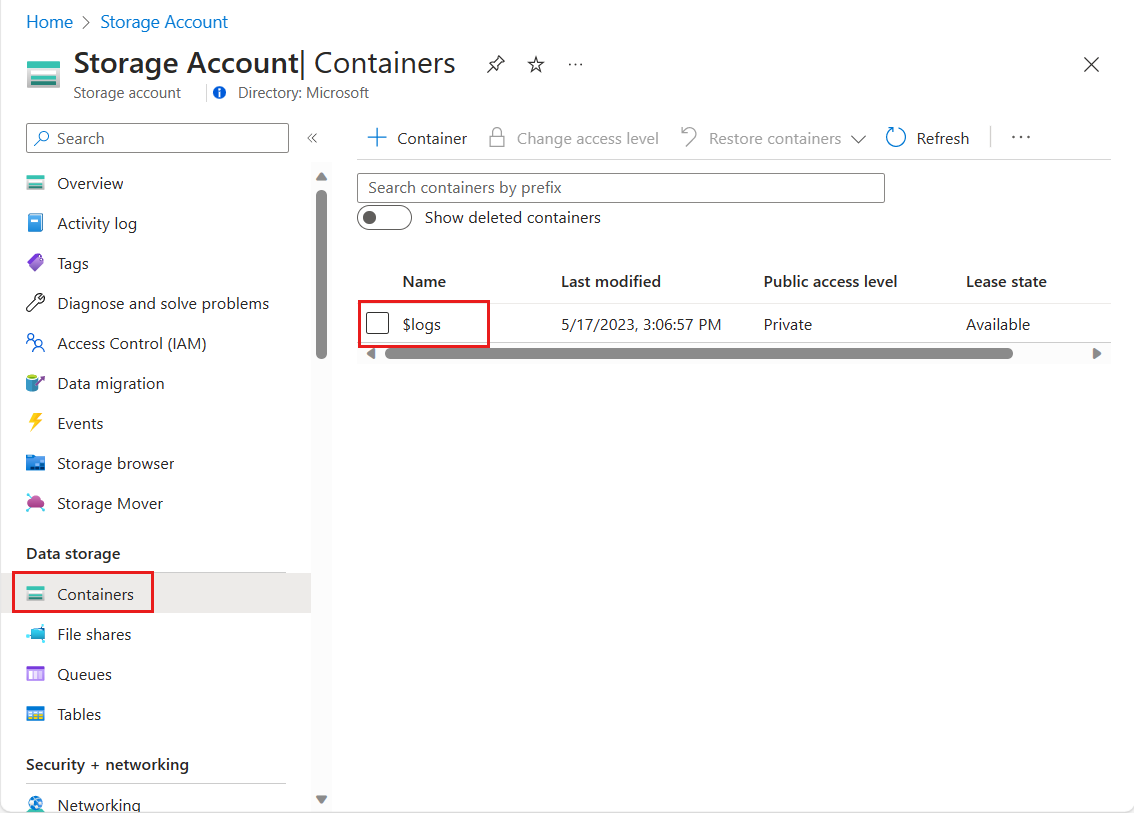
Schemat dziennika usługi Traffic Manager
Wszystkie dzienniki zasobów dostępne za pośrednictwem usługi Azure Monitor mają wspólny schemat najwyższego poziomu z elastycznością dla każdej usługi w celu emitowania unikatowych właściwości dla własnych zdarzeń. Aby uzyskać informacje na temat schematu dzienników zasobów najwyższego poziomu, zobacz Obsługiwane usługi, schematy i kategorie dzienników zasobów platformy Azure.
Poniższa tabela zawiera schemat dzienników specyficzny dla zasobu profilu usługi Azure Traffic Manager.
| Nazwa pola | Typ pola | Definicja | Przykład |
|---|---|---|---|
| Nazwa punktu końcowego | String | Nazwa punktu końcowego usługi Traffic Manager, którego stan kondycji jest rejestrowany. | myPrimaryEndpoint |
| Stan | String | Stan kondycji punktu końcowego usługi Traffic Manager, który został sondowany. Stan może mieć wartość W górę lub w dół. | W górę |
Następne kroki
- Dowiedz się więcej o monitorowaniu usługi Traffic Manager