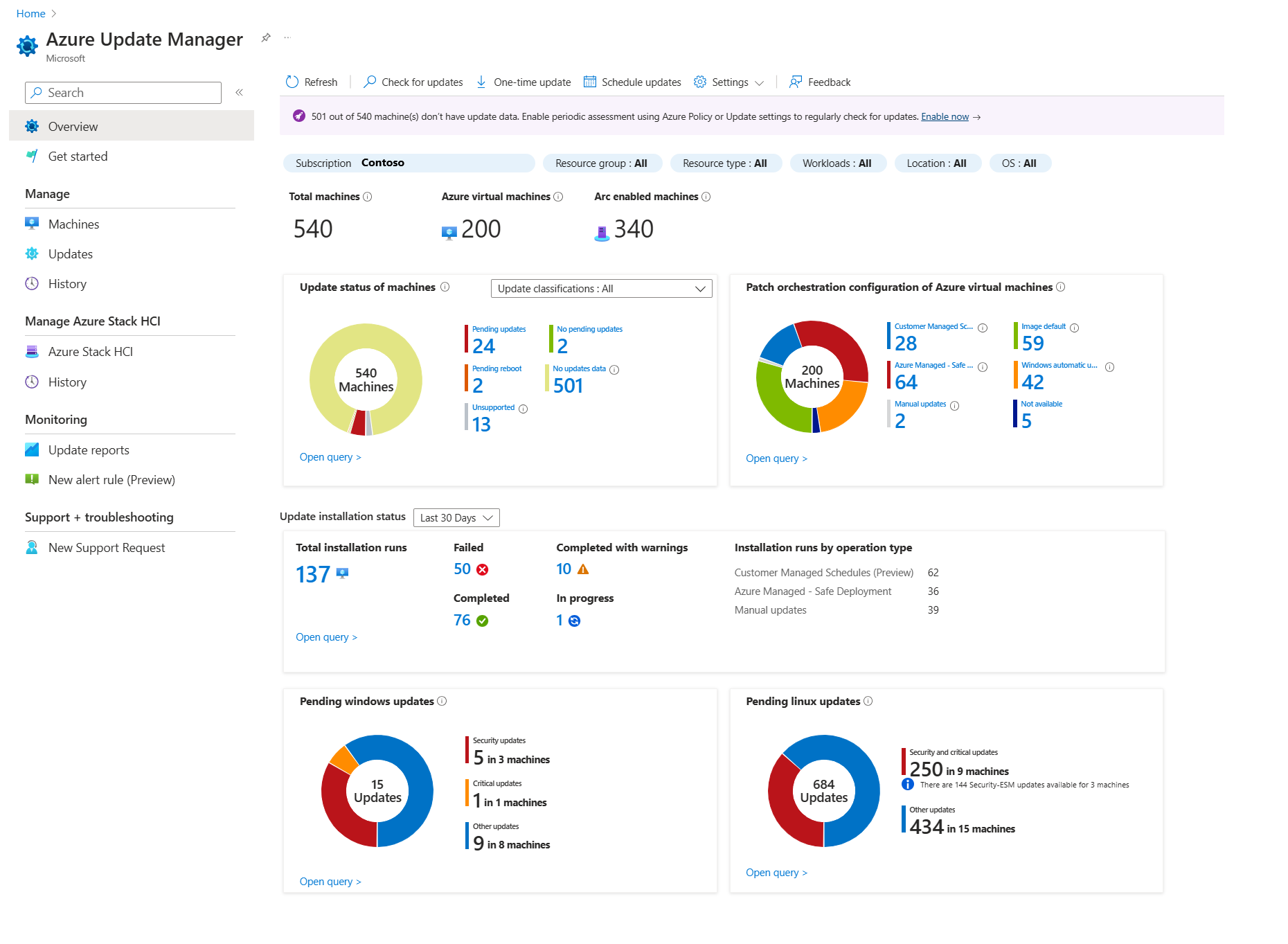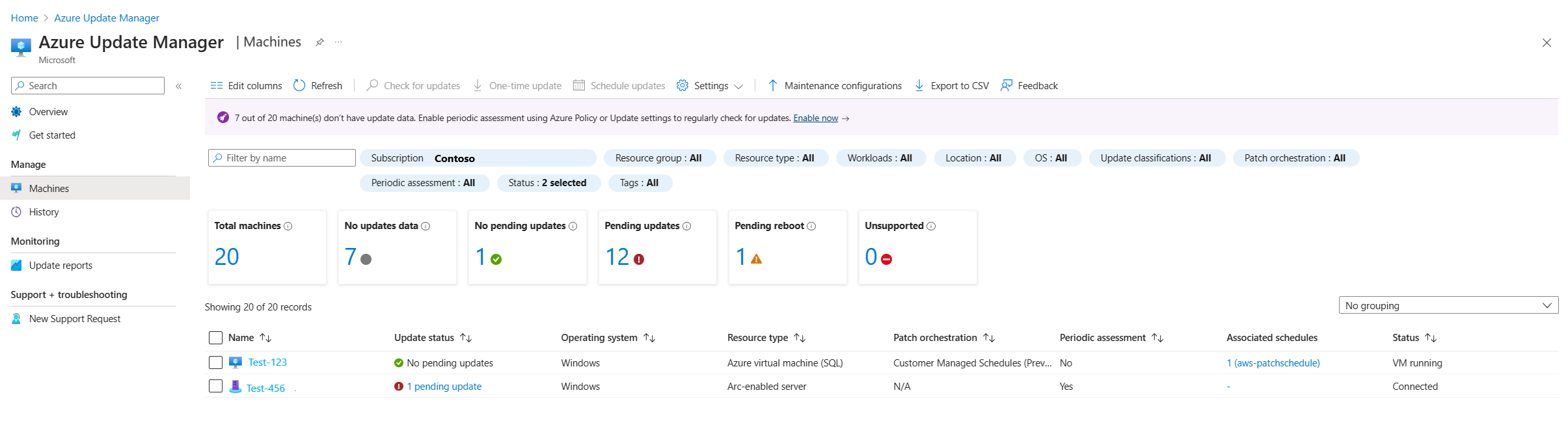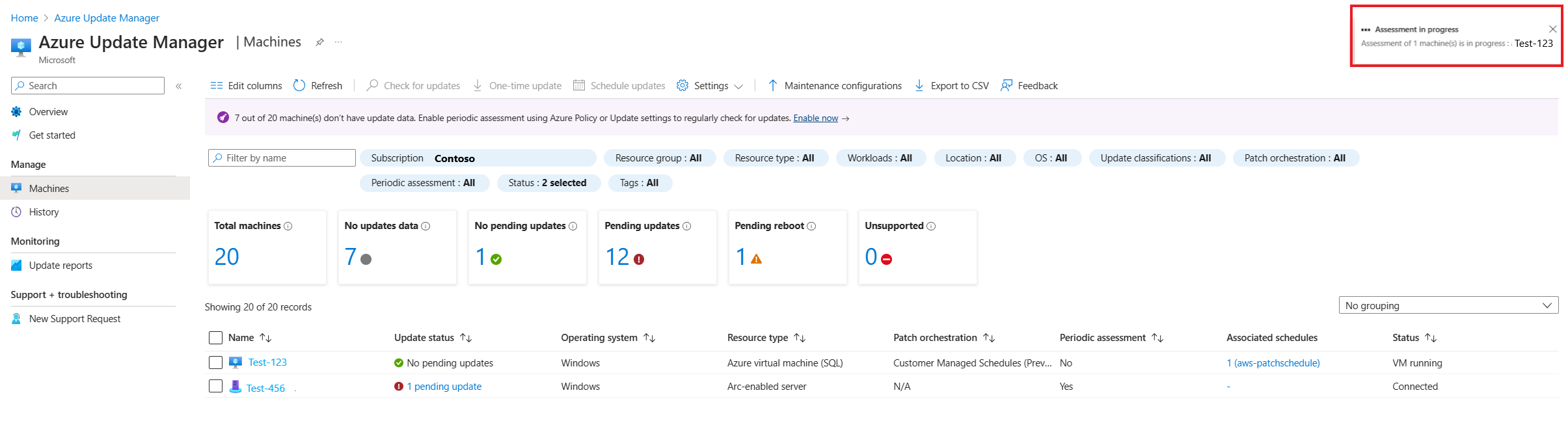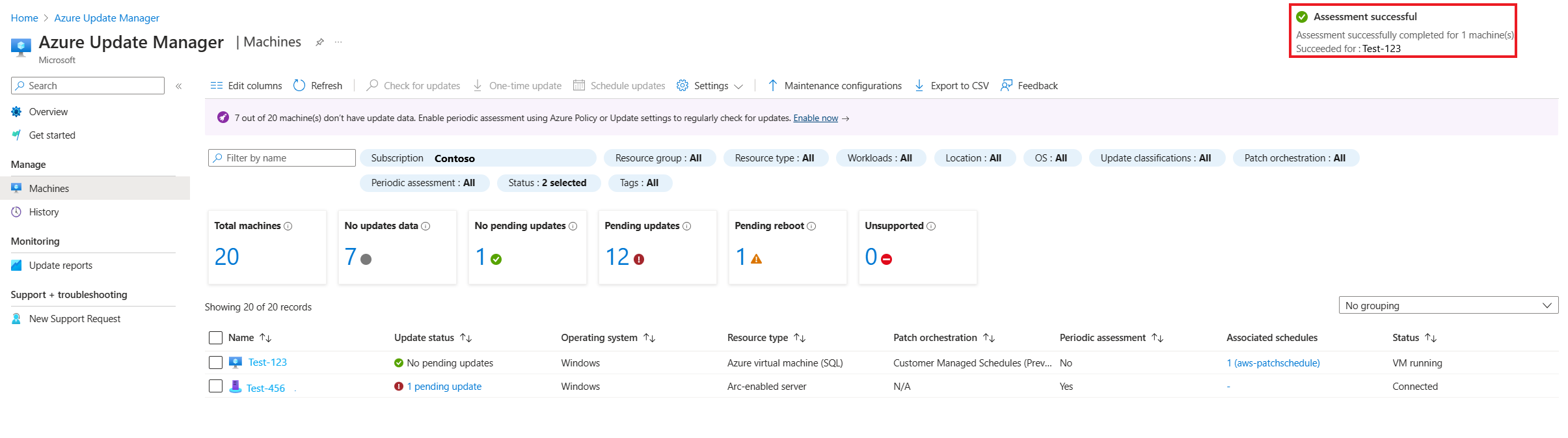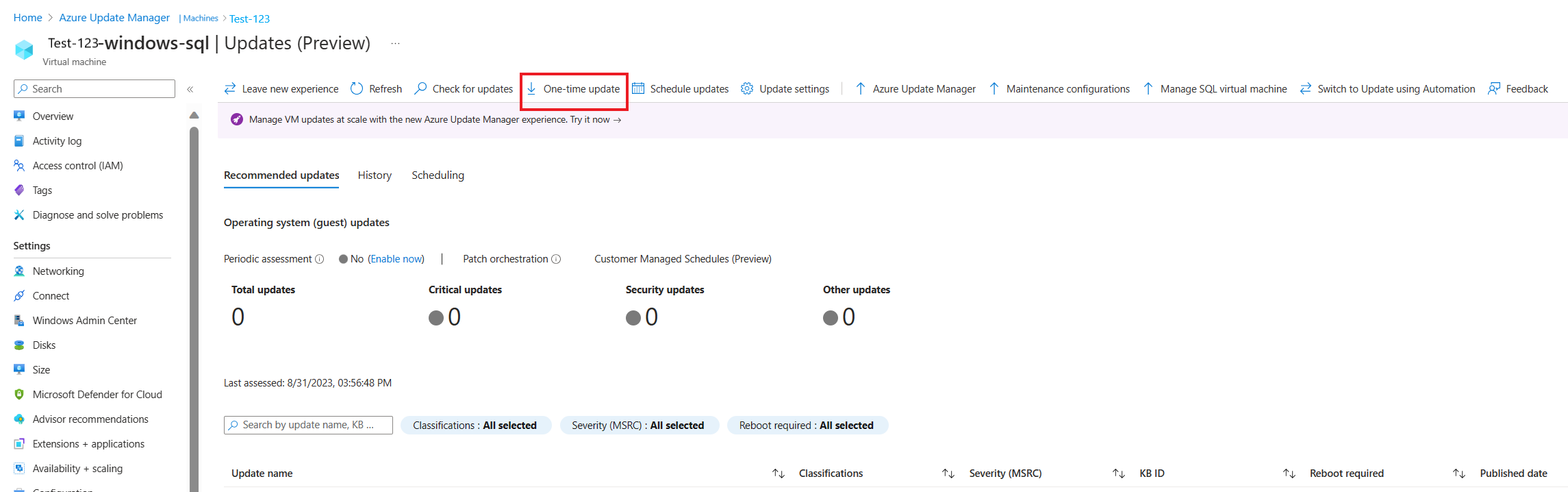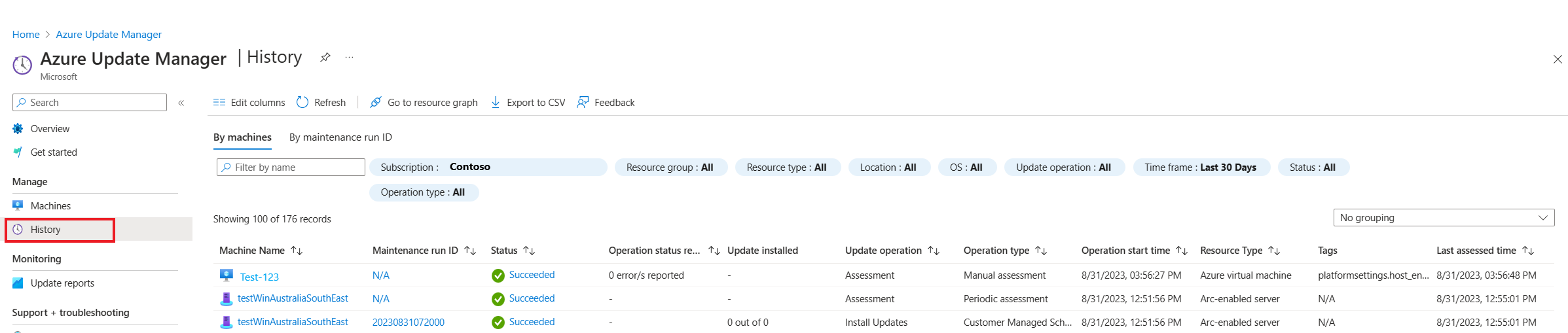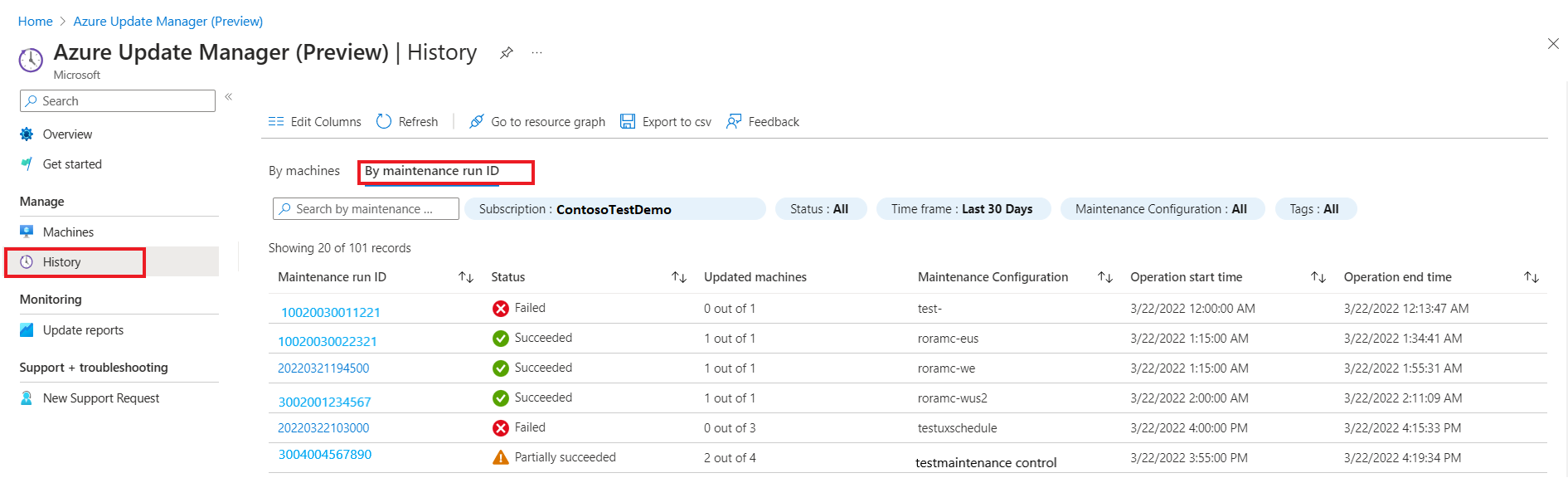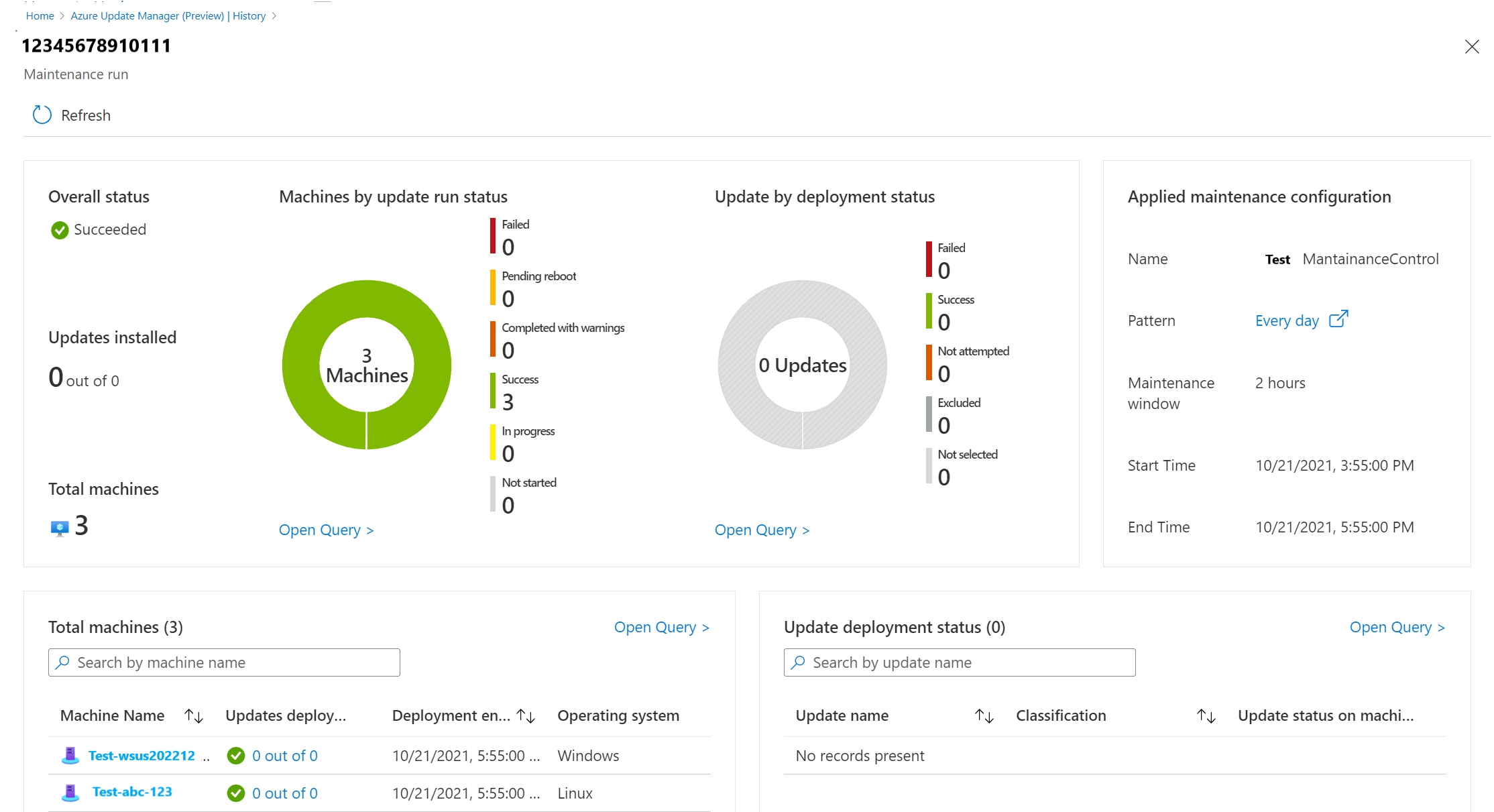Zarządzanie wieloma maszynami za pomocą usługi Azure Update Manager
Dotyczy: ✔️ Maszyny wirtualne z systemem Windows Maszyny ✔️ wirtualne z systemem Linux ✔️ w środowisku ✔️ lokalnym serwery z obsługą usługi Azure Arc.
Ważne
- Aby zapewnić bezproblemowe zaplanowane stosowanie poprawek, zalecamy, aby dla wszystkich maszyn wirtualnych platformy Azure zaktualizować aranżację poprawek do harmonogramów zarządzanych przez klienta. Jeśli nie można zaktualizować aranżacji poprawek, możesz doświadczyć zakłóceń w ciągłości działania, ponieważ harmonogramy nie będą mogły zastosować poprawek maszyn wirtualnych.Dowiedz się więcej.
W tym artykule opisano różne funkcje, które oferuje usługa Azure Update Manager w celu zarządzania aktualizacjami systemu na maszynach. Za pomocą programu Update Manager można wykonywać następujące czynności:
- Szybko oceń stan dostępnych aktualizacji systemu operacyjnego.
- Wdrażanie aktualizacji.
- Skonfiguruj cykliczny harmonogram wdrażania aktualizacji.
- Uzyskaj szczegółowe informacje na temat liczby zarządzanych maszyn.
- Uzyskaj informacje na temat sposobu zarządzania nimi i innych istotnych szczegółów.
Zamiast wykonywać te akcje z wybranej maszyny wirtualnej platformy Azure lub serwera z obsługą usługi Azure Arc, możesz zarządzać wszystkimi maszynami w subskrypcji platformy Azure.
Wyświetlanie stanu menedżera aktualizacji
Zaloguj się w witrynie Azure Portal.
Aby wyświetlić ocenę aktualizacji na wszystkich maszynach, w tym serwery z obsługą usługi Azure Arc, przejdź do usługi Azure Update Manager.
Na stronie Przegląd kafelki podsumowania pokazują następujący stan:
Filtry: użyj filtrów, aby skoncentrować się na podzestawie zasobów. Selektory powyżej kafelków zwracają subskrypcję, grupę zasobów, typ zasobu (maszyny wirtualne platformy Azure i serwery z obsługą usługi Azure Arc), lokalizację i typ systemu operacyjnego (Windows lub Linux) na podstawie przyznanych praw dostępu na podstawie ról platformy Azure. Filtry można łączyć w zakresie do określonego zasobu.
Stan aktualizacji maszyn: przedstawia informacje o stanie aktualizacji dla ocenionych maszyn, które miały zastosowanie lub potrzebne aktualizacje. Wyniki można filtrować na podstawie typów klasyfikacji. Domyślnie wszystkie klasyfikacje są zaznaczone. Zgodnie z wyborem klasyfikacji kafelek jest aktualizowany.
Wykres zawiera migawkę wszystkich maszyn w ramach subskrypcji, niezależnie od tego, czy dla tej maszyny użyto menedżera aktualizacji. Te dane oceny pochodzą z usługi Azure Resource Graph i przechowują dane przez siedem dni.
Z dostępnych danych oceny maszyny są klasyfikowane w następujących kategoriach:
- Brak dostępnych aktualizacji: brak oczekujących aktualizacji dla tych maszyn i te maszyny są aktualne.
- Dostępne aktualizacje: aktualizacje oczekują na te maszyny i te maszyny nie są aktualne.
- Wymagany ponowny rozruch: Oczekiwanie na ponowne uruchomienie aktualizacji, które zostaną zastosowane.
- Brak danych aktualizacji: żadne dane oceny nie są dostępne dla tych maszyn.
Następujące powody mogą wyjaśnić, dlaczego nie ma danych oceny:
- W ciągu ostatnich siedmiu dni nie przeprowadzono żadnej oceny.
- Maszyna ma nieobsługiwany system operacyjny.
- Maszyna znajduje się w nieobsługiwanym regionie i nie można przeprowadzić oceny.
Konfiguracja orkiestracji poprawek maszyn wirtualnych platformy Azure: wszystkie maszyny platformy Azure w spisie w subskrypcji są sumowane przez każdą metodę aranżacji aktualizacji. Wartości to:
- Harmonogramy zarządzane przez klienta — umożliwia stosowanie poprawek harmonogramu na istniejących maszynach wirtualnych.
- Azure Managed — bezpieczne wdrażanie — ten tryb umożliwia automatyczne stosowanie poprawek gościa maszyny wirtualnej dla maszyny wirtualnej platformy Azure. Kolejna instalacja poprawek jest organizowana przez platformę Azure.
- Ustawienie domyślne obrazu — w przypadku maszyn z systemem Linux jest używana domyślna konfiguracja stosowania poprawek.
- System operacyjny aranżowany — system operacyjny automatycznie aktualizuje maszynę.
- Aktualizacje ręczne — kontrolujesz stosowanie poprawek do maszyny, stosując poprawki ręcznie na maszynie. W tym trybie aktualizacje automatyczne są wyłączone dla systemu operacyjnego Windows.
Aby uzyskać więcej informacji na temat każdej metody aranżacji, zobacz Automatyczne stosowanie poprawek gościa maszyn wirtualnych dla maszyn wirtualnych platformy Azure.
Aby uzyskać więcej informacji na temat każdej metody aranżacji, zobacz Automatyczne stosowanie poprawek gościa maszyny wirtualnej dla maszyn wirtualnych platformy Azure.
- Stan instalacji aktualizacji: domyślnie kafelek pokazuje stan ostatnich 30 dni. Za pomocą selektora czasowego można wybrać inny zakres. Wartości to:
- Niepowodzenie: co najmniej jedna aktualizacja wdrożenia nie powiodła się.
- Ukończono: wdrożenie kończy się pomyślnie według wybranego zakresu czasu.
- Ukończono z ostrzeżeniami: wdrożenie zostało ukończone pomyślnie, ale miało ostrzeżenia.
- W toku: wdrożenie jest obecnie uruchomione.
- Wybierz pozycję Aktualizuj stan maszyn lub Konfigurację aranżacji poprawek maszyn wirtualnych platformy Azure, aby przejść do strony Maszyny .
- Wybierz pozycję Aktualizuj stan instalacji, aby przejść do strony Historia .
- Oczekujące aktualizacje systemu Windows: stan oczekujących aktualizacji dla maszyn z systemem Windows w ramach subskrypcji.
- Oczekujące aktualizacje systemu Linux: stan oczekujących aktualizacji dla maszyn z systemem Linux w ramach subskrypcji.
Podsumowanie stanu maszyny
Rozwiązanie Update Manager na platformie Azure umożliwia przeglądanie informacji o maszynach wirtualnych platformy Azure i serwerach z obsługą usługi Arc w ramach subskrypcji platformy Azure istotnych dla programu Update Manager. W sekcji pokazano, jak można filtrować informacje, aby zrozumieć stan aktualizacji zasobów maszyny oraz w przypadku wielu maszyn, zainicjować ocenę aktualizacji, wdrożenie aktualizacji i zarządzać ich ustawieniami aktualizacji.
Na stronie Azure Update Manager wybierz pozycję Maszyny z menu po lewej stronie.
Na stronie Menedżer aktualizacji wybierz pozycję Maszyny z menu po lewej stronie.
Tabela zawiera listę wszystkich maszyn w określonej subskrypcji, a dla każdej maszyny pomaga zrozumieć następujące szczegóły, które są wyświetlane na podstawie najnowszej oceny:
- Harmonogramy zarządzane przez klienta — umożliwia stosowanie poprawek harmonogramu na istniejących maszynach wirtualnych. Nowa opcja orkiestracji poprawek włącza dwie właściwości maszyny wirtualnej — Tryb poprawek = AutomaticByPlatform i BypassPlatformSafetyChecksOnUserSchedule = TRUE w Twoim imieniu po otrzymaniu zgody.
- Zarządzane przez platformę Azure — bezpieczne wdrażanie — w przypadku grupy maszyn wirtualnych poddawanych aktualizacji platforma Azure będzie organizować aktualizacje. Maszyna wirtualna jest ustawiona na automatyczne stosowanie poprawek gościa maszyny wirtualnej.( tj. tryb poprawek to AutomaticByPlatform.
- Automatycznie według systemu operacyjnego — maszyna jest automatycznie aktualizowana przez system operacyjny.
- Obraz domyślny — w przypadku maszyn z systemem Linux używana jest domyślna konfiguracja stosowania poprawek.
- Ręczne — kontrolujesz stosowanie poprawek do maszyny, stosując poprawki ręcznie wewnątrz maszyny. W tym trybie aktualizacje automatyczne są wyłączone dla systemu operacyjnego Windows.
Kolumna Orkiestracja poprawek w trybie poprawek maszyny ma następujące wartości:
- Harmonogramy zarządzane przez klienta (wersja zapoznawcza): umożliwia stosowanie poprawek harmonogramu na istniejących maszynach wirtualnych. Nowa opcja orkiestracji poprawek włącza dwie właściwości maszyny wirtualnej:
Patch mode = AutomaticByPlatformiBypassPlatformSafetyChecksOnUserSchedule = TRUEw Twoim imieniu po otrzymaniu zgody. - Zarządzane przez platformę Azure — bezpieczne wdrażanie: w przypadku grupy maszyn wirtualnych poddawanych aktualizacji platforma Azure organizuje aktualizacje. Maszyna wirtualna jest ustawiona na automatyczne stosowanie poprawek gościa maszyny wirtualnej. Na przykład tryb poprawki to
AutomaticByPlatform. - Automatycznie według systemu operacyjnego: maszyna jest automatycznie aktualizowana przez system operacyjny.
- Ustawienie domyślne obrazu: w przypadku maszyn z systemem Linux używana jest domyślna konfiguracja stosowania poprawek.
- Ręczne: Możesz kontrolować stosowanie poprawek do maszyny, stosując poprawki ręcznie wewnątrz maszyny. W tym trybie aktualizacje automatyczne są wyłączone dla systemu operacyjnego Windows.
Stan maszyny: w przypadku maszyny wirtualnej platformy Azure jest wyświetlany stan zasilania. W przypadku serwera z obsługą usługi Azure Arc jest wyświetlany, czy jest połączony, czy nie.
Użyj filtrów, aby skoncentrować się na podzestawie zasobów. Selektory powyżej kafelków zwracają subskrypcje, grupy zasobów, typy zasobów (czyli maszyny wirtualne platformy Azure i serwery z obsługą usługi Azure Arc) i regiony. Są one oparte na prawach dostępu opartych na rolach platformy Azure, które zostały przyznane. Filtry można łączyć w zakresie do określonego zasobu.
Kafelki podsumowania w górnej części strony zawierają podsumowanie liczby maszyn, które zostały ocenione i ich stan aktualizacji.
Aby zarządzać ustawieniami aktualizacji maszyny, zobacz Zarządzanie ustawieniami konfiguracji aktualizacji.
Sprawdź, czy są aktualizacje
W przypadku maszyn, które nie miały skanowania pod kątem zgodności po raz pierwszy, możesz wybrać co najmniej jeden z nich z listy. Następnie wybierz pozycję Sprawdź dostępność aktualizacji. Komunikaty o stanie są odbierane podczas wykonywania konfiguracji.
W przeciwnym razie rozpoczyna się skanowanie pod kątem zgodności, a wyniki są przekazywane i przechowywane w usłudze Azure Resource Graph. Ten proces trwa kilka minut. Po zakończeniu oceny na stronie zostanie wyświetlony komunikat potwierdzający.
Wybierz maszynę z listy, aby otworzyć program Update Manager o określonym zakresie dla tej maszyny. W tym miejscu możesz wyświetlić jego szczegółowy stan oceny i historię aktualizacji, skonfigurować opcje aranżacji poprawek i rozpocząć wdrażanie aktualizacji.
Wdrażanie aktualizacji
W przypadku ocenianych maszyn, które zgłaszają dostępne aktualizacje, wybierz co najmniej jedną maszynę z listy i rozpocznij wdrożenie aktualizacji, które rozpoczyna się natychmiast. Wybierz maszynę i przejdź do jednorazowej aktualizacji.
Powiadomienie potwierdza, kiedy zostanie uruchomione działanie, a inne informuje o zakończeniu działania. Po pomyślnym zakończeniu wyniki operacji instalacji są dostępne do wyświetlenia. Po wybraniu maszyny na stronie Maszyny możesz użyć karty Historia aktualizacji. Możesz również wybrać stronę Historia . Nastąpi automatyczne przekierowanie do tej strony po rozpoczęciu wdrażania aktualizacji. Stan operacji można wyświetlić w dowolnym momencie z dziennika aktywności platformy Azure.
Konfigurowanie cyklicznego wdrożenia aktualizacji
Możesz utworzyć cykliczne wdrożenie aktualizacji dla maszyn. Wybierz maszynę i wybierz pozycję Zaplanowane aktualizacje. Zostanie otwarty przepływ Tworzenie nowej konfiguracji konserwacji.
Historia wdrażania aktualizacji
Rozwiązanie Update Manager umożliwia przeglądanie informacji o maszynach wirtualnych platformy Azure i serwerach z obsługą usługi Azure Arc w ramach subskrypcji platformy Azure istotnych dla programu Update Manager. Informacje można filtrować, aby zrozumieć historię oceny aktualizacji i wdrażania dla wielu maszyn. Na stronie Menedżer aktualizacji wybierz pozycję Historia z menu po lewej stronie.
Aktualizowanie historii wdrażania według maszyn
Historia wdrażania aktualizacji zawiera podsumowany stan akcji aktualizacji i oceny wykonywanych na maszynach wirtualnych platformy Azure i serwerach z obsługą usługi Azure Arc. Możesz również przejść do szczegółów określonego komputera, aby wyświetlić szczegóły związane z aktualizacją i zarządzać nim bezpośrednio. Możesz przejrzeć szczegółową historię aktualizacji lub oceny dla maszyny i inne powiązane szczegóły w tabeli.
Każdy rekord pokazuje:
- Nazwa maszyny
- Stan
- Zainstalowano aktualizację
- Operacja aktualizacji
- Typ operacji
- Godzina rozpoczęcia operacji
- Typ zasobu
- Tagi
- Czas ostatniej oceny
Aktualizowanie historii wdrożenia według identyfikatora przebiegu konserwacji
Na stronie Historia wybierz pozycję Według identyfikatora przebiegu konserwacji, aby wyświetlić historię harmonogramów uruchamiania konserwacji.
Każdy rekord pokazuje:
- Identyfikator przebiegu konserwacji
- Stan
- Zaktualizowane maszyny
- Konfiguracja konserwacji
- Godzina rozpoczęcia operacji
- Godzina zakończenia operacji
Po wybraniu dowolnego rekordu identyfikatora przebiegu konserwacji można wyświetlić rozszerzony stan przebiegu konserwacji. Zawiera informacje o maszynach i aktualizacjach. Obejmuje ona liczbę zaktualizowanych maszyn i zainstalowanych na nich aktualizacji. Wykres kołowy przedstawia stan każdej maszyny. Na końcu strony widok listy zawiera zarówno maszyny, jak i aktualizacje, które były częścią tego przebiegu konserwacji.
Resource Graph
Dane oceny aktualizacji i wdrożenia są dostępne do wykonywania zapytań w usłudze Azure Resource Graph. Te dane można zastosować do scenariuszy obejmujących zgodność z zabezpieczeniami, operacje zabezpieczeń i rozwiązywanie problemów. Wybierz pozycję Przejdź do grafu zasobów, aby przejść do Eksploratora usługi Azure Resource Graph. Umożliwia uruchamianie zapytań usługi Resource Graph bezpośrednio w witrynie Azure Portal. Usługa Resource Graph obsługuje interfejs wiersza polecenia platformy Azure, program Azure PowerShell, zestaw Azure SDK dla języka Python i nie tylko. Aby uzyskać więcej informacji, zobacz Pierwsze zapytanie za pomocą Eksploratora usługi Azure Resource Graph.
Po otwarciu Eksploratora usługi Resource Graph jest on automatycznie wypełniany tym samym zapytaniem używanym do generowania wyników przedstawionych w tabeli na stronie Historia w programie Update Manager. Upewnij się, że przejrzyj przegląd dzienników zapytań w usłudze Azure Update Manager , aby dowiedzieć się więcej o rekordach dziennika i ich właściwościach oraz uwzględnionych przykładowych zapytaniach.
Następne kroki
- Aby skonfigurować cykliczne harmonogramy wdrażania i zarządzać nimi, zobacz Planowanie aktualizacji cyklicznych.
- Aby wyświetlić dzienniki oceny aktualizacji i wdrożenia wygenerowane przez program Update Manager, zobacz Dzienniki zapytań.