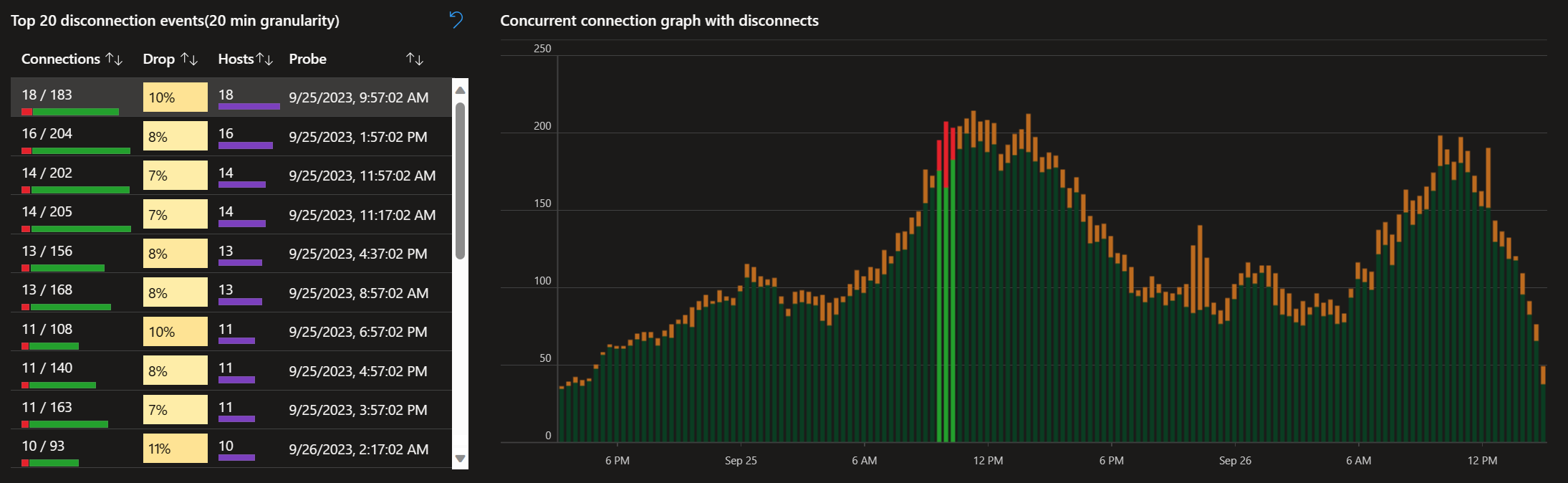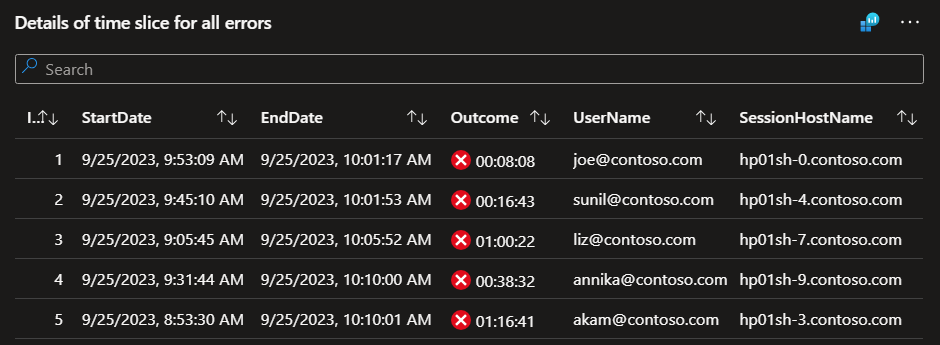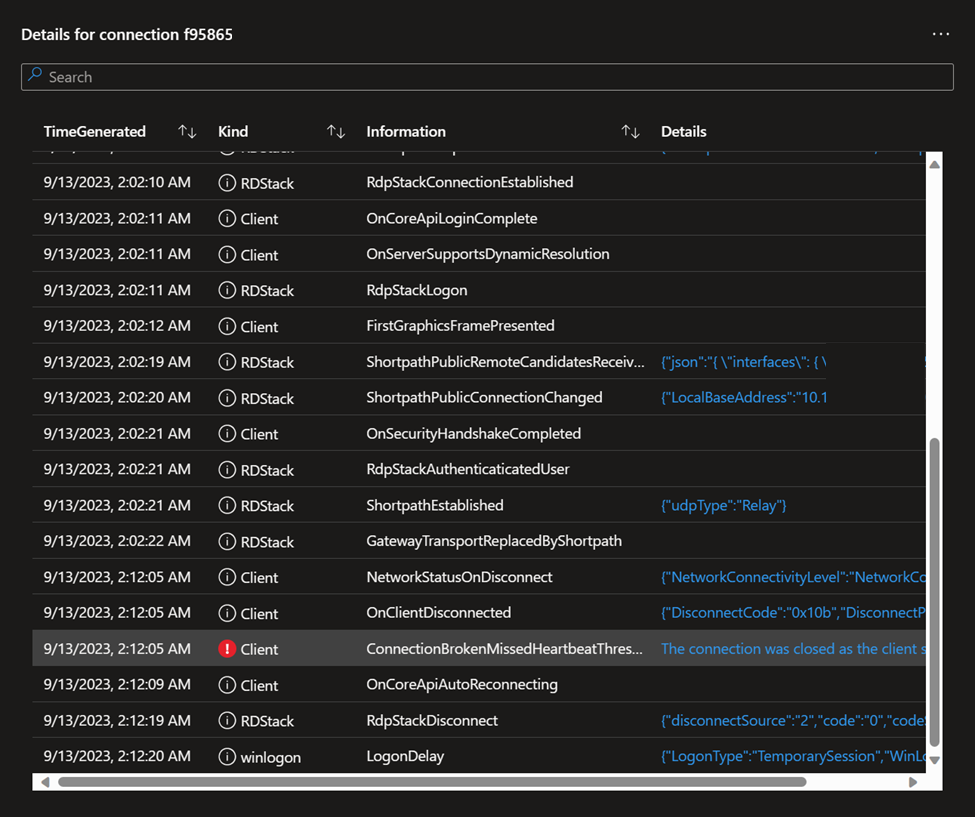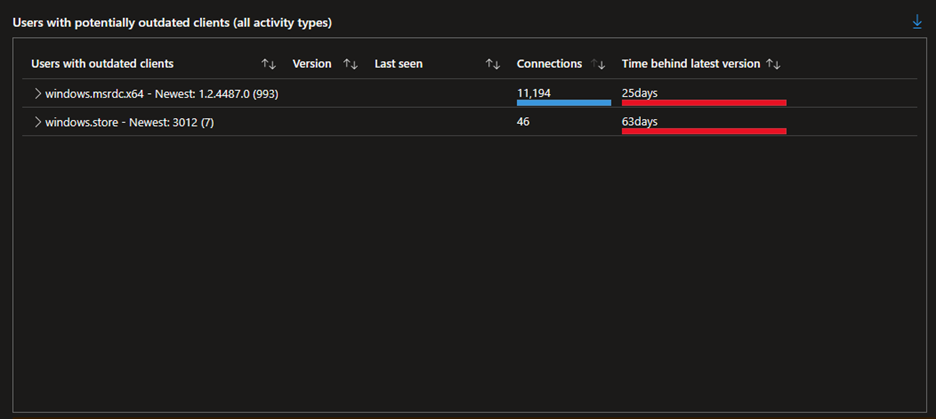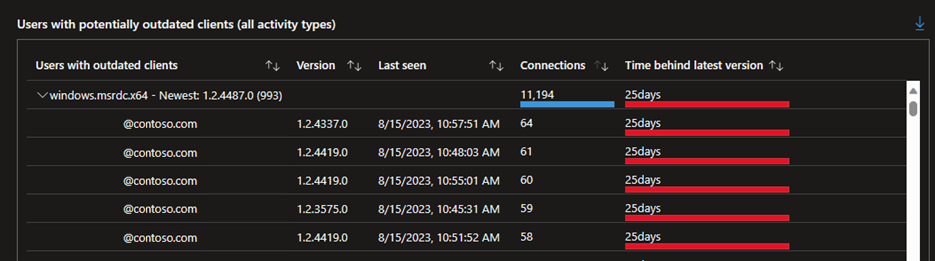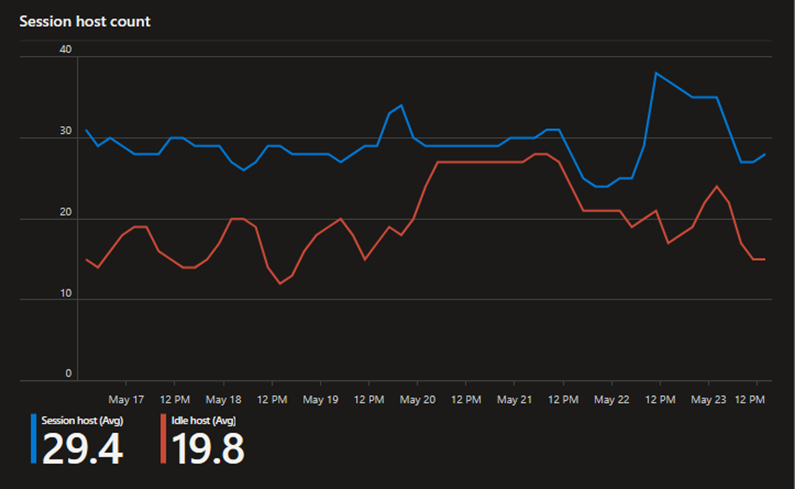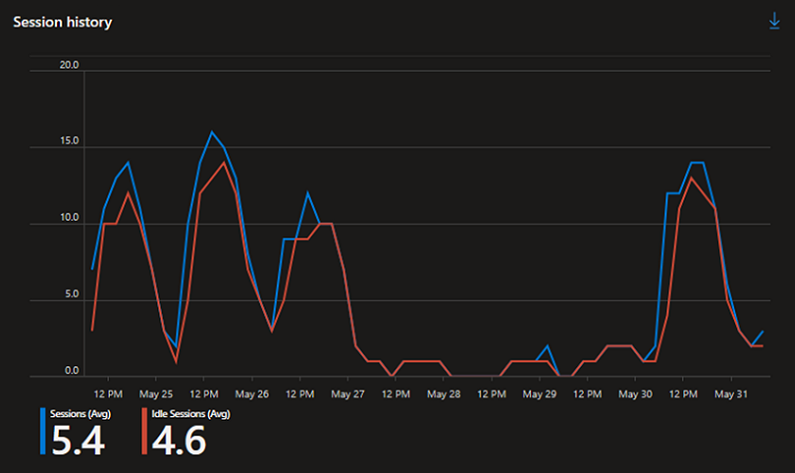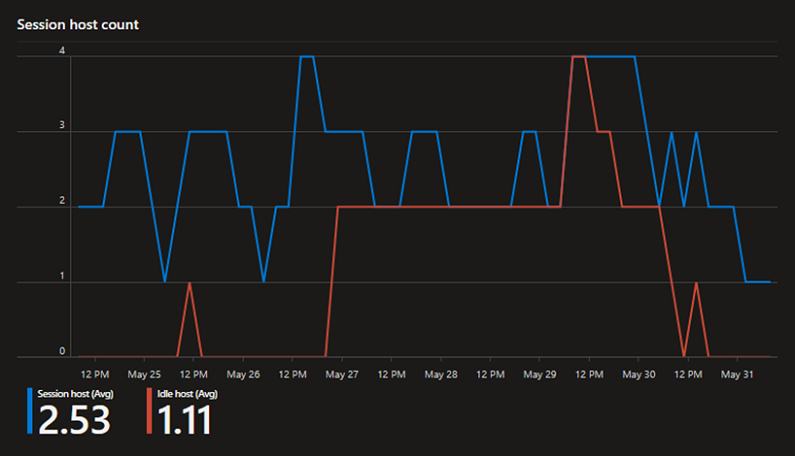Przypadki użycia usługi Azure Virtual Desktop Insights
Korzystanie z usługi Azure Virtual Desktop Insights może ułatwić zrozumienie wdrożeń usługi Azure Virtual Desktop. Może ona pomóc w sprawdzaniu, na przykład, które wersje klienta łączą się, możliwości oszczędzania kosztów lub wiedzieć, czy masz ograniczenia zasobów lub problemy z łącznością. Jeśli wprowadzisz zmiany, możesz stale weryfikować, czy zmiany mają zamierzony efekt, i iterować w razie potrzeby. Ten artykuł zawiera niektóre przypadki użycia usługi Azure Virtual Desktop Insights i przykładowe scenariusze korzystające z witryny Azure Portal.
Wymagania wstępne
Istniejąca pula hostów z hostami sesji i obszar roboczy skonfigurowany do korzystania z usługi Azure Virtual Desktop Insights.
Musisz mieć aktywne sesje przez pewien czas, zanim będzie można podejmować świadome decyzje.
Łączność
Problemy z łącznością mogą mieć poważny wpływ na jakość i niezawodność środowiska użytkownika końcowego w usłudze Azure Virtual Desktop. Usługa Azure Virtual Desktop Insights może pomóc zidentyfikować problemy z łącznością i zrozumieć, gdzie można wprowadzić ulepszenia.
Duże opóźnienie
Duże opóźnienie może spowodować niską jakość i spowolnienie sesji zdalnej. Utrzymanie idealnych czasów interakcji wymaga, aby opóźnienie było na ogół poniżej 100 milisekund, a sesja zasadniczo staje się niskiej jakości ponad 200 ms. Usługa Azure Virtual Desktop Insights może pomóc w określeniu regionów bramy i użytkowników, których dotyczy opóźnienie, sprawdzając czas rundy, dzięki czemu można łatwiej znaleźć przypadki wpływu użytkownika związane z łącznością.
Aby wyświetlić czas rundy:
Zaloguj się do usługi Azure Virtual Desktop Insights w witrynie Azure Portal, przechodząc do https://aka.ms/avdiwitryny .
Z list rozwijanych wybierz co najmniej jedną subskrypcję, grupy zasobów, pule hostów i określ zakres czasu, a następnie wybierz kartę Wydajność połączenia.
Przejrzyj sekcję dotyczącą czasu rundy i skoncentruj się na tabeli RTT według regionu bramy oraz medianie wykresu RTT i 95. percentyl dla wszystkich regionów. W poniższym przykładzie większość opóźnień mediany jest poniżej idealnego progu wynoszącego 100 ms, ale kilka jest wyższych. W wielu przypadkach 95. percentyl (p95) jest znacznie wyższy niż mediana, co oznacza, że niektórzy użytkownicy doświadczają okresów większego opóźnienia.
Napiwek
Listę kodów regionów bramy i odpowiadających im regionów platformy Azure można znaleźć w sekcji Kody regionów bramy.
Dla tabeli RTT według regionu bramy wybierz pozycję Median, aż strzałka obok niej wskazuje w dół, aby posortować według mediany opóźnienia w kolejności malejącej. Ta kolejność wyróżnia bramy osiągane przez użytkowników z najwyższym opóźnieniem, które może mieć największy wpływ. Wybierz bramę, aby wyświetlić wykres mediany RTT i 95. percentyl, a następnie przefiltruj listę 20 najlepszych użytkowników według mediany RTT do określonego regionu.
W tym przykładzie region bramy SIECI SAN ma największe mediany opóźnienia, a wykres wskazuje, że w miarę upływu czasu użytkownicy znacznie przekraczają próg niskiej jakości połączenia.
Lista użytkowników może służyć do identyfikowania, kto ma wpływ na te problemy. Możesz wybrać ikonę lupy w kolumnie Szczegóły , aby przejść dalej do szczegółów danych.
Istnieje kilka możliwości, dla których opóźnienie może być wyższe niż oczekiwano dla niektórych użytkowników, takich jak słabe połączenie Wi-Fi lub problemy z ich usługodawcą internetowym (ISP). Jednak z listą użytkowników, których dotyczy problem, masz możliwość aktywnego kontaktu i próby rozwiązania problemów z użytkownikami końcowymi, rozumiejąc ich łączność sieciową.
Należy okresowo przeglądać czas rundy w danym środowisku i ogólny trend w celu zidentyfikowania potencjalnych problemów z wydajnością.
Niezawodność połączenia
Niezawodność połączenia może mieć znaczący wpływ na środowisko użytkownika końcowego. Usługa Azure Virtual Desktop Insights może pomóc w zrozumieniu zdarzeń rozłączenia i korelacji między błędami wpływającymi na użytkowników końcowych.
Niezawodność połączenia zapewnia dwa główne widoki ułatwiające zrozumienie niezawodności połączeń:
Wykres przedstawiający liczbę rozłączeń na połączeniach współbieżnych w danym zakresie czasu. Ten graf umożliwia łatwe wykrywanie klastrów rozłączeń, które mają wpływ na niezawodność połączenia.
Tabela zdarzeń 20 najważniejszych rozłączeń zawierająca 20 najważniejszych interwałów czasowych, w których wystąpiły największe rozłączenia. Możesz wybrać wiersz w tabeli, aby wyróżnić określone segmenty grafu połączeń, aby wyświetlić rozłączenia, które wystąpiły w tych określonych segmentach czasu.
Możesz również analizować błędy połączeń według różnych elementów przestawnych, aby określić główną przyczynę rozłączeń i zwiększyć niezawodność połączenia. Oto dostępne pivots:
| Pivot | opis |
|---|---|
| Subskrypcja | Grupuje zdarzenia według subskrypcji zawierającej powiązane zasoby. Jeśli więcej niż jedna subskrypcja ma zasoby usługi Azure Virtual Desktop, pomaga określić, czy problemy są ograniczone do co najmniej jednej subskrypcji. |
| Grupa zasobów | Grupuje zdarzenia według grupy zasobów zawierającej powiązane zasoby. |
| Pula hostów | Grupuje zdarzenia według puli hostów. |
| Transport | Grupuje zdarzenia według warstwy transportu sieciowego używanej dla połączeń, UDP lub TCP. W przypadku protokołu UDP prawidłowe wartości to Relay, ShortpathPublici ShortpathPrivate.W przypadku protokołu TCP prawidłowe wartości to NotUsed i <> |
| Host sesji | Grupuje zdarzenia według hosta sesji. |
| Adres IP hosta sesji/16 | Grupuje zdarzenia według adresu IPv4 każdego hosta sesji, pogrupowane według pierwszych dwóch oktetów, na przykład (1.2.3.4). |
| Typ klienta | Grupuje zdarzenia klienta używane do nawiązywania połączenia z sesją zdalną, w tym architekturę platformy i procesora urządzenia łączącego. |
| Wersja klienta | Grupuje zdarzenia według numeru wersji aplikacji systemu Windows lub aplikacji pulpitu zdalnego używanej do nawiązywania połączenia z sesją zdalną. |
| Adres IP klienta/16 | Grupuje zdarzenia według adresu IPv4 każdego urządzenia klienckiego łączącego się z sesją zdalną, poskładane przez pierwsze dwa oktety, na przykład (1.2.3.4). |
| Region bramy | Grupuje zdarzenia według regionu bramy usługi Azure Virtual Desktop połączonego za pośrednictwem urządzenia klienckiego. Aby uzyskać listę regionów bramy, zobacz Kody regionów bramy. |
Aby wyświetlić informacje o niezawodności połączenia:
Zaloguj się do usługi Azure Virtual Desktop Insights w witrynie Azure Portal, przechodząc do https://aka.ms/avdiwitryny .
Z listy rozwijanej wybierz co najmniej jedną subskrypcję, grupy zasobów, pule hostów i określ zakres czasu, a następnie wybierz kartę Niezawodność połączenia. Tabela i wykres są wypełniane z 20 najważniejszych zdarzeń rozłączania oraz wykresem współbieżnych połączeń i rozłączeń w czasie.
Na wykresie przejrzyj liczbę rozłączeń (pokazanych na czerwono) dla liczby połączeń współbieżnych (pokazanych na zielono).
W tabeli przejrzyj 20 najważniejszych zdarzeń rozłączania. Wybierz wiersz, aby wyróżnić określony segment czasu i sąsiednie segmenty czasu na grafie po wystąpieniu rozłączeń.
Po wybraniu wiersza w tabeli możesz wybrać jeden z elementów przestawnych, aby dokładniej przeanalizować błędy połączenia. Może być konieczne przewinięcie w dół, aby wyświetlić wszystkie dostępne odpowiednie dane. Przeglądając błędy połączeń w różnych punktach przestawnych, możesz wyszukać typowe elementy rozłączenia.
Wybierz określony wycinek czasu, aby wyświetlić jego szczegóły z pełną listą połączeń w wycinku czasu, ich datami rozpoczęcia i zakończenia, czasem trwania, wskazaniem powodzenia lub niepowodzenia oraz hostem sesji, których dotyczy problem.
Aby wyświetlić szczegółową historię określonego połączenia, wybierz wpis w sekcji Szczegóły wycinka czasu. Wybranie wpisu powoduje wygenerowanie listy kroków w połączeniu i wszelkich błędów.
Wydajność hosta sesji
Problemy z hostami sesji, takie jak sytuacja, w której hosty sesji mają zbyt wiele sesji, aby poradzić sobie z uruchomionym obciążeniem, mogą być główną przyczyną złego środowiska użytkownika końcowego. Usługa Azure Virtual Desktop Insights może udostępniać szczegółowe informacje o wykorzystaniu zasobów i opóźnieniu wprowadzania danych przez użytkownika, aby umożliwić łatwiejsze i szybkie znajdowanie, czy użytkownicy mają wpływ na ograniczenia dotyczące zasobów, takich jak procesor CPU lub pamięć.
Aby wyświetlić wydajność hosta sesji:
Zaloguj się w witrynie Azure Portal.
Na pasku wyszukiwania wpisz Azure Virtual Desktop i wybierz pasujący wpis usługi, aby przejść do przeglądu usługi Azure Virtual Desktop.
Wybierz pozycję Pule hostów, a następnie wybierz nazwę puli hostów, dla której chcesz wyświetlić wydajność hosta sesji.
Wybierz pozycję Szczegółowe informacje, określ zakres czasu, a następnie wybierz kartę Wydajność hosta.
Przejrzyj tabelę dotyczącą opóźnienia danych wejściowych według hosta i opóźnienia danych wejściowych mediany grafu w czasie , aby znaleźć podsumowanie mediany i 95. wartości opóźnienia danych wejściowych użytkownika percentyla dla każdego hosta sesji w puli hostów. Najlepiej, aby opóźnienie danych wejściowych użytkownika dla każdego hosta było mniejsze niż 100 milisekund, a niższa wartość jest lepsza.
W poniższym przykładzie hosty sesji mają uzasadnione mediany opóźnienie wprowadzania danych przez użytkownika, ale czasami wartości szczytowe powyżej progu 100 ms, co oznacza potencjalny wpływ na użytkowników końcowych.
Jeśli znajdziesz większe niż oczekiwano opóźnienie danych wejściowych użytkownika (>100 ms), warto przyjrzeć się zagregowanym statystykom dotyczącymi procesora CPU, pamięci i dysku dla hostów sesji, aby sprawdzić, czy istnieją okresy wyższego niż oczekiwano wykorzystania. Wykresy metryk procesora i pamięci hosta, metryki chronometrażu dysku hosta i długość kolejki dysku hosta pokazują agregację między hostami sesji lub metryki zasobów wybranego hosta sesji.
W tym przykładzie istnieją okresy większego czasu odczytu dysku, które są skorelowane z większym opóźnieniem danych wejściowych użytkownika.
Aby uzyskać więcej informacji na temat określonego hosta sesji, wybierz kartę Diagnostyka hosta.
Przejrzyj sekcję Liczniki wydajności, aby wyświetlić krótkie podsumowanie wszystkich urządzeń, które przekroczyły określone progi dla:
- Dostępne bajty MBy (dostępna pamięć)
- Błędy strony/s
- Wykorzystanie procesora
- Miejsce na dysku
- Opóźnienie danych wejściowych na sesję
Wybranie parametru umożliwia przechodzenie do szczegółów i wyświetlanie trendu dla wybranego hosta sesji. W poniższym przykładzie jeden host sesji miał wyższe użycie procesora CPU (> 60%) dla wybranego czasu trwania (1 minuta).
W przypadkach, gdy host sesji przedłużył okresy wysokiego wykorzystania zasobów, warto rozważyć zwiększenie rozmiaru maszyny wirtualnej platformy Azure hosta sesji, aby lepiej dopasować obciążenia użytkowników.
Użycie wersji klienta
Typowym źródłem problemów dla użytkowników końcowych usługi Azure Virtual Desktop jest używanie starszych klientów, którzy mogą brakować nowych lub zaktualizowanych funkcji lub zawierają znane problemy rozwiązane z nowszymi wersjami. Usługa Azure Virtual Desktop Insights zawiera listę różnych używanych klientów i identyfikowanie klientów, którzy mogą być nieaktualni.
Aby wyświetlić listę użytkowników z nieaktualnymi klientami:
Zaloguj się do usługi Azure Virtual Desktop Insights w witrynie Azure Portal, przechodząc do https://aka.ms/avdiwitryny .
Z list rozwijanych wybierz co najmniej jedną subskrypcję, grupy zasobów, pule hostów i określ zakres czasu, a następnie wybierz kartę Klienci.
Zapoznaj się z sekcją Użytkownicy z potencjalnie nieaktualnymi klientami (wszystkie typy działań). W tabeli podsumowania przedstawiono najwyższy poziom wersji każdego klienta, który łączył się ze środowiskiem (oznaczony jako Najnowszy) w wybranym zakresie czasu, oraz liczbę użytkowników korzystających z nieaktualnych wersji (w nawiasach).
W poniższym przykładzie najnowsza wersja klienta Pulpit zdalny Microsoft dla systemu Windows (MSRDC) to 1.2.4487.0, a 993 obecnie korzysta ze starszej wersji. Pokazuje również liczbę połączeń i liczbę dni za najnowszą wersją starszych klientów.
Aby uzyskać więcej informacji, rozwiń klienta listy użytkowników przy użyciu nieaktualnej wersji tego klienta, ich wersji i daty ostatniego wyświetlenia połączenia z tą wersją. Dane można wyeksportować przy użyciu przycisku w prawym górnym rogu tabeli na potrzeby komunikacji z użytkownikami lub monitorować propagację aktualizacji.
Należy okresowo przeglądać wersje klientów, które są używane, aby zapewnić użytkownikom najlepsze środowisko pracy.
Możliwości oszczędzania kosztów
Zrozumienie wykorzystania hostów sesji może pomóc zilustrować, gdzie istnieje możliwość zmniejszenia wydatków przy użyciu planu skalowania, zmiany rozmiaru maszyn wirtualnych lub zmniejszenia liczby hostów sesji w puli. Usługa Azure Virtual Desktop Insights może zapewnić wgląd w wzorce użycia, aby ułatwić podejmowanie najbardziej świadomych decyzji o tym, jak najlepiej zarządzać zasobami na podstawie rzeczywistego użycia użytkowników.
Wykorzystanie hosta sesji
Wiedza o tym, kiedy hosty sesji są w szczytowym zapotrzebowaniu lub gdy istnieje kilka sesji, mogą pomóc w podejmowaniu decyzji dotyczących zarządzania hostami sesji. Skalowanie automatyczne umożliwia skalowanie hostów sesji na podstawie wzorców użycia. Usługa Azure Virtual Desktop Insights może pomóc zidentyfikować szerokie wzorce aktywności użytkownika w wielu pulach hostów. Jeśli znajdziesz możliwości skalowania hostów sesji, możesz użyć tych informacji do utworzenia planu skalowania.
Aby wyświetlić wykorzystanie hosta sesji:
Zaloguj się do usługi Azure Virtual Desktop Insights w witrynie Azure Portal, przechodząc do https://aka.ms/avdiwitryny .
Z list rozwijanych wybierz co najmniej jedną subskrypcję, grupy zasobów, pule hostów i określ zakres czasu, a następnie wybierz kartę Wykorzystanie.
Przejrzyj wykres Historia sesji, który wyświetla liczbę aktywnych i bezczynnych sesji (rozłączonych) w czasie. Zidentyfikuj wszystkie okresy wysokiej aktywności i okresy niskiej aktywności z maksymalnej liczby sesji użytkownika oraz okres, w którym występują szczytowe wartości. Jeśli znajdziesz regularny, powtarzany wzorzec działania, zwykle oznacza to, że istnieje dobra okazja do zaimplementowania planu skalowania.
W tym przykładzie wykres przedstawia liczbę sesji użytkowników w ciągu tygodnia. Szczyty występują około południa w dni powszednie w dni powszednie i istnieje zauważalny brak aktywności w weekend. Ten wzorzec sugeruje, że istnieje możliwość skalowania hostów sesji w celu zaspokojenia zapotrzebowania w ciągu tygodnia i zmniejszenia liczby hostów sesji w weekend.
Użyj wykresu Liczba hostów sesji, aby zanotować średnią liczbę aktywnych hostów sesji w czasie, a szczególnie średnią liczbę hostów sesji, które są bezczynne (bez sesji). Najlepiej hosty sesji powinny aktywnie obsługiwać połączone sesje i aktywne obciążenia oraz wyłączać je, gdy nie są używane przy użyciu planu skalowania. Prawdopodobnie trzeba będzie zachować minimalną liczbę hostów sesji włączonych, aby zapewnić dostępność użytkownikom w nieregularnych godzinach, więc zrozumienie użycia w czasie może pomóc znaleźć odpowiednią liczbę hostów sesji, aby zachować włączoną obsługę jako bufor.
Nawet jeśli plan skalowania nie jest ostatecznie dobrym rozwiązaniem dla wzorców użycia, nadal istnieje możliwość zrównoważenia całkowitej liczby hostów sesji dostępnych jako bufor, analizując zapotrzebowanie na sesję i potencjalnie zmniejszając liczbę bezczynnych urządzeń.
W tym przykładzie wykres pokazuje, że w ciągu tygodnia istnieją długie okresy, w których hosty sesji bezczynności są włączone i dlatego zwiększają koszty.
Użyj list rozwijanych, aby zmniejszyć zakres do pojedynczej puli hostów i powtórzyć analizę historii sesji i liczby hostów sesji. W tym zakresie można zidentyfikować wzorce specyficzne dla hostów sesji w określonej puli hostów, aby ułatwić opracowanie planu skalowania dla tej puli hostów.
W tym przykładzie pierwszy wykres przedstawia wzorzec aktywności użytkownika przez cały tydzień od 6:00 do 10:00. W weekend jest minimalna aktywność. Drugi wykres przedstawia liczbę aktywnych i bezczynnych hostów sesji w tym samym tygodniu. Istnieją długie okresy, w których są włączone hosty sesji bezczynności. Skorzystaj z tych informacji, aby określić optymalne czasy zwiększania i zwiększania w dół planu skalowania.
Utwórz plan skalowania na podstawie zidentyfikowanych wzorców użycia, a następnie przypisz plan skalowania do puli hostów.
Po upływie określonego czasu należy powtórzyć ten proces, aby sprawdzić, czy hosty sesji są efektywnie wykorzystywane. W razie potrzeby możesz wprowadzić zmiany w planie skalowania i kontynuować iterowanie do momentu znalezienia optymalnego planu skalowania dla wzorców użycia.