Samouczek: włączanie odzyskiwania po awarii dla maszyn wirtualnych z systemem Windows
Dotyczy: ✔️ Maszyny wirtualne z systemem Windows — elastyczne zestawy skalowania ✔️
W tym samouczku pokazano, jak skonfigurować odzyskiwanie po awarii dla maszyn wirtualnych platformy Azure z systemem Windows. Z tego artykułu dowiesz się, jak wykonywać następujące działania:
- Włączanie odzyskiwania po awarii dla maszyny wirtualnej z systemem Windows
- Uruchom próbne odzyskiwanie po awarii, aby sprawdzić, czy działa zgodnie z oczekiwaniami
- Zatrzymaj replikację maszyny wirtualnej po przejściu do szczegółów
Po włączeniu replikacji dla maszyny wirtualnej rozszerzenie Site Recovery usługa mobilności jest instalowane na maszynie wirtualnej i rejestruje je w usłudze Azure Site Recovery. Podczas replikacji zapisy dysku maszyny wirtualnej są wysyłane do konta magazynu pamięci podręcznej w regionie źródłowym. Dane są wysyłane stamtąd do regionu docelowego, a punkty odzyskiwania są generowane na podstawie danych. Podczas przełączania maszyny wirtualnej w tryb failover podczas odzyskiwania po awarii punkt odzyskiwania jest używany do tworzenia maszyny wirtualnej w regionie docelowym.
Jeśli nie masz subskrypcji platformy Azure, przed rozpoczęciem utwórz bezpłatne konto.
Wymagania wstępne
Sprawdź, czy subskrypcja platformy Azure umożliwia utworzenie maszyny wirtualnej w regionie docelowym. Jeśli właśnie utworzono bezpłatne konto platformy Azure, jesteś administratorem subskrypcji i masz potrzebne uprawnienia.
Jeśli nie jesteś administratorem subskrypcji, skontaktuj się z administratorem, aby ci przypisać:
- Wbudowana rola Współautor maszyny wirtualnej lub określone uprawnienia do:
- Tworzenie maszyny wirtualnej w wybranej sieci wirtualnej.
- Zapisywanie na koncie usługi Azure Storage.
- Zapisywanie na dysku zarządzanym przez platformę Azure.
- Wbudowana rola Współautor usługi Site Recovery do zarządzania operacjami usługi Site Recovery w magazynie.
- Wbudowana rola Współautor maszyny wirtualnej lub określone uprawnienia do:
Zalecamy użycie maszyny wirtualnej z systemem Windows Server 2012 lub nowszym. Dysk maszyny wirtualnej nie powinien być zaszyfrowany na potrzeby tego samouczka.
Jeśli połączenia wychodzące maszyny wirtualnej używają serwera proxy opartego na adresach URL, upewnij się, że ma on dostęp do tych adresów URL. Używanie uwierzytelnionego serwera proxy nie jest obsługiwane.
Nazwa/nazwisko Chmura publiczna Chmura dla instytucji rządowych Szczegóły Storage *.blob.core.windows.net*.blob.core.usgovcloudapi.netZapisuj dane z maszyny wirtualnej do konta magazynu pamięci podręcznej w regionie źródłowym. Microsoft Entra ID login.microsoftonline.comlogin.microsoftonline.usAutoryzowanie i uwierzytelnianie w adresach URL usługi Site Recovery. Replikacja *.hypervrecoverymanager.windowsazure.com*.hypervrecoverymanager.windowsazure.comKomunikacja maszyny wirtualnej z usługą Site Recovery. Service Bus *.servicebus.windows.net*.servicebus.usgovcloudapi.netMaszyna wirtualna zapisuje dane monitorowania i diagnostyki usługi Site Recovery. Jeśli używasz sieciowych grup zabezpieczeń w celu ograniczenia ruchu sieciowego dla maszyn wirtualnych, utwórz reguły sieciowej grupy zabezpieczeń zezwalające na łączność wychodzącą (HTTPS 443) dla maszyny wirtualnej przy użyciu tych tagów usługi (grupy adresów IP). Najpierw wypróbuj reguły dla testowej sieciowej grupy zabezpieczeń.
Tag Zezwalaj Tag magazynu Umożliwia zapisywanie danych z maszyny wirtualnej na koncie magazynu pamięci podręcznej. Tag Identyfikator entra firmy Microsoft Umożliwia dostęp do wszystkich adresów IP odpowiadających identyfikatorowi Entra firmy Microsoft. Tag EventsHub Umożliwia dostęp do monitorowania usługi Site Recovery. Tag AzureSiteRecovery Umożliwia dostęp do usługi Site Recovery w dowolnym regionie. GuestAndHybridManagement Użyj polecenia , jeśli chcesz automatycznie uaktualnić agenta mobilności usługi Site Recovery uruchomionego na maszynach wirtualnych z włączoną replikacją. Na maszynach wirtualnych z systemem Windows zainstaluj najnowsze aktualizacje systemu Windows, aby upewnić się, że maszyny wirtualne mają najnowsze certyfikaty główne.
Tworzenie maszyny wirtualnej i włączanie odzyskiwania po awarii
Opcjonalnie możesz włączyć odzyskiwanie po awarii podczas tworzenia maszyny wirtualnej.
Na karcie Zarządzanie wybierz pozycję Włącz odzyskiwanie po awarii.
W obszarze Region pomocniczy wybierz region docelowy, do którego chcesz replikować maszynę wirtualną na potrzeby odzyskiwania po awarii.
W obszarze Subskrypcja pomocnicza wybierz subskrypcję docelową, w której zostanie utworzona docelowa maszyna wirtualna. Docelowa maszyna wirtualna jest tworzona podczas przełączania źródłowej maszyny wirtualnej w tryb failover z regionu źródłowego do regionu docelowego.
W magazynie usługi Recovery Services wybierz magazyn, którego chcesz użyć do replikacji. Jeśli nie masz magazynu, wybierz pozycję Utwórz nowy. Wybierz grupę zasobów, w której chcesz umieścić magazyn i nazwę magazynu.
W obszarze Zasady usługi Site Recovery pozostaw domyślne zasady lub wybierz pozycję Utwórz nowe , aby ustawić wartości niestandardowe.
- Punkty odzyskiwania są tworzone na podstawie migawek dysków maszyn wirtualnych wykonanych w określonym punkcie w czasie. Podczas przełączania maszyny wirtualnej w tryb failover należy użyć punktu odzyskiwania, aby przywrócić maszynę wirtualną w regionie docelowym.
- Punkt odzyskiwania spójny na poziomie awarii jest tworzony co pięć minut. Tego ustawienia nie można zmodyfikować. Migawka spójna na poziomie awarii przechwytuje dane, które znajdowały się na dysku podczas wykonywania migawki. Nie zawiera żadnych elementów w pamięci.
- Domyślnie usługa Site Recovery utrzymuje punkty odzyskiwania spójne na poziomie awarii przez 24 godziny. Można ustawić wartość niestandardową z zakresu od 0 do 72 godzin.
- Migawka spójna na poziomie aplikacji jest wykonywana co 4 godziny. Migawka spójna na poziomie aplikacji
- Domyślnie usługa Site Recovery przechowuje punkty odzyskiwania przez 24 godziny.
W obszarze Opcje dostępności określ, czy maszyna wirtualna jest wdrażana jako autonomiczna, w strefie dostępności, czy w zestawie dostępności.
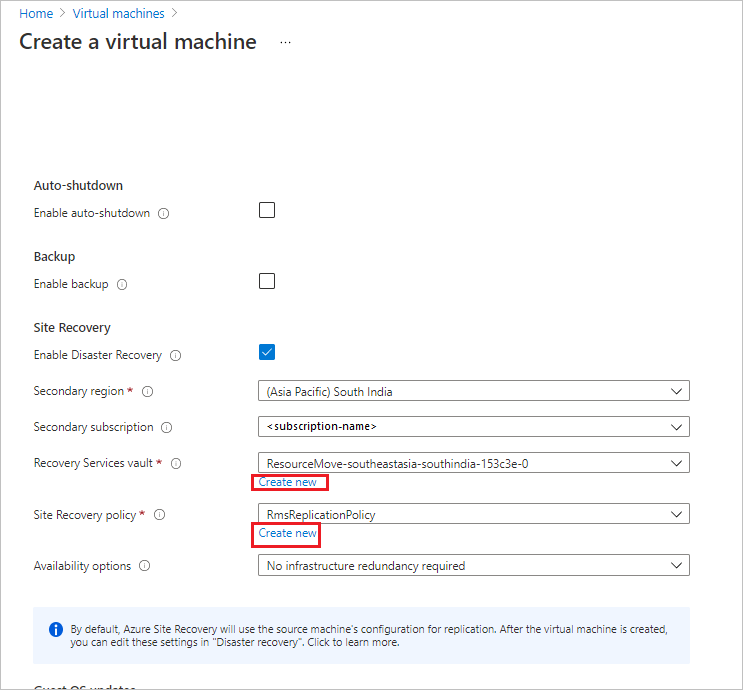
Zakończ tworzenie maszyny wirtualnej.
Uwaga
Po włączeniu replikacji podczas tworzenia maszyny wirtualnej z systemem Windows tylko dysk systemu operacyjnego jest replikowany. Dyski danych muszą być inicjowane przez Użytkownika, po czym usługa Azure Site Recovery automatycznie je replikuje.
Włączanie odzyskiwania po awarii dla istniejącej maszyny wirtualnej
Jeśli chcesz włączyć odzyskiwanie po awarii na istniejącej maszynie wirtualnej zamiast dla nowej maszyny wirtualnej, użyj tej procedury.
W witrynie Azure Portal otwórz stronę właściwości maszyny wirtualnej.
W obszarze Operacja wybierz pozycję Odzyskiwanie po awarii.
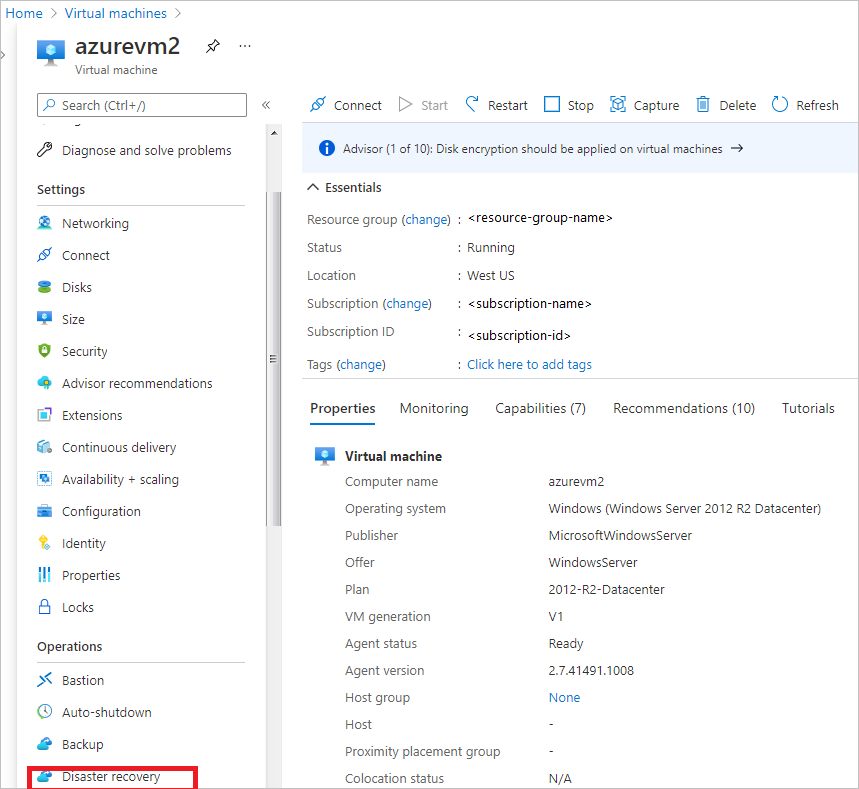
W obszarze Podstawy, jeśli maszyna wirtualna jest wdrożona w strefie dostępności, możesz wybrać odzyskiwanie po awarii między strefami dostępności.
W obszarze Region docelowy wybierz region, do którego chcesz replikować maszynę wirtualną. Regiony źródłowe i docelowe muszą znajdować się w tej samej dzierżawie firmy Microsoft Entra.
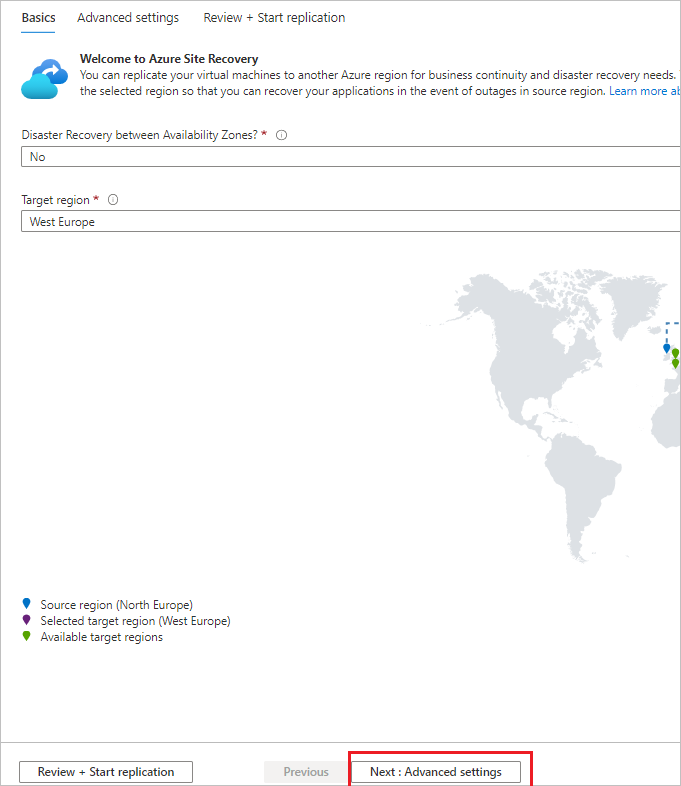
Wybierz pozycję Dalej: Ustawienia zaawansowane.
W obszarze Ustawienia zaawansowane możesz przejrzeć ustawienia i zmodyfikować wartości w ustawieniach niestandardowych. Domyślnie usługa Site Recovery dubluje ustawienia źródłowe w celu utworzenia zasobów docelowych.
- Subskrypcja docelowa. Subskrypcja, w której docelowa maszyna wirtualna jest tworzona po przejściu w tryb failover.
- Docelowa grupa zasobów maszyny wirtualnej. Grupa zasobów, w której docelowa maszyna wirtualna jest tworzona po przejściu w tryb failover.
- Docelowa sieć wirtualna. Sieć wirtualna platformy Azure, w której znajduje się docelowa maszyna wirtualna, gdy jest tworzona po przejściu w tryb failover.
- Dostępność docelowa. Gdy docelowa maszyna wirtualna zostanie utworzona jako pojedyncze wystąpienie, w zestawie dostępności lub strefie dostępności.
- Położenie w pobliżu. W razie potrzeby wybierz grupę umieszczania w pobliżu, w której znajduje się docelowa maszyna wirtualna po przejściu w tryb failover.
- Ustawienia magazynu — konto magazynu pamięci podręcznej. Odzyskiwanie używa konta magazynu w regionie źródłowym jako tymczasowego magazynu danych. Zmiany źródłowej maszyny wirtualnej są buforowane na tym koncie przed replikacją do lokalizacji docelowej.
- Domyślnie jedno konto magazynu pamięci podręcznej jest tworzone na magazyn i ponownie używane.
- Możesz wybrać inne konto magazynu, jeśli chcesz dostosować konto pamięci podręcznej dla maszyny wirtualnej.
- Dysk zarządzany repliki ustawień magazynu. Domyślnie usługa Site Recovery tworzy dyski zarządzane repliki w regionie docelowym.
- Domyślnie docelowy dysk zarządzany dubluje źródłowe dyski zarządzane maszyny wirtualnej przy użyciu tego samego typu magazynu (hdd/SSD w warstwie Standardowa lub SSD w warstwie Premium).
- Możesz dostosować typ magazynu zgodnie z potrzebami.
- Ustawienia replikacji. Przedstawia magazyn, w którym znajduje się maszyna wirtualna, oraz zasady replikacji używane dla maszyny wirtualnej. Domyślnie punkty odzyskiwania utworzone przez usługę Site Recovery dla maszyny wirtualnej są przechowywane przez 24 godziny.
- Ustawienia rozszerzenia. Wskazuje, że usługa Site Recovery zarządza aktualizacjami rozszerzenia usługi Mobilności Site Recovery zainstalowanym na replikowanych maszynach wirtualnych.
- Wskazane konto usługi Azure Automation zarządza procesem aktualizacji.
- Możesz dostosować konto automatyzacji.
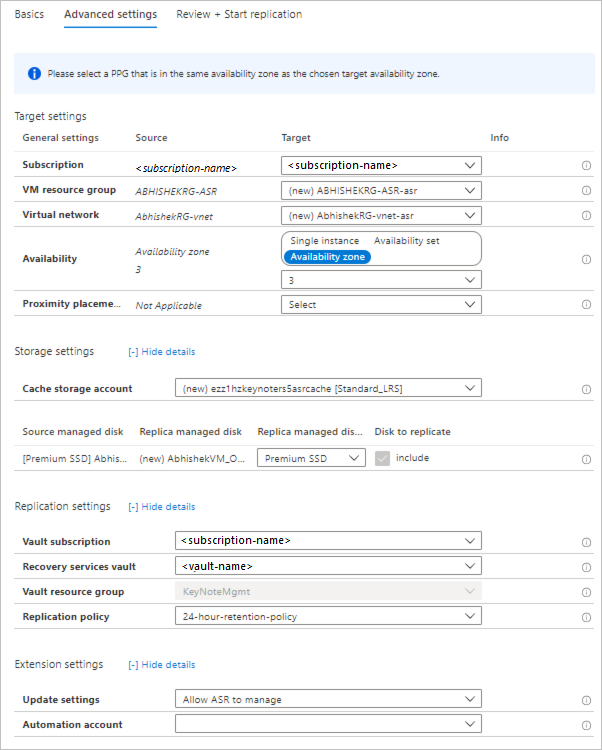
Wybierz pozycję Przejrzyj i rozpocznij replikację.
Wybierz pozycję Rozpocznij replikację. Rozpoczyna się wdrażanie, a usługa Site Recovery rozpoczyna tworzenie zasobów docelowych. Postęp replikacji można monitorować w powiadomieniach.
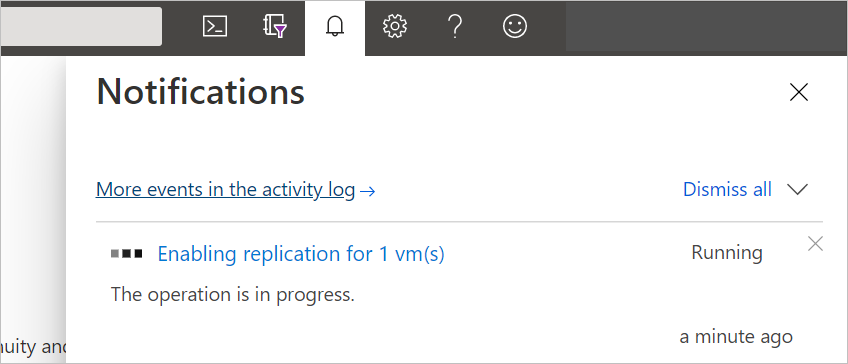
Sprawdzanie stanu maszyny wirtualnej
Po zakończeniu zadania replikacji można sprawdzić stan replikacji maszyny wirtualnej.
Otwórz stronę właściwości maszyny wirtualnej.
W obszarze Operacja wybierz pozycję Odzyskiwanie po awarii.
Rozwiń sekcję Podstawy , aby przejrzeć ustawienia domyślne dotyczące magazynu, zasad replikacji i ustawień docelowych.
W obszarze Kondycja i stan uzyskaj informacje o stanie replikacji dla maszyny wirtualnej, wersji agenta, gotowości do trybu failover i najnowszych punktów odzyskiwania.
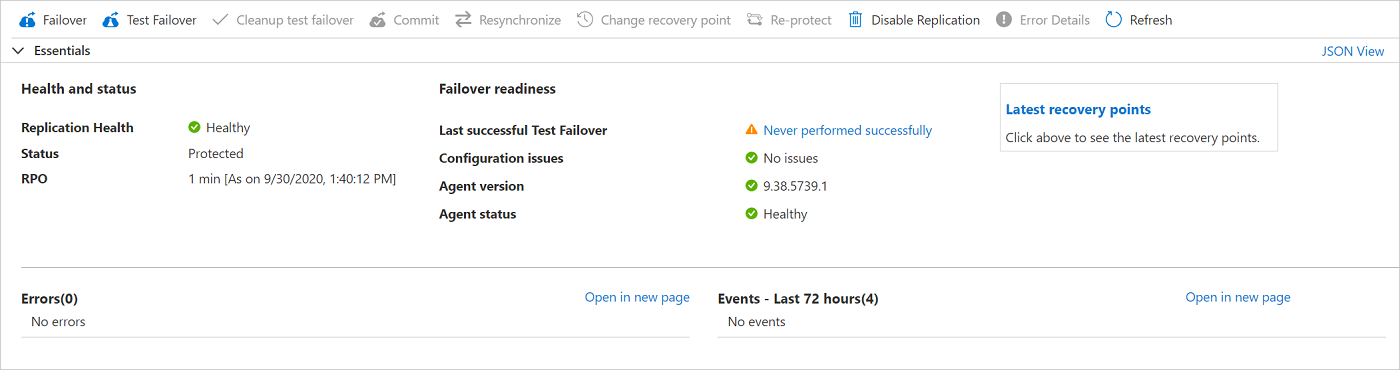
W widoku Infrastruktura zapoznaj się z wizualnym omówieniem źródłowych i docelowych maszyn wirtualnych, dysków zarządzanych i konta magazynu pamięci podręcznej.
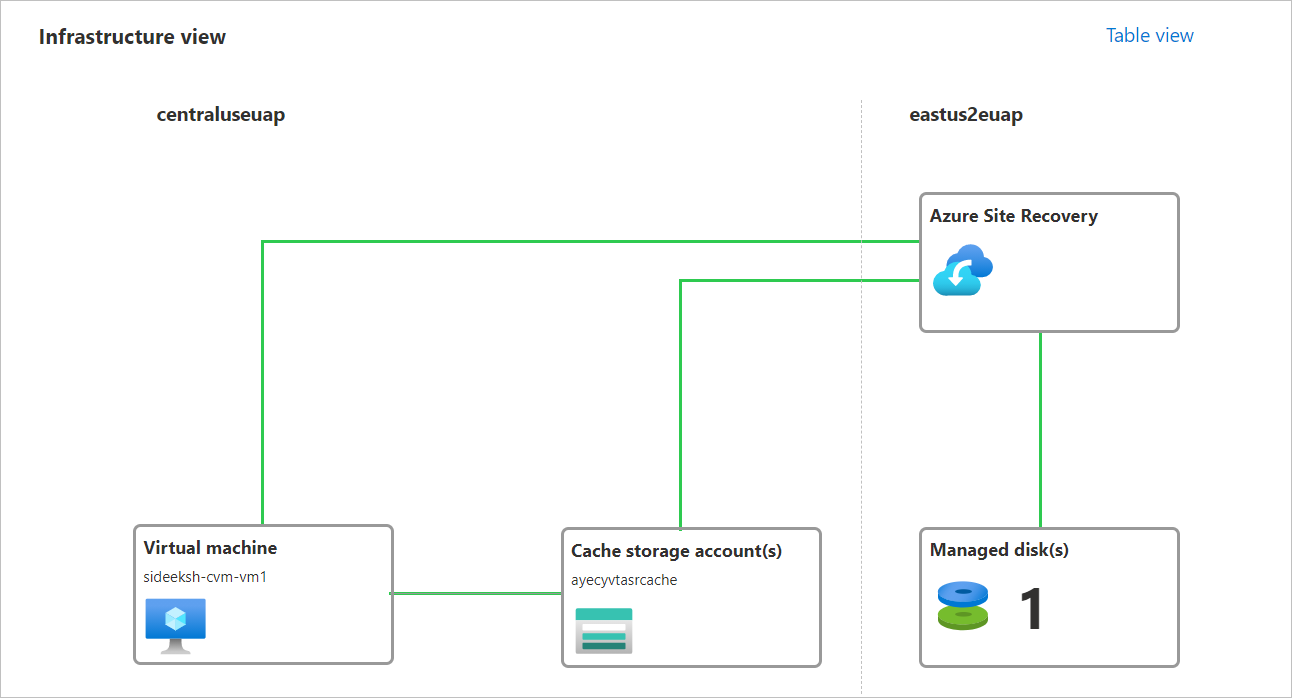
Uruchamianie przechodzenia do szczegółów
Uruchom próbne, aby upewnić się, że odzyskiwanie po awarii działa zgodnie z oczekiwaniami. Po uruchomieniu testu pracy w trybie failover tworzona jest kopia maszyny wirtualnej bez wpływu na trwającą replikację ani w środowisku produkcyjnym.
Na stronie Odzyskiwanie po awarii maszyny wirtualnej wybierz pozycję Test pracy w trybie failover.
W obszarze Test pracy w trybie failover pozostaw domyślne ustawienie Najnowszy przetworzony (niski cel punktu odzyskiwania) dla punktu odzyskiwania.
Ta opcja zapewnia najniższy cel punktu odzyskiwania (RPO) i ogólnie najszybsze uruchomienie docelowej maszyny wirtualnej. Najpierw przetwarza wszystkie dane, które zostały wysłane do usługi Site Recovery, w celu utworzenia punktu odzyskiwania dla każdej maszyny wirtualnej przed przełączeniem w tryb failover. Ten punkt odzyskiwania zawiera wszystkie dane replikowane do usługi Site Recovery po wyzwoleniu trybu failover.
Wybierz sieć wirtualną, w której maszyna wirtualna będzie znajdować się po przejściu w tryb failover.
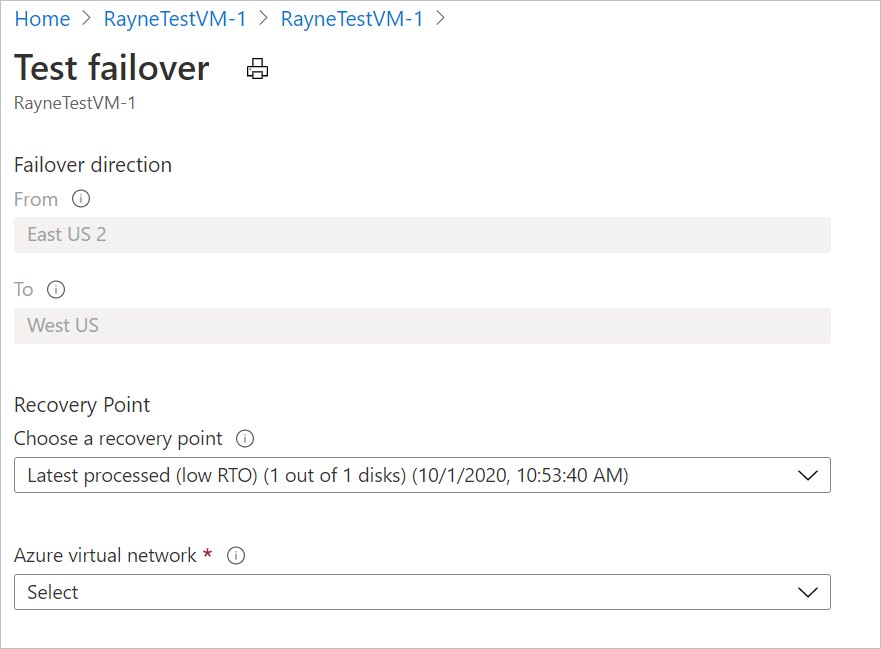
Rozpoczyna się testowy proces pracy w trybie failover. Postęp powiadomień można monitorować.
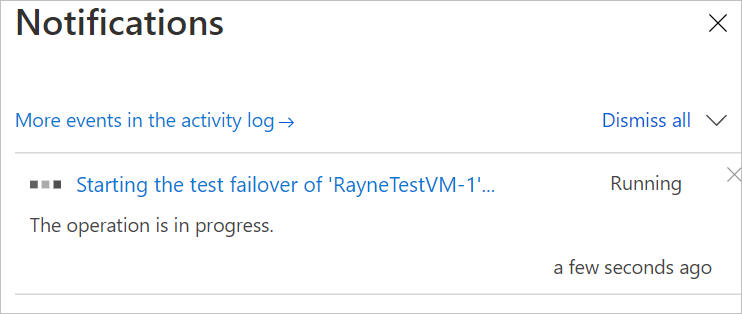
Po zakończeniu testu pracy w trybie failover maszyna wirtualna znajduje się w stanie Oczekiwanie na testowanie pracy w trybie failover na stronie Podstawy .
Czyszczenie zasobów
Maszyna wirtualna jest automatycznie czyszczona przez usługę Site Recovery po przejściu do szczegółów.
Aby rozpocząć czyszczenie automatyczne, wybierz pozycję Wyczyść test pracy w trybie failover.
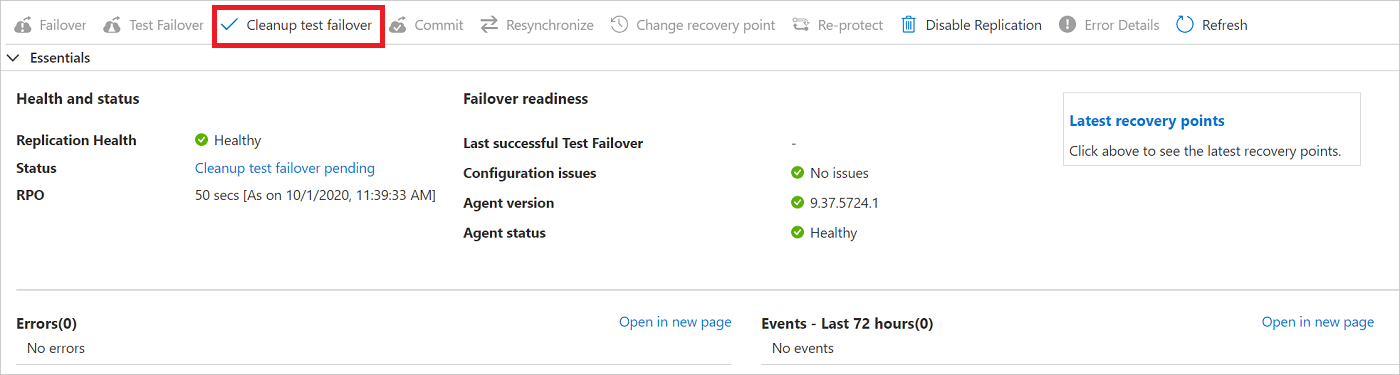
W obszarze Testowanie oczyszczania trybu failover wpisz wszelkie notatki, które chcesz zarejestrować dla trybu failover, a następnie wybierz pozycję Testowanie zostało ukończone. Usuwanie testowej maszyny wirtualnej trybu failover. Następnie wybierz opcję OK.
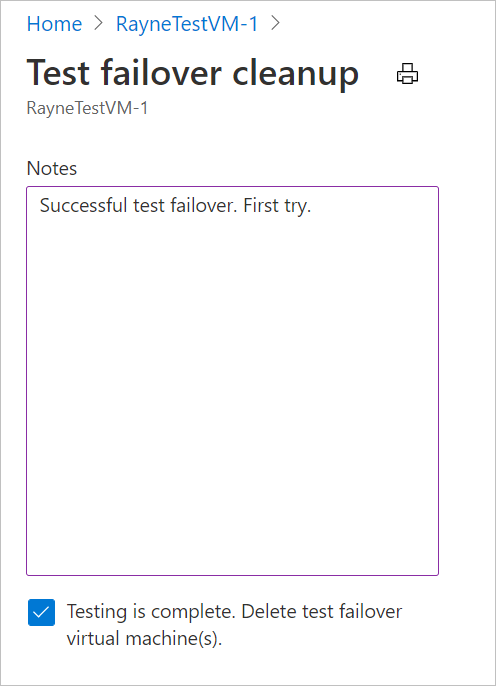
Rozpoczyna się proces usuwania. Postęp powiadomień można monitorować.
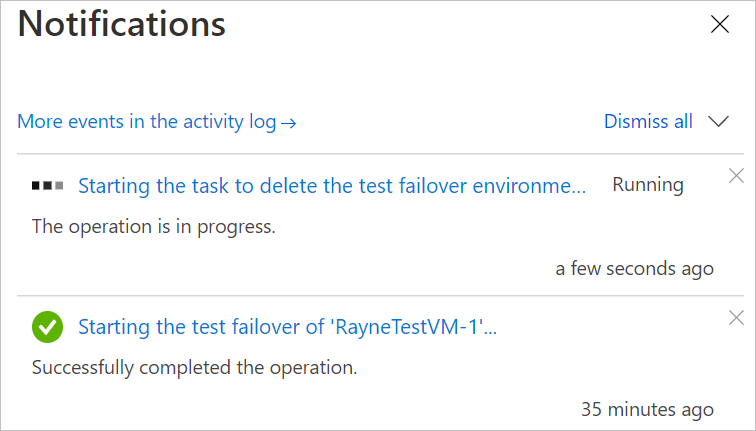
Zatrzymywanie replikowania maszyny wirtualnej
Po zakończeniu próbnego odzyskiwania po awarii zalecamy dalsze wypróbowanie pełnego trybu failover. Jeśli nie chcesz wykonywać pełnego trybu failover, możesz wyłączyć replikację. Spowoduje to wykonanie następujących czynności:
- Usuwa maszynę wirtualną z listy replikowanych maszyn usługi Site Recovery.
- Zatrzymuje naliczanie opłat za usługę Site Recovery dla maszyny wirtualnej.
- Automatycznie czyści ustawienia replikacji źródłowej.
Aby zatrzymać replikację:
Na stronie Odzyskiwanie po awarii maszyny wirtualnej wybierz pozycję Wyłącz replikację.
W obszarze Wyłącz replikację wybierz przyczyny wyłączenia replikacji. Następnie wybierz opcję OK.
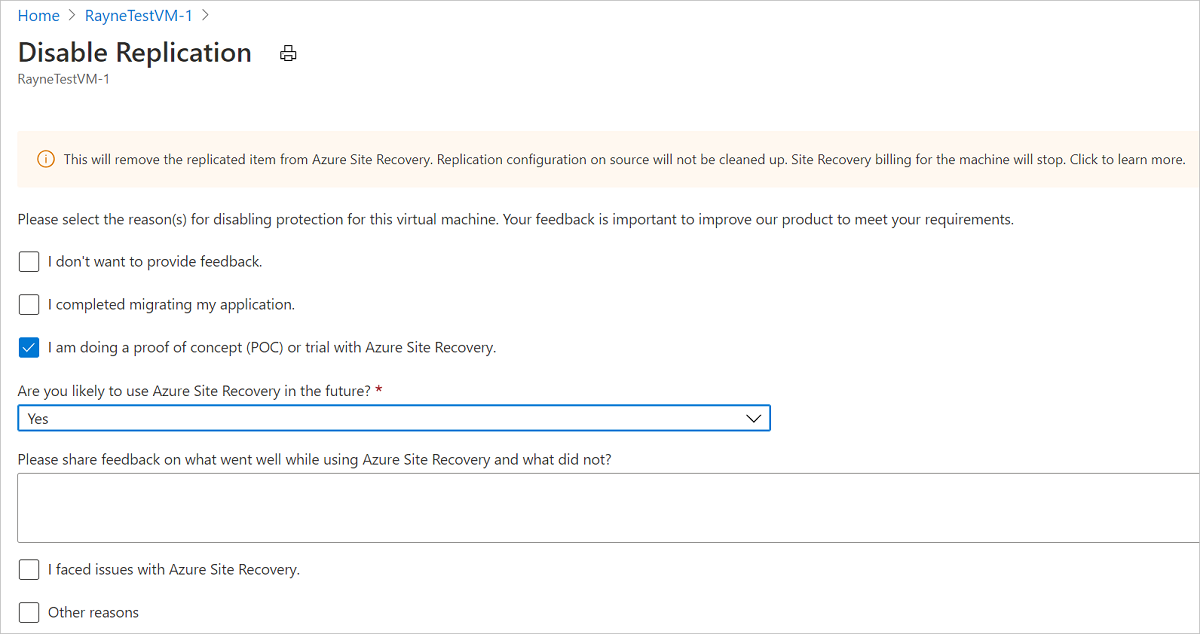
Rozszerzenie usługi Site Recovery zainstalowane na maszynie wirtualnej podczas replikacji nie jest usuwane automatycznie. Jeśli wyłączysz replikację maszyny wirtualnej i nie chcesz replikować jej ponownie później, możesz ręcznie usunąć rozszerzenie usługi Site Recovery w następujący sposób:
Przejdź do pozycji Rozszerzenia ustawień>maszyny wirtualnej.>
Na stronie Rozszerzenia wybierz każdy wpis Microsoft.Azure.RecoveryServices dla systemu Linux.
Na stronie właściwości rozszerzenia wybierz pozycję Odinstaluj.
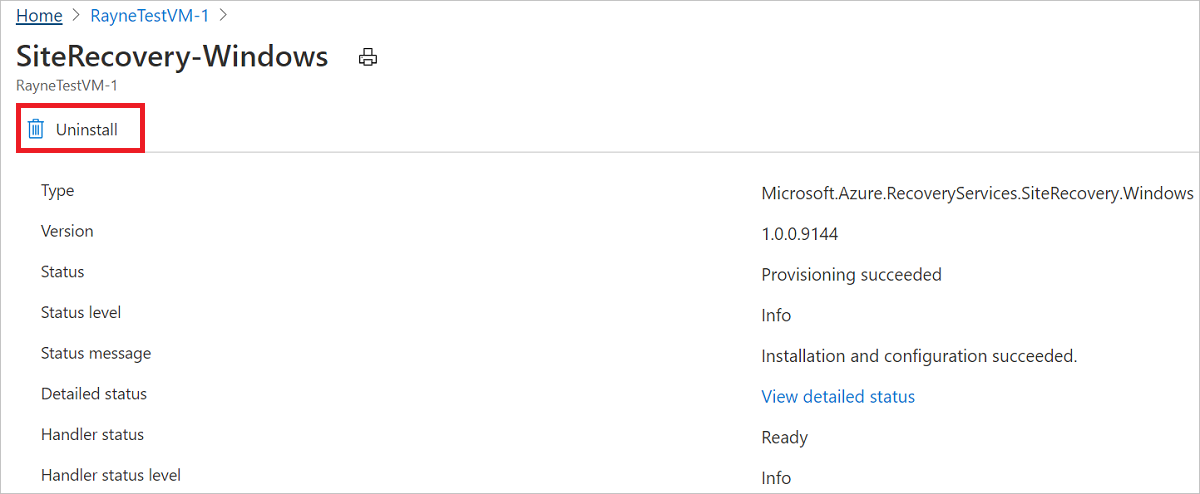
Następne kroki
W tym samouczku skonfigurowano odzyskiwanie po awarii dla maszyny wirtualnej platformy Azure i uruchomiono próbne odzyskiwanie po awarii. Teraz możesz wykonać pełny tryb failover dla maszyny wirtualnej.