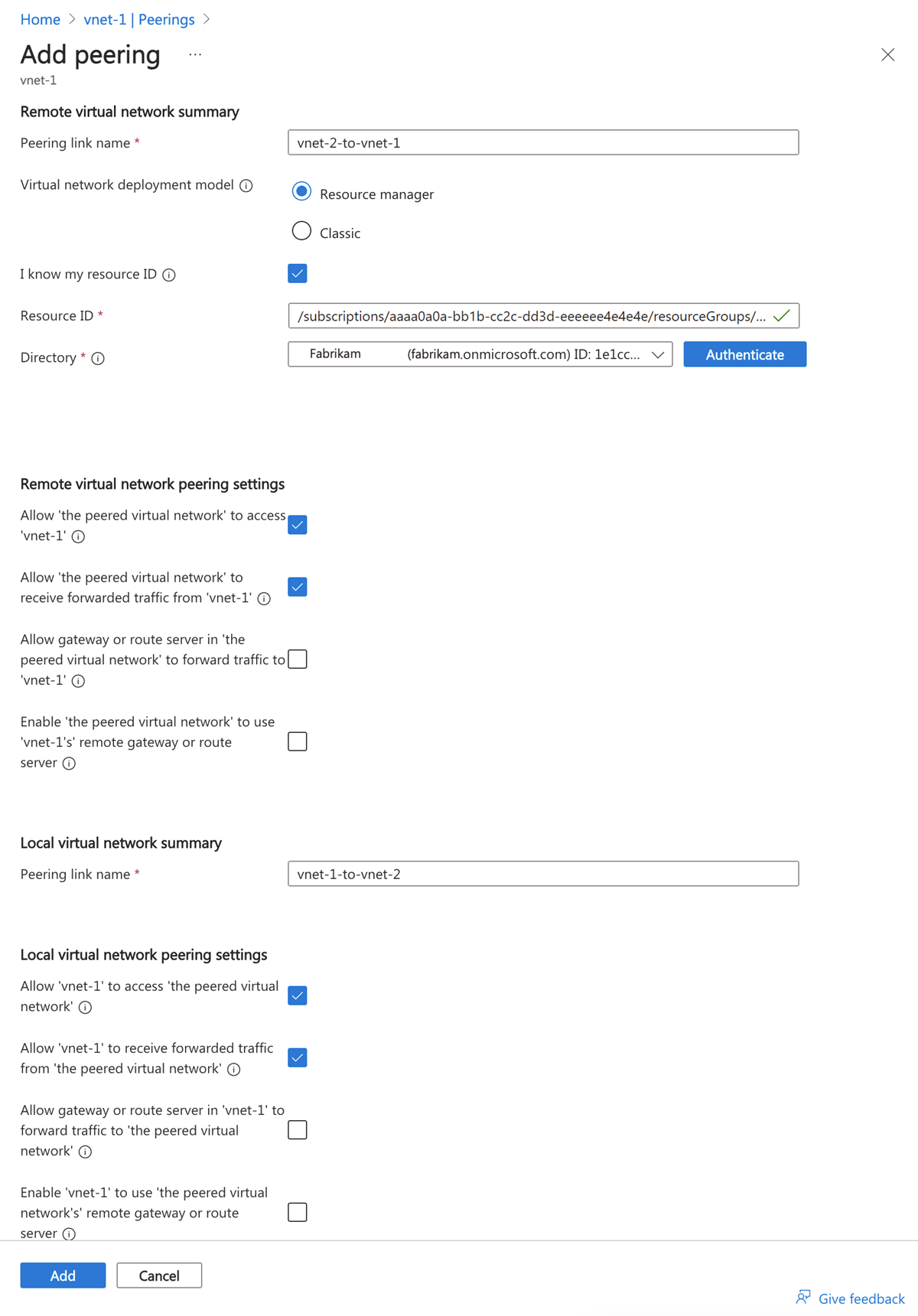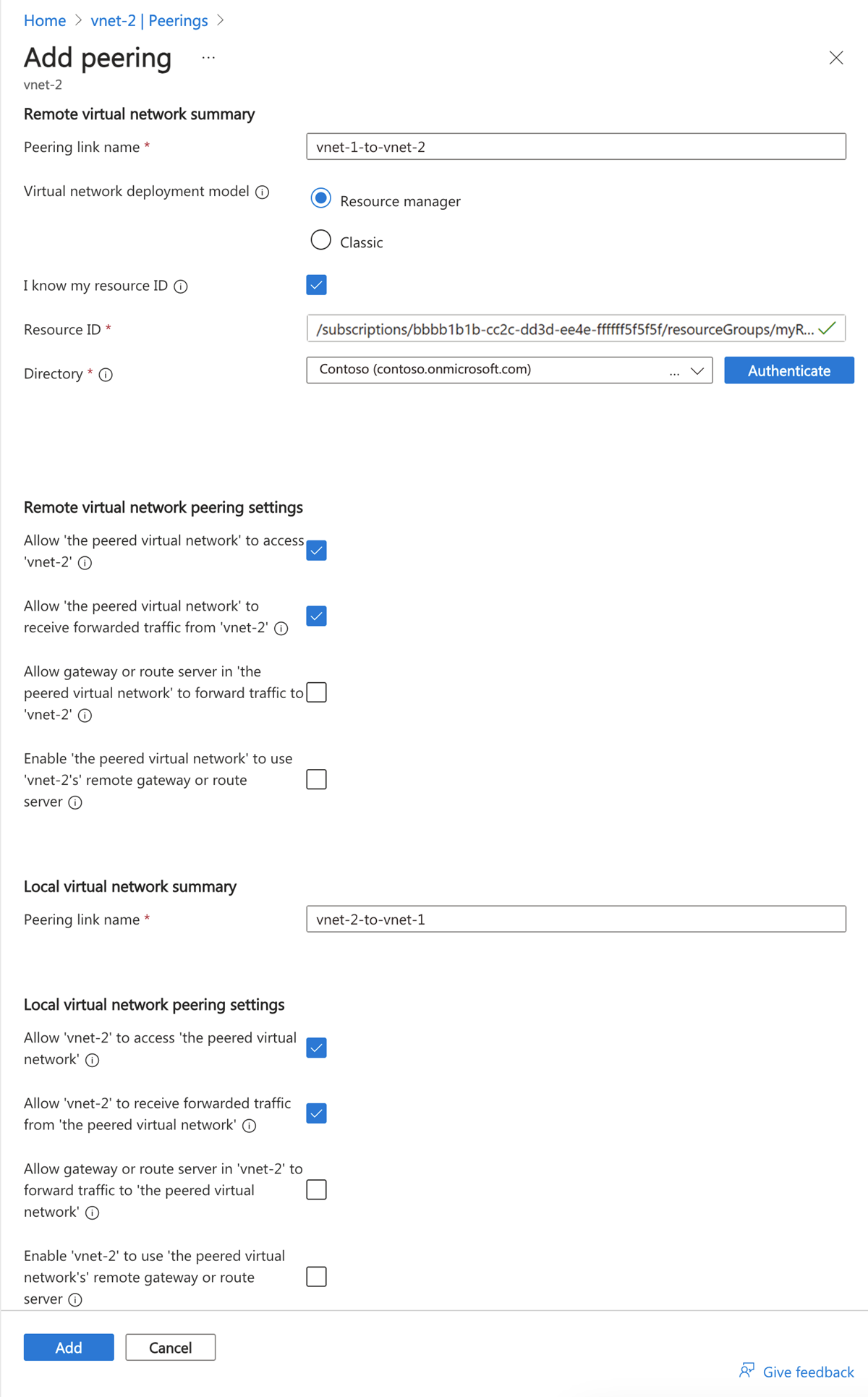In this tutorial, you learn to create a virtual network peering between virtual networks created through Resource Manager. Sieci wirtualne istnieją w różnych subskrypcjach, które mogą należeć do różnych tenantów Microsoft Entra. Peering two virtual networks enables resources in different virtual networks to communicate with each other with the same bandwidth and latency as though the resources were in the same virtual network. Dowiedz się więcej o peeringu sieci wirtualnych.
Depending on whether, the virtual networks are in the same, or different subscriptions the steps to create a virtual network peering are different. Kroki tworzenia sieci równorzędnych za pomocą klasycznego modelu wdrażania różnią się. Aby uzyskać więcej informacji na temat modeli wdrażania, zobacz Model wdrażania platformy Azure.
Learn how to create a virtual network peering in other scenarios by selecting the scenario from the following table:
Nie można utworzyć peeringu sieci wirtualnych między dwiema sieciami wirtualnymi wdrożonymi za pośrednictwem klasycznego modelu wdrażania. Jeśli musisz połączyć sieci wirtualne, które zostały utworzone za pośrednictwem klasycznego modelu wdrażania, możesz połączyć sieci wirtualne za pomocą usługi Azure VPN Gateway .
This tutorial peers virtual networks in the same region. You can also peer virtual networks in different supported regions. Familiarize yourself with the peering requirements and constraints before peering virtual networks.
Wymagania wstępne
Konto platformy Azure lub konta z dwiema aktywnymi subskrypcjami.
Utwórz konto bezpłatnie.
An Azure account with permissions in both subscriptions or an account in each subscription with the proper permissions to create a virtual network peering. For a list of permissions, see Virtual network peering permissions.
To separate the duty of managing the network belonging to each tenant, add the user from each tenant as a guest in the opposite tenant and assign them the Network Contributor role to the virtual network. Ta procedura ma zastosowanie, jeśli sieci wirtualne znajdują się w różnych subskrypcjach i dzierżawach usługi Active Directory.
To establish a network peering when you don't intend to separate the duty of managing the network belonging to each tenant, add the user from tenant A as a guest in the opposite tenant. Then, assign them the Network Contributor role to initiate and connect the network peering from each subscription. Dzięki tym uprawnieniom użytkownik może ustanowić peering sieciowy w ramach każdej subskrypcji.
Aby uzyskać więcej informacji na temat użytkowników-gości, zobacz Dodawanie użytkowników współpracy firmy Microsoft Entra B2B w witrynie Azure Portal.
Each user must accept the guest user invitation from the opposite Microsoft Entra tenant.
Zaloguj się w witrynie Azure Portal.
Konto platformy Azure lub konta z dwiema aktywnymi subskrypcjami.
Utwórz konto bezpłatnie.
An Azure account with permissions in both subscriptions or an account in each subscription with the proper permissions to create a virtual network peering. For a list of permissions, see Virtual network peering permissions.
To separate the duty of managing the network belonging to each tenant, add the user from each tenant as a guest in the opposite tenant and assign them the Network Contributor role to the virtual network. Ta procedura ma zastosowanie, jeśli sieci wirtualne znajdują się w różnych subskrypcjach i dzierżawach usługi Active Directory.
To establish a network peering when you don't intend to separate the duty of managing the network belonging to each tenant, add the user from tenant A as a guest in the opposite tenant. Then, assign them the Network Contributor role to initiate and connect the network peering from each subscription. Dzięki tym uprawnieniom użytkownik może ustanowić peering sieciowy w ramach każdej subskrypcji.
Aby uzyskać więcej informacji na temat użytkowników-gości, zobacz Dodawanie użytkowników współpracy firmy Microsoft Entra B2B w witrynie Azure Portal.
Each user must accept the guest user invitation from the opposite Microsoft Entra tenant.
Program Azure PowerShell został zainstalowany lokalnie lub w usłudze Azure Cloud Shell.
Zaloguj się do programu Azure PowerShell i wybierz subskrypcję, za pomocą której chcesz użyć tej funkcji. Aby uzyskać więcej informacji, zobacz Logowanie się przy użyciu programu Azure PowerShell.
Az.Network Upewnij się, że moduł ma wartość 4.3.0 lub nowszą. Aby sprawdzić zainstalowany moduł, użyj polecenia Get-InstalledModule -Name "Az.Network". Jeśli moduł wymaga aktualizacji, w razie potrzeby użyj polecenia Update-Module -Name Az.Network .
Jeśli postanowisz zainstalować program PowerShell i używać go lokalnie, ten artykuł wymaga modułu Azure PowerShell w wersji 5.4.1 lub nowszej. Uruchom polecenie Get-Module -ListAvailable Az, aby dowiedzieć się, jaka wersja jest zainstalowana. Jeśli konieczne będzie uaktualnienie, zobacz Instalowanie modułu Azure PowerShell. Jeśli używasz programu PowerShell lokalnie, musisz też uruchomić polecenie Connect-AzAccount, aby utworzyć połączenie z platformą Azure.
Konto platformy Azure lub konta z dwiema aktywnymi subskrypcjami.
Utwórz konto bezpłatnie.
An Azure account with permissions in both subscriptions or an account in each subscription with the proper permissions to create a virtual network peering. For a list of permissions, see Virtual network peering permissions.
To separate the duty of managing the network belonging to each tenant, add the user from each tenant as a guest in the opposite tenant and assign them the Network Contributor role to the virtual network. Ta procedura ma zastosowanie, jeśli sieci wirtualne znajdują się w różnych subskrypcjach i dzierżawach usługi Active Directory.
To establish a network peering when you don't intend to separate the duty of managing the network belonging to each tenant, add the user from tenant A as a guest in the opposite tenant. Then, assign them the Network Contributor role to initiate and connect the network peering from each subscription. Dzięki tym uprawnieniom użytkownik może ustanowić peering sieciowy w ramach każdej subskrypcji.
Aby uzyskać więcej informacji na temat użytkowników-gości, zobacz Dodawanie użytkowników współpracy firmy Microsoft Entra B2B w witrynie Azure Portal.
Each user must accept the guest user invitation from the opposite Microsoft Entra tenant.
- Ten artykuł z instrukcjami wymaga wersji 2.31.0 lub nowszej interfejsu wiersza polecenia platformy Azure. W przypadku korzystania z usługi Azure Cloud Shell najnowsza wersja jest już zainstalowana.
In the following steps, learn how to peer virtual networks in different subscriptions and Microsoft Entra tenants.
You can use the same account that has permissions in both subscriptions or you can use separate accounts for each subscription to set up the peering. Konto z uprawnieniami w obu subskrypcjach może wykonać wszystkie kroki bez wylogowywania się i logowania do portalu oraz przypisywania uprawnień.
Następujące zasoby i przykłady kont są używane w krokach opisanych w tym artykule:
| Konto użytkownika |
Grupa zasobów |
Subskrypcja |
Sieć wirtualna |
|
użytkownik-1 |
test-rg |
subskrypcja-1 |
vnet-1 |
|
użytkownik-2 |
test-rg-2 |
subskrypcja-2 |
sieć wirtualna-2 |
Tworzenie sieci wirtualnej — vnet-1
Uwaga
Jeśli używasz jednego konta do wykonania tych kroków, możesz pominąć kroki wylogowywania się z portalu i przypisywania innego użytkownika uprawnień do sieci wirtualnych.
Poniższa procedura tworzy sieć wirtualną z podsiecią zasobów.
W portalu wyszukaj i wybierz pozycję Sieci wirtualne.
Na stronie Sieci wirtualne wybierz pozycję + Utwórz.
Na karcie Podstawy tworzenia sieci wirtualnej wprowadź lub wybierz następujące informacje:
| Ustawienie |
Wartość |
|
Szczegóły projektu |
|
| Subskrypcja |
Wybierz subskrypcję. |
| Grupa zasobów |
Wybierz pozycjęUtwórz nowy.
Enter test-rg in Name.
Wybierz przycisk OK. |
|
Szczegóły wystąpienia |
|
| Nazwisko |
Wprowadź wartość vnet-1. |
| Region |
Wybierz pozycję East US 2 (Wschodnie stany USA 2). |

Wybierz przycisk Dalej , aby przejść do karty Zabezpieczenia .
Wybierz Dalej, aby przejść do karty Adresy IP.
W polu Przestrzeń adresowa w obszarze Podsieci wybierz domyślną podsieć.
W obszarze Edytuj podsieć wprowadź lub wybierz następujące informacje:
| Ustawienie |
Wartość |
| Subnet purpose |
Pozostaw wartość domyślną Domyślna. |
| Nazwisko |
Enter subnet-1. |
Pozostaw pozostałe ustawienia jako wartości domyślne. Wybierz pozycję Zapisz.

Wybierz pozycję Zapisz.
Wybierz pozycję Przejrzyj i utwórz w dolnej części ekranu, a po zakończeniu walidacji wybierz pozycję Utwórz.
Zaloguj się do subskrypcji-1
Use Connect-AzAccount to sign in to subscription-1.
Connect-AzAccount
Jeśli używasz jednego konta dla obu subskrypcji, zaloguj się do tego konta i zmień kontekst subskrypcji na subscription-1 przy użyciu polecenia Set-AzContext.
Set-AzContext -Subscription subscription-1
Tworzenie grupy zasobów — test-rg
Grupa zasobów platformy Azure to logiczny kontener, w którym zasoby platformy Azure są wdrażane i zarządzane.
Utwórz grupę zasobów za pomocą New-AzResourceGroup:
$rsg = @{
Name = 'test-rg'
Location = 'eastus2'
}
New-AzResourceGroup @rsg
Tworzenie sieci wirtualnej
Utwórz sieć wirtualną przy użyciu polecenia New-AzVirtualNetwork. This example creates a subnet-1 virtual network named vnet-1 in the West US 3 location:
$vnet = @{
Name = 'vnet-1'
ResourceGroupName = 'test-rg'
Location = 'eastus2'
AddressPrefix = '10.0.0.0/16'
}
$virtualNetwork = New-AzVirtualNetwork @vnet
Add a subnet
Zasoby platformy Azure są wdrażane w podsieci sieci wirtualnej, dlatego należy utworzyć podsieć. Utwórz konfigurację podsieci o nazwie subnet-1 za pomocą polecenia Add-AzVirtualNetworkSubnetConfig:
$subnet = @{
Name = 'subnet-1'
VirtualNetwork = $virtualNetwork
AddressPrefix = '10.0.0.0/24'
}
$subnetConfig = Add-AzVirtualNetworkSubnetConfig @subnet
Kojarzenie podsieci z siecią wirtualną
Konfigurację podsieci możesz zapisać w sieci wirtualnej za pomocą polecenia Set-AzVirtualNetwork. To polecenie tworzy podsieć:
$virtualNetwork | Set-AzVirtualNetwork
Zaloguj się do subskrypcji-1
Use az sign-in to sign in to subscription-1.
az login
Jeśli używasz jednego konta do obu subskrypcji, zaloguj się na to konto i zmień kontekst na subskrypcję subscription-1, używając polecenia az account set.
az account set --subscription "subscription-1"
Tworzenie grupy zasobów — test-rg
Grupa zasobów platformy Azure to logiczny kontener, w którym zasoby platformy Azure są wdrażane i zarządzane.
Utwórz grupę zasobów za pomocą polecenia az group create:
az group create \
--name test-rg \
--location eastus2
Tworzenie sieci wirtualnej
Utwórz sieć wirtualną i podsieć za pomocą polecenia az network vnet create. This example creates a subnet-1 virtual network named vnet-1 in the West US 3 location.
az network vnet create \
--resource-group test-rg\
--location eastus2 \
--name vnet-1 \
--address-prefixes 10.0.0.0/16 \
--subnet-name subnet-1 \
--subnet-prefixes 10.0.0.0/24
Przypisywanie uprawnień dla użytkownika-2
A user account in the other subscription that you want to peer with must be added to the network you previously created. Jeśli używasz jednego konta dla obu subskrypcji, możesz pominąć tę sekcję.
Zaloguj się do portalu jako użytkownik-1.
W polu wyszukiwania w górnej części portalu wprowadź wartość Sieć wirtualna. Wybierz pozycję Sieci wirtualne w wynikach wyszukiwania.
Wybierz pozycję vnet-1.
Wybierz pozycję Kontrola dostępu (IAM).
Wybierz + Dodaj ->Dodaj przypisanie roli.
In Add role assignment in the Role tab, select Network Contributor.
Wybierz Dalej.
Na karcie Członkowie wybierz pozycję + Wybierz członków.
W polu wyszukiwania Wybierz członków wprowadź user-2.
Wybierz Wybierz.
Wybierz Przejrzyj + przypisz.
Wybierz Przejrzyj + przypisz.
Użyj polecenia Get-AzVirtualNetwork , aby uzyskać identyfikator zasobu dla sieci wirtualnej vnet-1. Assign user-2 from subscription-2 to vnet-1 with New-AzRoleAssignment.
Użyj polecenia Get-AzADUser , aby uzyskać identyfikator obiektu dla użytkownika-2.
użytkownik-2 jest używany w tym przykładzie dla konta użytkownika. Replace this value with the display name for the user from subscription-2 that you wish to assign permissions to vnet-1. Ten krok można pominąć, jeśli używasz tego samego konta dla obu subskrypcji.
$id = @{
Name = 'vnet-1'
ResourceGroupName = 'test-rg'
}
$vnet = Get-AzVirtualNetwork @id
$obj = Get-AzADUser -DisplayName 'user-2'
$role = @{
ObjectId = $obj.id
RoleDefinitionName = 'Network Contributor'
Scope = $vnet.id
}
New-AzRoleAssignment @role
Użyj az network vnet show, aby uzyskać identyfikator zasobu dla vnet-1. Assign user-2 from subscription-2 to vnet-1 with az role assignment create.
Użyj az ad user list, aby uzyskać identyfikator obiektu dla user-2.
użytkownik-2 jest używany w tym przykładzie dla konta użytkownika. Replace this value with the display name for the user from subscription-2 that you wish to assign permissions to vnet-1. Ten krok można pominąć, jeśli używasz tego samego konta dla obu subskrypcji.
az ad user list --display-name user-2
[
{
"businessPhones": [],
"displayName": "user-2",
"givenName": null,
"id": "aaaaaaaa-0000-1111-2222-bbbbbbbbbbbb",
"jobTitle": null,
"mail": "user-2@fabrikam.com",
"mobilePhone": null,
"officeLocation": null,
"preferredLanguage": null,
"surname": null,
"userPrincipalName": "user-2_fabrikam.com#EXT#@contoso.onmicrosoft.com"
}
]
Make note of the object ID of user-2 in field id. In this example, its aaaaaaaa-0000-1111-2222-bbbbbbbbbbbb.
vnetid=$(az network vnet show \
--name vnet-1 \
--resource-group test-rg \
--query id \
--output tsv)
az role assignment create \
--assignee aaaaaaaa-0000-1111-2222-bbbbbbbbbbbb \
--role "Network Contributor" \
--scope $vnetid
Zastąp przykładowy identyfikator GUID w --assignee rzeczywistym identyfikatorem obiektu dla user-2.
Uzyskiwanie identyfikatora zasobu vnet-1
Zaloguj się do portalu jako użytkownik-1.
W polu wyszukiwania w górnej części portalu wprowadź wartość Sieć wirtualna. Wybierz pozycję Sieci wirtualne w wynikach wyszukiwania.
Wybierz pozycję vnet-1.
W obszarze Ustawienia wybierz pozycję Właściwości.
Skopiuj informacje w polu Identyfikator zasobu i zapisz je w kolejnych krokach. Identyfikator zasobu jest podobny do następującego przykładu: /subscriptions/<Subscription Id>/resourceGroups/test-rg/providers/Microsoft.Network/virtualNetworks/vnet-1.
Wyloguj się z portalu jako użytkownik-1.
The resource ID of vnet-1 is required to set up the peering connection from vnet-2 to vnet-1. Użyj polecenia Get-AzVirtualNetwork , aby uzyskać identyfikator zasobu dla sieci wirtualnej vnet-1.
$id = @{
Name = 'vnet-1'
ResourceGroupName = 'test-rg'
}
$vnetA = Get-AzVirtualNetwork @id
$vnetA.id
The resource ID of vnet-1 is required to set up the peering connection from vnet-2 to vnet-1. Użyj az network vnet show, aby uzyskać identyfikator zasobu dla vnet-1.
vnetidA=$(az network vnet show \
--name vnet-1 \
--resource-group test-rg \
--query id \
--output tsv)
echo $vnetidA
Tworzenie sieci wirtualnej — vnet-2
W tej sekcji zalogujesz się jako użytkownik-2 i utworzysz sieć wirtualną dla połączenia równorzędnego z vnet-1.
Utwórz drugą sieć wirtualną z następującymi wartościami, powtarzając kroki opisane w poprzedniej sekcji.
| Ustawienie |
Wartość |
| Subskrypcja |
subskrypcja-2 |
| Grupa zasobów |
test-rg-2 |
| Nazwisko |
sieć wirtualna-2 |
| Przestrzeń adresowa |
10.1.0.0/16 |
| Subnet name |
subnet-1 |
| Zakres adresów podsieci |
10.1.0.0/24 |
Zaloguj się do subskrypcji-2
Use Connect-AzAccount to sign in to subscription-2.
Connect-AzAccount
Jeśli używasz jednego konta dla obu subskrypcji, zaloguj się do tego konta i zmień kontekst subskrypcji na subscription-2 przy użyciu polecenia Set-AzContext.
Set-AzContext -Subscription subscription-2
Tworzenie grupy zasobów — test-rg-2
Grupa zasobów platformy Azure to logiczny kontener, w którym zasoby platformy Azure są wdrażane i zarządzane.
Utwórz grupę zasobów za pomocą New-AzResourceGroup:
$rsg = @{
Name = 'test-rg-2'
Location = 'eastus2'
}
New-AzResourceGroup @rsg
Tworzenie sieci wirtualnej
Utwórz sieć wirtualną przy użyciu polecenia New-AzVirtualNetwork. W tym przykładzie zostanie utworzona sieć wirtualna o nazwie podsieć-1 vnet-2 w lokalizacji West US 3.
$vnet = @{
Name = 'vnet-2'
ResourceGroupName = 'test-rg-2'
Location = 'eastus2'
AddressPrefix = '10.1.0.0/16'
}
$virtualNetwork = New-AzVirtualNetwork @vnet
Add a subnet
Zasoby platformy Azure są wdrażane w podsieci sieci wirtualnej, dlatego należy utworzyć podsieć. Utwórz konfigurację podsieci o nazwie subnet-1 za pomocą polecenia Add-AzVirtualNetworkSubnetConfig:
$subnet = @{
Name = 'subnet-1'
VirtualNetwork = $virtualNetwork
AddressPrefix = '10.1.0.0/24'
}
$subnetConfig = Add-AzVirtualNetworkSubnetConfig @subnet
Kojarzenie podsieci z siecią wirtualną
Konfigurację podsieci możesz zapisać w sieci wirtualnej za pomocą polecenia Set-AzVirtualNetwork. To polecenie tworzy podsieć:
$virtualNetwork | Set-AzVirtualNetwork
Zaloguj się do subskrypcji-2
Use az sign-in to sign in to subscription-1.
az login
Jeśli używasz jednego konta dla obu subskrypcji, zaloguj się do tego konta i zmień kontekst subskrypcji na subscription-2 za pomocą az account set.
az account set --subscription "subscription-2"
Tworzenie grupy zasobów — test-rg-2
Grupa zasobów platformy Azure to logiczny kontener, w którym zasoby platformy Azure są wdrażane i zarządzane.
Utwórz grupę zasobów za pomocą polecenia az group create:
az group create \
--name test-rg-2 \
--location eastus2
Tworzenie sieci wirtualnej
Utwórz sieć wirtualną i podsieć za pomocą polecenia az network vnet create. This example creates a subnet-1 virtual network named vnet-2 in the West US 3 location.
az network vnet create \
--resource-group test-rg-2\
--location eastus2 \
--name vnet-2 \
--address-prefixes 10.1.0.0/16 \
--subnet-name subnet-1 \
--subnet-prefixes 10.1.0.0/24
Przypisywanie uprawnień dla użytkownika-1
A user account in the other subscription that you want to peer with must be added to the network you previously created. Jeśli używasz jednego konta dla obu subskrypcji, możesz pominąć tę sekcję.
Zaloguj się do portalu jako użytkownik-2.
W polu wyszukiwania w górnej części portalu wprowadź wartość Sieć wirtualna. Wybierz pozycję Sieci wirtualne w wynikach wyszukiwania.
Wybierz pozycję vnet-2.
Wybierz pozycję Kontrola dostępu (IAM).
Wybierz + Dodaj ->Dodaj przypisanie roli.
In Add role assignment in the Role tab, select Network Contributor.
Wybierz Dalej.
Na karcie Członkowie wybierz pozycję + Wybierz członków.
W polu wyszukiwania Wybierz członków wprowadź user-1.
Wybierz Wybierz.
Wybierz Przejrzyj + przypisz.
Wybierz Przejrzyj + przypisz.
Użyj polecenia Get-AzVirtualNetwork , aby uzyskać identyfikator zasobu dla sieci wirtualnej vnet-1. Assign user-1 from subscription-1 to vnet-2 with New-AzRoleAssignment.
Użyj polecenia Get-AzADUser , aby uzyskać identyfikator obiektu dla użytkownika-1.
użytkownik-1 jest używany w tym przykładzie dla konta użytkownika. Replace this value with the display name for the user from subscription-1 that you wish to assign permissions to vnet-2. Ten krok można pominąć, jeśli używasz tego samego konta dla obu subskrypcji.
$id = @{
Name = 'vnet-2'
ResourceGroupName = 'test-rg-2'
}
$vnet = Get-AzVirtualNetwork @id
$obj = Get-AzADUser -DisplayName 'user-1'
$role = @{
ObjectId = $obj.id
RoleDefinitionName = 'Network Contributor'
Scope = $vnet.id
}
New-AzRoleAssignment @role
Use az network vnet show to obtain the resource ID for vnet-2. Assign user-1 from subscription-1 to vnet-2 with az role assignment create.
Use az ad user list to obtain the object ID for user-1.
użytkownik-1 jest używany w tym przykładzie dla konta użytkownika. Replace this value with the display name for the user from subscription-1 that you wish to assign permissions to vnet-2. Ten krok można pominąć, jeśli używasz tego samego konta dla obu subskrypcji.
az ad user list --display-name user-1
[
{
"businessPhones": [],
"displayName": "user-1",
"givenName": null,
"id": "bbbbbbbb-1111-2222-3333-cccccccccccc",
"jobTitle": null,
"mail": "user-1@contoso.com",
"mobilePhone": null,
"officeLocation": null,
"preferredLanguage": null,
"surname": null,
"userPrincipalName": "user-1_contoso.com#EXT#@fabrikam.onmicrosoft.com"
}
]
Zanotuj identyfikator obiektu user-1 w polu id. W tym przykładzie jest to bbbbbb-1111-2222-3333-cccccccccccccccc.
vnetid=$(az network vnet show \
--name vnet-2 \
--resource-group test-rg-2 \
--query id \
--output tsv)
az role assignment create \
--assignee bbbbbbbb-1111-2222-3333-cccccccccccc \
--role "Network Contributor" \
--scope $vnetid
Uzyskaj identyfikator zasobu vnet-2
The resource ID of vnet-2 is required to set up the peering connection from vnet-1 to vnet-2. Wykonaj poniższe kroki, aby uzyskać identyfikator zasobu sieci wirtualnej vnet-2.
Zaloguj się do portalu jako użytkownik-2.
W polu wyszukiwania w górnej części portalu wprowadź wartość Sieć wirtualna. Wybierz pozycję Sieci wirtualne w wynikach wyszukiwania.
Wybierz pozycję vnet-2.
W obszarze Ustawienia wybierz pozycję Właściwości.
Skopiuj informacje w polu Identyfikator zasobu i zapisz je w kolejnych krokach. Identyfikator zasobu jest podobny do następującego przykładu: /subscriptions/<Subscription Id>/resourceGroups/test-rg-2/providers/Microsoft.Network/virtualNetworks/vnet-2.
Wyloguj się z portalu jako użytkownik-2.
The resource ID of vnet-2 is required to set up the peering connection from vnet-1 to vnet-2. Użyj polecenia Get-AzVirtualNetwork , aby uzyskać identyfikator zasobu dla sieci wirtualnej vnet-2.
$id = @{
Name = 'vnet-2'
ResourceGroupName = 'test-rg-2'
}
$vnetB = Get-AzVirtualNetwork @id
$vnetB.id
The resource ID of vnet-2 is required to set up the peering connection from vnet-1 to vnet-2. Use az network vnet show to obtain the resource ID for vnet-2.
vnetidB=$(az network vnet show \
--name vnet-2 \
--resource-group test-rg-2 \
--query id \
--output tsv)
echo $vnetidB
Create peering connection - vnet-1 to vnet-2
You need the Resource ID for vnet-2 from the previous steps to set up the peering connection.
Zaloguj się do witryny Azure Portal jako użytkownik-1. If you're using one account for both subscriptions, change to subscription-1 in the portal.
W polu wyszukiwania w górnej części portalu wprowadź wartość Sieć wirtualna. Wybierz pozycję Sieci wirtualne w wynikach wyszukiwania.
Wybierz pozycję vnet-1.
Wybierz Peerings.
Wybierz + Dodaj.
Enter or select the following information in Add peering:
| Ustawienie |
Wartość |
|
Podsumowanie zdalnej sieci wirtualnej |
|
| Peering link name |
vnet-2-to-vnet-1 |
| Model wdrażania sieci wirtualnej |
Resource Manager |
| Znam identyfikator zasobu |
Zaznacz pole |
| Identyfikator zasobu |
Wprowadź identyfikator zasobu dla sieci wirtualnej vnet-2 |
| Katalog |
Wybierz katalog Microsoft Entra ID, który odpowiada vnet-2 i user-2 |
|
Remote virtual network peering settings |
|
| Allow 'the peered virtual network' to access 'vnet-1' |
Pozostaw wartość domyślną Włączone |
| Allow 'the peered virtual network' to receive forwarded traffic from 'vnet-1' |
Zaznacz pole |
|
Podsumowanie lokalnej sieci wirtualnej |
|
| Peering link name |
vnet-1-to-vnet-2 |
|
Local virtual network peering settings |
|
| Allow 'vnet-1' to access 'the peered virtual network' |
Pozostaw wartość domyślną Włączone |
| Allow 'vnet-1' to receive forwarded traffic from 'the peered virtual network' |
Zaznacz pole |
Wybierz Dodaj.
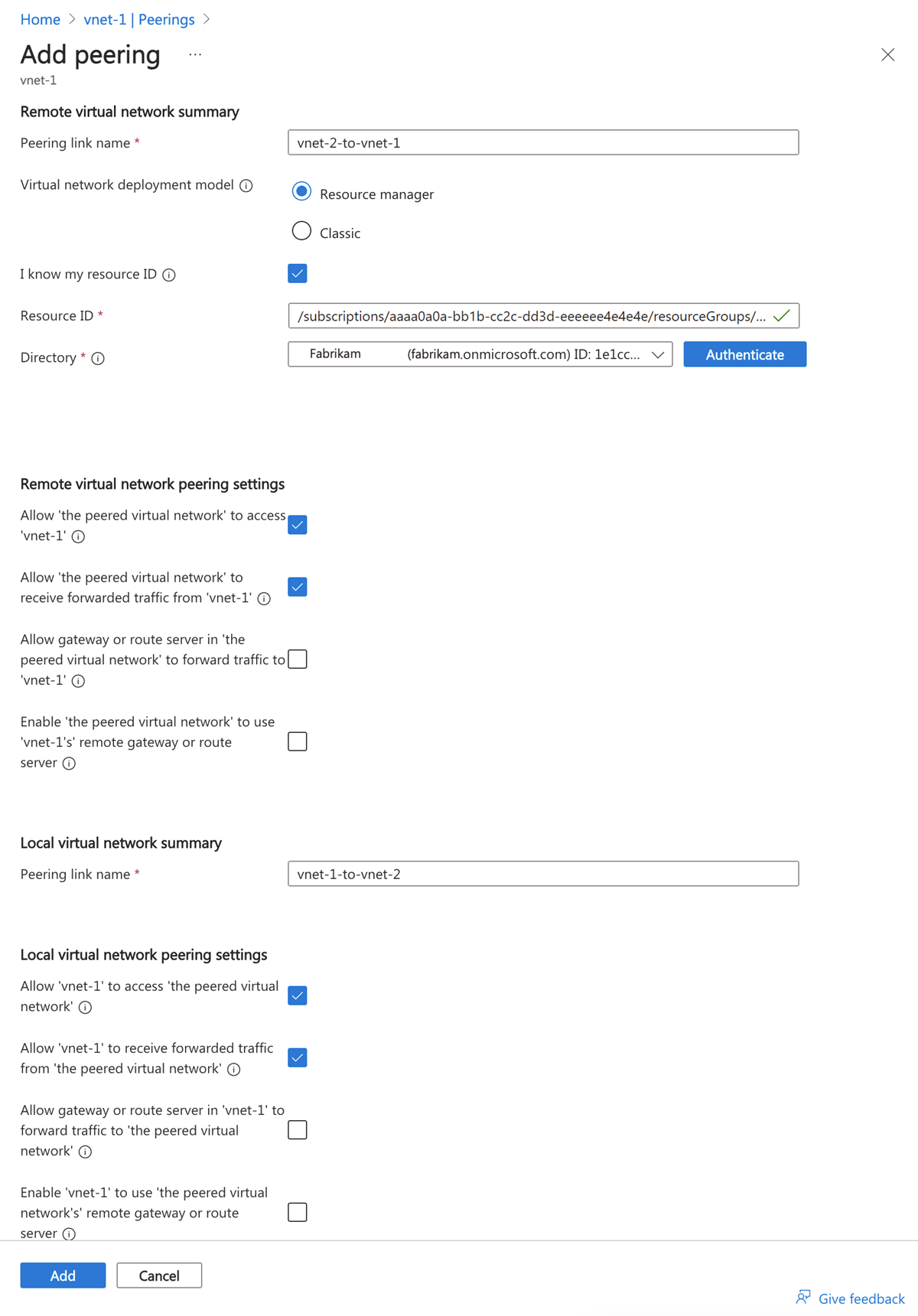
Wyloguj się z portalu jako użytkownik-1.
Zaloguj się do subskrypcji-1
Use Connect-AzAccount to sign in to subscription-1.
Connect-AzAccount
Jeśli używasz jednego konta dla obu subskrypcji, zaloguj się do tego konta i zmień kontekst subskrypcji na subscription-1 przy użyciu polecenia Set-AzContext.
Set-AzContext -Subscription subscription-1
Zaloguj się do subskrypcji-2
Authenticate to subscription-2 so that the peering can be set up.
Use Connect-AzAccount to sign in to subscription-2.
Connect-AzAccount
Zmień na subscription-1 (opcjonalnie)
You might have to switch back to subscription-1 to continue with the actions in subscription-1.
Zmień kontekst na subscription-1.
Set-AzContext -Subscription subscription-1
Create peering connection
Użyj Add-AzVirtualNetworkPeering, aby utworzyć połączenie równorzędne między vnet-1 i vnet-2.
$netA = @{
Name = 'vnet-1'
ResourceGroupName = 'test-rg'
}
$vnetA = Get-AzVirtualNetwork @netA
$peer = @{
Name = 'vnet-1-to-vnet-2'
VirtualNetwork = $vnetA
RemoteVirtualNetworkId = '/subscriptions/<subscription-2-Id>/resourceGroups/test-rg-2/providers/Microsoft.Network/virtualNetworks/vnet-2'
}
Add-AzVirtualNetworkPeering @peer
Use Get-AzVirtualNetworkPeering to obtain the status of the peering connections from vnet-1 to vnet-2.
$status = @{
ResourceGroupName = 'test-rg'
VirtualNetworkName = 'vnet-1'
}
Get-AzVirtualNetworkPeering @status | Format-Table VirtualNetworkName, PeeringState
PS /home/azureuser> Get-AzVirtualNetworkPeering @status | Format-Table VirtualNetworkName, PeeringState
VirtualNetworkName PeeringState
------------------ ------------
vnet-1 Initiated
Zaloguj się do subskrypcji-1
Use az sign-in to sign in to subscription-1.
az login
Jeśli używasz jednego konta do obu subskrypcji, zaloguj się na to konto i zmień kontekst na subskrypcję subscription-1, używając polecenia az account set.
az account set --subscription "subscription-1"
Zaloguj się do subskrypcji-2
Authenticate to subscription-2 so that the peering can be set up.
Use az sign-in to sign in to subscription-2.
az login
Zmień na subscription-1 (opcjonalnie)
You might have to switch back to subscription-1 to continue with the actions in subscription-1.
Zmień kontekst na subscription-1.
az account set --subscription "subscription-1"
Create peering connection
Use az network vnet peering create to create a peering connection between vnet-1 and vnet-2.
az network vnet peering create \
--name vnet-1-to-vnet-2 \
--resource-group test-rg \
--vnet-name vnet-1 \
--remote-vnet /subscriptions/<subscription-2-Id>/resourceGroups/test-rg-2/providers/Microsoft.Network/VirtualNetworks/vnet-2 \
--allow-vnet-access
Użyj az network vnet peering list, aby uzyskać stan połączeń równorzędnych z vnet-1 do vnet-2.
az network vnet peering list \
--resource-group test-rg \
--vnet-name vnet-1 \
--output table
The peering connection shows in Peerings in a Initiated state. To complete the peer, a corresponding connection must be set up in vnet-2.
Tworzenie połączenia peeringowego — vnet-2 do vnet-1
You need the Resource IDs for vnet-1 from the previous steps to set up the peering connection.
Zaloguj się do witryny Azure Portal jako użytkownik-2. If you're using one account for both subscriptions, change to subscription-2 in the portal.
W polu wyszukiwania w górnej części portalu wprowadź wartość Sieć wirtualna. Wybierz pozycję Sieci wirtualne w wynikach wyszukiwania.
Wybierz pozycję vnet-2.
Wybierz Peerings.
Wybierz + Dodaj.
Enter or select the following information in Add peering:
| Ustawienie |
Wartość |
|
Podsumowanie zdalnej sieci wirtualnej |
|
| Peering link name |
vnet-1-to-vnet-2 |
| Model wdrażania sieci wirtualnej |
Resource Manager |
| Znam identyfikator zasobu |
Zaznacz pole |
| Identyfikator zasobu |
Wprowadź identyfikator zasobu dla sieci wirtualnej vnet-2 |
| Katalog |
Wybierz katalog Microsoft Entra ID, który odpowiada vnet-1 i user-1 |
|
Remote virtual network peering settings |
|
| Allow 'the peered virtual network' to access 'vnet-1' |
Pozostaw wartość domyślną Włączone |
| Allow 'the peered virtual network' to receive forwarded traffic from 'vnet-1' |
Zaznacz pole |
|
Podsumowanie lokalnej sieci wirtualnej |
|
| Peering link name |
vnet-1-to-vnet-2 |
|
Local virtual network peering settings |
|
| Allow 'vnet-1' to access 'the peered virtual network' |
Pozostaw wartość domyślną Włączone |
| Allow 'vnet-1' to receive forwarded traffic from 'the peered virtual network' |
Zaznacz pole |
Wybierz Dodaj.
W menu rozwijanym wybierz katalog odpowiadający vnet-1 i user-1.
Wybierz pozycję Uwierzytelnij.
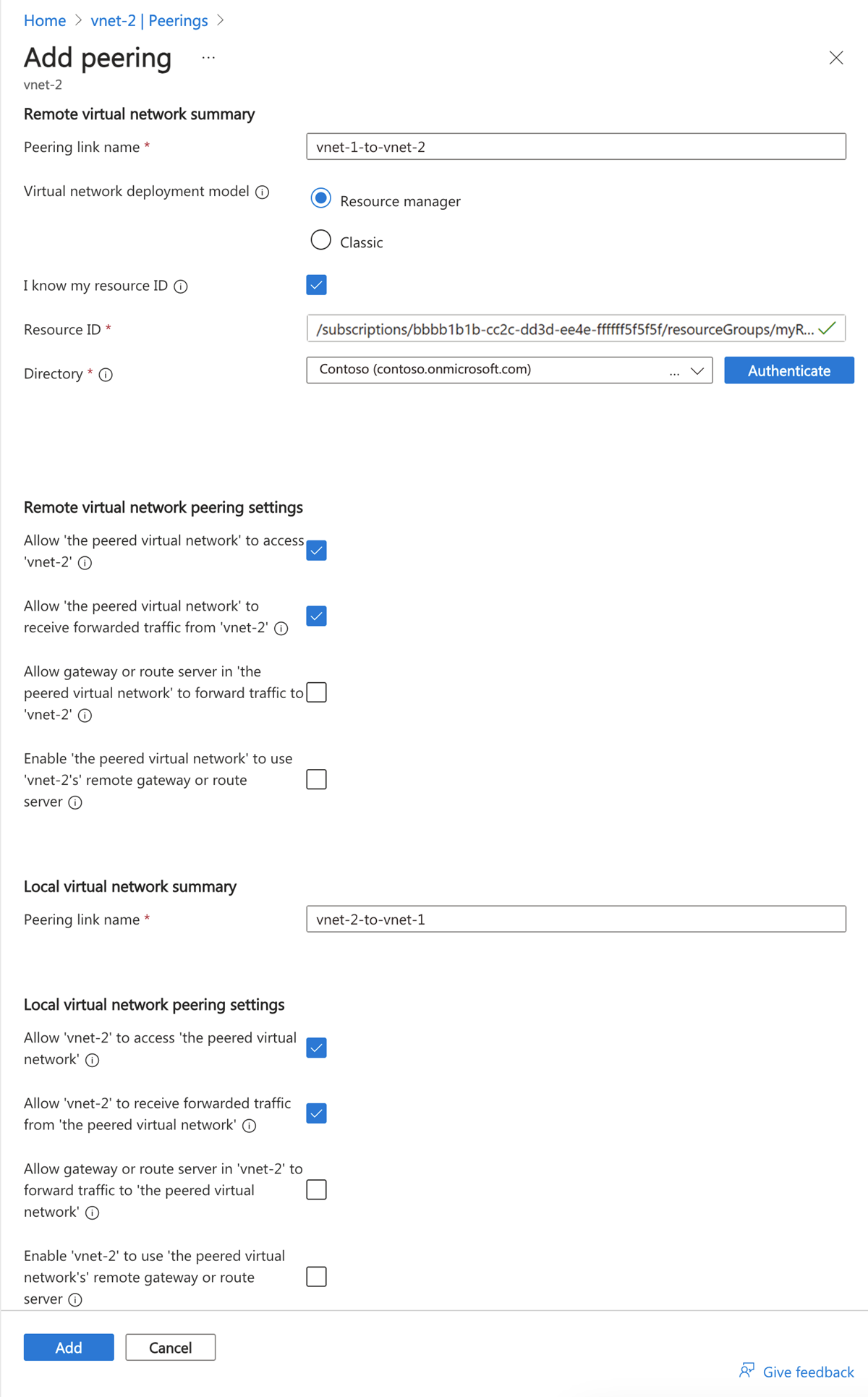
Wybierz Dodaj.
Zaloguj się do subskrypcji-2
Use Connect-AzAccount to sign in to subscription-2.
Connect-AzAccount
Jeśli używasz jednego konta dla obu subskrypcji, zaloguj się do tego konta i zmień kontekst subskrypcji na subscription-2 przy użyciu polecenia Set-AzContext.
Set-AzContext -Subscription subscription-2
Zaloguj się do subskrypcji-1
Authenticate to subscription-1 so that the peering can be set up.
Use Connect-AzAccount to sign in to subscription-1.
Connect-AzAccount
Zmień na subscription-2 (opcjonalnie)
You might have to switch back to subscription-2 to continue with the actions in subscription-2.
Zmień kontekst na subscription-2.
Set-AzContext -Subscription subscription-2
Create peering connection
Użyj polecenia Add-AzVirtualNetworkPeering, aby utworzyć połączenie równorzędne między vnet-2 i vnet-1.
$netB = @{
Name = 'vnet-2'
ResourceGroupName = 'test-rg-2'
}
$vnetB = Get-AzVirtualNetwork @netB
$peer = @{
Name = 'vnet-2-to-vnet-1'
VirtualNetwork = $vnetB
RemoteVirtualNetworkId = '/subscriptions/<subscription-1-Id>/resourceGroups/test-rg/providers/Microsoft.Network/virtualNetworks/vnet-1'
}
Add-AzVirtualNetworkPeering @peer
Użyj Get-AzVirtualNetworkPeering, aby uzyskać stan połączeń równorzędnych z vnet-2 do vnet-1.
$status = @{
ResourceGroupName = 'test-rg-2'
VirtualNetworkName = 'vnet-2'
}
Get-AzVirtualNetworkPeering @status | Format-Table VirtualNetworkName, PeeringState
PS /home/azureuser> Get-AzVirtualNetworkPeering @status | Format-Table VirtualNetworkName, PeeringState
VirtualNetworkName PeeringState
------------------ ------------
vnet-2 Connected
Zaloguj się do subskrypcji-2
Use az sign-in to sign in to subscription-2.
az login
Jeśli używasz jednego konta dla obu subskrypcji, zaloguj się do tego konta i zmień kontekst subskrypcji na subscription-2 za pomocą az account set.
az account set --subscription "subscription-2"
Zaloguj się do subskrypcji-1
Authenticate to subscription-1 so that the peering can be set up.
Use az sign-in to sign in to subscription-1.
az login
Zmień na subscription-2 (opcjonalnie)
You might have to switch back to subscription-2 to continue with the actions in subscription-2.
Zmień kontekst na subscription-2.
az account set --subscription "subscription-2"
Create peering connection
Use az network vnet peering create to create a peering connection between vnet-2 and vnet-1.
az network vnet peering create \
--name vnet-2-to-vnet-1 \
--resource-group test-rg-2 \
--vnet-name vnet-2 \
--remote-vnet /subscriptions/<subscription-1-Id>/resourceGroups/test-rg/providers/Microsoft.Network/VirtualNetworks/vnet-1 \
--allow-vnet-access
Use az network vnet peering list to obtain the status of the peering connections from vnet-2 to vnet-1.
az network vnet peering list \
--resource-group test-rg-2 \
--vnet-name vnet-2 \
--output table
The peering is successfully established after you see Connected in the Peering status column for both virtual networks in the peering. Wszystkie zasoby platformy Azure utworzone w dowolnej sieci wirtualnej mogą komunikować się ze sobą za pośrednictwem ich adresów IP. If you're using Azure name resolution for the virtual networks, the resources in the virtual networks aren't able to resolve names across the virtual networks. Jeśli chcesz rozpoznawać nazwy między sieciami wirtualnymi w komunikacji równorzędnej, musisz utworzyć własny serwer DNS (system nazw domen) lub użyć usługi Azure DNS.
Aby uzyskać więcej informacji na temat używania własnego systemu DNS do rozpoznawania nazw, zobacz Rozpoznawanie nazw przy użyciu własnego serwera DNS.
Aby uzyskać więcej informacji na temat usługi Azure DNS, zobacz Co to jest usługa Azure DNS?.
Następne kroki