Uwaga
Dostęp do tej strony wymaga autoryzacji. Może spróbować zalogować się lub zmienić katalogi.
Dostęp do tej strony wymaga autoryzacji. Możesz spróbować zmienić katalogi.
Platforma Azure automatycznie kieruje ruchem między podsieciami platformy Azure, sieciami wirtualnymi i sieciami lokalnymi. Jeśli chcesz zmienić domyślny routing platformy Azure, należy to zrobić, tworząc tabelę tras. Jeśli dopiero zaczynasz routing w sieciach wirtualnych, możesz dowiedzieć się więcej o nim w routingu ruchu w sieci wirtualnej lub wykonując samouczek.
Wymagania wstępne
Jeśli go nie masz, skonfiguruj konto platformy Azure z aktywną subskrypcją. Utwórz konto bezpłatnie. Następnie wykonaj jedno z tych zadań przed rozpoczęciem kroków w dowolnej sekcji tego artykułu:
Użytkownicy portalu: zaloguj się do witryny Azure Portal przy użyciu konta platformy Azure.
Użytkownicy programu PowerShell: uruchom polecenia w usłudze Azure Cloud Shell lub uruchom program PowerShell z komputera. Usługa Azure Cloud Shell to bezpłatna interaktywna powłoka, której możesz używać do wykonywania kroków opisanych w tym artykule. Udostępnia ona wstępnie zainstalowane i najczęściej używane narzędzia platformy Azure, które są skonfigurowane do użycia na koncie. Na karcie Przeglądarki usługi Azure Cloud Shell znajdź listę rozwijaną Wybierz środowisko , a następnie wybierz program PowerShell , jeśli nie został jeszcze wybrany.
Jeśli używasz programu PowerShell lokalnie, użyj modułu Azure PowerShell w wersji 1.0.0 lub nowszej. Uruchom polecenie
Get-Module -ListAvailable Az.Network, aby dowiedzieć się, jaka wersja jest zainstalowana. Jeśli konieczne będzie uaktualnienie, zobacz Instalowanie modułu Azure PowerShell. Uruchom również polecenieConnect-AzAccount, aby utworzyć połączenie z platformą Azure.Użytkownicy interfejsu wiersza polecenia platformy Azure: uruchom polecenia za pośrednictwem usługi Azure Cloud Shell lub interfejsu wiersza polecenia platformy Azure uruchomionego lokalnie. Użyj interfejsu wiersza polecenia platformy Azure w wersji 2.0.31 lub nowszej, jeśli używasz interfejsu wiersza polecenia platformy Azure lokalnie. Uruchom polecenie
az --version, aby dowiedzieć się, jaka wersja jest zainstalowana. Jeśli konieczna będzie instalacja lub uaktualnienie, zobacz Instalowanie interfejsu wiersza polecenia platformy Azure. Uruchom również polecenieaz login, aby utworzyć połączenie z platformą Azure.Przypisz rolę Współpracownik dla sieci lub Rolę niestandardową z odpowiednimi uprawnieniami.
Tworzenie tabeli tras
Istnieje limit liczby tabel tras, które można utworzyć na lokalizację i subskrypcję platformy Azure. Aby uzyskać szczegółowe informacje, zobacz Limity sieci — Azure Resource Manager.
W menu witryny Azure Portal lub na stronie głównej wybierz pozycję Utwórz zasób.
W polu wyszukiwania wprowadź ciąg Tabela tras. Gdy tabela tras pojawi się w wynikach wyszukiwania, wybierz ją.
Na stronie Tabela tras wybierz pozycję Utwórz.
W oknie dialogowym Tworzenie tabeli tras:
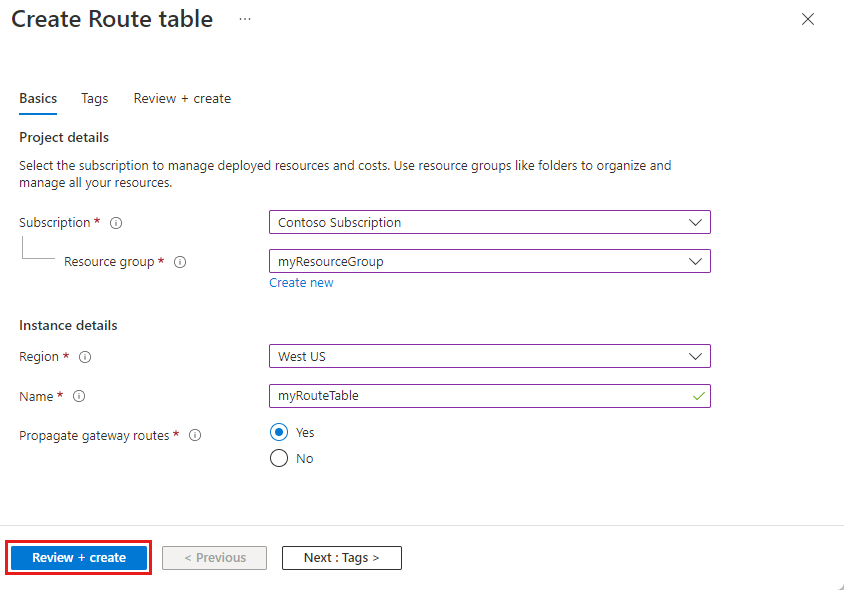
Ustawienie Wartość Nazwisko Wprowadź nazwę tabeli tras. Subskrypcja Wybierz subskrypcję, w ramach których chcesz wdrożyć tabelę tras. Grupa zasobów Wybierz istniejącą grupę zasobów lub wybierz pozycję Utwórz nową , aby utworzyć nową grupę zasobów. Lokalizacja Wybierz region, w którym chcesz wdrożyć tabelę tras. Propagacja tras bramy Jeśli planujesz skojarzyć tabelę tras z podsiecią w sieci wirtualnej połączonej z siecią lokalną za pośrednictwem bramy sieci VPN i nie chcesz propagować tras lokalnych do interfejsów sieciowych w podsieci, ustaw opcję Propagacja trasy bramy sieci wirtualnej na wartość Wyłączone. Wybierz pozycję Przejrzyj i utwórz , a następnie utwórz , aby utworzyć nową tabelę tras.
Tworzenie tabeli tras — polecenia
Narzędzie Polecenie Interfejs wiersza polecenia platformy Azure az network route-table create PowerShell New-AzRouteTable
Wyświetlanie tabel tras
Aby zarządzać siecią wirtualną, uzyskaj dostęp do witryny Azure Portal i użyj funkcji wyszukiwania, aby zlokalizować "Tabele tras". Zostanie wyświetlona lista wszystkich tabel tras dostępnych w ramach subskrypcji.
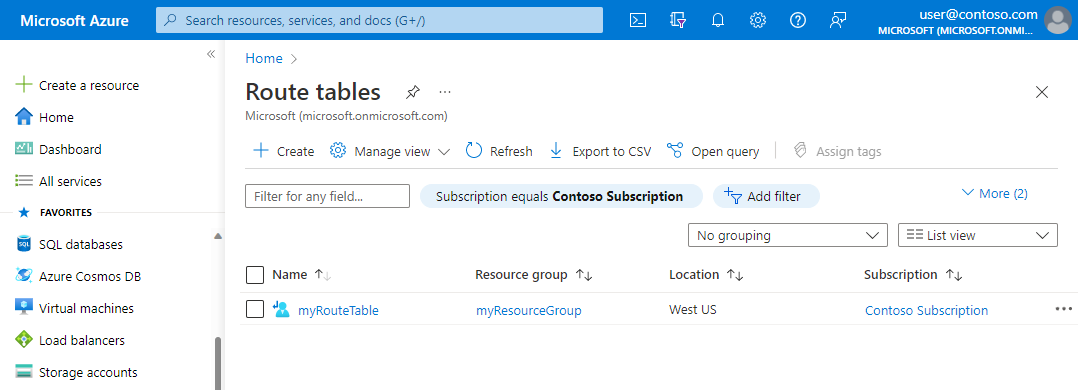
Przejdź do witryny Azure Portal, aby zarządzać siecią wirtualną.
Wyszukaj i wybierz pozycję Tabele tras. Zostaną wyświetlone tabele tras, które istnieją w twojej subskrypcji.
Wyświetlanie tabeli tras — polecenia
Narzędzie Polecenie Interfejs wiersza polecenia platformy Azure az network route-table list (tabela tras sieciowych) PowerShell Get-AzRouteTable
Wyświetlanie szczegółów tabeli tras
Wykonaj poniższe kroki:
Przejdź do witryny Azure Portal, aby zarządzać siecią wirtualną. Wyszukaj i wybierz pozycję Tabele tras.
Na liście tabeli tras wybierz tabelę tras, dla której chcesz wyświetlić szczegóły.
Na stronie tabeli tras w obszarze Ustawienia wyświetl trasy w tabeli tras lub podsieci , z którą jest skojarzona tabela tras.
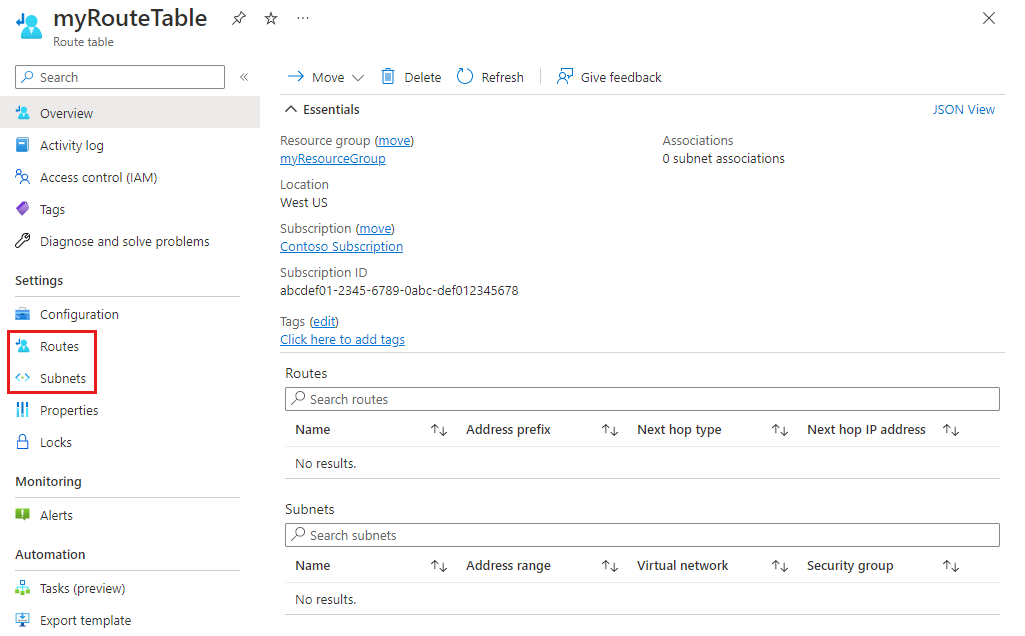
Aby dowiedzieć się więcej na temat typowych ustawień platformy Azure, zobacz następujące informacje:
Wyświetlanie szczegółów tabeli tras — polecenia
Narzędzie Polecenie Interfejs wiersza polecenia platformy Azure az network route-table show PowerShell Get-AzRouteTable
Zmienianie tabeli tras
Wykonaj poniższe kroki:
Przejdź do witryny Azure Portal, aby zarządzać siecią wirtualną. Wyszukaj i wybierz pozycję Tabele tras.
Na liście tabeli tras wybierz tabelę tras, którą chcesz zmienić.
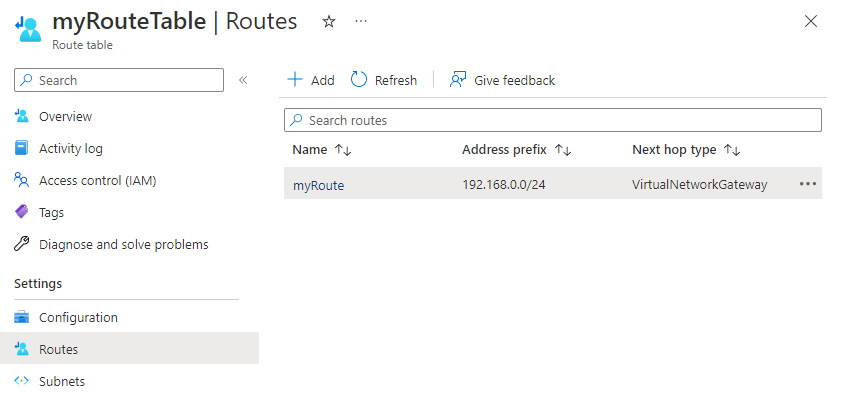
Najbardziej typowe zmiany to dodawanie tras, usuwanie tras, kojarzenie tabel tras z podsieciami lub usuwanie skojarzenia tabel tras z podsieci.
Zmienianie tabeli tras — polecenia
Narzędzie Polecenie Interfejs wiersza polecenia platformy Azure az network route-table update PowerShell Set-AzRouteTable
Kojarzenie tabeli tras z podsiecią
Opcjonalnie można skojarzyć tabelę tras z podsiecią. Tabela tras może być skojarzona z zerem lub większą większa większa liczba podsieci. Tabele tras nie są skojarzone z sieciami wirtualnymi. Musisz skojarzyć tabelę tras z każdą podsiecią, z którą chcesz skojarzyć tabelę tras.
Platforma Azure kieruje cały ruch opuszczający podsieć na podstawie utworzonych tras:
W tabelach tras
Trasy propagowane z sieci lokalnej, jeśli sieć wirtualna jest połączona z bramą sieci wirtualnej platformy Azure (ExpressRoute lub VPN).
Tabelę tras można skojarzyć tylko z podsieciami w sieciach wirtualnych, które istnieją w tej samej lokalizacji i subskrypcji platformy Azure co tabela tras.
Przejdź do witryny Azure Portal, aby zarządzać siecią wirtualną. Wyszukaj i wybierz pozycję Sieci wirtualne.
Na liście sieci wirtualnej wybierz sieć wirtualną zawierającą podsieć, z którą chcesz skojarzyć tabelę tras.
Na pasku menu sieci wirtualnej wybierz pozycję Podsieci.
Wybierz podsieć, z którą chcesz skojarzyć tabelę tras.
W tabeli Tras wybierz tabelę tras, którą chcesz skojarzyć z podsiecią.
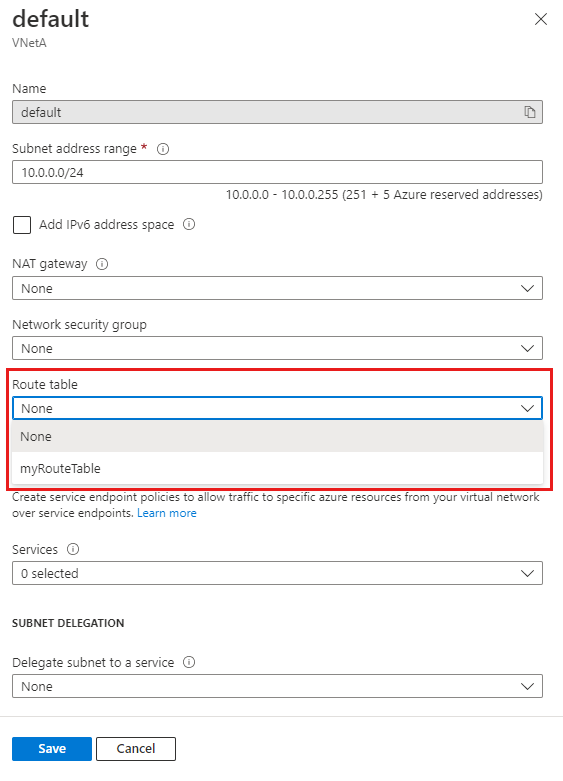
Wybierz pozycję Zapisz.
Jeśli sieć wirtualna jest połączona z bramą sieci VPN platformy Azure, nie skojarz tabeli tras z podsiecią bramy, która zawiera trasę z miejscem docelowym 0.0.0.0/0. Zaniedbanie tego może spowodować nieprawidłowe działanie bramy. Aby uzyskać więcej informacji na temat korzystania z wersji 0.0.0.0/0 w trasie, zobacz Routing ruchu w sieci wirtualnej.
Kojarzenie tabeli tras — polecenia
Narzędzie Polecenie Interfejs wiersza polecenia platformy Azure aktualizacja podsieci sieci wirtualnej az PowerShell Set-AzVirtualNetworkSubnetConfig
Usuwanie skojarzenia tabeli tras z podsieci
Po usunięciu skojarzenia tabeli tras z podsieci platforma Azure kieruje ruch na podstawie tras domyślnych.
Przejdź do witryny Azure Portal, aby zarządzać siecią wirtualną. Wyszukaj i wybierz pozycję Sieci wirtualne.
Na liście sieci wirtualnej wybierz sieć wirtualną zawierającą podsieć, z której chcesz usunąć skojarzenie tabeli tras.
Na pasku menu sieci wirtualnej wybierz pozycję Podsieci.
Wybierz podsieć, z której chcesz usunąć skojarzenie tabeli tras.
W tabeli Route (Tabela tras) wybierz pozycję None (Brak).
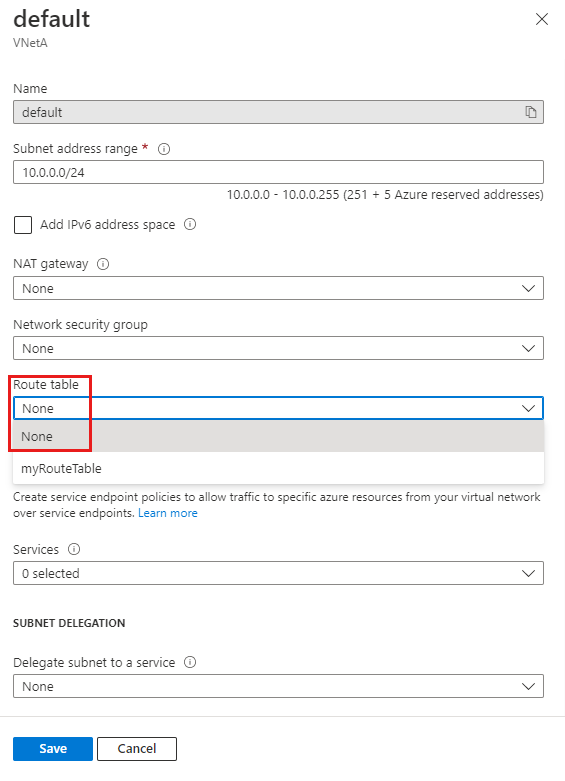
Wybierz pozycję Zapisz.
Usuwanie skojarzenia tabeli tras — polecenia
Narzędzie Polecenie Interfejs wiersza polecenia platformy Azure aktualizacja podsieci sieci wirtualnej az PowerShell Set-AzVirtualNetworkSubnetConfig
Usuwanie tabeli tras
Nie można usunąć tabeli tras skojarzonej z żadnymi podsieciami. Usuń skojarzenie tabeli tras z wszystkimi podsieciami, zanim spróbujesz ją usunąć.
Przejdź do witryny Azure Portal, aby zarządzać tabelami tras. Wyszukaj i wybierz pozycję Tabele tras.
Na liście tabeli tras wybierz tabelę tras, którą chcesz usunąć.
Wybierz Usuń, a następnie wybierz Tak w oknie dialogowym potwierdzenia.
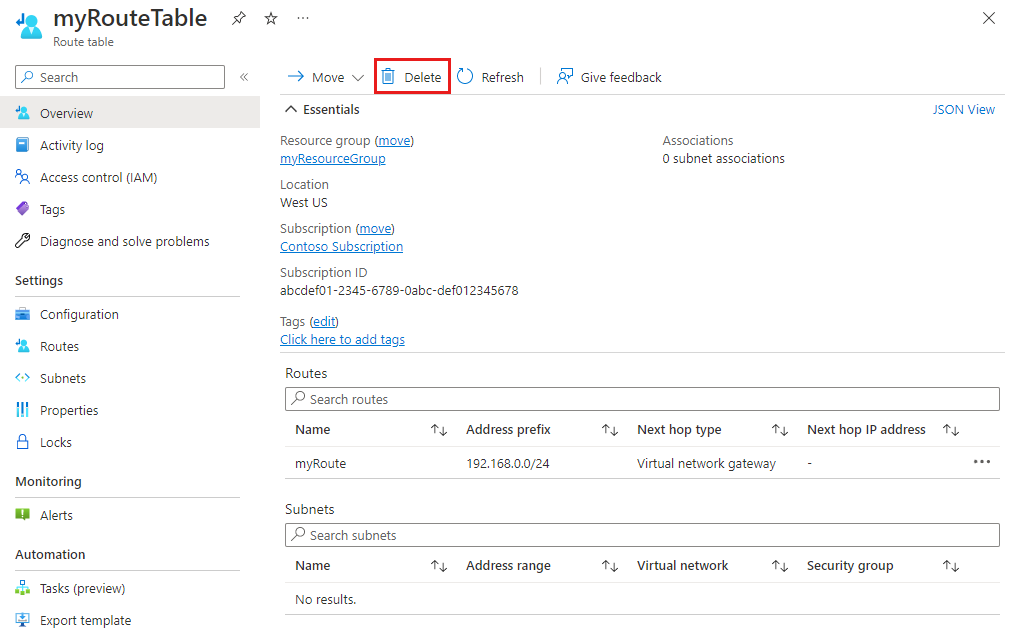
Usuwanie tabeli tras — polecenia
Narzędzie Polecenie Interfejs wiersza polecenia platformy Azure az network route-table delete (tabela tras sieciowych) PowerShell Remove-AzRouteTable
Tworzenie trasy
Istnieje limit liczby tras na tabelę tras, które można utworzyć dla poszczególnych lokalizacji i subskrypcji platformy Azure. Aby uzyskać szczegółowe informacje, zobacz Limity sieci — Azure Resource Manager.
Przejdź do witryny Azure Portal, aby zarządzać tabelami tras. Wyszukaj i wybierz pozycję Tabele tras.
Na liście tabeli tras wybierz tabelę tras, do której chcesz dodać trasę.
Na pasku menu tabeli tras wybierz pozycję Trasy , a następnie wybierz pozycję + Dodaj.
Wprowadź unikatową nazwę trasy dla trasy w tabeli tras.
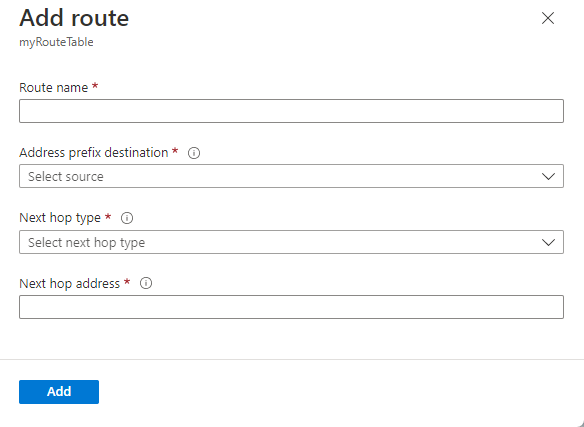
Wprowadź prefiks adresu w notacji CIDR (Classless Inter-Domain Routing), do której chcesz kierować ruch. Prefiks nie może być zduplikowany w więcej niż jednej trasie w tabeli tras, chociaż prefiks może znajdować się w innym prefiksie. Jeśli na przykład zdefiniowano prefiks 10.0.0.0/16 jako prefiks w jednej trasie, nadal można zdefiniować inną trasę z prefiksem adresu 10.0.0.0/22 . Platforma Azure wybiera trasę dla ruchu na podstawie najdłuższego dopasowania prefiksu. Aby dowiedzieć się więcej, zobacz Jak platforma Azure wybiera trasę.
Wybierz typ następnego przeskoku. Aby dowiedzieć się więcej na temat typów następnego przeskoku, zobacz Routing ruchu w sieci wirtualnej.
Jeśli wybrano typ następnego przeskoku urządzenia wirtualnego, wprowadź adres IP dla adresu następnego przeskoku.
Wybierz przycisk OK.
Tworzenie trasy — polecenia
Narzędzie Polecenie Interfejs wiersza polecenia platformy Azure Polecenie az network route-table route create służy do tworzenia trasy w tabeli routingu sieci. PowerShell New-AzRouteConfig
Wyświetlanie tras
Tabela tras zawiera zero lub więcej tras. Aby dowiedzieć się więcej o informacjach wyświetlanych podczas wyświetlania tras, zobacz Routing ruchu w sieci wirtualnej.
Przejdź do witryny Azure Portal, aby zarządzać tabelami tras. Wyszukaj i wybierz pozycję Tabele tras.
Na liście tabeli tras wybierz tabelę tras, dla której chcesz wyświetlić trasy.
Na pasku menu tabeli tras wybierz pozycję Trasy , aby wyświetlić listę tras.
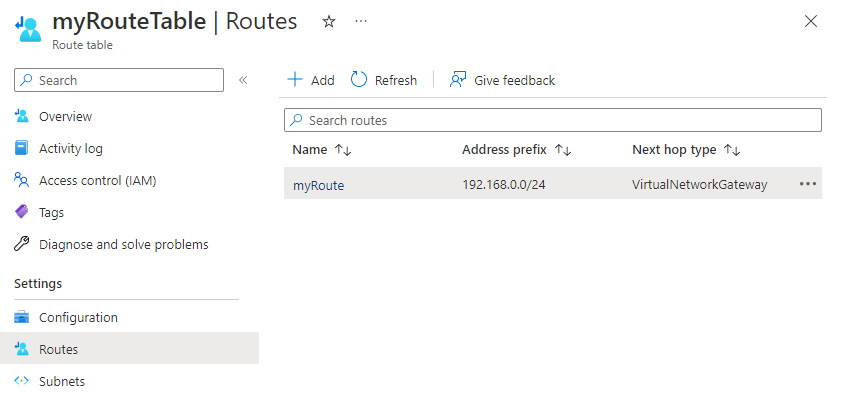
Wyświetlanie tras — polecenia
Narzędzie Polecenie Interfejs wiersza polecenia platformy Azure az network route-table route list (lista tras tabel tras sieciowych) PowerShell Get-AzRouteConfig
Wyświetlanie szczegółów trasy
Wykonaj poniższe kroki:
Przejdź do witryny Azure Portal, aby zarządzać tabelami tras. Wyszukaj i wybierz pozycję Tabele tras.
Na liście tabeli tras wybierz tabelę tras zawierającą trasę, dla której chcesz wyświetlić szczegóły.
Na pasku menu tabeli tras wybierz pozycję Trasy , aby wyświetlić listę tras.
Wybierz trasę, dla której chcesz wyświetlić szczegóły.
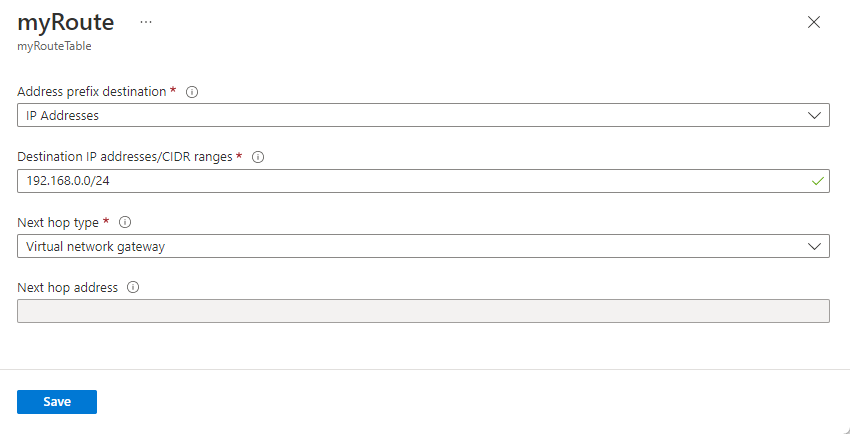
Wyświetlanie szczegółów trasy — polecenia
Narzędzie Polecenie Interfejs wiersza polecenia platformy Azure az network route-table route show PowerShell Get-AzRouteConfig
Zmienianie trasy
Wykonaj poniższe kroki:
Przejdź do witryny Azure Portal, aby zarządzać tabelami tras. Wyszukaj i wybierz pozycję Tabele tras.
Na liście tabeli tras wybierz tabelę tras zawierającą trasę, którą chcesz zmienić.
Na pasku menu tabeli tras wybierz pozycję Trasy , aby wyświetlić listę tras.
Wybierz trasę, którą chcesz zmienić.
Zmień istniejące ustawienia na nowe ustawienia, a następnie wybierz pozycję Zapisz.
Zmienianie trasy — polecenia
Narzędzie Polecenie Interfejs wiersza polecenia platformy Azure az network route-table route update PowerShell Set-AzRouteConfig
Usuwanie trasy
Wykonaj poniższe kroki:
Przejdź do witryny Azure Portal, aby zarządzać tabelami tras. Wyszukaj i wybierz pozycję Tabele tras.
Na liście tabel tras wybierz tabelę zawierającą trasę, którą chcesz usunąć.
Na pasku menu tabeli tras wybierz pozycję Trasy , aby wyświetlić listę tras.
Wybierz trasę, którą chcesz usunąć.
Wybierz pozycję ... a następnie wybierz pozycję Usuń. W oknie dialogowym potwierdzenia wybierz pozycję Tak.
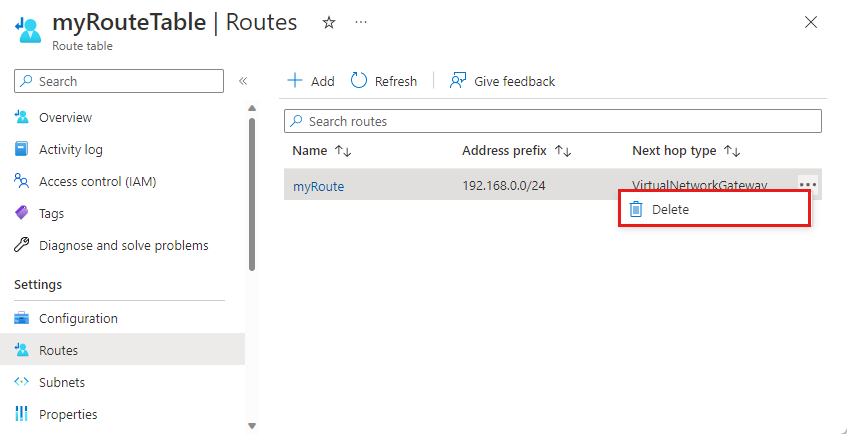
Usuwanie trasy — polecenia
Narzędzie Polecenie Interfejs wiersza polecenia platformy Azure az network route-table route delete PowerShell Remove-AzRouteConfig
Wyświetlanie obowiązujących tras
Obowiązujące trasy dla każdego interfejsu sieciowego dołączonego do maszyny wirtualnej to kombinacja utworzonych tabel tras, tras domyślnych platformy Azure i wszystkich tras propagowanych z sieci lokalnych za pośrednictwem protokołu BGP (Border Gateway Protocol) za pośrednictwem bramy sieci wirtualnej platformy Azure. Zrozumienie obowiązujących tras dla interfejsu sieciowego jest przydatne podczas rozwiązywania problemów z routingiem. Efektywne trasy dla dowolnego interfejsu sieciowego dołączonego do uruchomionej maszyny wirtualnej można wyświetlić.
Przejdź do witryny Azure Portal, aby zarządzać maszynami wirtualnymi. Wyszukaj i wybierz maszyny wirtualne.
Na liście maszyn wirtualnych wybierz maszynę wirtualną, dla której chcesz wyświetlić obowiązujące trasy.
Na pasku menu maszyny wirtualnej wybierz pozycję Sieć.
Wybierz nazwę interfejsu sieciowego.
Na pasku menu interfejsu sieciowego wybierz pozycję Obowiązujące trasy.
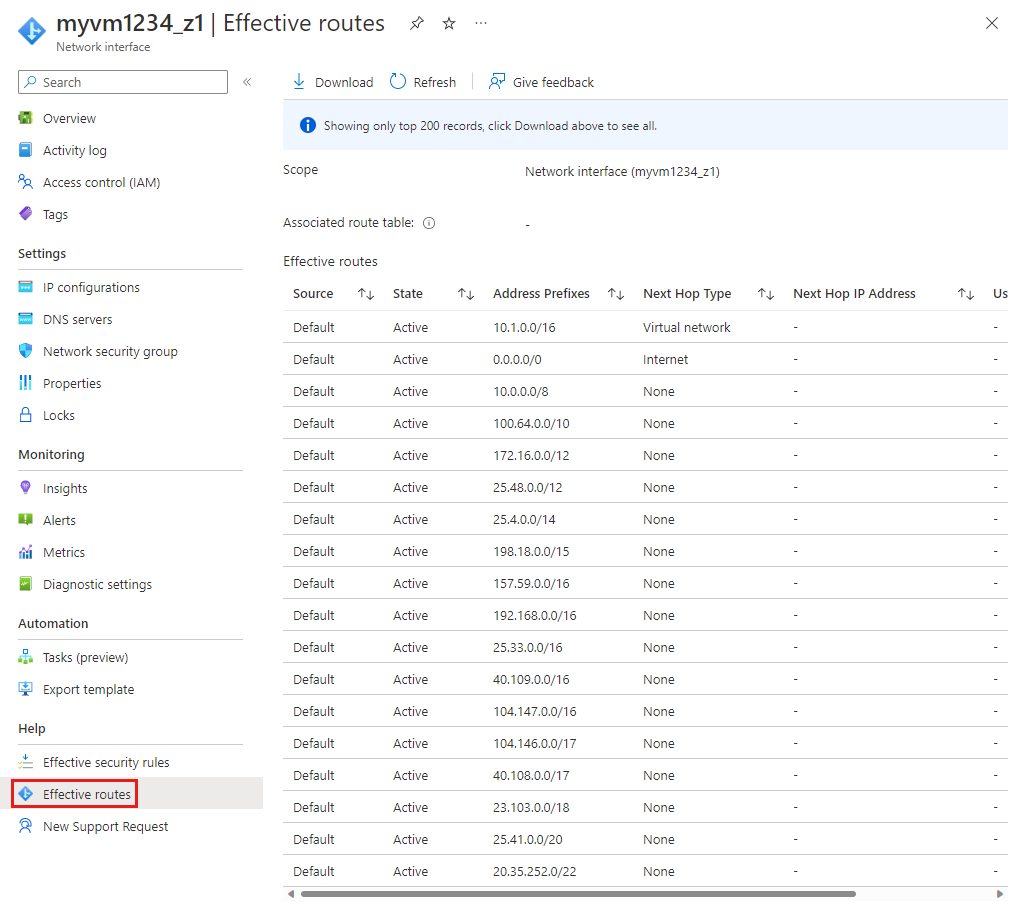
Przejrzyj listę obowiązujących tras, aby sprawdzić, czy istnieje prawidłowa trasa, do której chcesz kierować ruch. Dowiedz się więcej o typach następnego przeskoku widocznych na tej liście na stronie Routing ruchu w sieci wirtualnej.
Wyświetlanie obowiązujących tras — polecenia
Narzędzie Polecenie Interfejs wiersza polecenia platformy Azure az network nic show-effective-route-table (tabela tras efektywnych) PowerShell Get-AzEffectiveRouteTable
Weryfikowanie routingu między dwoma punktami końcowymi
Typ następnego przeskoku można określić między maszyną wirtualną a adresem IP innego zasobu platformy Azure, zasobem lokalnym lub zasobem w Internecie. Określenie routingu platformy Azure jest przydatne podczas rozwiązywania problemów z routingiem. Aby wykonać to zadanie, musisz mieć istniejącą usługę Network Watcher. Jeśli nie masz istniejącego obserwatora sieciowego, utwórz go, wykonując kroki opisane w temacie Tworzenie wystąpienia usługi Network Watcher.
Przejdź do witryny Azure Portal, aby zarządzać obserwatorami sieci. Wyszukaj i wybierz pozycję Network Watcher.
Na pasku menu usługi Network Watcher wybierz pozycję Dalej przeskok.
W usłudze Network Watcher | Strona następnego przeskoku :
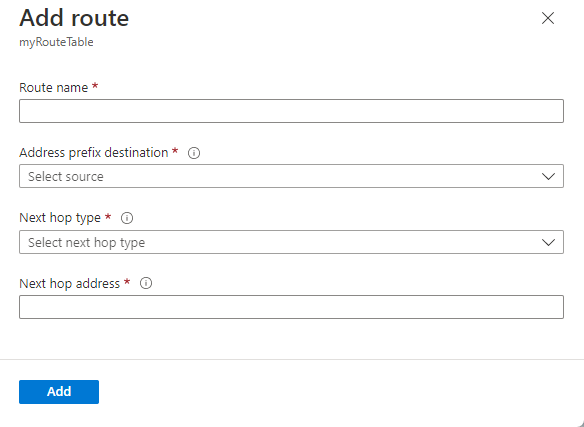
Ustawienie Wartość Subskrypcja Wybierz subskrypcję, w ramach których znajduje się źródłowa maszyna wirtualna. Grupa zasobów Wybierz grupę zasobów zawierającą maszynę wirtualną. Maszyna wirtualna Wybierz maszynę wirtualną, której chcesz przetestować. Interfejs sieciowy Wybierz interfejs sieciowy, z którego chcesz przetestować następny przeskok. Źródłowy adres IP Dla Ciebie wybrano domyślny źródłowy adres IP . Źródłowy adres IP można zmienić, jeśli interfejs sieciowy ma więcej niż jeden. Docelowy adres IP Wprowadź docelowy adres IP , aby wyświetlić następny przeskok dla maszyny wirtualnej. Wybierz pozycję Następny przeskok.
Po krótkim oczekiwaniu platforma Azure informuje o typie następnego przeskoku i identyfikatorie trasy, która kierowała ruchem. Dowiedz się więcej o typach następnego przeskoku, które są widoczne w artykule Routing ruchu w sieci wirtualnej.
Weryfikowanie routingu między dwoma punktami końcowymi — polecenia
Narzędzie Polecenie Interfejs wiersza polecenia platformy Azure az Network Watcher show-next-hop PowerShell Get-AzNetworkWatcherNextHop
Uprawnienia
Aby wykonywać zadania w tabelach tras i trasach, konto musi być przypisane do
lub do roli niestandardowej, która ma przypisane odpowiednie akcje wymienione w poniższej tabeli:
Akcja Nazwisko Microsoft.Network/routeTables/read Odczytywanie tabeli tras Microsoft.Network/routeTables/write Tworzenie lub aktualizowanie tabeli tras Microsoft.Network/routeTables/delete Usuwanie tabeli tras Microsoft.Network/routeTables/join/action Kojarzenie tabeli tras z podsiecią Microsoft.Network/routeTables/routes/read Odczytywanie trasy Microsoft.Network/routeTables/routes/write Tworzenie lub aktualizowanie trasy Microsoft.Network/routeTables/routes/delete Usuwanie trasy Microsoft.Network/networkInterfaces/effectiveRouteTable/action (Tabela tras efektywnych) Pobieranie obowiązującej tabeli tras dla interfejsu sieciowego Microsoft.Network/networkWatchers/nextHop/action Pobiera następny przeskok z maszyny wirtualnej