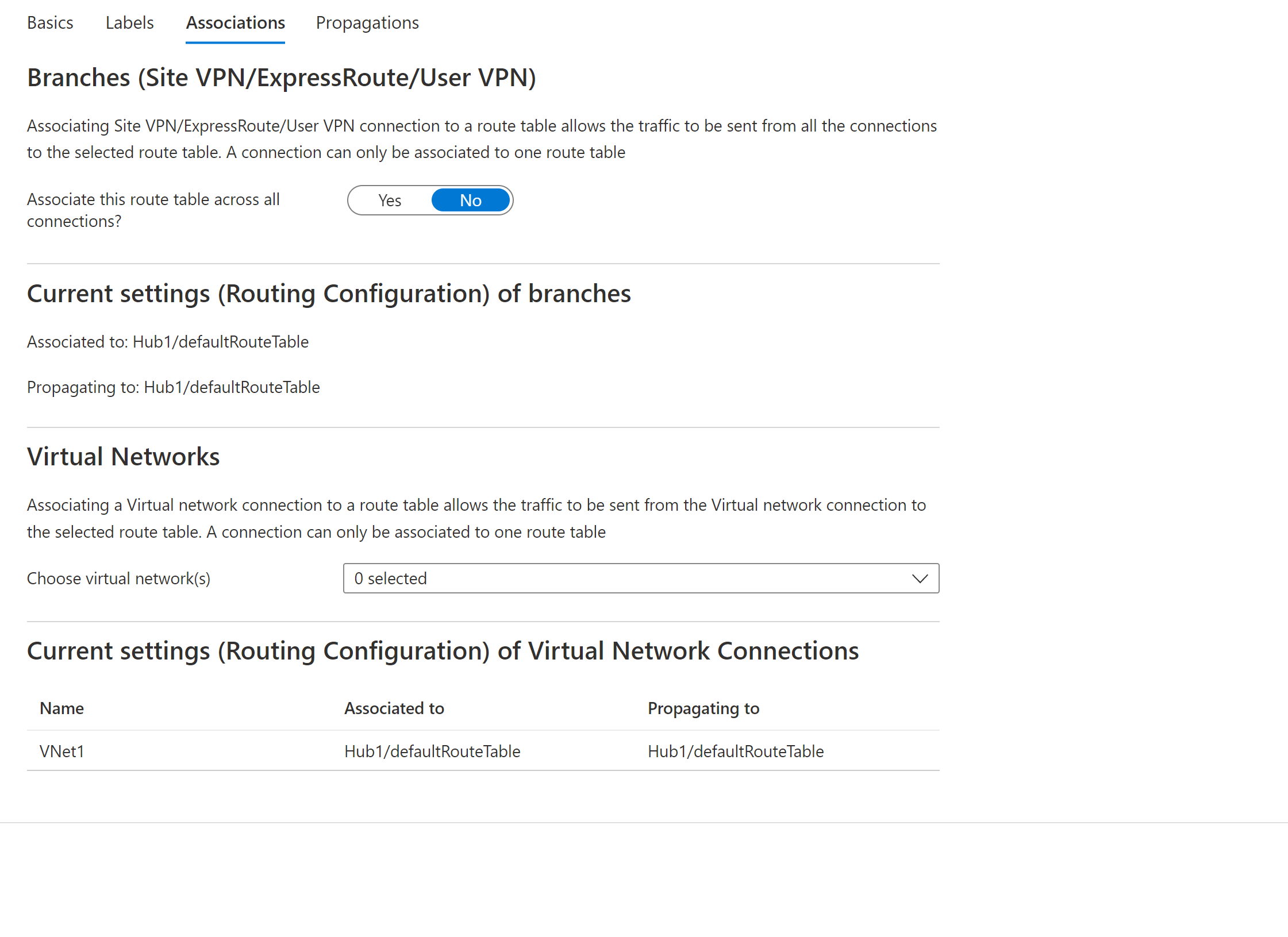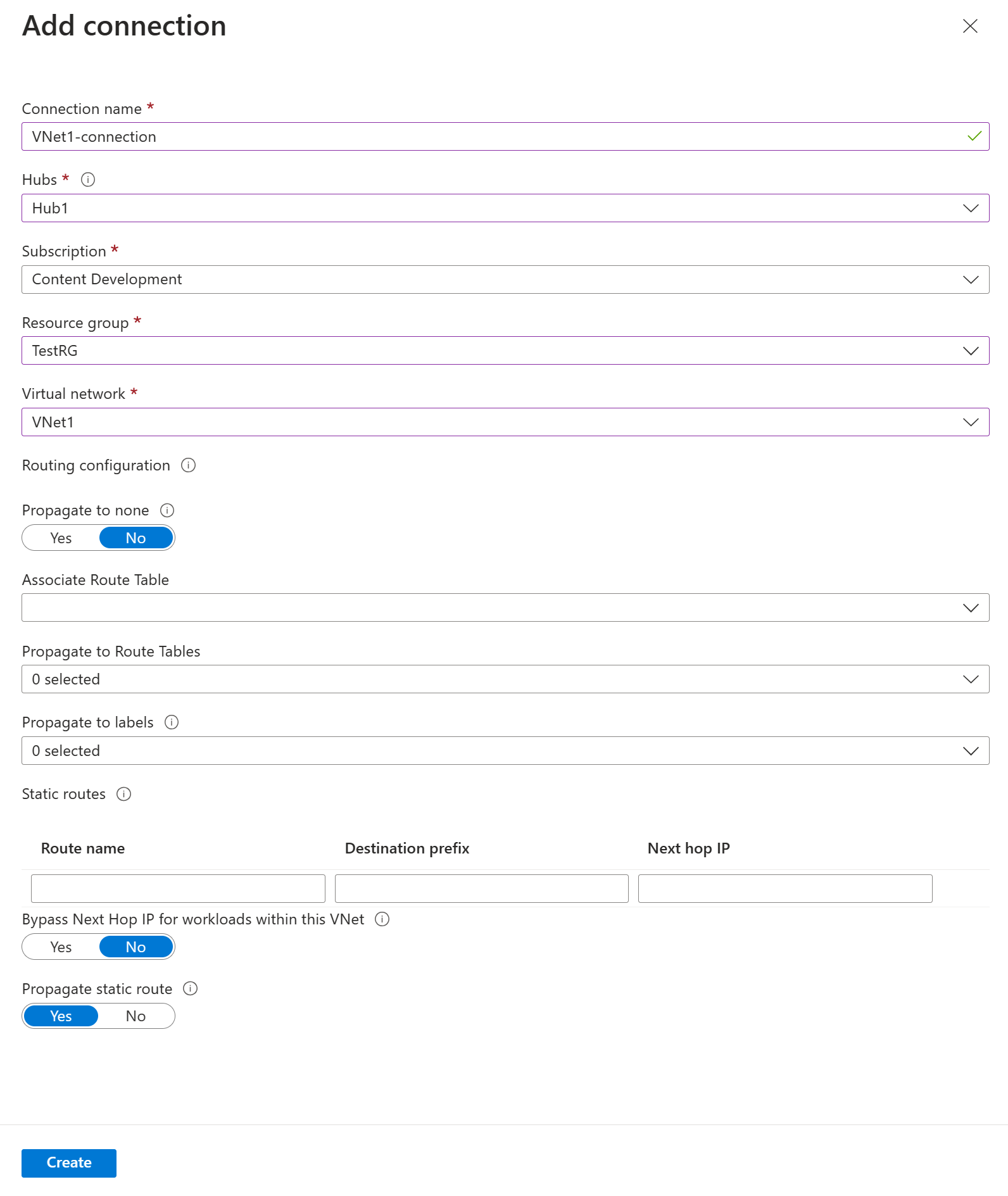Jak skonfigurować routing koncentratora wirtualnego — Azure Portal
Ten artykuł ułatwia konfigurowanie routingu koncentratora wirtualnego przy użyciu witryny Azure Portal. Routing koncentratora wirtualnego można również skonfigurować przy użyciu kroków programu Azure PowerShell.
Koncentrator wirtualny może zawierać wiele bram, takich jak brama sieci VPN typu lokacja-lokacja, brama usługi ExpressRoute, brama typu punkt-lokacja i usługa Azure Firewall. Funkcje routingu w koncentratorze wirtualnym są udostępniane przez router, który zarządza całym routingiem, w tym routingiem tranzytowym, między bramami przy użyciu protokołu Border Gateway Protocol (BGP). Router koncentratora wirtualnego zapewnia również łączność tranzytową między sieciami wirtualnymi, które łączą się z koncentratorem wirtualnym i mogą obsługiwać maksymalnie zagregowaną przepływność 50 Gb/s. Te możliwości routingu mają zastosowanie do klientów korzystających z standardowych wirtualnych sieci WAN. Aby uzyskać więcej informacji, zobacz About virtual hub routing (Informacje o routingu koncentratora wirtualnego).
Tworzenie tabeli tras
Poniższe kroki ułatwiają tworzenie tabeli tras i trasy.
W witrynie Azure Portal przejdź do koncentratora wirtualnego.
Na stronie Koncentrator wirtualny w okienku po lewej stronie wybierz pozycję Tabele tras, aby otworzyć stronę Tabele tras. Zwróć uwagę na tabele tras, które są propagowane do tego koncentratora wirtualnego.
Wybierz pozycję + Utwórz tabelętras, aby otworzyć stronę Tworzenie tabeli tras.
Na karcie Podstawy wypełnij następujące pola, a następnie kliknij pozycję Etykiety, aby przejść do strony Etykiety.
- Nazwa: nazwij wystąpienie tabeli tras.
- Nazwa trasy: nazwij trasę.
- Typ docelowy: wybierz z listy rozwijanej.
- Prefiks docelowy: można agregować prefiksy. Na przykład: Sieć wirtualna 1: 10.1.0.0/24 i sieć wirtualna 2: 10.1.1.0/24 można agregować jako 10.1.0.0/16. Trasy gałęzi mają zastosowanie do wszystkich połączonych lokacji sieci VPN, obwodów usługi ExpressRoute i połączeń sieci VPN użytkownika.
- Następny przeskok: lista połączeń sieci wirtualnej lub usługi Azure Firewall.
- Adres IP następnego przeskoku: jeśli wybierzesz połączenie sieci wirtualnej dla następnego przeskoku, po kliknięciu przycisku Konfiguruj zobaczysz pozycję Konfiguruj trasy statyczne. Jest to opcjonalne ustawienie konfiguracji. Aby uzyskać więcej informacji, zobacz Konfigurowanie tras statycznych.
Na stronie Etykiety skonfiguruj nazwy etykiet. Etykiety zapewniają mechanizm logicznego grupowania tabel tras. Skonfiguruj wszystkie wymagane etykiety, a następnie przejdź do strony Skojarzenia.
Na stronie Skojarzenia skojarz połączenia z tabelą tras. Zobaczysz pozycje Gałęzie, Sieci wirtualne i Bieżące ustawienia połączeń. Po skonfigurowaniu ustawień przejdź do strony Propagacje.
Na stronie Propagacje wybierz ustawienia, aby propagować trasy z połączeń do tabeli tras.
Wybierz pozycję Utwórz , aby utworzyć tabelę tras.
Edytowanie tabeli tras
- Przejdź do koncentratora wirtualnego, a następnie w okienku po lewej stronie kliknij pozycję Tabele tras. Na stronie Tabele tras kliknij nazwę tabeli tras, którą chcesz edytować.
- Na stronie Edytowanie tabeli tras na każdej karcie edytuj wartości, które chcesz zmienić.
- Na stronie Propagacje kliknij pozycję Utwórz, aby zaktualizować tabelę tras przy użyciu nowych informacji o trasie.
Edytowanie trasy
- Przejdź do koncentratora wirtualnego, a następnie w okienku po lewej stronie kliknij pozycję Tabele tras. Na stronie Tabele tras kliknij nazwę tabeli tras, która zawiera trasę, którą chcesz edytować.
- Na stronie Edytowanie tabeli tras znajdź trasę z listy i wprowadź odpowiednie zmiany. Następnie kliknij pozycję Przejrzyj i utwórz.
- Na stronie Propagacje wprowadź wszelkie dodatkowe zmiany (w razie potrzeby), a następnie kliknij przycisk Utwórz, aby zaktualizować tabelę tras przy użyciu nowych informacji o trasie.
- Dopóki nie wystąpią żadne błędy, trasa zostanie zaktualizowana.
Usuwanie trasy
- Przejdź do koncentratora wirtualnego, a następnie w okienku po lewej stronie kliknij pozycję Tabele tras. Na stronie Tabele tras kliknij nazwę tabeli tras, która zawiera trasę, którą chcesz edytować.
- Na stronie Edytowanie tabeli tras znajdź trasę z listy. Użyj paska przewijania, aby przejść do prawej strony. Na końcu linii trasy zobaczysz wielokropek (trzy kropki). Kliknij wielokropek, aby wyświetlić przycisk Usuń . Kliknij Usuń.
- W dolnej części strony kliknij pozycję Przejrzyj i utwórz, a następnie pozycję Utwórz.
- Jeśli nie wystąpią żadne błędy, trasa zostanie usunięta.
Usuwanie tabeli tras
Nie można usunąć tabeli tras Domyślne lub Brak . Można jednak usunąć wszystkie niestandardowe tabele routingu.
- Przejdź do koncentratora wirtualnego, a następnie w okienku po lewej stronie kliknij pozycję Tabele tras. Na stronie Tabele tras zaznacz pole wyboru dla tabeli tras, którą chcesz usunąć (nie klikaj nazwy).
- Po prawej stronie linii, na której znajduje się tabela tras, zobaczysz wielokropek (trzy kropki). Kliknij wielokropek, a następnie wybierz pozycję Usuń z listy rozwijanej.
- Na stronie Usuwanie upewnij się, że chcesz usunąć tabelę tras, a następnie kliknij przycisk Usuń.
- Jeśli nie wystąpią żadne błędy, tabela tras zostanie usunięta.
Wyświetlanie obowiązujących tras
W witrynie Azure Portal przejdź do strony Koncentrator wirtualny —> obowiązujące trasy .
Z listy rozwijanej wybierz tabelę tras, aby wyświetlić trasy poznane przez wybraną tabelę tras. Rozpropagowane trasy z połączenia z tabelą tras są automatycznie wypełniane w obszarze Obowiązujące trasy tabeli tras. Aby uzyskać więcej informacji, zobacz Informacje o obowiązujących trasach.
Aby pobrać te informacje do pliku CSV, kliknij pozycję Pobierz w górnej części strony.
Konfigurowanie routingu dla połączenia sieci wirtualnej
W witrynie Azure Portal przejdź do usługi Virtual WAN W okienku po lewej stronie wybierz pozycję Połączenia sieci wirtualnej.
Na stronie Połączenia sieci wirtualnej wybierz pozycję + Dodaj połączenie.
Na stronie Dodawanie połączenia skonfiguruj ustawienia połączenia. Aby uzyskać informacje o ustawieniach routingu, zobacz Informacje o routingu.
- Nazwa połączenia: nazwij połączenie.
- Koncentratory: wybierz koncentrator, który chcesz skojarzyć z tym połączeniem.
- Subskrypcja: Zweryfikuj subskrypcję.
- Grupa zasobów: wybierz grupę zasobów zawierającą sieć wirtualną, z którą chcesz nawiązać połączenie.
- Sieć wirtualna: wybierz sieć wirtualną, którą chcesz połączyć z tym koncentratorem. Wybrana sieć wirtualna nie może mieć już istniejącej bramy sieci wirtualnej.
- Propagacja na wartość none: jest ona domyślnie ustawiona na Nie . Zmiana przełącznika na Tak powoduje, że opcje konfiguracji propagacji do tabel tras i propagują do etykiet niedostępnych dla konfiguracji.
- Skojarz tabelę tras: z listy rozwijanej możesz wybrać tabelę tras, którą chcesz skojarzyć.
- Propagacja do etykiet: Etykiety są logiczną grupą tabel tras. Dla tego ustawienia wybierz z listy rozwijanej.
- Trasy statyczne: w razie potrzeby skonfiguruj trasy statyczne. Skonfiguruj trasy statyczne dla wirtualnych urządzeń sieciowych (jeśli ma to zastosowanie). Usługa Virtual WAN obsługuje pojedynczy adres IP następnego przeskoku dla trasy statycznej w połączeniu sieci wirtualnej. Jeśli na przykład masz oddzielne urządzenie wirtualne dla przepływów ruchu przychodzącego i wychodzącego, najlepiej byłoby mieć urządzenia wirtualne w oddzielnych sieciach wirtualnych i dołączyć sieci wirtualne do koncentratora wirtualnego.
- Pomiń adres IP następnego przeskoku dla obciążeń w tej sieci wirtualnej: to ustawienie umożliwia wdrażanie urządzeń WUS i innych obciążeń w tej samej sieci wirtualnej bez wymuszania całego ruchu przez urządzenie WUS. To ustawienie można skonfigurować tylko podczas konfigurowania nowego połączenia. Jeśli chcesz użyć tego ustawienia dla połączenia, które zostało już utworzone, usuń połączenie, a następnie dodaj nowe połączenie.
- Propagacja trasy statycznej: to ustawienie jest obecnie wdrażane. To ustawienie umożliwia propagację tras statycznych zdefiniowanych w sekcji Trasy statyczne do tabel tras określonych w sekcji Propagacja do tabel tras. Ponadto trasy będą propagowane do tabel tras, które mają etykiety określone jako Propagacja do etykiet. Te trasy można propagować między koncentratorami, z wyjątkiem trasy domyślnej 0/0. Ta funkcja jest w trakcie wdrażania. Jeśli ta funkcja jest włączona, otwórz zgłoszenie do pomocy technicznej
Po zakończeniu ustawień, które chcesz skonfigurować, kliknij przycisk Utwórz , aby utworzyć połączenie.
Następne kroki
- Aby uzyskać więcej informacji na temat routingu koncentratora wirtualnego, zobacz About virtual hub routing (Informacje o routingu koncentratora wirtualnego).
- Aby uzyskać więcej informacji na temat usługi Virtual WAN, zobacz Virtual WAN FAQ (Usługa Virtual WAN — często zadawane pytania).
Opinia
Dostępne już wkrótce: W 2024 r. będziemy stopniowo wycofywać zgłoszenia z serwisu GitHub jako mechanizm przesyłania opinii na temat zawartości i zastępować go nowym systemem opinii. Aby uzyskać więcej informacji, sprawdź: https://aka.ms/ContentUserFeedback.
Prześlij i wyświetl opinię dla