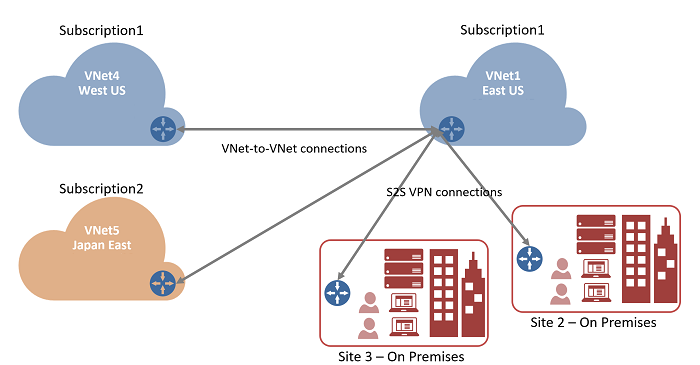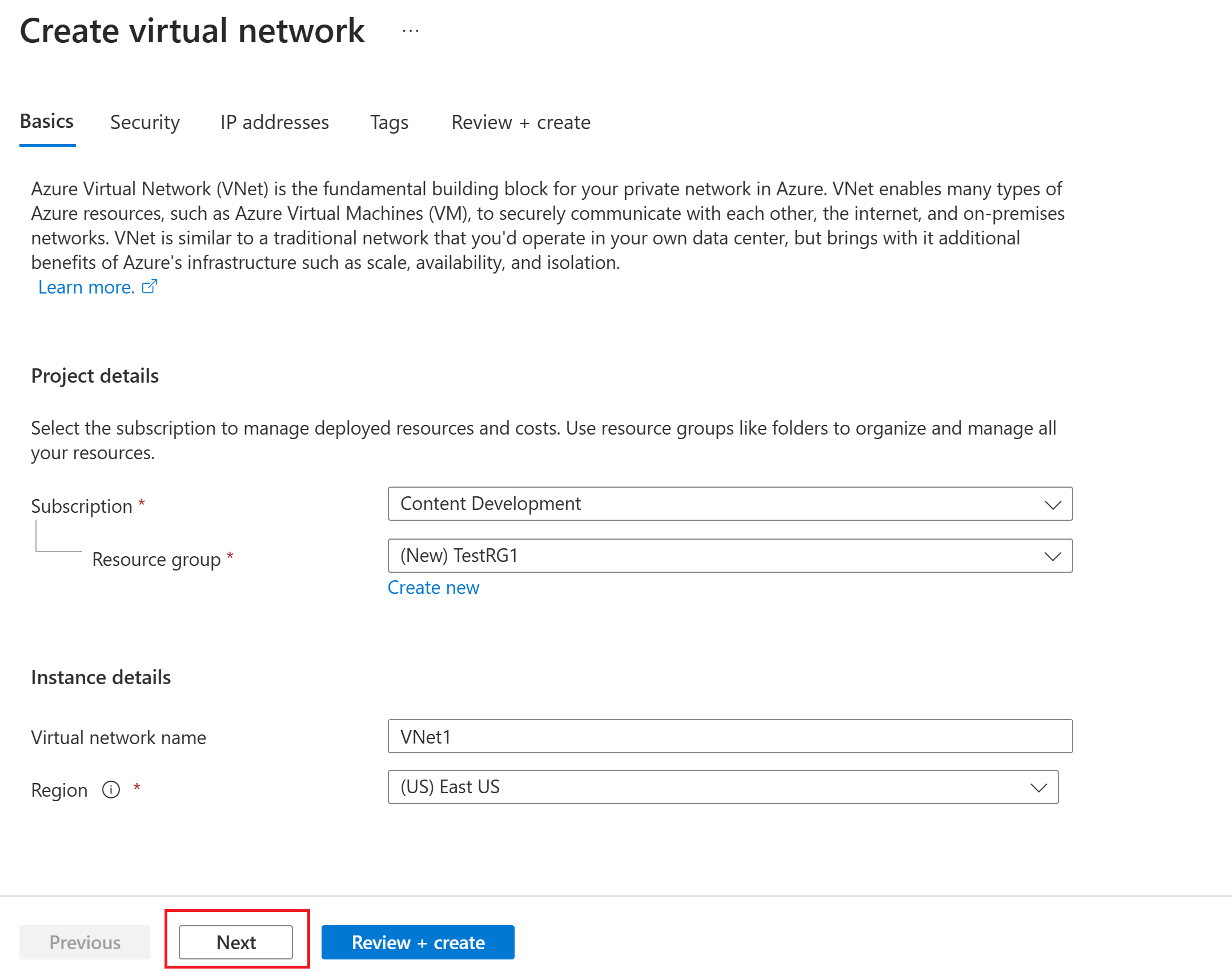Uwaga
Dostęp do tej strony wymaga autoryzacji. Może spróbować zalogować się lub zmienić katalogi.
Dostęp do tej strony wymaga autoryzacji. Możesz spróbować zmienić katalogi.
Ten artykuł ułatwia łączenie sieci wirtualnych przy użyciu typu połączenia sieć wirtualna-sieć wirtualna w witrynie Azure Portal. Jeśli używasz portalu do łączenia sieci wirtualnych za pomocą VNet-to-VNet, sieci te mogą być w różnych regionach, ale muszą być w tej samej subskrypcji. Jeśli sieci wirtualne znajdują się w różnych subskrypcjach, to użyj poleceń PowerShell. Ten artykuł nie dotyczy peeringu sieci wirtualnych. Aby zapoznać się z komunikacją równorzędną sieci wirtualnych, zobacz artykuł Virtual Network peering (Komunikacja równorzędna sieci wirtualnych).
Informacje o połączeniach VNet do VNet
Konfigurowanie połączenia między sieciami wirtualnymi to prosty sposób łączenia sieci wirtualnych. Połączenie sieci wirtualnej z inną siecią wirtualną za pomocą połączenia typu VNet do VNet jest podobne do tworzenia połączenia IPsec typu site-to-site z siecią lokalną. Oba typy połączeń używają bramy sieci VPN, aby zapewnić bezpieczny tunel korzystający z protokołu IPsec/IKE, oraz działają tak samo pod względem komunikacji. Różnią się jednak sposobem, w jaki skonfigurowana jest brama sieci lokalnej.
Podczas tworzenia połączenia VNet-to-VNet przestrzeń adresowa lokalnej bramy sieciowej jest automatycznie tworzona i uzupełniana. Jednak brama sieci lokalnej nie jest widoczna w tej konfiguracji. Oznacza to, że nie można go skonfigurować ręcznie.
Po zaktualizowaniu przestrzeni adresowej dla jednej sieci wirtualnej druga sieć wirtualna automatycznie kieruje ruch do zaktualizowanej przestrzeni adresowej.
Zazwyczaj szybciej i łatwiej jest stworzyć połączenie między sieciami wirtualnymi (VNet) niż połączenie typu lokalizacja-lokalizacja.
Jeśli wiesz, że chcesz określić dodatkowe przestrzenie adresowe dla bramy sieci lokalnej lub planujesz później dodać więcej połączeń i jeżeli musisz dostosować bramę sieci lokalnej, utwórz konfigurację przy użyciu kroków konfiguracji połączenia site-to-site zamiast tego.
Połączenie między sieciami wirtualnymi nie obejmuje przestrzeni adresowej puli klienta typu punkt-lokacja. Jeśli potrzebujesz routingu przechodniego dla klientów punkt-lokacja, utwórz połączenie lokacja-lokacja między bramami sieci wirtualnej lub użyj komunikacji równorzędnej sieci wirtualnych.
Dlaczego warto utworzyć połączenie między sieciami wirtualnymi?
Możesz chcieć połączyć sieci wirtualne przy użyciu połączenia VNet-to-VNet z następujących powodów:
Międzyregionalna geo-nadmiarowość i obecność geograficzna
- Można tworzyć własne replikacje geograficzne lub przeprowadzać synchronizację z bezpiecznym połączeniem bez przechodzenia przez punkty końcowe dostępne z Internetu.
- Usługi Azure Traffic Manager i Azure Load Balancer pozwalają skonfigurować obciążenie o wysokiej dostępności z nadmiarowością geograficzną w wielu regionach Azure. Na przykład, można skonfigurować grupy dostępności Always On usługi SQL Server w wielu regionach platformy Azure.
Regionalne aplikacje wielowarstwowe z izolacją lub granicami administracyjnymi
W ramach jednego regionu można skonfigurować aplikacje wielowarstwowe z wieloma połączonymi ze sobą sieciami wirtualnymi, korzystając z izolacji lub wymagań administracyjnych. Komunikację między sieciami wirtualnymi można łączyć z konfiguracjami obejmującymi wiele lokacji. Te konfiguracje umożliwiają ustanowienie topologii sieci łączących łączność między lokalizacjami z łącznością między sieciami wirtualnymi, jak pokazano na poniższym diagramie:
Tworzenie i konfigurowanie sieci VNet1
Jeśli masz już sieć wirtualną, sprawdź, czy ustawienia są zgodne z projektem bramy sieci VPN. Zwróć szczególną uwagę na wszelkie podsieci, które mogą nakładać się na inne sieci. Obecność nakładających się podsieci spowoduje, że połączenie nie będzie działać prawidłowo.
W tej sekcji utwórz sieć VNet1 przy użyciu następujących wartości. Jeśli używasz własnych wartości, upewnij się, że przestrzenie adresowe nie nakładają się na żadną z sieci wirtualnych, z którymi chcesz nawiązać połączenie.
-
Ustawienia sieci wirtualnej
- Nazwa: VNet1
- Przestrzeń adresowa: 10.1.0.0/16
- Subskrypcja: wybierz subskrypcję, której chcesz użyć.
- Grupa zasobów: TestRG1
- Lokalizacja: Wschodnie stany USA
-
Podsieć
- Nazwa: FrontEnd
- Zakres adresów: 10.1.0.0/24
Zaloguj się w witrynie Azure Portal.
W obszarze Wyszukaj zasoby, usługę i dokumenty (G+/) w górnej części strony portalu wprowadź sieć wirtualna. Wybierz pozycję Sieć wirtualna w wynikach wyszukiwania witryny Marketplace, aby otworzyć stronę Sieć wirtualna.
Na stronie Sieć wirtualna wybierz pozycję Utwórz, aby otworzyć stronę Tworzenie sieci wirtualnej.
Na karcie Podstawowe skonfiguruj ustawienia sieci wirtualnej dla szczegółów projektu i szczegółów wystąpienia. Zobaczysz zielony znacznik wyboru, gdy wprowadzone wartości zostaną zweryfikowane. Wartości wyświetlane w przykładzie można dostosować zgodnie z wymaganymi ustawieniami.
- Subskrypcja: Sprawdź, czy jest wyświetlana prawidłowa subskrypcja. Subskrypcje można zmienić przy użyciu pola listy rozwijanej.
- Grupa zasobów: wybierz istniejącą grupę zasobów lub wybierz pozycję Utwórz nową , aby utworzyć nową. Aby uzyskać więcej informacji na temat grup zasobów, zobacz Omówienie usługi Azure Resource Manager.
- Nazwa: Wprowadź nazwę sieci wirtualnej.
- Region: wybierz lokalizację sieci wirtualnej. Lokalizacja określa, gdzie będą znajdować się zasoby wdrażane w tej sieci wirtualnej.
Wybierz Dalej lub Zabezpieczenia, aby przejść do karty Zabezpieczenia. W tym ćwiczeniu pozostaw wartości domyślne dla wszystkich usług na tej stronie.
Wybierz pozycję Adresy IP, aby przejść do karty Adresy IP. Na karcie Adresy IP skonfiguruj ustawienia.
Przestrzeń adresowa IPv4: domyślnie tworzona jest automatycznie przestrzeń adresowa. Możesz wybrać przestrzeń adresową i dostosować ją tak, aby odzwierciedlała własne wartości. Możesz również dodać inną przestrzeń adresową i usunąć wartość domyślną, która została utworzona automatycznie. Można na przykład określić adres początkowy jako 10.1.0.0 i określić rozmiar przestrzeni adresowej jako /16. Następnie wybierz pozycję Dodaj , aby dodać tę przestrzeń adresową.
+ Dodaj podsieć: jeśli używasz domyślnej przestrzeni adresowej, domyślna podsieć zostanie utworzona automatycznie. Jeśli zmienisz przestrzeń adresową, dodaj nową podsieć w tej przestrzeni adresowej. Wybierz pozycję + Dodaj podsieć, aby otworzyć okno Dodawanie podsieci. Skonfiguruj następujące ustawienia, a następnie wybierz pozycję Dodaj w dolnej części strony, aby dodać wartości.
- Nazwa podsieci: możesz użyć wartości domyślnej lub określić nazwę. Przykład: FrontEnd.
- Zakres adresów podsieci: zakres adresów dla tej podsieci. Przykłady to 10.1.0.0 i /24.
Przejrzyj stronę Adresy IP i usuń wszystkie przestrzenie adresowe lub podsieci, których nie potrzebujesz.
Wybierz pozycję Przejrzyj i utwórz , aby zweryfikować ustawienia sieci wirtualnej.
Po zweryfikowaniu ustawień wybierz pozycję Utwórz , aby utworzyć sieć wirtualną.
Tworzenie podsieci bramy
Brama sieci wirtualnej wymaga określonej podsieci o nazwie GatewaySubnet. Podsieć bramy jest częścią zakresu adresów IP sieci wirtualnej i zawiera adresy IP używane przez zasoby i usługi bramy sieci wirtualnej.
Podczas tworzenia podsieci bramy należy określić liczbę zawartych w niej adresów IP. Liczba potrzebnych adresów IP zależy od konfiguracji bramy sieci VPN, którą chce się utworzyć. Niektóre konfiguracje wymagają większej liczby adresów IP niż inne. Najlepiej określić /27 lub większą (/26, /25 itp.) dla podsieci bramy.
- Na stronie sieci wirtualnej w okienku po lewej stronie wybierz pozycję Podsieci, aby otworzyć stronę Podsieci.
- W górnej części strony wybierz pozycję + Podsieć , aby otworzyć okienko Dodaj podsieć .
- W obszarze Cel podsieci wybierz pozycję Brama sieci wirtualnej z listy rozwijanej.
- Nazwa jest automatycznie wprowadzana jako GatewaySubnet. W razie potrzeby dostosuj początkowy adres IP i rozmiar. Na przykład 10.1.255.0/27.
- Nie zmieniaj innych wartości na stronie. Kliknij przycisk Dodaj , aby dodać podsieć.
Aby uzyskać więcej informacji na temat dodawania podsieci do sieci wirtualnej, zobacz Dodawanie, zmienianie lub usuwanie podsieci sieci wirtualnej. Aby uzyskać instrukcje dotyczące dodawania zakresu adresów do sieci wirtualnej, zobacz Dodawanie lub usuwanie zakresu adresów.
Ważne
Sieciowe grupy zabezpieczeń w podsieci bramy nie są obsługiwane. Skojarzenie sieciowej grupy zabezpieczeń z tą podsiecią może spowodować, że brama sieci wirtualnej (VPN i bramy usługi ExpressRoute) przestanie działać, jak tego oczekiwano. Aby uzyskać więcej informacji na temat sieciowych grup zabezpieczeń, zobacz Co to jest sieciowa grupa zabezpieczeń?.
Tworzenie bramy sieci VPN VNet1
W tym kroku utworzysz bramę sieci wirtualnej dla swojej sieci wirtualnej. Tworzenie bramy często może trwać 45 minut lub dłużej, w zależności od wybranego SKU bramy. Aby uzyskać informacje o cenach jednostek SKU bramy, zobacz Cennik.
Utwórz bramę sieci wirtualnej (bramę sieci VPN) przy użyciu następujących wartości:
- Nazwa: VNet1GW
- Typ bramy: VPN
- Jednostka SKU: VpnGw2AZ
- Generacja: Generacja 2
- Sieć wirtualna: VNet1
- Zakres adresów podsieci bramy: 10.1.255.0/27
- Publiczny adres IP: utwórz nowy
- Nazwa publicznego adresu IP: VNet1GWpip1
- Jednostka SKU publicznego adresu IP: Standardowa
- Przypisanie: statyczne
- Druga nazwa publicznego adresu IP: VNet1GWpip2
- Włącz tryb aktywny/aktywny: włączony
W obszarze Wyszukaj zasoby, usługi i dokumenty (G+/), wprowadź bramę sieci wirtualnej. Znajdź bramę sieci wirtualnej w wynikach wyszukiwania witryny Marketplace i wybierz ją, aby otworzyć stronę Tworzenie bramy sieci wirtualnej.
Na karcie Podstawy wypełnij wartości szczegółów projektu i szczegółów wystąpienia.
Subskrypcja: wybierz subskrypcję, której chcesz użyć z listy rozwijanej.
Grupa zasobów: ta wartość jest wypełniana automatycznie po wybraniu sieci wirtualnej na tej stronie.
Nazwa: jest to nazwa tworzonego obiektu bramy. Różni się to od podsieci bramy, do której zostaną wdrożone zasoby bramy.
Region: wybierz region, w którym chcesz utworzyć ten zasób. Region bramy musi być taki sam jak sieć wirtualna.
Typ bramy: Wybierz pozycję Sieć VPN. Bramy sieci VPN używają typu bramy sieci wirtualnej VPN.
SKU: Z listy rozwijanej wybierz jednostkę SKU bramy, która obsługuje funkcje, których chcesz użyć.
- Zalecamy wybranie jednostki SKU, która kończy się w AZ, gdy jest to możliwe. Jednostki SKU AZ obsługują strefy dostępności.
- Podstawowa jednostka SKU nie jest dostępna w portalu. Aby skonfigurować bramę SKU w warstwie Podstawowej, należy użyć PowerShell lub CLI.
Generacja: wybierz pozycję Generacja2 z listy rozwijanej.
Sieć wirtualna: z listy rozwijanej wybierz sieć wirtualną, do której chcesz dodać tę bramę. Jeśli nie widzisz sieci wirtualnej, której chcesz użyć, upewnij się, że wybrano poprawną subskrypcję i region w poprzednich ustawieniach.
Zakres adresów podsieci bramy lub podsieć bramy: podsieć bramy jest wymagana do utworzenia bramy sieci VPN.
Obecnie to pole może wyświetlać różne opcje ustawień w zależności od przestrzeni adresowej sieci wirtualnej i tego, czy utworzono już podsieć o nazwie GatewaySubnet dla sieci wirtualnej.
Jeśli nie masz podsieci bramy i nie widzisz opcji jej utworzenia na tej stronie, wróć do sieci wirtualnej i utwórz podsieć bramy. Następnie wróć do tej strony i skonfiguruj bramę sieci VPN.
Określ wartości dla publicznego adresu IP. Te ustawienia określają obiekty publicznego adresu IP, które będą skojarzone z bramą sieci VPN. Publiczny adres IP jest przypisywany do każdego obiektu publicznego adresu IP podczas tworzenia bramy sieci VPN. Jedyną zmianą przypisanego publicznego adresu IP jest usunięcie i ponowne utworzenie bramy. Adresy IP nie zmieniają się w przypadku zmiany rozmiaru, resetowania ani innych wewnętrznych prac konserwacyjnych/aktualizacji bramy VPN.
Typ publicznego adresu IP: jeśli ta opcja zostanie wyświetlona, wybierz pozycję Standardowa.
Publiczny adres IP: pozostaw zaznaczoną opcję Utwórz nową .
Nazwa publicznego adresu IP: w polu tekstowym wprowadź nazwę wystąpienia publicznego adresu IP.
Publiczny adres IP SKU: Ustawienie jest automatycznie wybierane jako Standardowa SKU.
Przypisanie: Przypisanie jest zwykle wybierane automatycznie i powinno być Statyczne.
Strefa dostępności: to ustawienie jest dostępne dla SKU bram AZ w regionach obsługujących Strefy dostępności. Wybierz strefę z redundancją, chyba że chcesz określić strefę.
Włącz tryb aktywny-aktywny: zalecamy wybranie opcji Włączone , aby skorzystać z zalet bramy trybu aktywnego-aktywnego. Jeśli planujesz używać tej bramy do połączenia między lokacjami, należy wziąć pod uwagę następujące kwestie:
- Sprawdź projekt aktywny-aktywny, którego chcesz użyć. Połączenia z lokalnym urządzeniem VPN muszą być skonfigurowane specjalnie w celu korzystania z trybu aktywny-aktywny.
- Niektóre urządzenia sieci VPN nie obsługują trybu aktywne-aktywne. Jeśli nie masz pewności, zapoznaj się z dostawcą urządzenia sieci VPN. Jeśli używasz urządzenia sieci VPN, które nie obsługuje trybu aktywne-aktywne, możesz wybrać opcję Wyłączone dla tego ustawienia.
Drugi publiczny adres IP: wybierz pozycję Utwórz nowy. Jest to dostępne tylko w przypadku wybrania opcji Włączone dla ustawienia Włącz tryb aktywny-aktywny.
Nazwa publicznego adresu IP: w polu tekstowym wprowadź nazwę wystąpienia publicznego adresu IP.
Publiczny adres IP SKU: Ustawienie jest automatycznie wybierane jako Standardowa SKU.
Strefa dostępności: Wybierz "Zone-redundant", chyba że chcesz określić konkretną strefę.
Skonfiguruj protokół BGP: wybierz pozycję Wyłączone, chyba że konfiguracja wymaga tego ustawienia. Jeśli to ustawienie jest wymagane, domyślna nazwa ASN to 65515, chociaż tę wartość można zmienić.
Włącz dostęp do usługi Key Vault: wybierz pozycję Wyłączone, chyba że konfiguracja wymaga tego ustawienia.
Wybierz pozycję Przejrzyj i utwórz , aby uruchomić walidację.
Po zakończeniu walidacji wybierz pozycję Utwórz , aby wdrożyć bramę sieci VPN.
Tworzenie i wdrażanie bramy może potrwać co najmniej 45 minut. Status wdrożenia można zobaczyć na stronie Podgląd bramy. Po utworzeniu bramy można znaleźć adres IP, który został do niej przypisany, spoglądając na sieć wirtualną w portalu. Brama jest widoczna jako urządzenie podłączone.
Ważne
Sieciowe grupy zabezpieczeń w podsieci bramy nie są obsługiwane. Skojarzenie sieciowej grupy zabezpieczeń z tą podsiecią może spowodować, że brama sieci wirtualnej (VPN i bramy usługi ExpressRoute) przestanie działać, jak tego oczekiwano. Aby uzyskać więcej informacji na temat sieciowych grup zabezpieczeń, zobacz Co to jest sieciowa grupa zabezpieczeń?.
Tworzenie i konfigurowanie sieci VNet4
Po skonfigurowaniu sieci VNet1, utwórz VNet4 oraz bramę VNet4, powtarzając poprzednie kroki i zastępując wartości odpowiednimi dla VNet4. Nie musisz czekać, aż brama sieci wirtualnej dla VNet1 zakończy się tworzyć, zanim skonfigurujesz VNet4. Jeśli używasz własnych wartości, upewnij się, że przestrzenie adresowe nie nakładają się na żadną z sieci wirtualnych, z którymi chcesz nawiązać połączenie.
Poniższe przykładowe wartości umożliwiają skonfigurowanie sieci VNet4 i bramy sieci VNet4.
-
Ustawienia sieci wirtualnej
- Nazwa: VNet4
- Przestrzeń adresowa: 10.41.0.0/16
- Subskrypcja: wybierz subskrypcję, której chcesz użyć.
- Grupa zasobów: TestRG4
- Lokalizacja: Zachodnie stany USA 2
-
Podsieć
- Nazwa: FrontEnd
- Zakres adresów: 10.41.0.0/24
Dodaj podsieć bramy:
- Nazwa: GatewaySubnet
- Zakres adresów podsieci bramy: 10.41.255.0/27
Konfigurowanie bramy sieci VPN VNet4
Aby skonfigurować bramę sieci VPN VNet4, możesz użyć poniższych przykładów.
-
Ustawienia bramy sieci wirtualnej
- Nazwa: VNet4GW
- Grupa zasobów: Zachodnie stany USA 2
- Generacja: Generacja 2
- Typ bramy: Wybierz pozycję Sieć VPN.
- Typ sieci VPN: wybierz opcję Oparty na trasie.
- Jednostka SKU: VpnGw2AZ
- Generacja: Generacja2
- Sieć wirtualna: VNet4
- Nazwa publicznego adresu IP: VNet4GWpip1
- Jednostka SKU publicznego adresu IP: Standardowa
- Przypisanie: statyczne
- Druga nazwa publicznego adresu IP: VNet4GWpip2
- Włącz tryb aktywny/aktywny: włączony
Konfigurowanie połączeń
Po ukończeniu bram dla sieci VPN w VNet1 i VNet4, można utworzyć połączenia bram dla sieci wirtualnych.
Sieci wirtualne w tej samej subskrypcji mogą być połączone przy użyciu portalu, nawet jeśli znajdują się w różnych grupach zasobów. Jeśli jednak sieci wirtualne znajdują się w różnych subskrypcjach, musisz użyć programu PowerShell lub interfejsu wiersza polecenia, aby nawiązać połączenia.
Można utworzyć dwukierunkowe lub jednokierunkowe połączenie. W tym ćwiczeniu określimy połączenie dwukierunkowe. Wartość połączenia dwukierunkowego tworzy dwa oddzielne połączenia, dzięki czemu ruch może przepływać w obu kierunkach.
W portalu przejdź do VNet1GW.
Na stronie bramy sieci wirtualnej w okienku po lewej stronie wybierz pozycję Połączenia , aby otworzyć stronę Połączenia. Następnie wybierz pozycję + Dodaj , aby otworzyć stronę Tworzenie połączenia .
Na stronie Tworzenie połączenia wypełnij wartości połączenia.
- Typ połączenia: Wybierz VNet-to-VNet z listy rozwijanej.
- Ustanów łączność dwukierunkową: wybierz tę wartość, jeśli chcesz ustanowić przepływ ruchu w obu kierunkach. Jeśli to ustawienie nie zostanie wybrane, a później chcesz dodać połączenie w przeciwnym kierunku, musisz utworzyć nowe połączenie pochodzące z innej bramy sieci wirtualnej.
- Nazwa pierwszego połączenia: VNet1-to-VNet4
- Druga nazwa połączenia: VNet4-to-VNet1
- Region: Wschodnie stany USA (region dla sieci VNet1GW)
Kliknij przycisk >w dolnej części strony, aby przejść do strony Ustawienia.
Na stronie Ustawienia określ następujące wartości:
- Pierwsza brama sieci wirtualnej: wybierz pozycję VNet1GW z listy rozwijanej.
- Druga brama sieci wirtualnej: wybierz pozycję VNet4GW z listy rozwijanej.
- Klucz wspólny (PSK): w tym polu wprowadź klucz współużytkowany dla twojego połączenia. Klucz można wygenerować lub utworzyć samodzielnie. W przypadku połączenia między lokalizacjami używany klucz jest taki sam dla urządzenia lokalnego oraz połączenia z bramą sieci wirtualnej. Koncepcja jest tutaj podobna, z tym że zamiast połączenia z urządzeniem sieci VPN następuje połączenie z inną bramą sieci wirtualnej. Ważną rzeczą podczas określania klucza wspólnego jest to, że jest dokładnie taka sama dla obu stron połączenia.
- Protokół IKE: IKEv2
W tym ćwiczeniu możesz pozostawić pozostałe ustawienia jako wartości domyślne.
Wybierz Przejrzyj i utwórz, a następnie Utwórz, aby zweryfikować i utworzyć połączenia.
Weryfikowanie połączeń
W witrynie Azure Portal znajdź bramę sieci wirtualnej. Na przykład VNet1GW.
Na stronie Brama sieci wirtualnej kliknij pozycję Połączenia, aby wyświetlić stronę Połączenia dla bramy sieci wirtualnej. Po nawiązaniu połączenia zobaczysz , że wartości stanu zmienią się na Połączono.
W kolumnie Nazwa wybierz jedno z połączeń, aby wyświetlić więcej informacji. Po rozpoczęciu przepływu danych zostaną wyświetlone wartości dla danych wejściowych i danych wyjściowych.
Dodawanie większej liczby połączeń
Możesz utworzyć inne połączenie między sieciami wirtualnymi lub utworzyć połączenie lokacja-lokacja protokołu IPsec z lokalizacją lokalną.
Przed utworzeniem większej liczby połączeń sprawdź, czy przestrzeń adresowa sieci wirtualnej nie nakłada się na żadną z przestrzeni adresowych, z którymi chcesz nawiązać połączenie.
Podczas konfigurowania nowego połączenia należy dostosować typ połączenia, aby był zgodny z typem połączenia, które chcesz utworzyć. Jeśli dodajesz połączenie typu site-to-site, musisz utworzyć bramę sieci lokalnej przed utworzeniem połączenia.
Podczas konfigurowania połączenia korzystającego z klucza współużytkowanego upewnij się, że klucz współużytkowany jest dokładnie taki sam dla obu stron połączenia.
Aby utworzyć więcej połączeń, wykonaj następujące kroki:
- W witrynie Azure Portal przejdź do bramy sieci VPN, z której chcesz utworzyć połączenie.
- W okienku po lewej stronie wybierz pozycję Połączenia. Wyświetl istniejące połączenia.
- Utwórz nowe połączenie.
Często zadawane pytania o VNet-to-VNet
Zobacz FAQ dotyczące bramy VPN dla często zadawanych pytań związanych z połączeniami VNet-do-VNet.
Następne kroki
Aby uzyskać informacje na temat sposobu ograniczania ruchu sieciowego do zasobów w sieci wirtualnej, zobacz Zabezpieczenia sieci.
Aby uzyskać informacje na temat sposobu kierowania ruchu platformy Azure między platformą Azure a zasobami lokalnymi i internetowymi, zobacz artykuł Routing ruchu w sieci wirtualnej.