Uwierzytelnianie interfejsu API i łącznika za pomocą tożsamości Microsoft Entra
Usługa Azure Resource Manager umożliwia zarządzanie składnikami rozwiązania na platformie Azure—takimi jak bazy danych, maszyny wirtualne oraz aplikacje internetowe. Ten samouczek pokazuje, jak włączyć uwierzytelnianie w usłudze tożsamości Microsoft Entra, zarejestrować jeden z interfejsów API usługi Resource Manager jako łącznik niestandardowy, a następnie nawiązać z nim połączenie w usłudze Power Automate. Łącznik niestandardowy możesz również utworzyć dla usługi Power Apps lub Azure Logic Apps.
Proces obserwowany w tym samouczku może być używany do uzyskiwania dostępu do każdego interfejsu API usługi RESTful, który jest uwierzytelniany za pomocą tożsamości Microsoft Entra.
Wymagania wstępne
- Subskrypcja platformy Azure
- Konto Power Automate
- Przykładowy plik OpenAPI
Włączanie uwierzytelniania tożsamością Microsoft Entra
Najpierw należy utworzyć aplikację tożsamości Microsoft Entra, która przeprowadza uwierzytelnianie podczas wywoływania punktu końcowego interfejsu API usługi Resource Manager.
Zaloguj się do Portal Azure. Jeśli w organizacji znajduje się więcej niż jeden dzierżawca tożsamości Microsoft Entra, należy się zalogować w odpowiednich katalogach, upewniając się, że nazwa użytkownika jest wyświetlana w prawym górnym rogu.
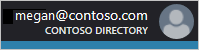
W oknie po lewej stronie wybierz pozycję Wszystkie usługi. W polu Filtruj wprowadź Azure Active Directory, a następnie wybierz Azure Active Directory.
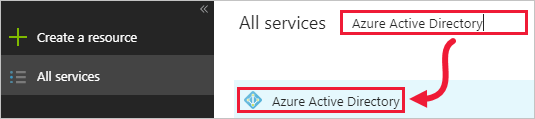
Zostanie otwarty blok Azure Active Directory.
W oknie w bloku Azure Active Directory wybierz opcję Rejestracje aplikacji.
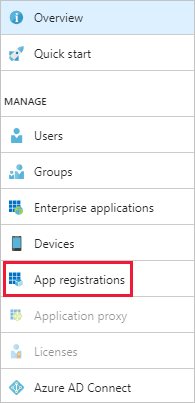
Na liście zarejestrowanych aplikacji wybierz pozycję Nowa rejestracja aplikacji.

Wpisz nazwę swojej aplikacji i pozostaw Typ aplikacji jako Aplikacja internetowa/API. W przypadku Adresu URL logowania wprowadź odpowiednią wartość dla organizacji, na przykład
https://login.windows.net. Wybierz pozycję Utwórz.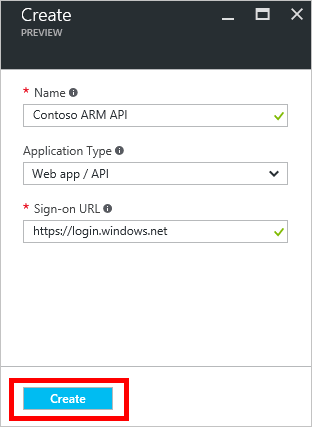
Skopiuj Identyfikator aplikacji, ponieważ później jest potrzebny.
Powinien zostać również otwarty blok Ustawienia. Jeśli tak się nie stanie, wybierz opcję Ustawienia.
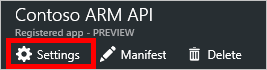
W oknie po lewej bloku Ustawienia wybierz pozycję Wymagane uprawnienia. W bloku Wymagane uprawnienia wybierz pozycję Dodaj.
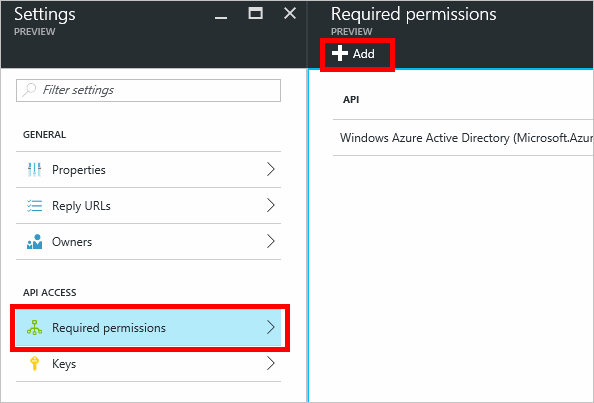
Zostanie otwarty blok Dodaj dostęp do interfejsu API.
W witrynie Dodaj interfejs API dostępu wybierz interfejs API, a następnie wybierz interfejs API zarządzania usługami Azure > Wybierz.
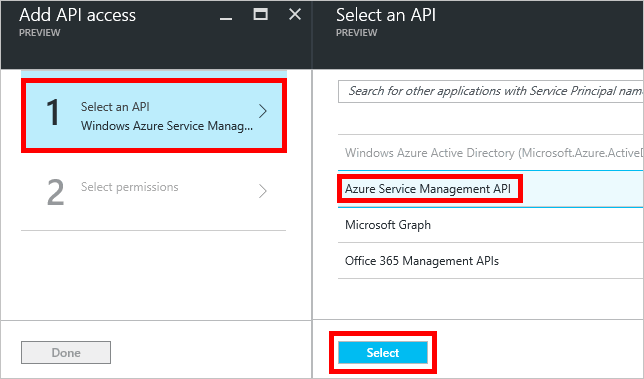
W obszarze Delegowane uprawnienia wybierz Dostęp do usługi Azure Service Management jako użytkownicy organizacji > Wybierz.
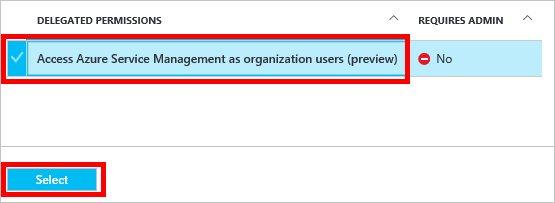
W bloku Dodaj dostęp do interfejsu API wybierz Gotowe.
W bloku Ustawienia wybierz pozycję Klucze. W bloku Klucze wpisz opis swojego klucza, wybierz okres ważności, a następnie kliknij przycisk Zapisz.
Zostanie wyświetlony nowy klucz. Skopiuj wartość klucza, ponieważ później jest potrzebny.
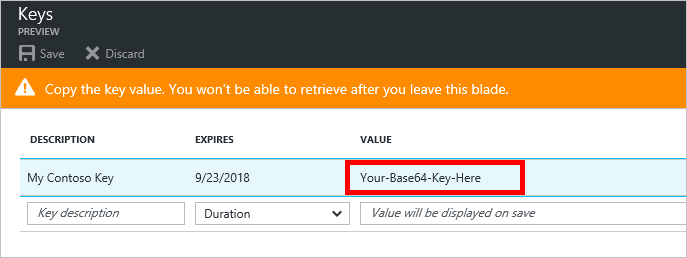
Jest jeszcze jeden krok do wykonania w portalu Azure, ale najpierw utwórz łącznik niestandardowy.
Tworzenie łącznika niestandardowego
Teraz, gdy aplikacja tożsamości Microsoft Entra została skonfigurowana, utworzysz łącznik niestandardowy.
W aplikacji internetowej Power Automate wybierz Ustawienia (ikona koła zębatego) w prawym górnym rogu strony, a następnie wybierz Niestandardowe Złącza.
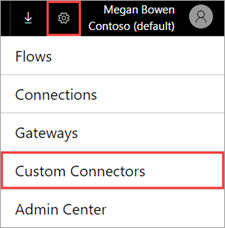
Wybierz pozycję Utwórz łącznik niestandardowy, > Importuj plik OpenAPI.
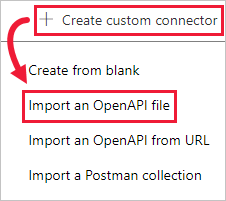
Wprowadź nazwę łącznika i przejdź do miejsca, z którego pobrano przykładowy plik OpenAPI i wybierz Kontynuuj.
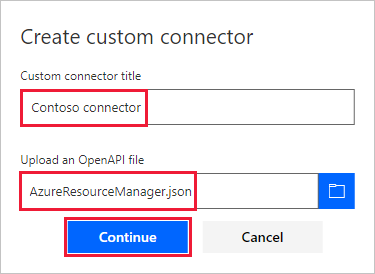
Zostanie otwarta strona Ogólne. Pozostaw wartości domyślne w ich związku, a następnie wybierz stronę Zabezpieczenia.
Na stronie Zabezpieczenia podaj informacje dotyczące tożsamości Microsoft Entra dla aplikacji.
W obszarze Identyfikator klienta wprowadź wartość aplikacji tożsamości Microsoft Entra skopiowaną wcześniej.
W przypadku sekretu klienta użyj wcześniej skopiowanej wartości.
W przypadku Adresu URL zasobu wprowadź polecenie
https://management.core.windows.net/. Należy uwzględnić adres URL zasobu dokładnie tak, jak został on napisany, łącznie z końcowym ukośnikiem.
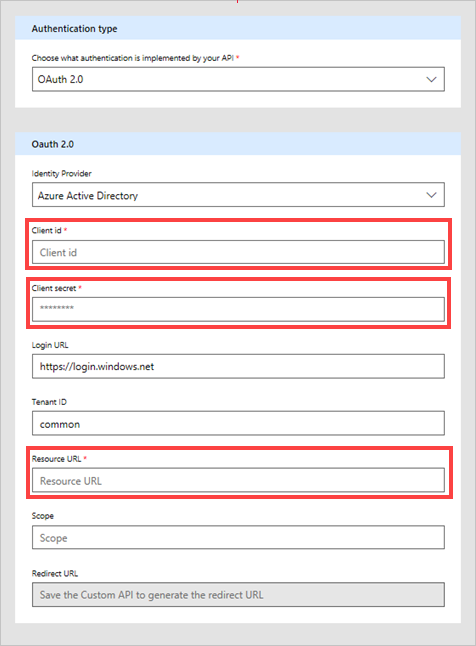
Po wprowadzeniu informacji o zabezpieczeniach wybierz znacznik wyboru (✓) obok nazwy przepływu w górnej części strony, aby utworzyć łącznik niestandardowy.
Na stronie Zabezpieczenia pole Przekierowanie adresu URL jest teraz wypełnione. Skopiuj ten adres URL, aby móc go używać w następnej sekcji tego samouczka.
Łącznik niestandardowy zostanie wyświetlony w obszarze Łączniki niestandardowe.

Po zarejestrowaniu łącznika niestandardowego należy utworzyć połączenie z nim do użytku w aplikacjach i przepływach. Wybierz znak plus (+) z prawej strony nazwy łącznika niestandardowego, a następnie wypełnij pola ekranu logowania.
Uwaga
Uwaga: Przykładowy plik OpenAPI nie definiuje pełnego zestawu operacji usługi Resource Manager i obecnie zawiera tylko operację Wyświetl wszystkie subskrypcje. Możesz edytować ten plik OpenAPI lub utworzyć inny plik OpenAPI przy użyciu edytora online OpenAPI.
Ustawianie adresu URL odpowiedzi w Azure
Wybierz Azure Active Directory (usługa tożsamości Microsoft Entra), następnie wybierz swoją aplikację. Z menu po lewej stronie wybierz Uwierzytelnianie, a następnie wybierz Dodaj URI. Dodaj wartość skopiowaną z pola Przekierowywanie URI w łączniku niestandardowym —na przykład https://global.consent.azure-apim.net/redirect/samplecustomconnector123-5f98284236d845b802-5f21c6202f06d65e16, a następnie wybierz opcję Zapisz.
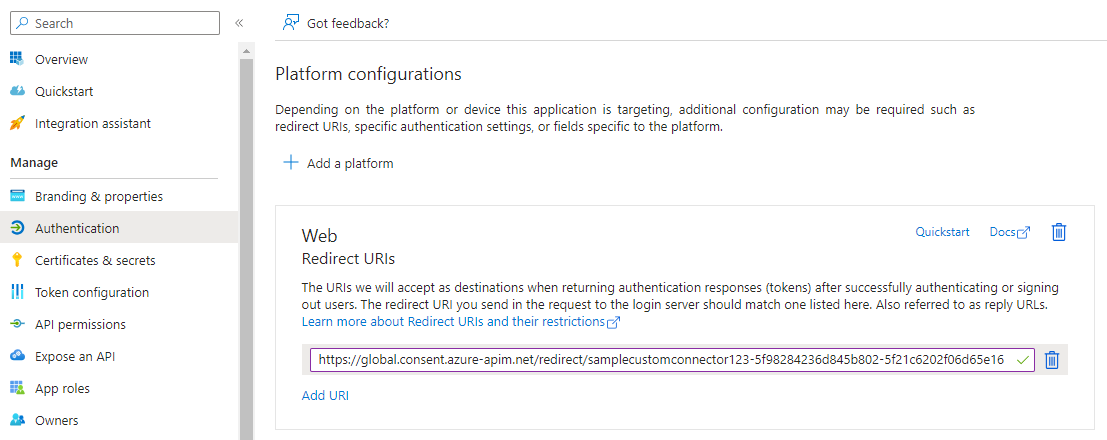
Informacje pokrewne
Użyk niestandardowych łączników niestandardowych w usłudze Power Automate.
Aby zadać pytania lub wprowadzić komentarze dotyczące łączników niestandardowych, dołącz do naszej społeczności.
Przekazywanie opinii
Jesteśmy wdzięczni za opinie na temat problemów z platformą łączników oraz pomysły na nowe funkcje. Aby przekazać opinię, przejdź na stronę Przesyłanie problemów lub uzyskiwanie pomocy dotyczącej łączników i wybierz typ opinii.