Edytor obrazów dla ikon (C++)
Po wybraniu pliku obrazu (takiego jak .ico, .bmp, .png) w Eksplorator rozwiązań obraz zostanie otwarty w Edytorze obrazów w taki sam sposób, jak pliki kodu otwierane w Edytorze kodu. Gdy karta Edytor obrazów jest aktywna, zobaczysz paski narzędzi z wieloma narzędziami do tworzenia i edytowania obrazów. Oprócz map bitowych, ikon i kursorów można edytować obrazy w formacie GIF lub JPEG przy użyciu poleceń w menu Obraz i narzędzia na pasku narzędzi Edytor obrazów.
Zasoby graficzne to obrazy zdefiniowane dla aplikacji. Możesz rysować freehand lub rysować za pomocą kształtów. Możesz wybrać części obrazu do edycji, przerzucania lub zmiany rozmiaru albo utworzyć niestandardowy pędzl z wybranej części obrazu i rysować za pomocą tego pędzla. Możesz zdefiniować właściwości obrazu, zapisać obrazy w różnych formatach i przekonwertować obrazy z jednego formatu na inny.
Uwaga
Za pomocą Edytora obrazów można wyświetlać obrazy 32-bitowe, ale nie można ich edytować.
Możesz również użyć Edytora obrazów i Edytora binarnego do pracy z plikami zasobów w projektach zarządzanych. Wszelkie zarządzane zasoby, które chcesz edytować, muszą być powiązanymi zasobami. Edytory zasobów programu Visual Studio nie obsługują edytowania zasobów osadzonych.
Oprócz tworzenia nowych zasobów graficznych można importować istniejące obrazy do edycji, a następnie dodawać je do projektu. Możesz również otwierać i edytować obrazy, które nie są częścią projektu do samodzielnego edytowania obrazów.
Aby uzyskać informacje na temat Edytora obrazów, zobacz, jak utworzyć ikonę lub inny obraz, edytować obraz, użyć narzędzia do rysowania, pracować z kolorem i akceleratora.
Uwaga
Pobierz bezpłatnie bibliotekę obrazów programu Visual Studio zawierającą wiele animacji, map bitowych i ikon, których można używać w aplikacjach. Aby uzyskać więcej informacji na temat pobierania biblioteki, zobacz Bibliotekę obrazów programu Visual Studio.
Menu obrazu
Menu Obraz, które jest wyświetlane tylko wtedy, gdy Edytor obrazów jest aktywny, zawiera polecenia do edytowania obrazów, zarządzania paletami kolorów i ustawiania opcji okna Edytor obrazów. Ponadto polecenia do korzystania z obrazów urządzeń są dostępne podczas pracy z ikonami i kursorami.
| Polecenie | opis |
|---|---|
| Odwróć kolory | Odwraca kolory. |
| Przerzuć w poziomie | Przerzuca obraz lub zaznaczenie w poziomie. |
| Przerzuć w pionie | Przerzuca obraz lub zaznaczenie w pionie. |
| Obracanie 90 stopni | Obraca obraz lub zaznaczenie 90 stopni. |
| Pokaż okno kolorów | Otwiera okno Kolory, w którym można wybrać kolory do użycia dla obrazu. |
| Użyj zaznaczenia jako pędzla | Umożliwia utworzenie niestandardowego pędzla na podstawie części obrazu. Wybór staje się niestandardowym pędzlem, który dystrybuuje kolory w zaznaczeniu na obrazie. Kopie zaznaczenia są pozostawione wzdłuż ścieżki przeciągania. Tym wolniej przeciągasz, tym więcej kopii jest wykonanych. |
| Kopiowanie i wybieranie konspektu | Tworzy kopię bieżącego zaznaczenia i przedstawia go. Jeśli kolor tła jest zawarty w bieżącym zaznaczeniu, zostanie wykluczony, jeśli wybrano przezroczystość. |
| Dopasuj kolory | Otwiera selektor kolorów niestandardowych, który umożliwia dostosowanie kolorów używanych dla obrazu. |
| Ładowanie palety | Otwiera okno dialogowe Ładowanie palety kolorów, które umożliwia ładowanie kolorów palety wcześniej zapisanych w pliku PAL. |
| Zapisz paletę | Zapisuje kolory palety w pliku pal. |
| Rysuj nieprzezroczyste | Po wybraniu powoduje nieprzezroczyste zaznaczenie bieżącego zaznaczenia. Po wyczyszczonej zaznaczeniu bieżące zaznaczenie jest przezroczyste. |
| Edytor paska narzędzi | Otwiera okno dialogowe Nowy zasób paska narzędzi. |
| Ustawienia siatki | Otwiera okno dialogowe Ustawienia siatki, w którym można określić siatki dla obrazu. |
| Nowy typ obrazu | Otwiera okno dialogowe Nowy <typ obrazu urządzenia>. Zasób z jedną ikoną może zawierać kilka obrazów o różnych rozmiarach, a okna mogą używać odpowiedniego rozmiaru ikon w zależności od sposobu wyświetlania. Nowy typ urządzenia nie modyfikuje rozmiaru ikony, ale raczej tworzy nowy obraz w obrębie ikony. Dotyczy tylko ikon i kursorów. |
| Bieżąca ikona/typ obrazu kursora | Otwiera podmenu z listą pierwszych dziewięciu dostępnych kursorów lub obrazów ikon. Ostatnie polecenie w podmenu Więcej otwiera okno dialogowe Otwieranie <obrazu urządzenia>. |
| Usuń typ obrazu | Usuwa wybrany obraz urządzenia. |
| Narzędzia | Uruchamia podmenu, który zawiera wszystkie narzędzia dostępne na pasku narzędzi Edytor obrazów. |
Okno dialogowe Ustawienia siatki umożliwia określenie ustawień siatki obrazu i wyświetlenie linii siatki na edytowanym obrazie. Wiersze są przydatne do edytowania obrazu, ale nie są zapisywane jako część samego obrazu.
| Właściwości | opis |
|---|---|
| Siatka pikseli | Po zaznaczeniu zostanie wyświetlona siatka wokół każdego piksela w Edytorze obrazów. Siatka jest wyświetlana tylko w rozdzielczości 4× i wyższych. |
| Siatka kafelków | Po wybraniu wyświetla siatkę wokół bloków pikseli w Edytorze obrazów określonych przez wartości odstępów siatki. |
| Szerokość | Określa szerokość każdego bloku kafelka. Ta właściwość jest przydatna podczas rysowania map bitowych zawierających wiele obrazów rozmieszczonych w regularnych odstępach czasu. |
| Wysokość | Określa wysokość każdego bloku kafelka. Ta właściwość jest przydatna podczas rysowania map bitowych zawierających wiele obrazów rozmieszczonych w regularnych odstępach czasu. |
Pasek narzędzi
Pasek narzędzi Edytor obrazów zawiera narzędzia do rysowania, malowania, wprowadzania tekstu, wymazywania i manipulowania widokami. Zawiera również selektor opcji, za pomocą którego można wybrać opcje korzystania z każdego narzędzia. Można na przykład wybrać różne szerokości pędzla, współczynniki powiększenia i style linii.
Wszystkie narzędzia dostępne na pasku narzędzi Edytora obrazów są również dostępne w menu Narzędzia obrazów>. Aby użyć paska narzędzi Edytora obrazów i selektora opcji , wybierz żądane narzędzie lub opcję.
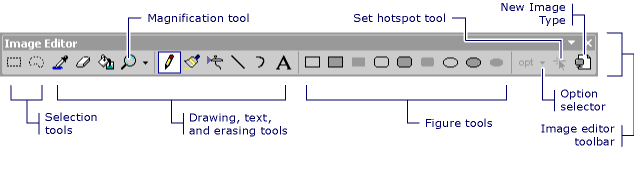
Pasek narzędzi edytora obrazów
Napiwek
Wskazówki dotyczące narzędzi są wyświetlane po umieszczeniu kursora na przycisku paska narzędzi. Te porady mogą pomóc w zidentyfikowaniu funkcji każdego przycisku.
Ponieważ wiele narzędzi do rysowania jest dostępnych z klawiatury, czasami warto ukryć pasek narzędzi Edytor obrazów.
- Aby wyświetlić lub ukryć pasek narzędzi Edytor obrazów, przejdź do menu Wyświetl>paski narzędzi i wybierz pozycję Edytor obrazów.
Uwaga
Elementy z tego paska narzędzi będą wyświetlane jako niedostępne, gdy plik obrazu z bieżącego projektu lub rozwiązania nie jest otwarty w Edytorze obrazów.
selektor opcji
Za pomocą selektora Opcji można określić szerokość linii, pociągnięcia pędzlem i nie tylko. Ikona przycisku Selektor opcji zmienia się w zależności od wybranego narzędzia.
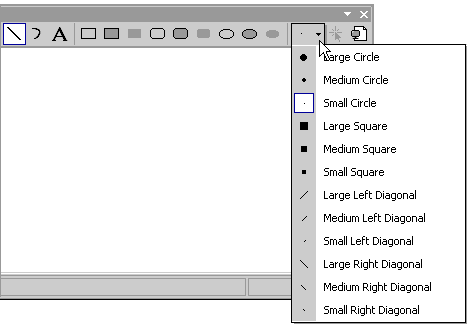
Selektor opcji na pasku narzędzi edytora obrazów
Narzędzie tekstowe
Użyj okna dialogowego Narzędzie tekstowe, aby dodać tekst do zasobu kursora, mapy bitowej lub ikony.
Aby uzyskać dostęp do tego okna dialogowego, otwórz Edytor obrazów i przejdź do menu Narzędzia obrazów>, a następnie wybierz polecenie Narzędzie tekstowe.
Napiwek
Aby uzyskać dostęp do domyślnego menu skrótów zawierającego listę standardowych poleceń systemu Windows, możesz kliknąć prawym przyciskiem myszy okno dialogowe Narzędzia tekstowe.
Otwórz okno dialogowe Czcionka narzędzia tekstowego, aby zmienić czcionkę, styl lub rozmiar czcionki kursora. Zmiany są stosowane do tekstu wyświetlanego w obszarze Tekst .
Aby uzyskać dostęp do tego okna dialogowego, wybierz przycisk Czcionka w oknie dialogowym Narzędzie tekstowe. Dostępne są następujące właściwości:
| Właściwości | opis |
|---|---|
| Font | Wyświetla listę dostępnych czcionek. |
| Styl czcionki | Wyświetla listę dostępnych stylów dla określonej czcionki. |
| Rozmiar | Wyświetla listę dostępnych rozmiarów punktów dla określonej czcionki. |
| Przykład | Przedstawia przykład wyświetlania tekstu z określonymi ustawieniami czcionki. |
| Skrypt | Wyświetla listę dostępnych skryptów językowych dla określonej czcionki. Po wybraniu innego skryptu językowego zestaw znaków dla tego języka staje się dostępny do tworzenia dokumentów wielojęzycznych. |
Aby zmienić czcionkę tekstu na obrazie
Oto przykład dodawania tekstu do ikony w aplikacji systemu Windows i manipulowania czcionką tekstu.
Utwórz aplikację formularzy systemu Windows w języku C++. Aby uzyskać szczegółowe informacje, zobacz How to: Create Windows Forms Applications (Instrukcje: tworzenie aplikacji windows Forms). Plik app.ico jest domyślnie dodawany do projektu.
W Eksplorator rozwiązań kliknij dwukrotnie plik app.ico. Zostanie otwarty Edytor obrazów.
Przejdź do menu Narzędzia obrazów> i wybierz pozycję Narzędzie tekstowe.
W oknie dialogowym Narzędzie tekstowe wpisz C++ w pustym obszarze tekstowym. Ten tekst pojawi się w polu z możliwością zmiany rozmiaru znajdującym się w lewym górnym rogu app.ico w Edytorze obrazów.
W Edytorze obrazów przeciągnij pole z możliwością zmiany rozmiaru na środek app.ico, aby zwiększyć czytelność tekstu.
W oknie dialogowym Narzędzie tekstowe wybierz przycisk Czcionka.
W oknie dialogowym Czcionka narzędzia tekstowego:
Wybierz pozycję Times New Roman z listy dostępnych czcionek wymienionych w polu Lista czcionek .
Wybierz pozycję Bold (Pogrubienie ) z listy dostępnych stylów czcionek wymienionych w polu Lista stylów czcionek.
Wybierz pozycję 10 z listy dostępnych rozmiarów punktów wymienionych w polu Lista rozmiaru .
Wybierz pozycję OK. Okno dialogowe Czcionka narzędzia tekstowego zostanie zamknięte, a nowe ustawienia czcionki zostaną zastosowane do tekstu.
Wybierz pozycję Zamknij w oknie dialogowym Narzędzie tekstowe. Pole z możliwością zmiany rozmiaru wokół tekstu zniknie z Edytora obrazów.
Obszar tekstowy wyświetla tekst wyświetlany jako część zasobu. Początkowo ten obszar jest pusty.
Uwaga
Jeśli ustawiono przezroczyste tło , do obrazu zostanie umieszczony tylko tekst. Jeśli ustawiono nieprzezroczyste tło , prostokąt ograniczenia wypełniony kolorem tła zostanie umieszczony za tekstem.
Okienka
W oknie Edytor obrazów są wyświetlane dwa widoki obrazu z paskiem podzielonym oddzielającym dwa okienka. Aby zmieniać względne rozmiary okienek, można przeciągać pasek podziału. Aktywne okienko wyświetla krawędź wyboru.
Jeden widok ma rzeczywisty rozmiar, a drugi jest powiększony domyślnie współczynnik rozszerzenia 6. Widoki w tych dwóch okienkach są aktualizowane automatycznie, wszystkie zmiany wprowadzone w jednym okienku są natychmiast wyświetlane w drugim. Dwa okienka ułatwiają pracę nad powiększonym widokiem obrazu, w którym można odróżnić poszczególne piksele i jednocześnie obserwować wpływ pracy na rzeczywisty widok obrazu.
Lewe okienko używa tyle miejsca, ile jest potrzebne (do połowy okna Obraz ), aby wyświetlić domyślny widok powiększenia obrazu 1:1. W okienku po prawej stronie zostanie wyświetlony domyślny obraz powiększenia 6:1. Powiększenia w każdym okienku można zmienić za pomocą narzędzia Magnify na pasku narzędzi Edytora obrazów lub za pomocą skrótu.
Możesz powiększyć mniejsze okienko okna Edytor obrazów i użyć dwóch okienek, aby wyświetlić różne regiony dużego obrazu. Wybierz wewnątrz okienka, aby go wybrać.
Rozmiary względne okienek można zmienić, umieszczając wskaźnik na pasku podziału i przenosząc pasek podziału do prawej lub lewej strony. Pasek podziału może poruszać się po obu stronach, jeśli chcesz pracować tylko w jednym okienku.
Jeśli okienko Edytor obrazów jest powiększone o współczynnik 4 lub większy, możesz wyświetlić siatkę pikseli, która rozdziela poszczególne piksele na obrazie.
Aby zmienić współczynnik powiększenia
Domyślnie Edytor obrazów wyświetla widok w okienku po lewej stronie o rzeczywistym rozmiarze i widoku w okienku po prawej stronie o 6 razy rzeczywistym rozmiarze. Współczynnik powiększenia (widoczny na pasku stanu w dolnej części obszaru roboczego) to stosunek rzeczywistego rozmiaru obrazu do wyświetlanego rozmiaru. Współczynnik domyślny to 6, a zakres wynosi od 1 do 10.
Wybierz okienko Edytor obrazów, którego współczynnik powiększenia chcesz zmienić.
Na pasku narzędzi Edytor obrazów wybierz strzałkę z prawej strony narzędzia Magnify i wybierz współczynnik powiększenia z podmenu: 1X, 2X, 6X lub 8X.
Uwaga
Aby wybrać współczynnik powiększenia inny niż ten wymieniony w narzędziu Magnify , użyj skrótu.
Aby wyświetlić lub ukryć siatkę pikseli
W przypadku wszystkich okienek Edytora obrazów ze współczynnikiem powiększenia 4 lub większym można wyświetlić siatkę, która rozdziela poszczególne piksele na obrazie.
Przejdź do menu Ustawienia siatki obrazów>.
Zaznacz pole wyboru Siatka pikseli, aby wyświetlić siatkę lub wyczyść pole, aby ukryć siatkę.
Wymagania
Brak