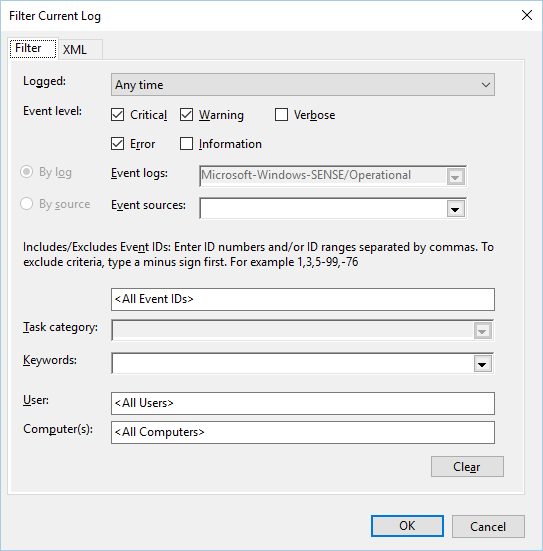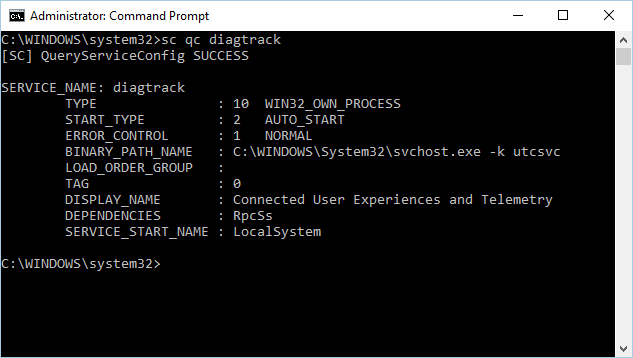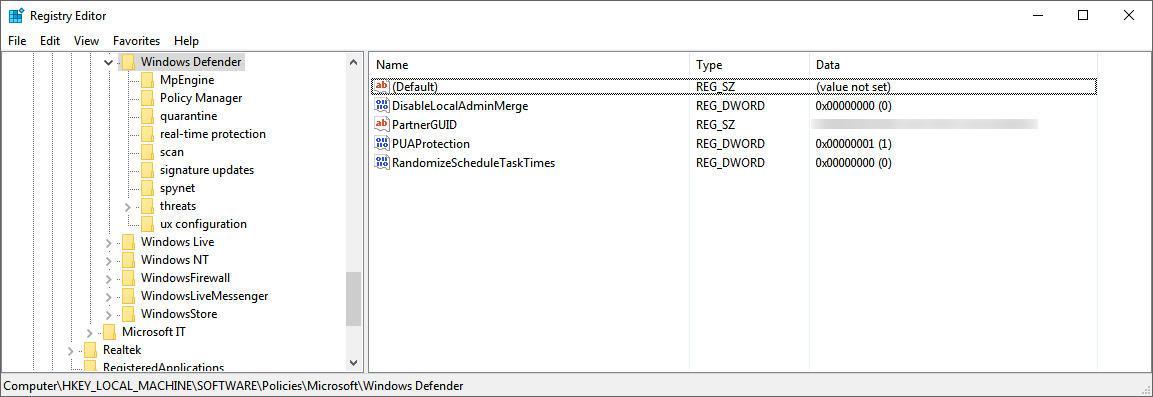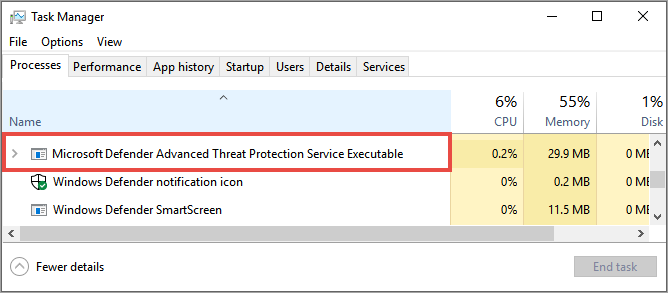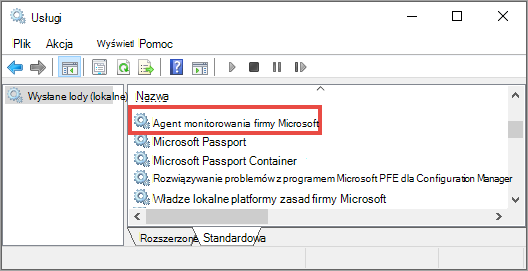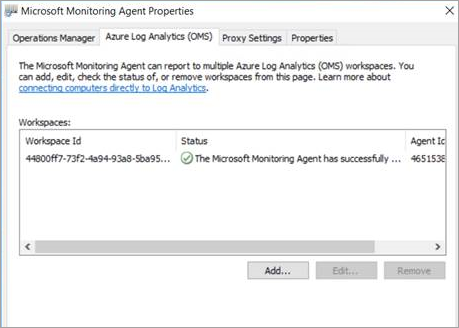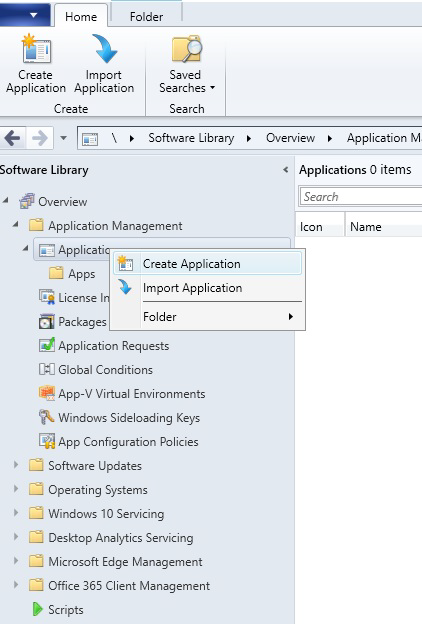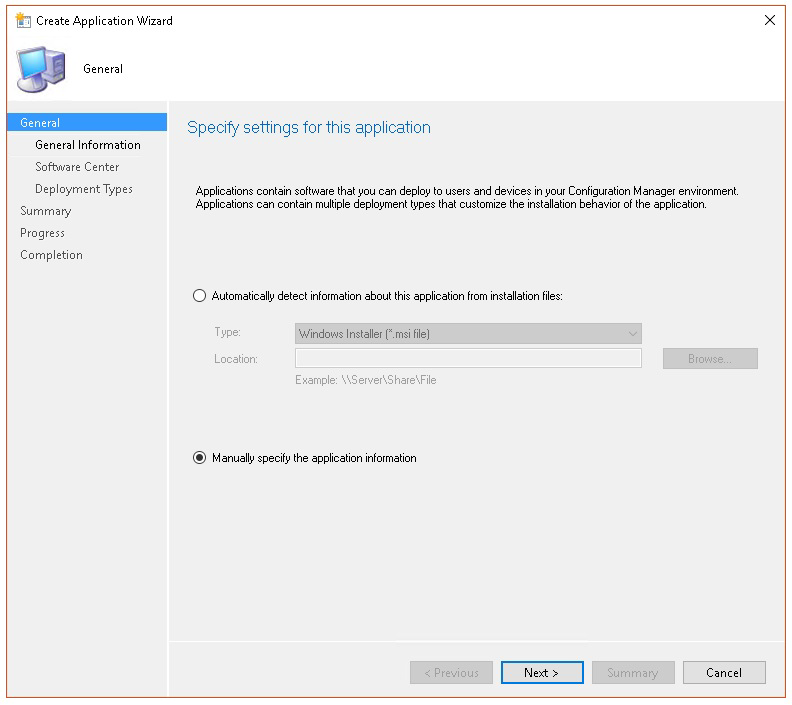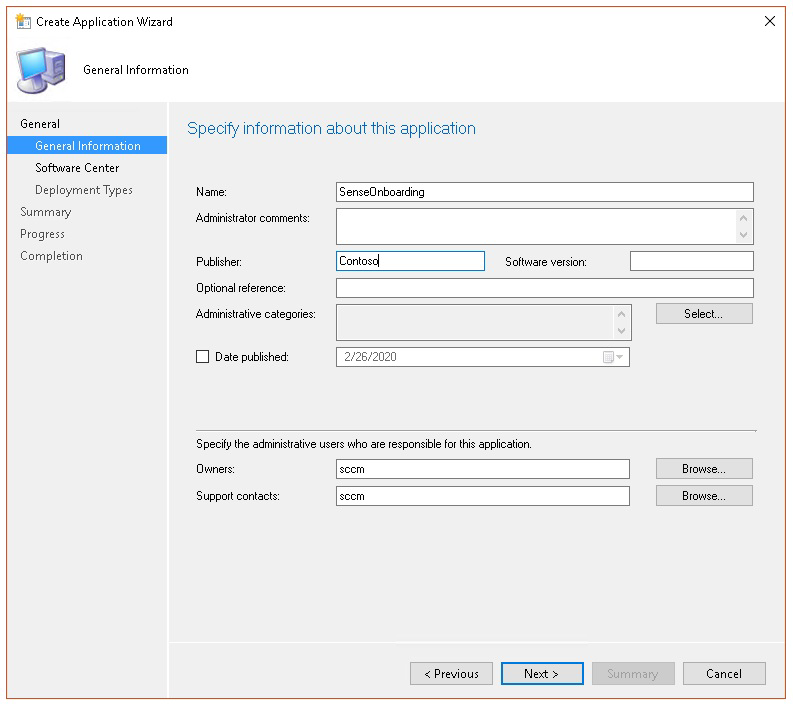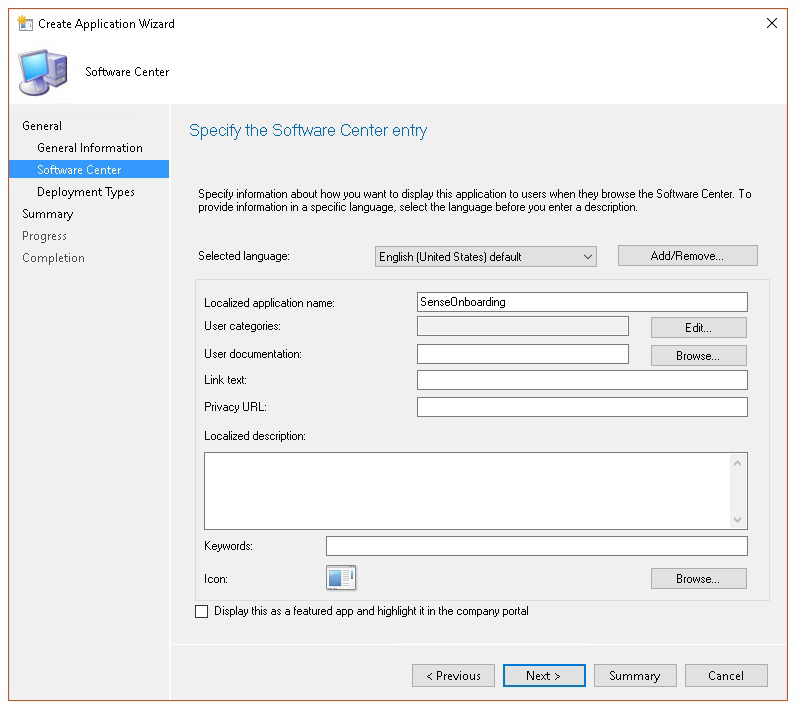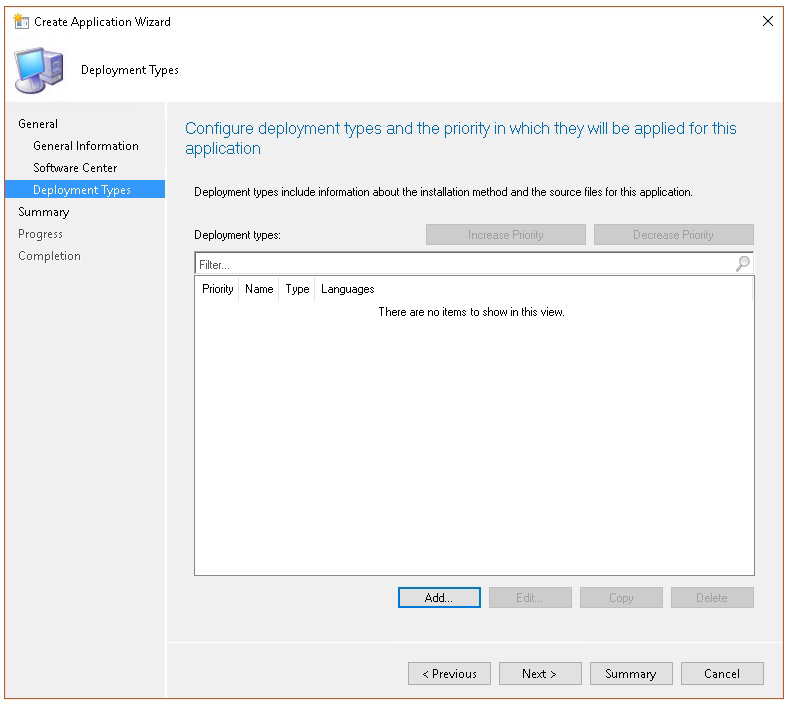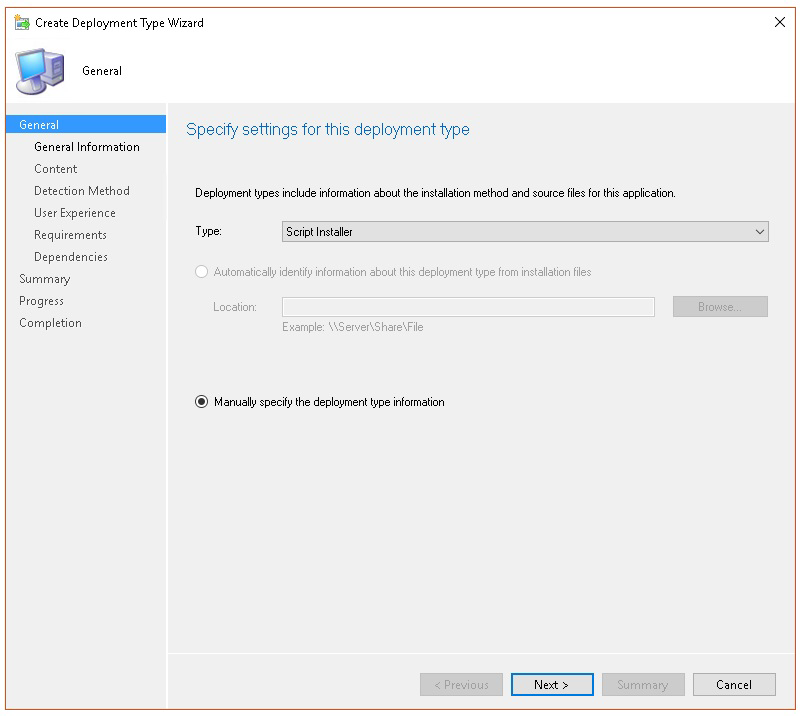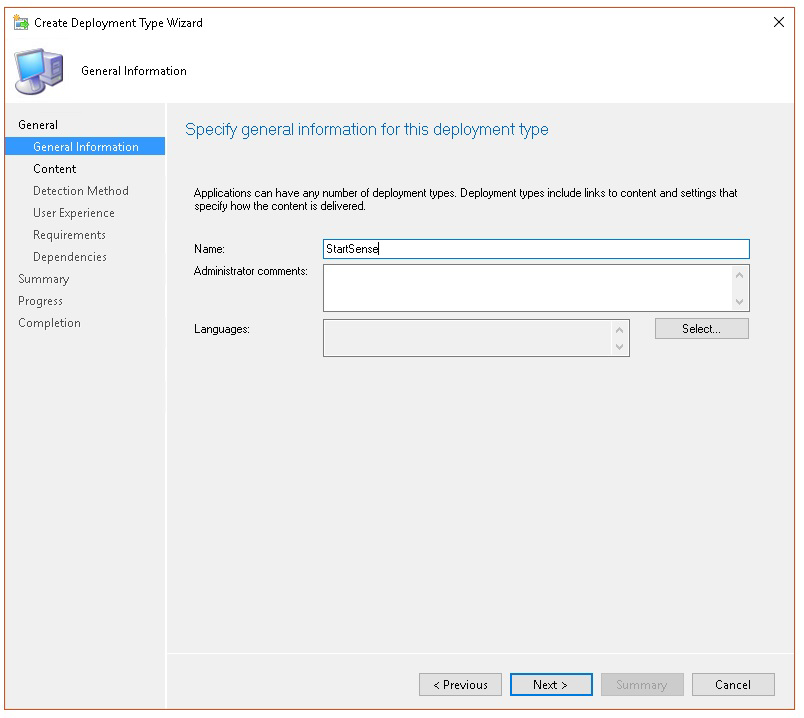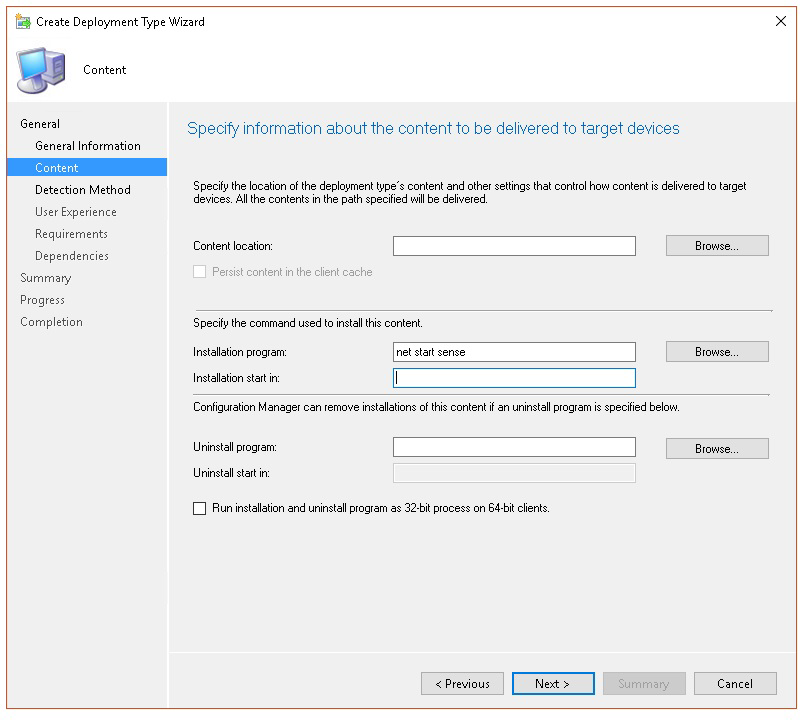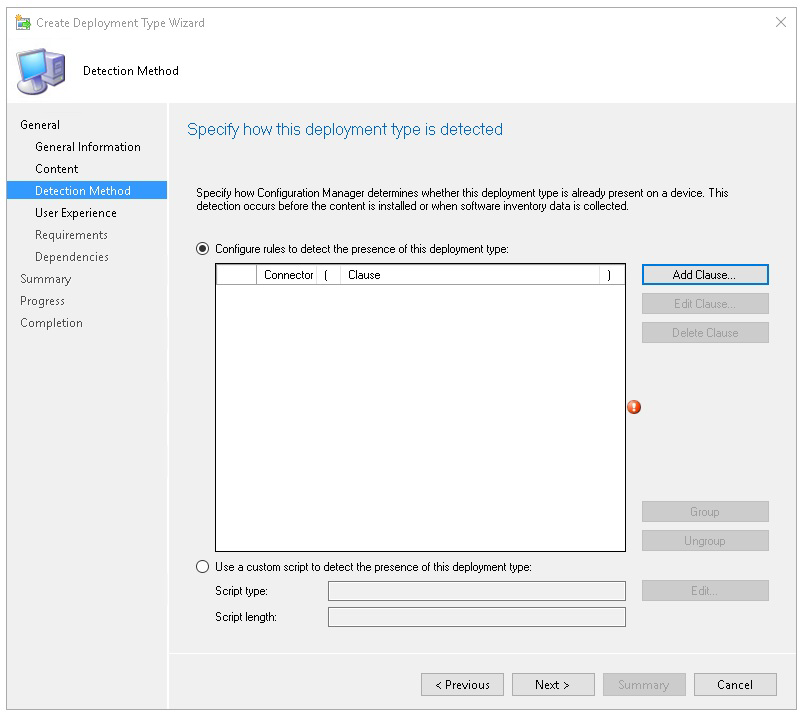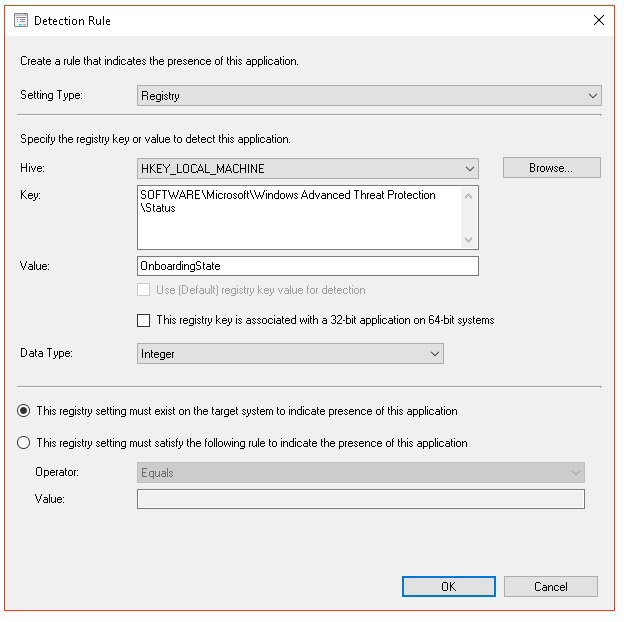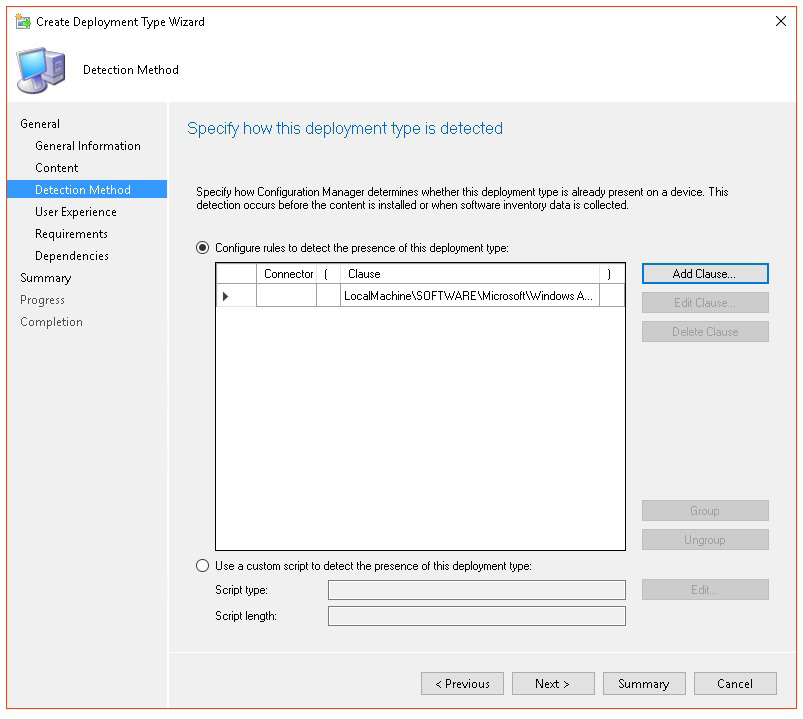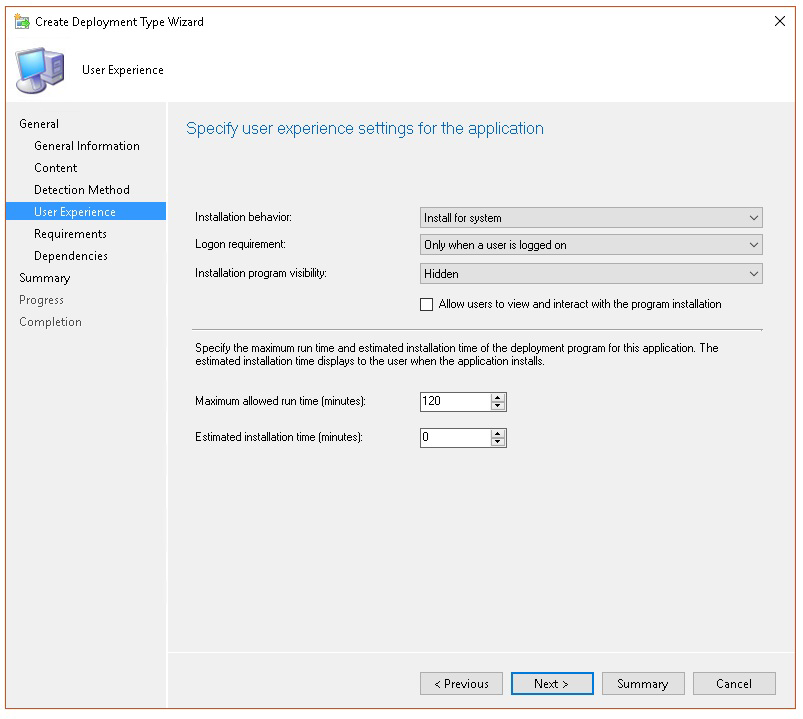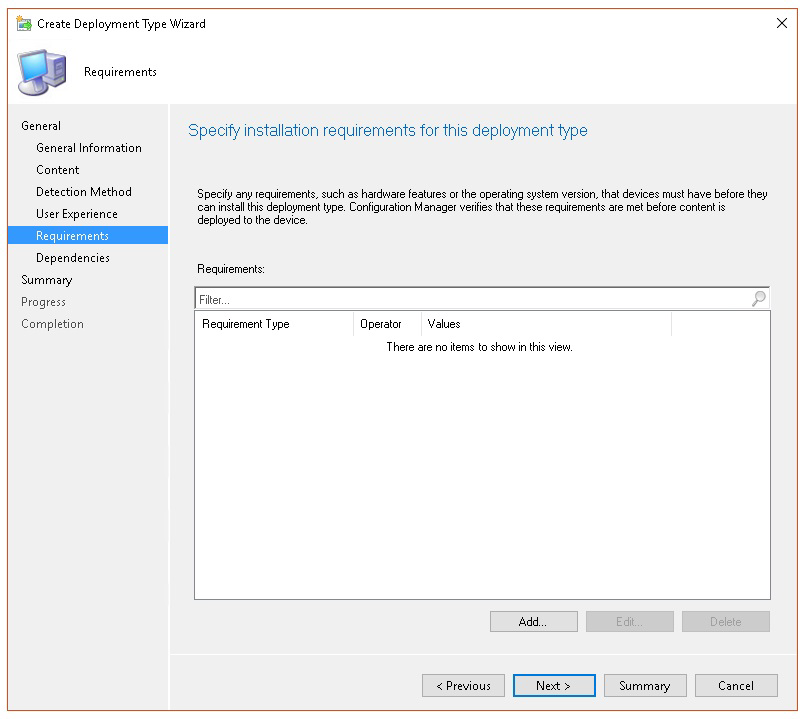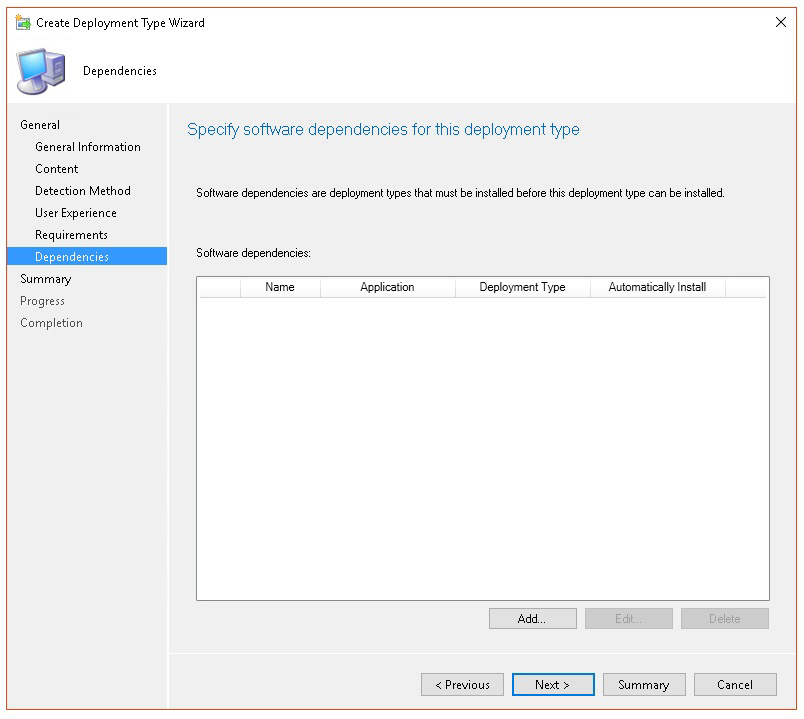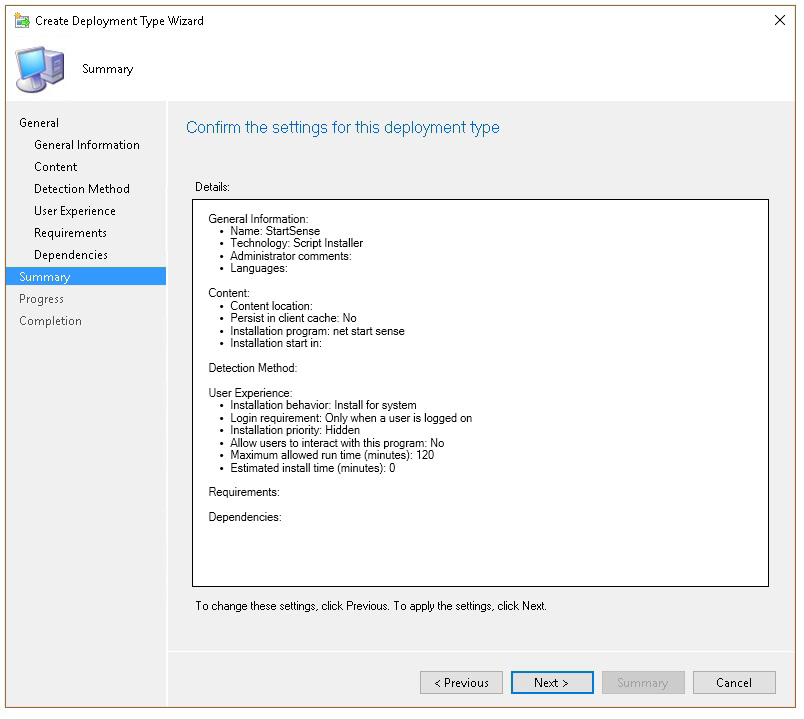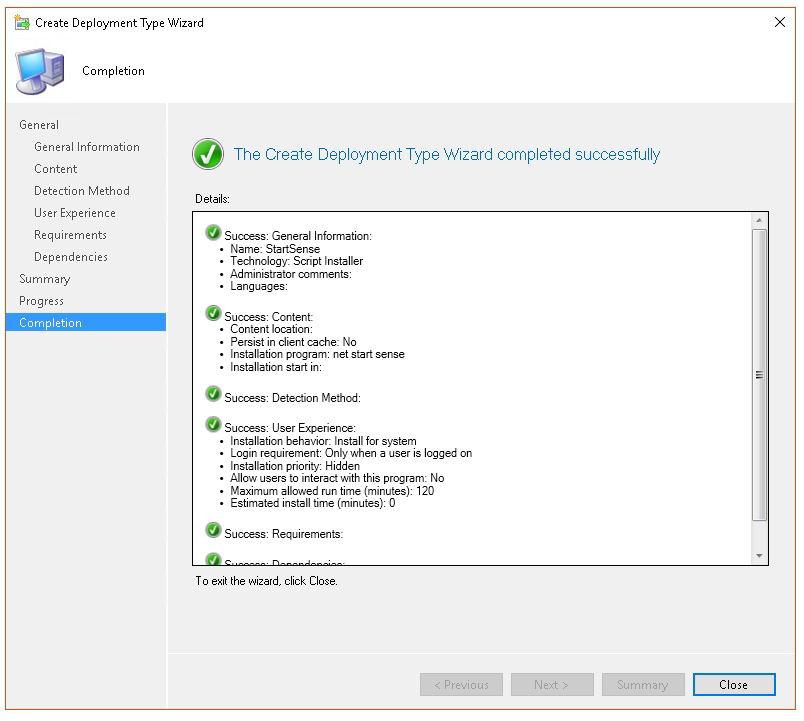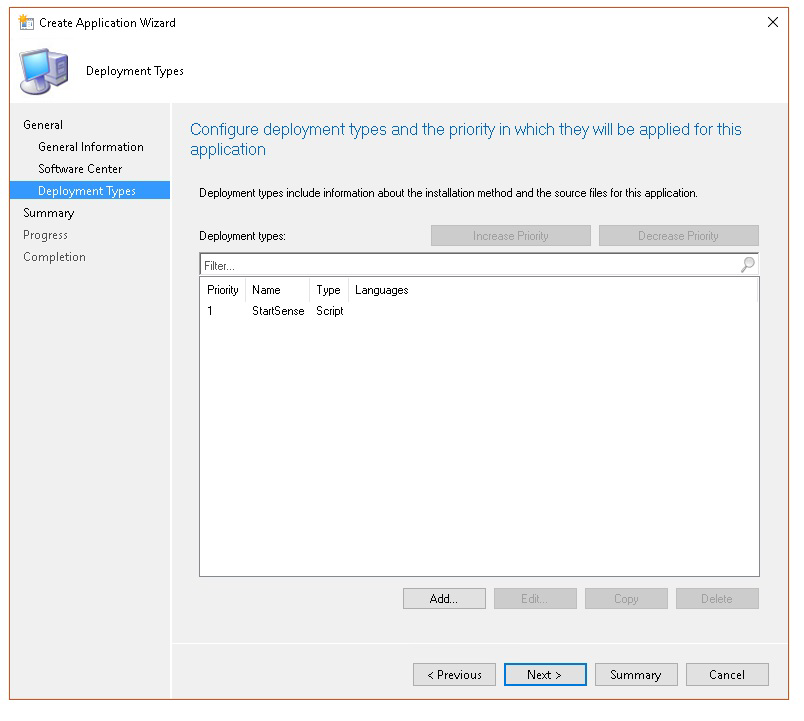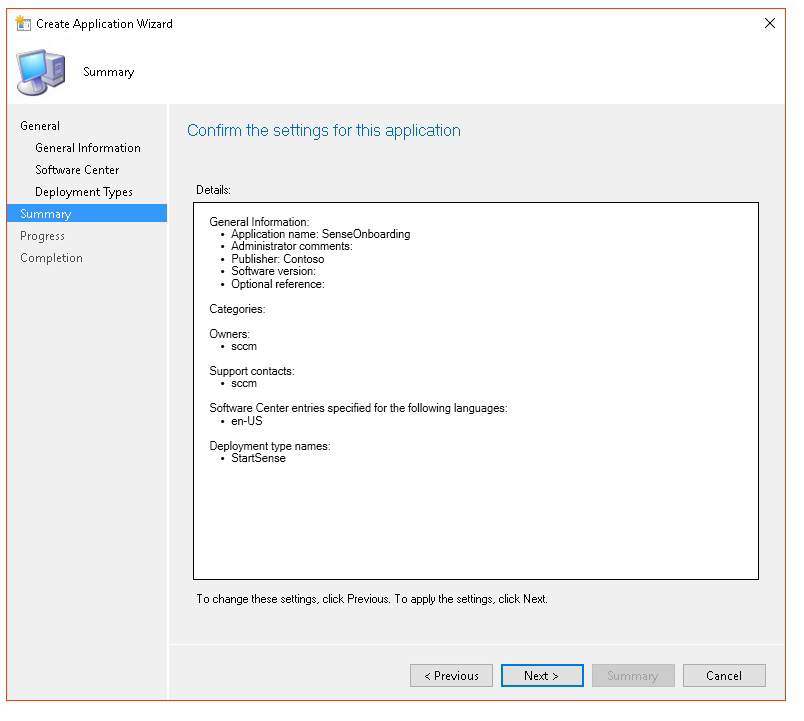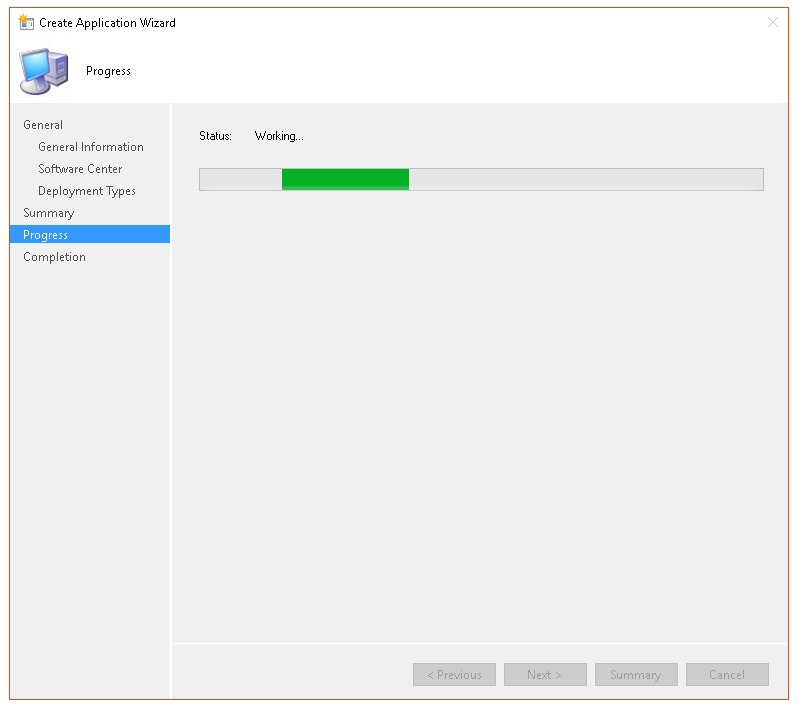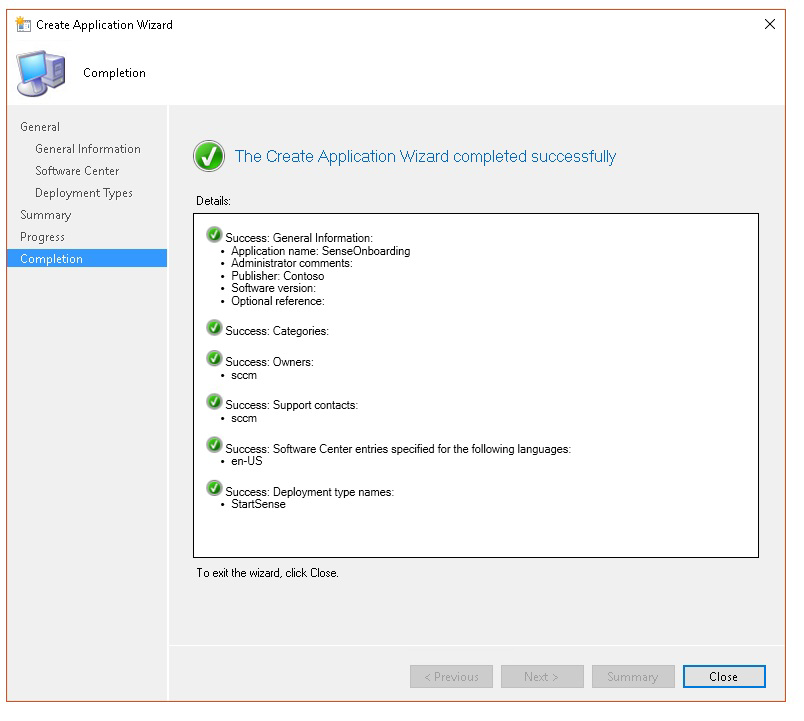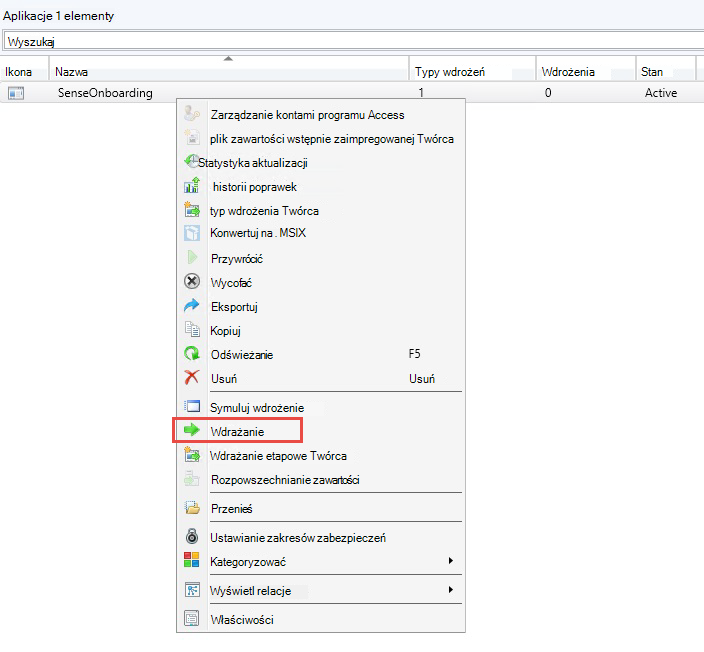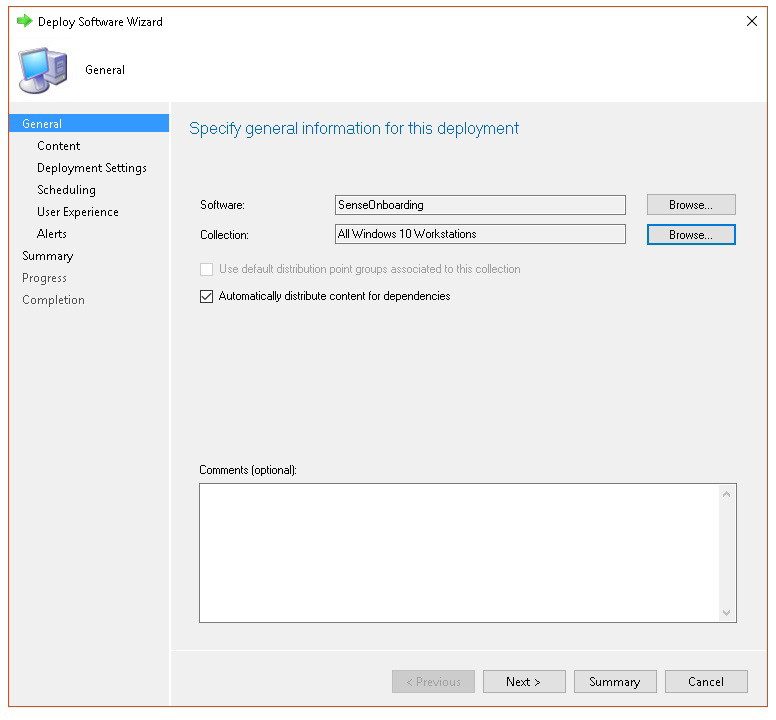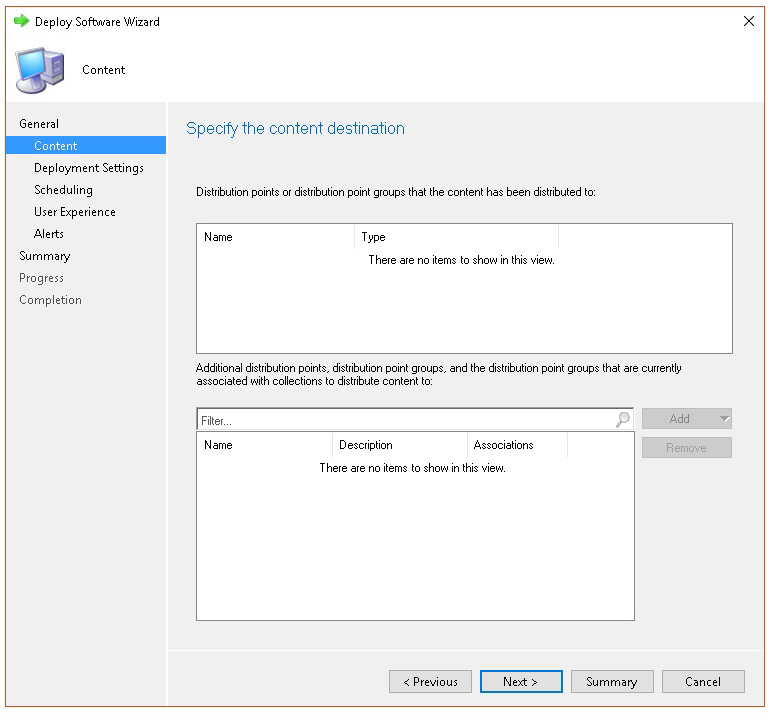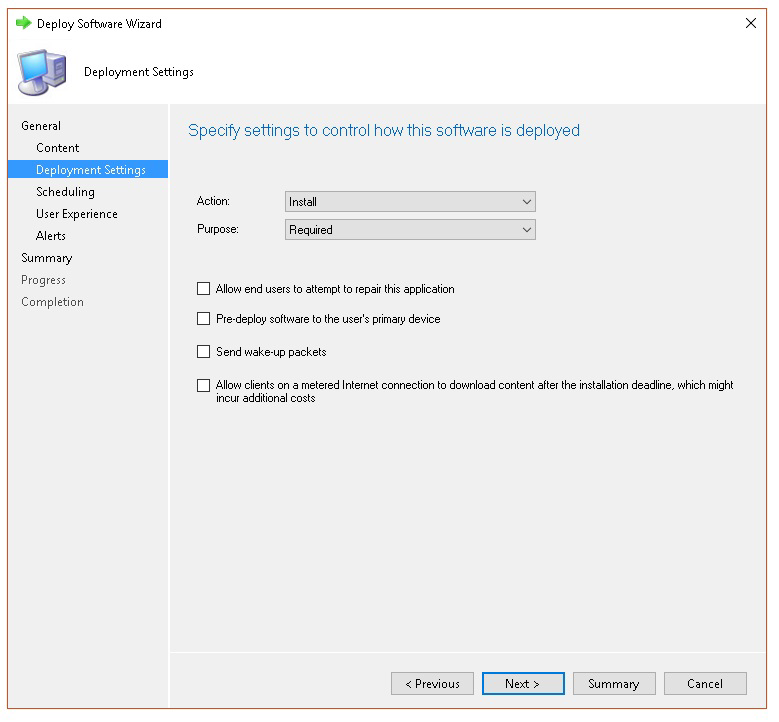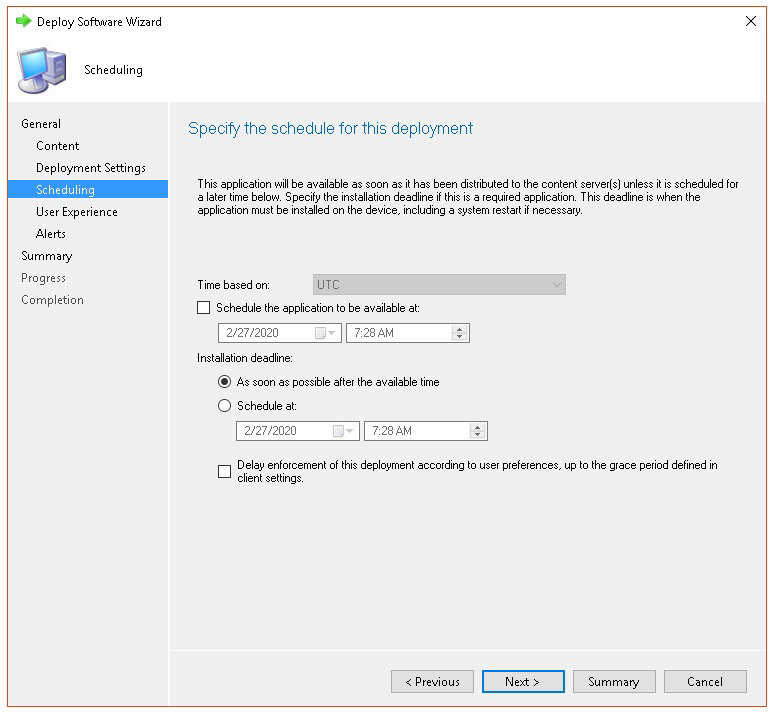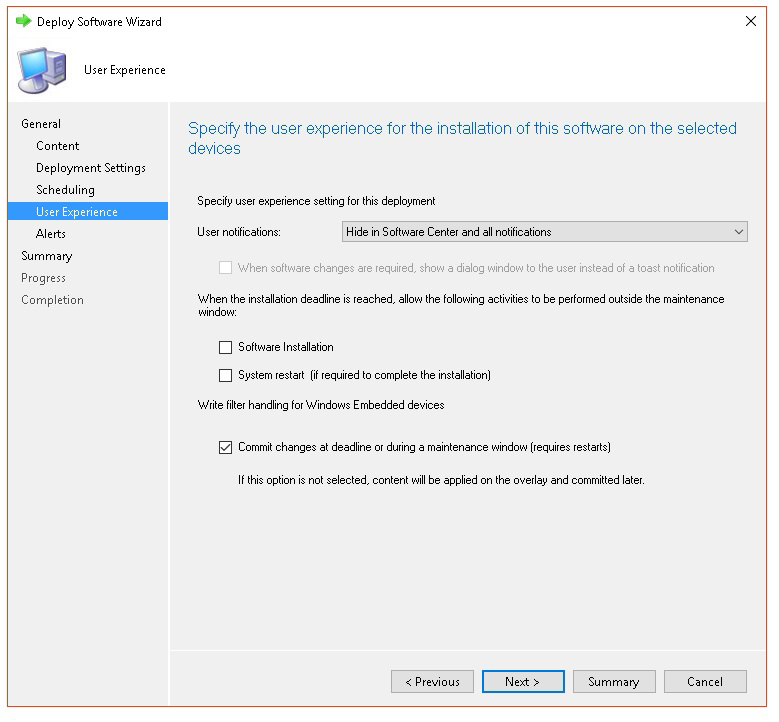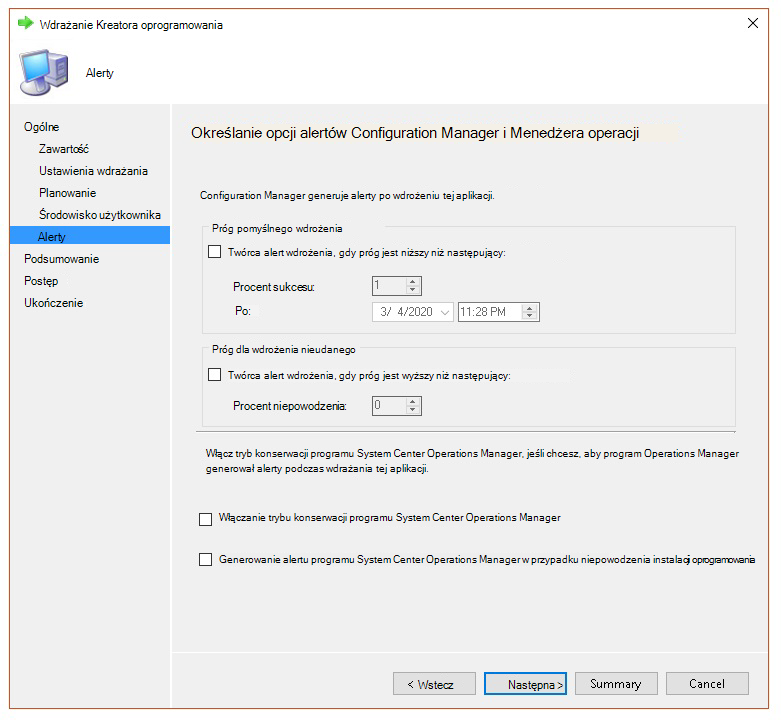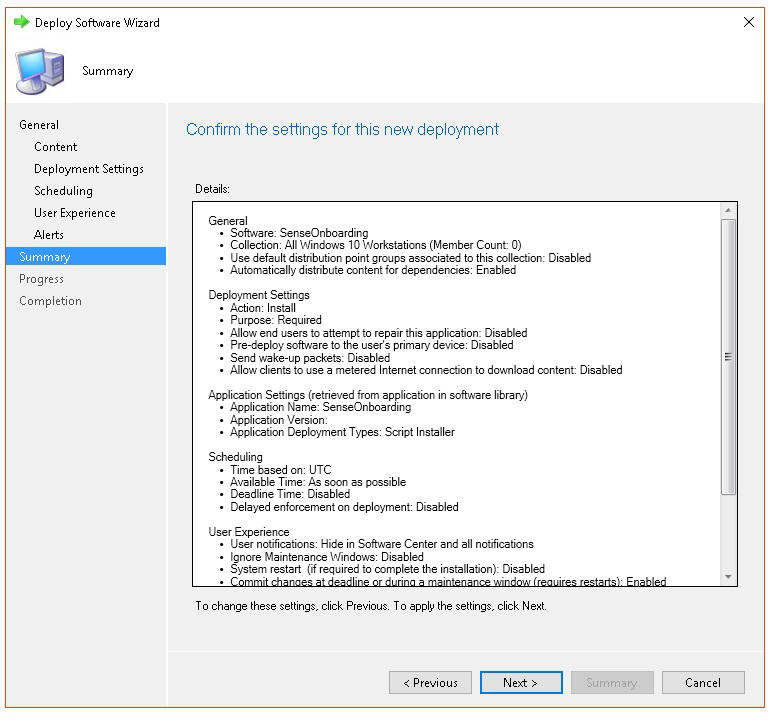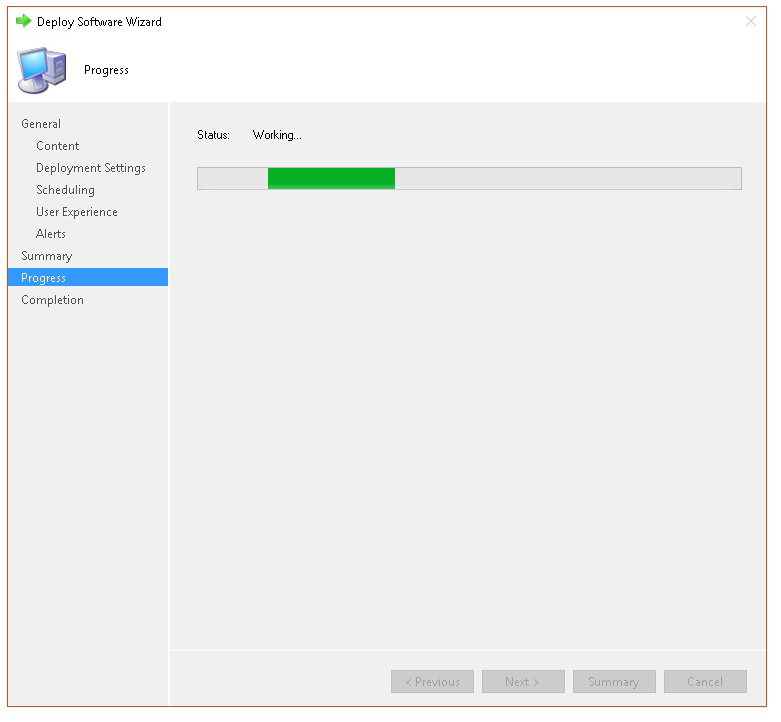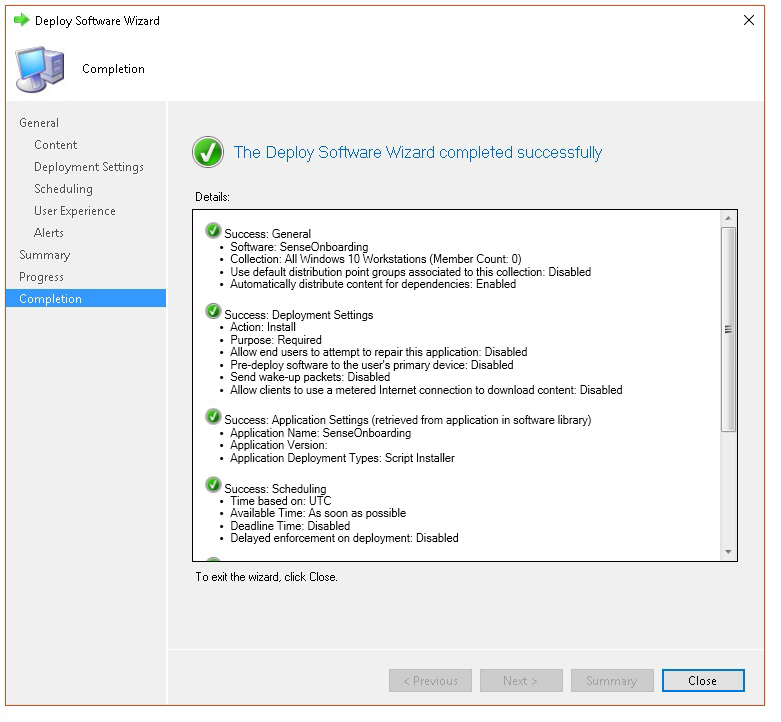Uwaga
Dostęp do tej strony wymaga autoryzacji. Może spróbować zalogować się lub zmienić katalogi.
Dostęp do tej strony wymaga autoryzacji. Możesz spróbować zmienić katalogi.
Dotyczy:
Windows Server
- Windows Server 2012 R2
- System Windows Server 2016
- Windows Server 2019 r. i nowsze
W przypadku wystąpienia problemów może być konieczne rozwiązywanie problemów z procesem dołączania Ochrona punktu końcowego w usłudze Microsoft Defender. Ta strona zawiera szczegółowe kroki rozwiązywania problemów z dołączaniem, które mogą wystąpić podczas wdrażania przy użyciu jednego z narzędzi wdrażania i typowych błędów, które mogą wystąpić na urządzeniach.
Przed rozpoczęciem rozwiązywania problemów z narzędziami dołączania należy sprawdzić, czy zostały spełnione minimalne wymagania dotyczące dołączania urządzeń do usług. Dowiedz się więcej o wymaganiach dotyczących licencjonowania, sprzętu i oprogramowania w celu dołączenia urządzeń do usługi.
Porada
Aby zapoznać się z tym artykułem, zapoznaj się z naszym przewodnikiem po konfiguracji Ochrona punktu końcowego w usłudze Microsoft Defender, aby zapoznać się z najlepszymi rozwiązaniami i poznać podstawowe narzędzia, takie jak zmniejszanie obszaru podatnego na ataki i ochrona nowej generacji. Aby uzyskać dostosowane środowisko oparte na środowisku, możesz uzyskać dostęp do przewodnika automatycznej konfiguracji usługi Defender for Endpoint w Centrum administracyjne platformy Microsoft 365.
Rozwiązywanie problemów z narzędziami dołączania
Jeśli proces dołączania został zakończony i urządzenia nie są widoczne na liście Urządzenia po godzinie, może to oznaczać problem z dołączaniem lub łącznością.
Rozwiązywanie problemów z dołączaniem podczas wdrażania za pomocą zasady grupy
Wdrażanie przy użyciu zasady grupy odbywa się przez uruchomienie skryptu dołączania na urządzeniach. Konsola zasady grupy nie wskazuje, czy wdrożenie zakończyło się pomyślnie, czy nie.
Jeśli proces dołączania został zakończony i urządzenia nie są widoczne na liście Urządzenia po godzinie, możesz sprawdzić dane wyjściowe skryptu na urządzeniach. Aby uzyskać więcej informacji, zobacz Rozwiązywanie problemów z dołączaniem podczas wdrażania za pomocą skryptu.
Jeśli skrypt zakończy się pomyślnie, zobacz Rozwiązywanie problemów z dołączaniem na urządzeniach , aby uzyskać dodatkowe błędy, które mogą wystąpić.
Rozwiązywanie problemów z dołączaniem podczas wdrażania za pomocą programu Microsoft Endpoint Configuration Manager
Podczas dołączania urządzeń przy użyciu następujących wersji Configuration Manager:
- Microsoft Endpoint Configuration Manager
- System Center 2012 Configuration Manager
- System Center 2012 R2 Configuration Manager
Wdrożenie z wyżej wymienionymi wersjami Configuration Manager odbywa się przez uruchomienie skryptu dołączania na urządzeniach. Wdrożenie można śledzić w konsoli Configuration Manager.
Jeśli wdrożenie zakończy się niepowodzeniem, możesz sprawdzić dane wyjściowe skryptu na urządzeniach.
Jeśli dołączanie zakończyło się pomyślnie, ale urządzenia nie są wyświetlane na liście Urządzenia po godzinie, zobacz Rozwiązywanie problemów z dołączaniem na urządzeniu , aby uzyskać dodatkowe błędy, które mogą wystąpić.
Rozwiązywanie problemów z dołączaniem podczas wdrażania za pomocą skryptu
Sprawdź wynik skryptu na urządzeniu:
Kliknij przycisk Start, wpisz Podgląd zdarzeń, a następnie naciśnij Enter.
Przejdź dopozycji Aplikacjadzienników> systemu Windows.
Poszukaj zdarzenia ze źródła zdarzeń WDATPOnboarding .
Jeśli skrypt nie powiedzie się, a zdarzenie jest błędem, możesz sprawdzić identyfikator zdarzenia w poniższej tabeli, aby pomóc w rozwiązaniu problemu.
Uwaga
Następujące identyfikatory zdarzeń są specyficzne tylko dla skryptu dołączania.
| Identyfikator zdarzenia | Typ błędu | Kroki rozwiązywania |
|---|---|---|
5 |
Znaleziono dane odłączania, ale nie można ich usunąć | Sprawdź uprawnienia w rejestrze, w szczególności
|
10 |
Nie można zapisać danych dołączania do rejestru | Sprawdź uprawnienia w rejestrze, w szczególności
Sprawdź, czy skrypt został uruchomiony jako administrator. |
15 |
Nie można uruchomić usługi SENSE | Sprawdź kondycję usługi (sc query sense polecenie). Upewnij się, że nie jest on w stanie pośrednim ("Pending_Stopped","Pending_Running" i spróbuj uruchomić skrypt ponownie (z uprawnieniami administratora). Jeśli urządzenie jest uruchomione Windows 10, wersja 1607 i uruchomienie polecenia |
15 |
Nie można uruchomić usługi SENSE | Jeśli komunikat o błędzie: Wystąpił błąd systemowy 577 lub błąd 1058, musisz włączyć sterownik Microsoft Defender Antivirus ELAM, zobacz Sprawdzanie, czy program antywirusowy Microsoft Defender nie jest wyłączony przez zasady, aby uzyskać instrukcje. |
15 |
Nie można uruchomić usługi SENSE | Funkcja SENSE na żądanie (FoD) może nie być zainstalowana. Aby określić, czy jest zainstalowany, wprowadź następujące polecenie z Administracja wiersza polecenia cmd/programu PowerShell: DISM.EXE /Online /Get-CapabilityInfo /CapabilityName:Microsoft.Windows.Sense.Client~~~~ Jeśli zwraca błąd lub stan nie jest "Zainstalowany", należy zainstalować fod sense. Aby uzyskać instrukcje dotyczące instalacji, zobacz Dostępne funkcje na żądanie: sense client for Ochrona punktu końcowego w usłudze Microsoft Defender. |
30 |
Skrypt nie może czekać na uruchomienie usługi | Uruchomienie usługi mogło zająć więcej czasu lub napotkało błędy podczas próby uruchomienia. Aby uzyskać więcej informacji na temat zdarzeń i błędów związanych z sensem, zobacz Przeglądanie zdarzeń i błędów przy użyciu podglądu zdarzeń. |
35 |
Nie można odnaleźć wymaganej wartości rejestru stanu dołączania skryptu | Gdy usługa SENSE zostanie uruchomiona po raz pierwszy, zapisuje stan dołączania do lokalizacji rejestru
Po kilku sekundach nie można odnaleźć skryptu. Możesz go ręcznie przetestować i sprawdzić, czy istnieje. Aby uzyskać więcej informacji na temat zdarzeń i błędów związanych z sensem, zobacz Przeglądanie zdarzeń i błędów przy użyciu podglądu zdarzeń. |
40 |
Stan dołączania usługi SENSE nie jest ustawiony na 1 | Nie można prawidłowo dołączyć usługi SENSE. Aby uzyskać więcej informacji na temat zdarzeń i błędów związanych z sensem, zobacz Przeglądanie zdarzeń i błędów przy użyciu podglądu zdarzeń. |
65 |
Niewystarczające uprawnienia | Uruchom ponownie skrypt z uprawnieniami administratora. |
70 |
Skrypt odłączania jest przeznaczony dla innej organizacji | Pobierz skrypt odłączania dla właściwej organizacji, do jakiej jest dołączona usługa SENSE. |
Rozwiązywanie problemów z dołączaniem przy użyciu Microsoft Intune
Możesz użyć Microsoft Intune, aby sprawdzić kody błędów i spróbować rozwiązać przyczynę problemu.
Jeśli skonfigurowano zasady w Intune i nie są one propagowane na urządzeniach, może być konieczne skonfigurowanie automatycznej rejestracji mdm.
Poniższe tabele umożliwiają zrozumienie możliwych przyczyn problemów podczas dołączania:
- Microsoft Intune kody błędów i tabela OMA-URIs
- Znane problemy z tabelą niezgodności
- Tabela dzienników zdarzeń usługi Mobile Zarządzanie urządzeniami (MDM)
Jeśli żaden z dzienników zdarzeń i kroki rozwiązywania problemów nie działają, pobierz skrypt lokalny z sekcji Zarządzanie urządzeniami w portalu i uruchom go w wierszu polecenia z podwyższonym poziomem uprawnień.
kody błędów Microsoft Intune i OMA-URIs
| Szesnastkowy kod błędu | Kod błędu — grudzień | Opis błędu | OMA-URI | Możliwe przyczyny i kroki rozwiązywania problemów |
|---|---|---|---|---|
| 0x87D1FDE8 | -2016281112 | Korygowanie nie powiodło się | Dołączanie Odłączanie |
Możliwa przyczyna: Dołączanie lub odłączanie nie powiodło się w przypadku nieprawidłowego obiektu blob: nieprawidłowego podpisu lub brakujących pól PreviousOrgIds. Kroki rozwiązywania problemów: Sprawdź identyfikatory zdarzeń w sekcji Wyświetlanie błędów dołączania agenta w sekcji dziennika zdarzeń urządzenia . Sprawdź dzienniki zdarzeń MDM w poniższej tabeli lub postępuj zgodnie z instrukcjami w temacie Diagnozowanie błędów zarządzania urządzeniami przenośnymi w systemie Windows. |
| Dołączanie Odłączanie SampleSharing |
Możliwa przyczyna: Ochrona punktu końcowego w usłudze Microsoft Defender Klucz rejestru zasad nie istnieje lub klient DM OMA nie ma uprawnień do zapisu w nim.
Kroki rozwiązywania problemów: Upewnij się, że istnieje następujący klucz rejestru: Jeśli nie istnieje, otwórz polecenie z podwyższonym poziomem poziomu i dodaj klucz. |
|||
| SenseIsRunning OnboardingState Identyfikator organizacji |
Możliwa przyczyna: Próba skorygowania przez właściwość tylko do odczytu. Dołączanie nie powiodło się. Kroki rozwiązywania problemów: Zapoznaj się z krokami rozwiązywania problemów w temacie Rozwiązywanie problemów z dołączaniem na urządzeniu. Sprawdź dzienniki zdarzeń MDM w poniższej tabeli lub postępuj zgodnie z instrukcjami w temacie Diagnozowanie błędów zarządzania urządzeniami przenośnymi w systemie Windows. |
|||
| Wszystkie |
Możliwa przyczyna: Spróbuj wdrożyć Ochrona punktu końcowego w usłudze Microsoft Defender na nieobsługiwanej jednostce SKU/platformie, w szczególności w jednostce SKU holograficznej. Obecnie obsługiwane platformy: Przedsiębiorstwo, edukacja i profesjonaliści. Serwer nie jest obsługiwany. |
|||
| 0x87D101A9 | -2016345687 | SyncML(425): Żądane polecenie nie powiodło się, ponieważ nadawca nie ma odpowiednich uprawnień kontroli dostępu (ACL) do adresata. | Wszystkie |
Możliwa przyczyna: Spróbuj wdrożyć Ochrona punktu końcowego w usłudze Microsoft Defender na nieobsługiwanej jednostce SKU/platformie, w szczególności w jednostce SKU holograficznej. Obecnie obsługiwane platformy: Przedsiębiorstwo, edukacja i profesjonaliści. |
Znane problemy z niezgodnością
Poniższa tabela zawiera informacje na temat problemów z niezgodnościami i sposobu rozwiązywania problemów.
| Przypadek | Symptomy | Możliwe przyczyny i kroki rozwiązywania problemów |
|---|---|---|
1 |
Urządzenie jest zgodne z senseisrunning OMA-URI. Ale jest niezgodne przez orgid, dołączanie i dołączanieState OMA-URI. |
Możliwa przyczyna: Sprawdź, czy użytkownik przeszedł funkcję OOBE po instalacji lub uaktualnieniu systemu Windows. Podczas dołączania OOBE nie można ukończyć, ale sense jest już uruchomione. Kroki rozwiązywania problemów: Poczekaj na ukończenie OOBE. |
2 |
Urządzenie jest zgodne z identyfikatorami OrgId, Onboarding i OnboardingState OMA-URI, ale jest niezgodne przez senseisRunning OMA-URI. |
Możliwa przyczyna: Typ uruchamiania usługi Sense jest ustawiony jako "Opóźnione uruchamianie". Czasami powoduje to, że serwer Microsoft Intune zgłasza urządzenie jako niezgodne przez funkcję SenseIsRunning, gdy podczas uruchamiania systemu odbywa się sesja DM. Kroki rozwiązywania problemów: Problem powinien zostać rozwiązany automatycznie w ciągu 24 godzin. |
3 |
Urządzenie jest niezgodne | Kroki rozwiązywania problemów: Upewnij się, że zasady dołączania i odłączania nie są wdrażane na tym samym urządzeniu w tym samym czasie. |
Dzienniki zdarzeń usługi Mobile Zarządzanie urządzeniami (MDM)
Wyświetl dzienniki zdarzeń mdm, aby rozwiązać problemy, które mogą wystąpić podczas dołączania:
Nazwa dziennika: Microsoft\Windows\DeviceManagement-EnterpriseDiagnostics-Provider
Nazwa kanału: Administracja
| ID | Waga | Opis zdarzenia | Czynności umożliwiające rozwiązywanie problemów |
|---|---|---|---|
| 1819 | Error | Ochrona punktu końcowego w usłudze Microsoft Defender CSP: Nie można ustawić wartości węzła. NodeId: (%1), TokenName: (%2), Wynik: (%3). | Pobierz aktualizację zbiorczą dla Windows 10, 1607. |
Rozwiązywanie problemów z dołączaniem na urządzeniu
Jeśli używane narzędzia wdrażania nie wskazują błędu w procesie dołączania, ale urządzenia nadal nie są wyświetlane na liście urządzeń w ciągu godziny, zapoznaj się z następującymi tematami weryfikacji, aby sprawdzić, czy wystąpił błąd z agentem Ochrona punktu końcowego w usłudze Microsoft Defender.
- Wyświetlanie błędów dołączania agenta w dzienniku zdarzeń urządzenia
- Upewnij się, że usługa danych diagnostycznych jest włączona
- Upewnij się, że usługa jest ustawiona na uruchamianie
- Upewnij się, że urządzenie ma połączenie z Internetem
- Upewnij się, że program antywirusowy Microsoft Defender nie jest wyłączony przez zasady
Wyświetlanie błędów dołączania agenta w dzienniku zdarzeń urządzenia
Kliknij przycisk Start, wpisz Podgląd zdarzeń, a następnie naciśnij Enter.
W okienku Podgląd zdarzeń (lokalne) rozwiń węzeł Dzienniki> aplikacji i usługMicrosoft>Windows>SENSE.
Uwaga
SENSE to nazwa wewnętrzna używana do odwoływania się do czujnika behawioralnego, który obsługuje Ochrona punktu końcowego w usłudze Microsoft Defender.
Wybierz pozycję Operacje , aby załadować dziennik.
W okienku Akcja kliknij pozycję Filtruj bieżący dziennik.
Na karcie Filtr w obszarze Poziom zdarzeń wybierz pozycję Krytyczny, Ostrzeżenie i Błąd, a następnie kliknij przycisk OK.
Zdarzenia, które mogą wskazywać problemy, pojawiają się w okienku Operacyjny . Możesz spróbować rozwiązać problemy na podstawie rozwiązań w poniższej tabeli:
Identyfikator zdarzenia Komunikat Kroki rozwiązywania 5Ochrona punktu końcowego w usłudze Microsoft Defender usługa nie może nawiązać połączenia z serwerem w zmiennej Upewnij się, że urządzenie ma dostęp do Internetu. 6Ochrona punktu końcowego w usłudze Microsoft Defender usługa nie jest dołączona i nie znaleziono żadnych parametrów dołączania. Kod błędu: zmienna Uruchom ponownie skrypt dołączania. 7Ochrona punktu końcowego w usłudze Microsoft Defender usługa nie może odczytać parametrów dołączania. Kod błędu: zmienna Upewnij się, że urządzenie ma dostęp do Internetu, a następnie ponownie uruchom cały proces dołączania. 9Ochrona punktu końcowego w usłudze Microsoft Defender usługa nie może zmienić typu początkowego. Kod błędu: zmienna Jeśli zdarzenie wystąpiło podczas dołączania, uruchom ponownie i spróbuj ponownie uruchomić skrypt dołączania. Aby uzyskać więcej informacji, zobacz Ponowne uruchamianie skryptu dołączania.
Jeśli zdarzenie miało miejsce podczas odłączania, skontaktuj się z pomocą techniczną.10Ochrona punktu końcowego w usłudze Microsoft Defender usługa nie może utrwalić informacji o dołączaniu. Kod błędu: zmienna Jeśli zdarzenie wystąpiło podczas dołączania, spróbuj ponownie uruchomić skrypt dołączania. Aby uzyskać więcej informacji, zobacz Ponowne uruchamianie skryptu dołączania.
Jeśli problem będzie się powtarzać, skontaktuj się z pomocą techniczną.15Ochrona punktu końcowego w usłudze Microsoft Defender nie można uruchomić kanału poleceń z adresem URL: zmienna Upewnij się, że urządzenie ma dostęp do Internetu. 17Ochrona punktu końcowego w usłudze Microsoft Defender usługa nie może zmienić lokalizacji usługi Środowisko i telemetria połączonego użytkownika. Kod błędu: zmienna Uruchom ponownie skrypt dołączania. Jeśli problem będzie się powtarzać, skontaktuj się z pomocą techniczną. 25Ochrona punktu końcowego w usłudze Microsoft Defender usługa nie może zresetować stanu kondycji w rejestrze. Kod błędu: zmienna Skontaktuj się z pomocą techniczną. 27Nie można włączyć trybu Ochrona punktu końcowego w usłudze Microsoft Defender w usłudze Windows Defender. Proces dołączania nie powiódł się. Kod błędu: zmienna Skontaktuj się z pomocą techniczną. 29Nie można odczytać parametrów odłączania. Typ błędu: %1, kod błędu: %2, opis: %3 Upewnij się, że urządzenie ma dostęp do Internetu, a następnie uruchom ponownie cały proces odłączania. 30Nie można wyłączyć trybu $(build.sense.productDisplayName) w Ochrona punktu końcowego w usłudze Microsoft Defender. Kod błędu: %1 Skontaktuj się z pomocą techniczną. 32Usługa $(build.sense.productDisplayName) nie mogła zażądać zatrzymania się po procesie odłączania. Kod błędu: %1 Sprawdź, czy typ uruchomienia usługi jest ręczny, i uruchom ponownie urządzenie. 55Nie można utworzyć automatycznego rejestrowania secure ETW. Kod błędu: %1 Uruchom ponownie urządzenie. 63Aktualizowanie typu początkowego usługi zewnętrznej. Nazwa: %1, rzeczywisty typ rozpoczęcia: %2, oczekiwany typ rozpoczęcia: %3, kod zakończenia: %4 Zidentyfikuj przyczyny zmian typu początkowego wymienionej usługi. Jeśli kod zakończenia nie ma wartości 0, napraw typ rozpoczęcia ręcznie, aby był oczekiwany typ rozpoczęcia. 64Uruchamianie zatrzymanej usługi zewnętrznej. Nazwa: %1, kod zakończenia: %2 Skontaktuj się z pomocą techniczną, jeśli zdarzenie będzie nadal wyświetlane ponownie. 68Typ rozpoczęcia usługi jest nieoczekiwany. Nazwa usługi: %1, rzeczywisty typ rozpoczęcia: %2, oczekiwany typ rozpoczęcia: %3 Zidentyfikuj przyczyny zmian typu początkowego. Naprawiono wspomniany typ rozpoczęcia usługi. 69Usługa jest zatrzymana. Nazwa usługi: %1 Uruchom wspomnianą usługę. Skontaktuj się z pomocą techniczną, jeśli problem będzie się powtarzać.
Na urządzeniu znajdują się dodatkowe składniki, od których agent Ochrona punktu końcowego w usłudze Microsoft Defender zależy od prawidłowego działania. Jeśli w dzienniku zdarzeń agenta Ochrona punktu końcowego w usłudze Microsoft Defender nie ma żadnych błędów związanych z dołączaniem, wykonaj następujące kroki, aby upewnić się, że dodatkowe składniki są poprawnie skonfigurowane.
Upewnij się, że usługa danych diagnostycznych jest włączona
Uwaga
W Windows 10 kompilacji 1809 lub nowszej usługa Defender for Endpoint EDR nie ma już bezpośredniej zależności od usługi DiagTrack. Jeśli ta usługa nie jest uruchomiona, nadal można przekazać dowody cybernetyczne EDR.
Jeśli urządzenia nie są prawidłowo raportowania, może być konieczne sprawdzenie, czy usługa danych diagnostycznych systemu Windows jest ustawiona na automatyczne uruchamianie i działa na urządzeniu. Usługa mogła zostać wyłączona przez inne programy lub zmiany konfiguracji użytkownika.
Najpierw należy sprawdzić, czy usługa jest skonfigurowana do automatycznego uruchamiania po uruchomieniu systemu Windows, a następnie należy sprawdzić, czy usługa jest obecnie uruchomiona (i uruchomić ją, jeśli tak nie jest).
Upewnij się, że usługa jest ustawiona na uruchamianie
Użyj wiersza polecenia, aby sprawdzić typ uruchamiania usługi danych diagnostycznych systemu Windows:
Otwórz wiersz polecenia z podwyższonym poziomem uprawnień na urządzeniu:
a. Kliknij przycisk Start, wpisz cmd i naciśnij Enter.
b. Kliknij prawym przyciskiem myszy wiersz polecenia i wybierz pozycję Uruchom jako administrator.
Wprowadź następujące polecenie i naciśnij Enter:
sc qc diagtrackJeśli usługa jest włączona, wynik powinien wyglądać podobnie do następującego zrzutu ekranu:
START_TYPEJeśli parametr nie jest ustawiony naAUTO_STARTwartość , musisz ustawić usługę tak, aby była uruchamiana automatycznie.
Użyj wiersza polecenia, aby ustawić automatyczne uruchamianie usługi danych diagnostycznych systemu Windows:
Otwórz wiersz polecenia z podwyższonym poziomem uprawnień na urządzeniu:
a. Kliknij przycisk Start, wpisz cmd i naciśnij Enter.
b. Kliknij prawym przyciskiem myszy wiersz polecenia i wybierz pozycję Uruchom jako administrator.
Wprowadź następujące polecenie i naciśnij Enter:
sc config diagtrack start=autoZostanie wyświetlony komunikat o powodzeniu. Sprawdź zmianę, wprowadzając następujące polecenie i naciśnij Enter:
sc qc diagtrackUruchom usługę. W wierszu polecenia wpisz następujące polecenie i naciśnij Enter:
sc start diagtrack
Upewnij się, że urządzenie ma połączenie z Internetem
Czujnik Ochrona punktu końcowego w usłudze Microsoft Defender wymaga protokołu HTTP (WinHTTP) systemu Microsoft Windows do raportowania danych czujnika i komunikowania się z usługą Ochrona punktu końcowego w usłudze Microsoft Defender.
WinHTTP jest niezależny od ustawień serwera proxy przeglądania Internetu i innych aplikacji kontekstowych użytkownika i musi być w stanie wykryć serwery proxy, które są dostępne w danym środowisku.
Aby upewnić się, że czujnik ma łączność z usługą, wykonaj kroki opisane w temacie Weryfikowanie łączności klienta z adresami URL usługi Ochrona punktu końcowego w usłudze Microsoft Defender.
Jeśli weryfikacja zakończy się niepowodzeniem, a środowisko używa serwera proxy do nawiązywania połączenia z Internetem, wykonaj kroki opisane w temacie Konfigurowanie ustawień serwera proxy i łączności z Internetem .
Upewnij się, że program antywirusowy Microsoft Defender nie jest wyłączony przez zasady
Ważna
Poniższe zasady dotyczą tylko urządzeń, które nie otrzymały jeszcze aktualizacji programu antywirusowego Microsoft Defender w sierpniu 2020 r. (wersja 4.18.2007.8).
Aktualizacja gwarantuje, że nie można wyłączyć programu antywirusowego Microsoft Defender na urządzeniach klienckich za pośrednictwem zasad systemu.
Problem: usługa Ochrona punktu końcowego w usłudze Microsoft Defender nie jest uruchamiana po dołączeniu.
Objaw: Dołączanie zostało pomyślnie zakończone, ale podczas próby uruchomienia usługi zostanie wyświetlony błąd 577 lub błąd 1058.
Rozwiązanie: jeśli na urządzeniach działa klient ochrony przed złośliwym kodem innych firm, agent Ochrona punktu końcowego w usłudze Microsoft Defender wymaga włączenia sterownika wczesnego uruchamiania oprogramowania chroniącego przed złośliwym kodem (ELAM). Należy upewnić się, że nie jest ona wyłączona przez zasady systemowe.
W zależności od narzędzia używanego do implementowania zasad należy sprawdzić, czy następujące zasady usługi Windows Defender są wyczyszczone:
- DisableAntiSpyware
- DisableAntiVirus
Na przykład w zasady grupy nie powinno być żadnych wpisów, takich jak następujące wartości:
<Key Path="SOFTWARE\Policies\Microsoft\Windows Defender"><KeyValue Value="0" ValueKind="DWord" Name="DisableAntiSpyware"/></Key><Key Path="SOFTWARE\Policies\Microsoft\Windows Defender"><KeyValue Value="0" ValueKind="DWord" Name="DisableAntiVirus"/></Key>
Ważna
Ustawienie disableAntiSpyware zostało przerwane i zostanie zignorowane na wszystkich urządzeniach Windows 10 od sierpnia 2020 r. (wersja 4.18.2007.8) aktualizacji programu antywirusowego Microsoft Defender.
Po wyczyszczeniu zasad ponownie uruchom kroki dołączania.
Możesz również sprawdzić poprzednie wartości klucza rejestru, aby sprawdzić, czy zasady są wyłączone, otwierając klucz
HKEY_LOCAL_MACHINE\SOFTWARE\Policies\Microsoft\Windows Defenderrejestru .Uwaga
Wszystkie usługi Windows Defender (
wdboot,wdfilter,wdnisdrv,wdnissvc, iwindefend) powinny być w stanie domyślnym. Zmiana uruchamiania tych usług jest nieobsługiwana i może wymusić ponowne odtworzenie systemu. Przykładowe konfiguracje domyślne dlaWdBootiWdFilter:<Key Path="SYSTEM\CurrentControlSet\Services\WdBoot"><KeyValue Value="0" ValueKind="DWord" Name="Start"/></Key><Key Path="SYSTEM\CurrentControlSet\Services\WdFilter"><KeyValue Value="0" ValueKind="DWord" Name="Start"/></Key>
Jeśli program antywirusowy Microsoft Defender jest w trybie pasywnym, te sterowniki są ustawione na ręczne (
0).
Rozwiązywanie problemów z dołączaniem w Windows Server 2016 i wcześniejszych wersjach Windows Server.
Jeśli podczas dołączania serwera wystąpią problemy, wykonaj następujące kroki weryfikacji, aby rozwiązać możliwe problemy.
- Upewnij się, że program Microsoft Monitoring Agent (MMA) jest zainstalowany i skonfigurowany do raportowania danych czujników do usługi
- Upewnij się, że ustawienia serwera proxy i łączności z Internetem są prawidłowo skonfigurowane
- Zobacz Dołączanie Windows Server 2016 i Windows Server 2012 R2
Może być również konieczne sprawdzenie następujących elementów:
Sprawdź, czy na karcie Procesy w Menedżerze zadań jest uruchomiona usługa Ochrona punktu końcowego w usłudze Microsoft Defender. Przykład:
Sprawdź Podgląd zdarzeń>Aplikacje i dzienniki> usługOperation Manager, aby sprawdzić, czy występują błędy.
W obszarze Usługi sprawdź, czy na serwerze działa agent monitorowania firmy Microsoft . Na przykład:
W programie Microsoft Monitoring Agent>Azure Log Analytics (OMS) sprawdź obszary robocze i sprawdź, czy stan jest uruchomiony.
Sprawdź, czy urządzenia zostały odzwierciedlone na liście Urządzenia w portalu.
Potwierdzanie dołączania nowo utworzonych urządzeń
Mogą wystąpić wystąpienia, gdy dołączanie jest wdrażane na nowo utworzonym urządzeniu, ale nie zostało ukończone.
Kroki opisane w tym artykule zawierają wskazówki dotyczące następującego scenariusza:
- Pakiet dołączania jest wdrażany na nowo utworzonych urządzeniach
- Czujnik nie uruchamia się, ponieważ środowisko gotowe do użycia (OOBE) lub logowanie pierwszego użytkownika nie zostało ukończone
- Urządzenie jest wyłączone lub ponownie uruchomione, zanim użytkownik końcowy wykona pierwsze logowanie
- W tym scenariuszu usługa SENSE nie zostanie uruchomiona automatycznie, mimo że wdrożono pakiet dołączania
Uwaga
Logowanie użytkownika po OOBE nie jest już wymagane, aby usługa SENSE uruchamiała się w następujących lub nowszych wersjach systemu Windows:
- Windows 10, wersja 1809 lub nowsze
- Windows Server 2025 r.
- Windows Server 2022
- Windows Server 2019
Rozwiązywanie problemów z dołączaniem do programu Microsoft Endpoint Configuration Manager
Uwaga
Poniższe kroki są istotne tylko w przypadku korzystania z programu Microsoft Endpoint Configuration Manager. Aby uzyskać więcej informacji na temat dołączania przy użyciu programu Microsoft Endpoint Configuration Manager, zobacz Ochrona punktu końcowego w usłudze Microsoft Defender.
Tworzenie aplikacji w programie Microsoft Endpoint Configuration Manager.
Wybierz pozycję Ręcznie określ informacje o aplikacji.
Określ informacje o aplikacji, a następnie wybierz pozycję Dalej.
Określ informacje o centrum oprogramowania, a następnie wybierz pozycję Dalej.
W obszarze Typy wdrożeń wybierz pozycję Dodaj.
Wybierz pozycję Ręcznie określ informacje o typie wdrożenia, a następnie wybierz pozycję Dalej.
Określ informacje o typie wdrożenia, a następnie wybierz pozycję Dalej.
Wobszarze Program instalacjizawartości> określ polecenie:
net start sense.W obszarze Metoda wykrywania wybierz pozycję Konfiguruj reguły, aby wykryć obecność tego typu wdrożenia, a następnie wybierz pozycję Dodaj klauzulę.
Określ następujące szczegóły reguły wykrywania, a następnie wybierz przycisk OK:
W obszarze Metoda wykrywania wybierz pozycję Dalej.
W obszarze Środowisko użytkownika określ następujące informacje, a następnie wybierz pozycję Dalej:
W obszarze Wymagania wybierz pozycję Dalej.
W obszarze Zależności wybierz pozycję Dalej.
W obszarze Podsumowanie wybierz pozycję Dalej.
W obszarze Uzupełnianie wybierz pozycję Zamknij.
W obszarze Typy wdrożeń wybierz pozycję Dalej.
W obszarze Podsumowanie wybierz pozycję Dalej.
W obszarze Uzupełnianie wybierz pozycję Zamknij.
Teraz możesz wdrożyć aplikację, klikając ją prawym przyciskiem myszy i wybierając pozycję Wdróż.
W obszarze Ogólne wybierz pozycję Automatycznie dystrybuuj zawartość dla zależności i Przeglądaj.
W obszarze Zawartość wybierz pozycję Dalej.
W obszarze Ustawienia wdrożenia wybierz pozycję Dalej.
W obszarze Planowanie wybierz pozycję Jak najszybciej po dostępnym czasie, a następnie wybierz pozycję Dalej.
W obszarze Środowisko użytkownika wybierz pozycję Zatwierdź zmiany w terminie ostatecznego lub w oknie obsługi (wymaga ponownego uruchomienia), a następnie wybierz pozycję Dalej.
W obszarze Alerty wybierz pozycję Dalej.
W obszarze Podsumowanie wybierz pozycję Dalej.
W obszarze Uzupełnianie wybierz pozycję Zamknij.
Tematy pokrewne
- Rozwiązywanie problemów z Ochrona punktu końcowego w usłudze Microsoft Defender
- Dołączanie urządzeń
- Konfiguruj ustawienia serwera proxy urządzenia i połączenia internetowego
Porada
Chcesz dowiedzieć się więcej? Engage ze społecznością microsoft security w naszej społeczności technicznej: Ochrona punktu końcowego w usłudze Microsoft Defender Tech Community.