Zdalny symulator systemu iOS dla systemu Windows
Zdalny symulator systemu iOS dla systemu Windows umożliwia testowanie aplikacji w symulatorze systemu iOS wyświetlanym w systemie Windows wraz z programem Visual Studio 2022.
Rozpocznij
Zdalny symulator systemu iOS dla systemu Windows jest instalowany automatycznie w ramach obciążenia programowania wieloplatformowego interfejsu użytkownika aplikacji platformy .NET w programie Visual Studio 2022. Aby go użyć, wykonaj następujące kroki:
Uruchom program Visual Studio 2022 i utwórz lub załaduj projekt aplikacji .NET MAUI.
W programie Visual Studio 2022 połącz środowisko IDE z hostem kompilacji dla komputerów Mac, jeśli wcześniej tego nie zrobiliśmy. Aby uzyskać więcej informacji, zobacz Pair to Mac for iOS development (Parowanie do komputerów Mac na potrzeby programowania w systemie iOS).
Na pasku narzędzi programu Visual Studio użyj listy rozwijanej Debuguj element docelowy , aby wybrać pozycję Symulatory systemu iOS, a następnie określony symulator systemu iOS:

Na pasku narzędzi programu Visual Studio naciśnij zielony przycisk Start dla wybranego symulatora systemu iOS:

Program Visual Studio skompiluje aplikację, uruchom zdalny symulator systemu iOS dla systemu Windows i wdroży aplikację w symulatorze:
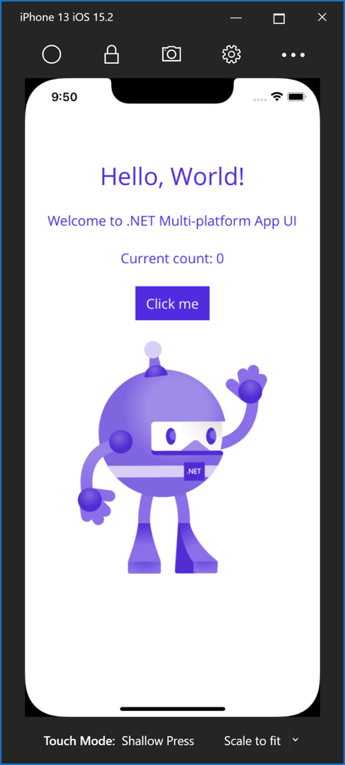
Włączanie zdalnego symulatora systemu iOS dla systemu Windows
Zdalny symulator systemu iOS dla systemu Windows jest domyślnie włączony. Jeśli jednak została ona wcześniej wyłączona, można ją włączyć w programie Visual Studio, przechodząc do pozycji Narzędzia > Opcje > platformy Xamarin > dla systemu iOS Ustawienia i upewniając się, że jest sprawdzany zdalny symulator systemu Windows:

Uwaga
Po wyłączeniu symulatora zdalnego w programie Visual Studio debugowanie aplikacji .NET MAUI dla systemu iOS spowoduje otwarcie symulatora systemu iOS na połączonym hoście kompilacji dla komputerów Mac.
Pasek narzędzi okna symulatora
Pasek narzędzi w górnej części okna symulatora wyświetla pięć przycisków:

Przyciski są następujące:
- Strona główna — symuluje przycisk strona główna na urządzeniu z systemem iOS.
- Blokada — blokuje symulator (szybko przesuń, aby odblokować).
- Wykonaj zrzut ekranu — zapisuje zrzut ekranu symulatora w folderze \Users\{User}\Pictures\Xamarin\iOS Simulator.
- Ustawienia — wyświetla klawiaturę i inne ustawienia.
- Inne opcje — wyświetla różne opcje symulatora, takie jak rotacja i gest potrząsania.
Kliknięcie przycisku Ustawienia paska narzędzi (ikona koła zębatego) spowoduje otwarcie okna Ustawienia:

Te ustawienia umożliwiają włączenie klawiatury sprzętowej i zresetowanie zawartości i ustawień symulatora.
Kliknięcie przycisku Inne opcje paska narzędzi (ikona wielokropka) powoduje wyświetlenie dodatkowych przycisków, takich jak obrót, gesty potrząsania i ponowne uruchamianie:

Uwaga
Kliknięcie prawym przyciskiem myszy w dowolnym miejscu w zdalnym oknie symulatora systemu iOS spowoduje wyświetlenie wszystkich przycisków paska narzędzi jako menu kontekstowego.
Obsługa ekranu dotykowego
Wiele komputerów z systemem Windows ma ekrany dotykowe. Ponieważ zdalny symulator systemu iOS dla systemu Windows obsługuje interakcje dotykowe, możesz przetestować aplikację za pomocą tych samych gestów szczypania, przesuwania palcem i wielu palców używanych z fizycznymi urządzeniami z systemem iOS.
Podobnie zdalny symulator systemu iOS dla systemu Windows traktuje dane wejściowe Stylus systemu Windows jako dane wejściowe Apple Pencil.
Obsługa dźwięku
Dźwięki odtwarzane przez symulator będą pochodzić z głośników hosta Mac. Dźwięki systemu iOS nie są słyszane w systemie Windows.
Rozwiązywanie problemów
W niektórych okolicznościach problem z konfiguracją programu Xcode może spowodować zablokowanie zdalnego symulatora systemu iOS dla systemu Windows w Połączenie na komputerze Mac... Trwa sprawdzanie serwera... Połączenie pętla... W takim przypadku należy usunąć i zresetować symulatory na hoście kompilacji na komputerze Mac:
- Upewnij się, że program Xamarin Mac Agent (XMA) i Xcode nie są uruchomione.
- Usuń folder ~/Library/Developer/CoreSimulator/Devices .
- Uruchom polecenie
killall -9 com.apple.CoreSimulator.CoreSimulatorService. - Uruchom polecenie
xcrun simctl list devices.
Dzienniki
Jeśli wystąpią problemy ze zdalnym symulatorem systemu iOS, możesz wyświetlić dzienniki w następujących lokalizacjach:
- Mac —
~/Library/Logs/Xamarin/Simulator.Server - Windows —
%LOCALAPPDATA%\Xamarin\Logs\Xamarin.Simulator
