Wdrażanie bezprzewodowe dla aplikacji .NET MAUI dla systemu iOS
Zamiast używać USB do łączenia urządzenia z systemem iOS z komputerem Mac w celu wdrożenia i debugowania aplikacji wieloplatformowej .NET (.NET MAUI) program Visual Studio może wdrożyć aplikacje .NET MAUI iOS na urządzeniach bezprzewodowo i debugować je bezprzewodowo. Aby to zrobić, należy sparować urządzenie z systemem iOS z programem Xcode na komputerze Mac. Po połączeniu urządzenie można wybrać z listy docelowej urządzenia w programie Visual Studio.
Ważne
Aplikacje .NET MAUI dla systemu iOS muszą zostać aprowidowane, zanim będą mogły zostać wdrożone na urządzeniu na potrzeby testowania i debugowania. Aby uzyskać więcej informacji, zobacz Device provisioning for iOS (Aprowizowanie urządzeń dla systemu iOS).
Parowanie urządzenia z systemem iOS
Wykonaj następujące kroki, aby sparować urządzenie z systemem iOS do środowiska Xcode na komputerze Mac:
Upewnij się, że urządzenie z systemem iOS jest podłączone do tej samej sieci bezprzewodowej co komputer Mac.
Podłącz urządzenie z systemem iOS do komputera Mac przy użyciu USB.
Uwaga
Przy pierwszym połączeniu urządzenia z systemem iOS z komputerem Mac należy nacisnąć przycisk Ufaj w oknie dialogowym Ufaj temu komputerowi na urządzeniu.
Otwórz program Xcode i kliknij pozycję Urządzenia i symulatory okien>. W wyświetlonym oknie kliknij pozycję Urządzenia.
W oknie Urządzenia i symulatory w lewej kolumnie wybierz urządzenie. Następnie w obszarze szczegółów zaznacz pole wyboru Połącz za pośrednictwem sieci :

Kod Xcode jest sparowany z urządzeniem z systemem iOS.
W oknie Urządzenia i symulatory w lewej kolumnie obok sparowanego urządzenia pojawi się ikona sieci:

Odłącz USB i sprawdź, czy urządzenie pozostaje sparowane.
Program Xcode zachowa ustawienia parowania, więc urządzenie nie powinno być ponownie sparowane.
Rozłączanie urządzenia z systemem iOS
Wykonaj następujące kroki, aby rozłączyć urządzenie z systemem iOS z programu Xcode na komputerze Mac:
Upewnij się, że urządzenie z systemem iOS jest podłączone do tej samej sieci bezprzewodowej co komputer Mac.
Otwórz program Xcode i kliknij pozycję Urządzenia i symulatory okien>. W wyświetlonym oknie kliknij pozycję Urządzenia.
W oknie Urządzenia i symulatory w lewej kolumnie wybierz sparowane urządzenie. Następnie kliknij prawym przyciskiem myszy urządzenie i wybierz element Niezapłacony urządzenie .
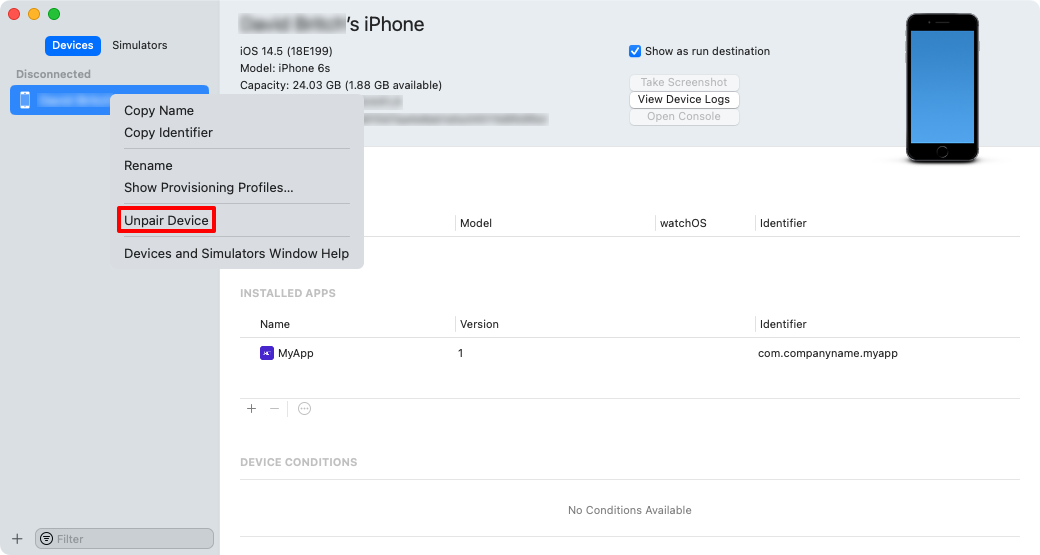
Wdrażanie na urządzeniu
Po połączeniu bezprzewodowo urządzenia z programem Xcode aprowizowanie aplikacji .NET MAUI dla systemu iOS można wdrożyć bezprzewodowo na urządzeniu za pomocą programu Visual Studio:
Upewnij się, że urządzenie z systemem iOS jest połączone bezprzewodowo z hostem kompilacji komputera Mac. Aby uzyskać więcej informacji, zobacz Parowanie urządzenia z systemem iOS.
W programie Visual Studio upewnij się, że środowisko IDE jest sparowane z hostem kompilacji dla komputerów Mac. Aby uzyskać więcej informacji, zobacz Pair to Mac for iOS development (Parowanie do komputerów Mac na potrzeby programowania w systemie iOS).
Na pasku narzędzi programu Visual Studio użyj listy rozwijanej Debuguj element docelowy , aby wybrać pozycję Urządzenia zdalne z systemem iOS, a następnie urządzenie połączone z hostem kompilacji dla komputerów Mac:

Na pasku narzędzi programu Visual Studio naciśnij zielony przycisk Start, aby uruchomić aplikację na urządzeniu zdalnym:

Uwaga
Alternatywną metodą wdrażania aplikacji .NET MAUI dla systemu iOS na urządzeniu jest użycie gorącego ponownego uruchamiania. Ponowne uruchamianie na gorąco umożliwia wdrożenie aplikacji .NET MAUI na 64-bitowym lokalnym urządzeniu z systemem iOS z poziomu programu Visual Studio bez konieczności posiadania hosta kompilacji na komputerze Mac. Aby uzyskać więcej informacji, zobacz Wdrażanie aplikacji systemu iOS przy użyciu ponownego uruchamiania na gorąco.
Rozwiązywanie problemów
- Upewnij się, że urządzenie z systemem iOS jest połączone z tą samą siecią co komputer Mac.
- Upewnij się, że urządzenie zostało aprowidowane. Aby uzyskać więcej informacji na temat aprowizacji, zobacz Device provisioning for iOS (Aprowizowanie urządzeń dla systemu iOS).
- Sprawdź, czy program Xcode może wyświetlić urządzenie:
- W programie Xcode wybierz pozycję Urządzenia i symulatory okien>, a następnie w wyświetlonym oknie kliknij pozycję Urządzenia. Urządzenie powinno zostać wyświetlone w obszarze Połączono.
- Wyślij polecenie ping do urządzenia:
Znajdź adres IP urządzenia. Na urządzeniu otwórz pozycję Ustawienia, naciśnij pozycję Wi-Fi, a następnie naciśnij przycisk informacji obok aktywnej sieci.
Na komputerze Mac otwórz terminal i wpisz
pingadres IP urządzenia. Pod warunkiem, że komputer Mac będzie widzieć urządzenie, otrzymasz dane wyjściowe podobne do następujących:PING 192.168.1.107 (192.168.1.107): 56 data bytes 64 bytes from 192.168.1.107: icmp_seq=0 ttl=64 time=121.015 ms 64 bytes from 192.168.1.107: icmp_seq=1 ttl=64 time=28.387 ms 64 bytes from 192.168.1.107: icmp_seq=2 ttl=64 time=49.890 ms 64 bytes from 192.168.1.107: icmp_seq=3 ttl=64 time=72.283 msJeśli wystąpi błąd, dane wyjściowe będą mieć
Request timeout for icmp_seq 0wartość . Jeśli nie możesz wysłać polecenia ping do urządzenia, protokół ICMP (Internet Control Message Protocol) jest zablokowany lub występuje inny problem z łącznością.
- Upewnij się, że port 62078 jest otwarty.
- Podłącz urządzenie do sieci przy użyciu Ethernet:
- Użyj adaptera Błyskawica do kamery USB i adaptera USB-Ethernet.
- Ponownie paruj urządzenie z systemem iOS:
- Rozłącz urządzenie. Aby uzyskać więcej informacji, zobacz Rozłączanie urządzenia z systemem iOS.
- Parowanie urządzenia z systemem iOS za pomocą programu Xcode. Aby uzyskać więcej informacji, zobacz Parowanie urządzenia z systemem iOS.
