Redaktor
Interfejs użytkownika aplikacji wieloplatformowej platformy .NET (.NET MAUI) Editor umożliwia wprowadzanie i edytowanie wielu wierszy tekstu.
Editor definiuje następujące właściwości:
AutoSize, typuEditorAutoSizeOption, określa, czy edytor zmieni rozmiar, aby uwzględnić dane wejściowe użytkownika. Domyślnie edytor nie ma automatycznego rozmiaru.HorizontalTextAlignment, typu TextAlignment, definiuje wyrównanie w poziomie tekstu.VerticalTextAlignment, typu TextAlignment, definiuje wyrównanie w pionie tekstu.
Te właściwości są wspierane przez BindableProperty obiekty, co oznacza, że mogą być obiektami docelowymi powiązań danych i stylizowanymi.
Ponadto Editor definiuje Completed zdarzenie, które jest wywoływane, gdy użytkownik finalizuje tekst w Editor obiekcie za pomocą klucza zwrotnego.
Editor pochodzi z InputView klasy, z której dziedziczy następujące właściwości:
CharacterSpacing, typudouble, ustawia odstępy między znakami we wprowadzonym tekście.CursorPosition, typuint, definiuje położenie kursora w edytorze.FontAttributes, typuFontAttributes, określa styl tekstu.FontAutoScalingEnabled, typubool, określa, czy tekst będzie odzwierciedlać preferencje skalowania ustawione w systemie operacyjnym. Wartość domyślna tej właściwości totrue.FontFamily, typustring, definiuje rodzinę czcionek.FontSize, typudouble, definiuje rozmiar czcionki.IsReadOnly, typubool, określa, czy użytkownik nie powinien modyfikować tekstu. Wartość domyślna tej właściwości tofalse.IsSpellCheckEnabled, typubool, określa, czy sprawdzanie pisowni jest włączone.IsTextPredictionEnabled, typubool, określa, czy włączono przewidywanie tekstu i automatyczną korektę tekstu.Keyboard, typuKeyboard, określa miękką klawiaturę wejściową wyświetlaną podczas wprowadzania tekstu.MaxLength, typuint, definiuje maksymalną długość danych wejściowych.Placeholder, typustring, definiuje tekst wyświetlany, gdy kontrolka jest pusta.PlaceholderColor, typu Color, definiuje kolor tekstu zastępczego.SelectionLength, typuint, reprezentuje długość zaznaczonego tekstu w kontrolce.Text, typustring, definiuje tekst wprowadzony w kontrolce.TextColor, typu Color, definiuje kolor wprowadzonego tekstu.TextTransform, typuTextTransform, określa wielkość liter wprowadzonego tekstu.
Te właściwości są wspierane przez BindableProperty obiekty, co oznacza, że mogą być obiektami docelowymi powiązań danych i stylizowanymi.
Ponadto InputView definiuje TextChanged zdarzenie, które jest zgłaszane, gdy tekst w Editor zmianach. Obiekt TextChangedEventArgs , który towarzyszy TextChanged zdarzeniu, ma NewTextValue właściwości i OldTextValue , które określają odpowiednio nowy i stary tekst.
Aby uzyskać informacje na temat określania czcionek na obiekcie Editor, zobacz Czcionki.
Tworzenie edytora
W poniższym przykładzie pokazano, jak utworzyć element Editor:
<Editor x:Name="editor"
Placeholder="Enter your response here"
HeightRequest="250"
TextChanged="OnEditorTextChanged"
Completed="OnEditorCompleted" />
Równoważny kod języka C# to:
Editor editor = new Editor { Placeholder = "Enter text", HeightRequest = 250 };
editor.TextChanged += OnEditorTextChanged;
editor.Completed += OnEditorCompleted;
Poniższy zrzut ekranu przedstawia wynikowy Editor w systemie Android:
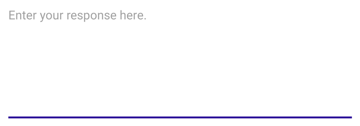
Uwaga
W systemie iOS klawiatura wprowadzania nietrwałego może obejmować pole wprowadzania tekstu, gdy pole znajduje się w dolnej części ekranu, co utrudnia wprowadzanie tekstu. Jednak w aplikacji .NET MAUI dla systemu iOS strony automatycznie przewijają się, gdy klawiatura nietrwała będzie obejmować pole wprowadzania tekstu, aby pole było powyżej klawiatury nietrwałej wprowadzania. Metodę KeyboardAutoManagerScroll.Disconnect w Microsoft.Maui.Platform przestrzeni nazw można wywołać, aby wyłączyć to domyślne zachowanie. Metodę KeyboardAutoManagerScroll.Connect można wywołać, aby ponownie włączyć zachowanie po jej wyłączeniu.
Dostęp do wprowadzonego Text tekstu można uzyskać, odczytując właściwość , a TextChanged zdarzenia i Completed sygnalizuje, że tekst został zmieniony lub ukończony.
Zdarzenie TextChanged jest wywoływane, gdy tekst w Editor zmianach i TextChangedEventArgs podaj tekst przed i po zmianie za pomocą OldTextValue właściwości i NewTextValue :
void OnEditorTextChanged(object sender, TextChangedEventArgs e)
{
string oldText = e.OldTextValue;
string newText = e.NewTextValue;
string myText = editor.Text;
}
Zdarzenie Completed jest wywoływane tylko w systemie Windows, gdy użytkownik zakończył wprowadzanie, naciskając Tab na klawiaturze lub koncentrując inną kontrolkę. Procedura obsługi zdarzenia to ogólny program obsługi zdarzeń:
void OnEditorCompleted(object sender, EventArgs e)
{
string text = ((Editor)sender).Text;
}
Ustawianie odstępów między znakami
Odstępy między znakami można zastosować do obiektu Editor , ustawiając CharacterSpacing właściwość na double wartość:
<Editor ...
CharacterSpacing="10" />
Wynikiem jest to, że znaki w tekście wyświetlanym przez Editor element są oddzielone CharacterSpacing od siebie jednostkami niezależnymi od urządzenia.
Uwaga
Wartość CharacterSpacing właściwości jest stosowana do tekstu wyświetlanego Text przez właściwości i Placeholder .
Ogranicz długość danych wejściowych
Właściwość MaxLength może służyć do ograniczenia długości wejściowej dozwolonej dla elementu Editor. Ta właściwość powinna być ustawiona na dodatnią liczbę całkowitą:
<Editor ... MaxLength="10" />
MaxLength Wartość właściwości 0 wskazuje, że żadne dane wejściowe nie będą dozwolone, a wartość int.MaxValue, która jest wartością domyślną Editorelementu , wskazuje, że nie ma obowiązującego limitu liczby znaków, które mogą zostać wprowadzone.
Automatyczne ustawianie rozmiaru edytora
Element Editor można ustawić w celu automatycznego rozmiaru zawartości, ustawiając Editor.AutoSize właściwość na TextChangeswartość , która jest wartością EditorAutoSizeOption wyliczenia. Ta wyliczenie ma dwie wartości:
Disabledwskazuje, że automatyczna zmiana rozmiaru jest wyłączona i jest wartością domyślną.TextChangeswskazuje, że włączono automatyczną zmianę rozmiaru.
Można to zrobić w następujący sposób:
<Editor Text="Enter text here"
AutoSize="TextChanges" />
Po włączeniu automatycznego zmieniania rozmiaru wysokość Editor obiektu zwiększy się, gdy użytkownik wypełni go tekstem, a wysokość spadnie wraz z usunięciem tekstu przez użytkownika. Może to służyć do zapewnienia prawidłowego Editor DataTemplate rozmiaru obiektów w rozmiarze CollectionView .
Ważne
Ustawienie Editor właściwości nie spowoduje automatycznego rozmiaru HeightRequest , jeśli właściwość została ustawiona.
Przekształcanie tekstu
Obiekt Editor może przekształcić wielkość liter tekstu przechowywanego Text we właściwości, ustawiając TextTransform właściwość na wartość TextTransform wyliczenia. Ta wyliczenie ma cztery wartości:
Nonewskazuje, że tekst nie zostanie przekształcony.Defaultwskazuje, że będzie używane domyślne zachowanie platformy. Jest to wartość domyślnaTextTransformwłaściwości.Lowercasewskazuje, że tekst zostanie przekształcony w małe litery.Uppercasewskazuje, że tekst zostanie przekształcony na wielkie litery.
W poniższym przykładzie pokazano przekształcanie tekstu na wielkie litery:
<Editor Text="This text will be displayed in uppercase."
TextTransform="Uppercase" />
Dostosowywanie klawiatury
Klawiatura, która jest wyświetlana, gdy użytkownicy wchodzą w interakcję z elementem Editor , można ustawić programowo za pośrednictwem Keyboard właściwości na jedną z następujących właściwości klasy Keyboard :
Chat— używany do tworzenia tekstu i miejsc, w których emoji są przydatne.Default— klawiatura domyślna.Email— używane podczas wprowadzania adresów e-mail.Numeric— używane podczas wprowadzania liczb.Plain— używany podczas wprowadzania tekstu bez żadnego określonegoKeyboardFlags.Telephone– używane podczas wprowadzania numerów telefonów.Text— używany podczas wprowadzania tekstu.Url— służy do wprowadzania ścieżek plików i adresów internetowych.
W poniższym przykładzie pokazano ustawienie Keyboard właściwości:
<Editor Keyboard="Chat" />
Klasa Keyboard ma również metodę Create fabryki, która może służyć do dostosowywania klawiatury przez określenie wielkich liter, sprawdzania pisowni i zachowania sugestii. KeyboardFlags Wartości wyliczenia są określane jako argumenty metody, przy czym zwracana jest niestandardowa Keyboard wartość . Wyliczenie KeyboardFlags zawiera następujące wartości:
None— do klawiatury nie są dodawane żadne funkcje.CapitalizeSentence– wskazuje, że pierwsza litera pierwszego wyrazu każdego wprowadzonego zdania zostanie automatycznie wpisana literą.Spellcheck— wskazuje, że sprawdzanie pisowni będzie wykonywane na wprowadzonym tekście.Suggestions— wskazuje, że uzupełnianie wyrazów będzie oferowane dla wprowadzonego tekstu.CapitalizeWord— wskazuje, że pierwsza litera każdego wyrazu będzie automatycznie wielkich liter.CapitalizeCharacter— wskazuje, że każdy znak będzie automatycznie wielkich liter.CapitalizeNone— wskazuje, że nie nastąpi automatyczna kapitalizowanie.All— wskazuje, że w wprowadzonym tekście wystąpi sprawdzanie pisowni, uzupełnianie wyrazów i wielkie litery zdań.
Poniższy przykład kodu XAML pokazuje, jak dostosować wartość domyślną Keyboard , aby oferować uzupełnianie wyrazów i wielką literę każdego wprowadzonego znaku:
<Editor>
<Editor.Keyboard>
<Keyboard x:FactoryMethod="Create">
<x:Arguments>
<KeyboardFlags>Suggestions,CapitalizeCharacter</KeyboardFlags>
</x:Arguments>
</Keyboard>
</Editor.Keyboard>
</Editor>
Równoważny kod języka C# to:
Editor editor = new Editor();
editor.Keyboard = Keyboard.Create(KeyboardFlags.Suggestions | KeyboardFlags.CapitalizeCharacter);
Ukryj i pokaż miękką klawiaturę wejściową
Klasa SoftInputExtensions w Microsoft.Maui przestrzeni nazw udostępnia szereg metod rozszerzeń, które obsługują interakcję z klawiaturą nietrwałą wprowadzania w kontrolkach obsługujących wprowadzanie tekstu. Klasa definiuje następujące metody:
IsSoftInputShowing, który sprawdza, czy urządzenie jest obecnie wyświetlane miękkie klawiatury wejściowej.HideSoftInputAsync, który podejmie próbę ukrycia miękkiej klawiatury wejściowej, jeśli jest ona obecnie wyświetlana.ShowSoftInputAsync, który podejmie próbę wyświetlenia klawiatury nietrwałej wprowadzania, jeśli jest ona obecnie ukryta.
W poniższym przykładzie pokazano, jak ukryć klawiaturę wprowadzania nietrwałego Editor na nazwie editor, jeśli jest ona obecnie wyświetlana:
if (editor.IsSoftInputShowing())
await editor.HideSoftInputAsync(System.Threading.CancellationToken.None);
Włączanie i wyłączanie sprawdzania pisowni
Właściwość IsSpellCheckEnabled określa, czy sprawdzanie pisowni jest włączone. Domyślnie właściwość jest ustawiona na truewartość . Gdy użytkownik wprowadza tekst, wskazywane są błędy pisowni.
Jednak w przypadku niektórych scenariuszy wprowadzania tekstu, takich jak wprowadzenie nazwy użytkownika, sprawdzanie pisowni zapewnia negatywne środowisko i dlatego należy je wyłączyć, ustawiając IsSpellCheckEnabled właściwość na false:
<Editor ... IsSpellCheckEnabled="false" />
Uwaga
IsSpellCheckEnabled Gdy właściwość jest ustawiona na false, a niestandardowa klawiatura nie jest używana, natywny moduł sprawdzania pisowni zostanie wyłączony. Jeśli Keyboard jednak ustawiono ustawienie, które wyłącza sprawdzanie pisowni, takie jak Keyboard.Chat, IsSpellCheckEnabled właściwość jest ignorowana. W związku z tym nie można użyć właściwości w celu włączenia sprawdzania pisowni dla elementu Keyboard , który jawnie go wyłącza.
Włączanie i wyłączanie przewidywania tekstu
Właściwość IsTextPredictionEnabled określa, czy włączono przewidywanie tekstu i automatyczną korektę tekstu. Domyślnie właściwość jest ustawiona na truewartość . Gdy użytkownik wprowadza tekst, wyświetlane są przewidywania wyrazów.
Jednak w przypadku niektórych scenariuszy wprowadzania tekstu, takich jak wprowadzanie nazwy użytkownika, przewidywanie tekstu i automatyczna korekta tekstu zapewnia negatywne środowisko i powinno być wyłączone przez ustawienie IsTextPredictionEnabled właściwości na false:
<Editor ... IsTextPredictionEnabled="false" />
Uwaga
IsTextPredictionEnabled Gdy właściwość jest ustawiona na false, a niestandardowa klawiatura nie jest używana, przewidywanie tekstu i automatyczna korekta tekstu jest wyłączona. Jeśli Keyboard jednak ustawiono ustawienie, które wyłącza przewidywanie tekstu, IsTextPredictionEnabled właściwość jest ignorowana. W związku z tym nie można użyć właściwości do włączenia przewidywania tekstu dla elementu Keyboard , który jawnie go wyłącza.
Zapobieganie wpisowi tekstowemu
Użytkownikom można uniemożliwić modyfikowanie tekstu w obiekcie Editor przez ustawienie IsReadOnly właściwości , która ma domyślną wartość false, na truewartość :
<Editor Text="This is a read-only Editor"
IsReadOnly="true" />
