Spersonalizowana zawartość stron marketingowych
Ważne
Ten artykuł dotyczy tylko marketingu wychodzącego.
Podobnie jak w przypadku marketingowych wiadomości e-mail, można tworzyć strony docelowe i inne rodzaje stron internetowych pokazujące treści spersonalizowane pod kątem znanych kontaktów. Rozwiązanie korzysta z następujących technik:
- Znane kontakty są identyfikowane przez plik cookie ustawiony w przeglądarce
Wymagany plik cookie jest ustawiany w przeglądarce użytkownika, gdy otwiera on dowolną stronę docelową, osadzony formularz lub centrum subskrypcji programu Dynamics 365 Customer Insights - Journeys. Plik cookie może być początkowo anonimowy, ale zostaje połączony z rekordem kontaktu, gdy kontakt przesyła stronę docelową z prawidłowymi danymi kontaktowymi lub otwiera centrum subskrypcji przy użyciu spersonalizowanego linku otrzymanego w wiadomości e-mail. - Skrypt JavaScript jest używany do pobrania wartości z odpowiedniego rekordu kontaktu do strony marketingowej
Program Customer Insights - Journeys generuje kod, który należy dodać do strony, aby połączyć się z bazą danych i pobrać wartości pól, ale należy zmodyfikować ten kod o nazwy konkretnych pól, których chcesz używać, a także napisać własny kod JavaScript, który zapewni użycie tych wartości na stronie. Wartości kontaktów mogą być wyświetlane bezpośrednio lub też można ich używać wewnątrz programu do modyfikowania zawartości strony, układu itd. - Spersonalizowane strony muszą być uruchamiane w uwierzytelnionej domenie lub w portalu Power Apps i używać protokołu HTTPS
Ze względów bezpieczeństwa spersonalizowane strony są obsługiwane tylko w domenach, które są uwierzytelniane w aplikacji Customer Insights - Journeys (dotyczy to również natywnych stron marketingowych działających w portalu Power Apps, ponieważ takie strony są zawsze uwierzytelnione). Ponadto dostęp do spersonalizowanych stron należy uzyskiwać przy użyciu protokołu HTTPS (nie HTTP). - Dostęp do danych jest ograniczony do pól encji kontaktu jednoznacznie umieszczonych na liście dozwolonych
Ze względów bezpieczeństwa rozwiązanie pokazuje tylko te wartości pól, które zostały specjalnie skonfigurowane jako dostępne na spersonalizowanych stronach docelowych. - Kontakty muszą wyrazić zgodę na wstępne wypełnianie formularzy, aby widzieć spersonalizowaną zawartość strony marketingowej
Ze względów prywatności rozwiązanie zezwala na wyświetlanie spersonalizowanych treści tylko tym kontaktom, których rekord kontaktu ma ustawioną flagę Zezwalaj na wstępne wypełnianie. Ta sama flaga umożliwia wyświetlanie na stronach docelowych formularzy, które są wstępnie wypełnione wartościami z rekordu znanego kontaktu (identyfikowanego przez ten sam plik cookie). Kontakty mogą samodzielnie ustawiać lub czyścić swoje flagi zezwalania na wstępne wypełnianie w centrum subskrypcji lub formularzu strony docelowej, pod warunkiem, że formularz zawiera ustawienie „Zapamiętaj mnie”. - Za pomocą encji spersonalizowanych stron należy ustanowić listę dozwolonych i wygenerować kod JavaScript
Wybierz kolejno opcje Marketing wychodzący>Zawartość marketingowa>Spersonalizowane strony i określ, które pola kontaktów mają być dostępne, po czym wygeneruj kod umożliwiający wprowadzenie tych wartości na stronę.
Na spersonalizowanych stronach można używać następujących typów pól:
- Pojedynczy wiersz tekstu
- Zestaw opcji (patrz uwaga)
- Dwie opcje
- Liczba całkowita
- Liczba zmiennoprzecinkowa
- Liczba dziesiętna
- Waluta
- Wiele wierszy tekstu
- Data i godzina
- Zestaw opcji wyboru wielokrotnego (patrz uwaga)
Uwaga
Opcja-zestaw wartości są zwracane jako wartości indeksu (liczb całkowitych), nie są wyświetlane wartości.
Uwierzytelnianie zewnętrznych domen
Uwierzytelnianie domen pomaga zagwarantować, że witryny sieci Web (domeny zewnętrzne) organizacji rzeczywiście należą do organizacji użytkownika, a wystąpienie programu Customer Insights - Journeys jest autoryzowane do wchodzenia w interakcje z tymi domenami oraz do wysyłania skojarzonych z nimi marketingowych wiadomości e-mail. Administrator systemu musi udowodnić własność każdej domeny, wysyłając podpisane certyfikaty za pośrednictwem systemu DNS. Przed rozpoczęciem opracowywania spersonalizowanej strony dla swojej witryny należy zapytać administratora systemu, czy domena jest uwierzytelniona do używania w aplikacji Customer Insights - Journeys. Instrukcje znajdziesz w temacie Uwierzytelnianie domen.
W przypadku macierzystych stron marketingowych, które są projektowane w aplikacji Customer Insights - Journeys i uruchamiane w portalu w usłudze Power Apps, uwierzytelnianie odbywa się automatycznie, więc nie trzeba dla nich konfigurować uwierzytelnionej domeny.
Konfigurowanie funkcji personalizacji stron
Aby przygotować funkcję personalizacji stron, należy ustanowić listę dozwolonych pól kontaktów oraz wygenerować kod JavaScript, który będzie potrzebny do zaimportowania wartości pól do strony. Odbywa się to poprzez odpowiednie konfigurowanie rekordów spersonalizowanej strony.
Spersonalizowane strony są encjami aktywowanymi, co oznacza, że rekord musi być aktywny, aby jego lista dozwolonych pól działała.
Aby skonfigurować jeden lub więcej rekordów spersonalizowanych stron:
Wybierz kolejno opcje Marketing wychodzący>Zawartość marketingowa>Spersonalizowane strony.
Zostanie otwarta lista istniejących rekordów spersonalizowanych stron. Wykonaj jedną z następujących czynności:
- Jeśli chcesz edytować rekord, który jest już tutaj wyświetlany, zaznacz go, otwórz i rozpocznij edycję. Jeśli rekord ma już w ustawieniu Przyczyna stanu wartość Aktywowano, na pasku poleceń wybierz pozycję Zatrzymaj, aby odblokować rekord do edycji.
- Jeśli nie są wyświetlane żadne rekordy lub jeśli chcesz utworzyć nowy rekord, na pasku poleceń wybierz polecenie Nowy. Następnie nadaj rekordowi nazwę w polu Nazwa i na pasku poleceń wybierz opcję Zapisz, aby utworzyć rekord i wyświetlić jego wszystkie dostępne ustawienia
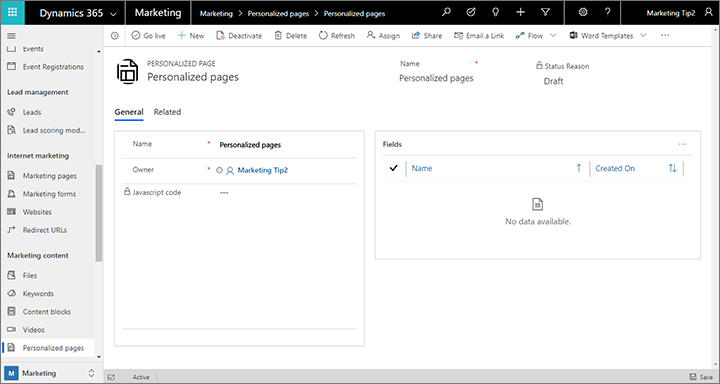
Tabela Pola zawiera listę pól kontaktów, które są już umieszczone na liście dozwolonych dla tego rekordu (jeśli w ogóle istnieją). Aby dodać nowe pole do listy dozwolonych:
- Wybierz przycisk Nowe pole spersonalizowanej strony obok nagłówka tabeli Pola. (Jeśli nie widzisz przycisku, rozwiń menu Więcej poleceń (przycisk wielokropka) i wybierz z niego polecenie Nowe pole spersonalizowanej strony).
- Otworzy się strona Nowe pole spersonalizowanej strony. Zidentyfikuj pole, które chcesz umieścić na liście dozwolonych, dokonując następujących ustawień:
- Spersonalizowana strona: Pokazuje nazwę rekordu spersonalizowanej strony, który edytujesz i do którego dodasz nowe pole. Nie zmieniaj tego.
- Nazwa: Z tej listy rozwijanej wybierz nazwę pola, które chcesz dodać do listy dozwolonych. Są tutaj dostępne wszystkie dostępne pola z encji kontaktu.
- Właściciel: Domyślnie jest to Twoje konto użytkownika. Zazwyczaj należy pozostawić niezmienioną wartość.
- Na pasku poleceń wybierz Zapisz i zamknij. Spowoduje to powrót do edytowanego rekordu spersonalizowanej strony, w którym teraz powinno być widoczne nowe pole dodane do tabeli Pola.
Jeśli chcesz edytować lub usunąć pole z listy dozwolonych, wybierz pole docelowe, aby je podświetlić, a następnie wykonaj jedną z następujących czynności:
- Aby usunąć zaznaczone pole, rozwiń menu Więcej poleceń (przycisk wielokropka) i wybierz opcję Usuń pole spersonalizowanej strony.
- Aby edytować wybrane pole, wybierz przycisk Edytuj znajdujący się obok nagłówka tabeli Pola lub w menu Więcej poleceń (wielokropek) (zależnie od rozmiaru ekranu).
- Na mniejszych ekranach obok każdego wyświetlanego pola znajduje się menu Więcej poleceń, które można otworzyć i wybrać polecenie Edytuj lub Usuń pozwalające bezpośrednio wykonać operację na polu.
Po zakończeniu konfigurowania listy Pola wybierz na pasku poleceń pozycję Aktywuj, aby aktywować rekord. Pola wymienione w tym rekordzie są teraz dostępne do użytku na stronach marketingowych. Ponadto pole Kod JavaScript zawiera teraz wygenerowany kod źródłowy, który należy dodać do każdej strony, którą chcesz spersonalizować, zgodnie z opisem w następnej sekcji.
Dodawanie personalizacji do strony docelowej lub strony internetowej
Po skonfigurowaniu w rekordzie spersonalizowanej strony listy dozwolonych ze wszystkimi potrzebnymi polami oraz wygenerowaniu wymaganego kodu JavaScript zgodnie z opisem w poprzedniej sekcji wykonaj następujące czynności, aby dodać spersonalizowane funkcje do strony:
Wybierz kolejno opcje Marketing wychodzący>Zawartość marketingowa>Spersonalizowane strony i otwórz rekord, który ma na liście dozwolonych wszystkie pola kontaktów potrzebne na stronie.
Uważaj, aby zachować dokładną pisownię każdego pola wyświetlanego na liście Pola.
Zaznacz cały tekst w polu Kod JavaScript i skopiuj go do schowka.
Wykonaj jedną z następujących czynności:
- Aby spersonalizować stronę marketingową publikowaną przez aplikację Customer Insights - Journeys, wybierz kolejno opcje Marketing wychodzący>Marketing internetowy>Strony marketingowe i otwórz (lub utwórz) stronę, na której chcesz dodać personalizację. Następnie przejdź do karty Zawartość>HTML dla wybranej strony marketingowej.
- Aby spersonalizować stronę z własnej witryny internetowej, zmodyfikuj stronę w systemie CMS albo w dowolnym edytorze tekstu lub kodu źródłowego.
Wklej kod JavaScript do sekcji
<head>w kodzie HTML. Wklejony kod powinien wyglądać mniej więcej tak:<script src="https://mktdplp901cdn.azureedge.net/public/1.35.1022.0/static/js/loader.js"></script> <script>window.msdyncrm_personalizedpage = { id:"438d3652-e339-e911-a9d2-000d3a147cc6", success: function(data) { // TODO: do something with data like // var firstname = data.Data["firstname"]; // alert(firstname); }, error: function() { } };</script>Podany skrypt JavaScript zawiera przykładowy kod w komentarzach (które zaczynają się znakami //). Dla każdego pola kontaktu, którego chcesz używać na stronie, utwórz nieskomentowany wiersz kodu w następującej postaci:
var <LocalFieldName> = data.Data["<RealFieldName>"]Gdzie:
- <LocalFieldName> jest nazwą, której będziesz używać do odwoływania się do pola z kodu JavaScript na stronie marketingowej. Możesz wybrać dowolną nazwę, która Ci się podoba, ale zazwyczaj wybiera się nazwę zbliżoną do faktycznej nazwy pola.
- <RealFieldName> to nazwa pola zdefiniowana w programie Dynamics 365. Musi ona być zgodna z jednym z pól dodanych wcześniej do listy dozwolonych, figurującym w tabeli Pola w rekordzie personalizacji strony.
Na przykład:
var first = data.Data["firstname"]Każde pole kontaktu włączone w sekcji
<head>jest teraz dostępne dla skryptu JavaScript na stronie. Używaj standardowych technik języka JavaScript, aby odwoływać się do wartości i je wykorzystywać.
Ważne
Jeśli spersonalizowana strona działa w kontekście zewnętrznej witryny sieci Web, upewnij się, że zawsze komunikuje się z odwiedzającymi przy użyciu protokołu HTTPS, a nie HTTP. Ponadto, jak już wspomniano, upewnij się, że domena zewnętrzna jest uwierzytelniona do współpracy z programem Customer Insights - Journeys.
Testowanie personalizacji strony
Jak wspomniano we wstępie do tego tematu, personalizacja strony wymaga, aby kontakt był znany oraz pozwolił na wstępne wypełnianie stron marketingowych. Aby przetestować personalizację strony, wykonaj następujące czynności:
- Skonfiguruj personalizację strony i utwórz spersonalizowaną stronę, jak opisano wcześniej w tym temacie.
- Otwórz (lub utwórz) stronę marketingową, która jest aktywna i uruchomiona w Twoim wystąpieniu oraz zawiera formularz marketingowy z następującymi elementami:
- Element projektu pola dla każdej wartości, którą chcesz przetestować na spersonalizowanej stronie.
- Element projektu Zapamiętaj mnie (tworzy on pole wyboru, które włącza/wyłącza wstępne wypełnianie oraz personalizację strony dla kontaktu przesyłającego dane)
- Wypełnij wszystkie pola w formularzu rejestracji i koniecznie zaznacz pole wyboru „Zapamiętaj mnie”. Po przesłaniu formularza program Customer Insights - Journeys ustawi plik cookie w przeglądarce, co umożliwi systemowi zidentyfikowanie Cię, gdy następnym razem otworzysz stronę marketingową.
- Poczekaj około 30 sekund, aż system przetworzy otrzymane dane i utworzy nowy rekord kontaktu.
- Otwórz spersonalizowaną stronę marketingową i sprawdź, czy funkcje personalizacji działają zgodnie z oczekiwaniami.