Uwaga
Dostęp do tej strony wymaga autoryzacji. Może spróbować zalogować się lub zmienić katalogi.
Dostęp do tej strony wymaga autoryzacji. Możesz spróbować zmienić katalogi.
Ważne
Ten artykuł dotyczy tylko marketingu wychodzącego, który zostanie usunięty z produktu 30 czerwca 2025 r. Aby uniknąć zakłóceń, przejdź na podróże w czasie rzeczywistym przed tą datą. Więcej informacji: Omówienie zmiany
Segmenty demograficzne i firmographic są segmentami dynamicznymi, które tworzą zapytania do rekordów profili zapisanych w bazie danych marketing insights. Rekordy profilu obejmują encje, które normalnie działają w ramach interfejsu Dynamics 365 Customer Insights - Journeys, takie jak kontakty, konta, potencjalni klienci i inne jednostki. Są one synchronizowane między bazą danych organizacji Customer Insights - Journeys (gdzie można pracować z nimi w interfejsie użytkownika i innych aplikacjach Dynamics 365) i bazy danych Marketing Insights (gdzie można wykonywać zapytania z segmentu).
Ten typ segmentu nosi nazwę dynamiczny, ponieważ jego członkostwo jest definiowane jako zapytanie, które zawiera logiczny opis kontaktów, które segment powinien zawierać, ale nie zawiera listy kontaktów według nazwy. Członkostwo w segmentach dynamicznych może zmieniać się z chwili na chwilę w odpowiedzi na nowe kontakty dodawane lub aktualizowane w bazie danych.
Przykładami dynamicznych segmentów profilu są zarówno segmenty demograficzne, jak i firmograficzne. Jedyną różnicą jest to, że nowe firmograficzne segmenty są tworzone domyślnie w relacji do jednostki kont (można to swobodnie usunąć). Aby uzyskać więcej informacji na temat innych typów segmentów i uzyskać dostęp do łączy do artykułów dotyczących pracy z nimi, zobacz Praca z segmentami
Tworzenie i edytowanie segmentu demograficznego lub firmograficznego
Aby zarządzać segmentami, przejdź do sekcji Marketing wychodzący>Klienci>Segmenty, a następnie wykonaj jedną z następujących czynności
- Wybierz dowolny segment z listy, aby go otworzyć do edycji.
- Aby utworzyć nowy segment demograficzny lub firmograficzny, na pasku poleceń kliknij opcję Nowy. Zostanie otwarte okno dialogowe Szablony segmentów; wybierz opcję Anuluj, aby je zamknąć, a następnie wybierz opcję Demograficzny lub Firmograficzny, jak opisano w temacie Praca z segmentami.
Teraz zaprojektuj logikę dla swojego segmentu demograficznego lub firmograficznego, jak opisano w dalszych częściach tego artykułu. Aby uzyskać więcej informacji na temat innych typów segmentów i uzyskać dostęp do łączy do artykułów dotyczących pracy z nimi, zobacz Praca z segmentami
Elementy w bloku zapytań
Blok zapytań jest zbiorem klauzul i grup klauzul logicznych. Blok zapytań może być dość prosty (nawet z tylko jedną klauzulą) lub bardzo złożony (z wieloma zagnieżdżonymi grupami klauzul i relacjami). Segmenty mogą również zawierać wiele bloków zapytań połączonych operatorami logicznymi połączenia, wykluczania i/lub przecinania, ale często istnieje tylko jeden blok zapytań.
Każdy blok zapytań w danym segmencie musi skutkować listą kontaktów, które zostały wybrane przez logikę zdefiniowaną w danym bloku. Dlatego w każdym bloku należy wytyczyć ścieżkę przez różne encje — każda powinna być połączona za pośrednictwem relacji i zakończona encją kontaktu. Prosty blok zapytań może wysyłać zapytania tylko do encji kontaktu, natomiast bardziej złożony blok może używać kilku encji lub odnosić się do nich.
Na poniższej ilustracji przedstawiono przykład typowego bloku zapytań w zapytaniu o segment dynamicznego profilu. Wyróżnia kluczowe funkcje projektanta, który będzie używany do tworzenia zapytania.

Legenda:
Encja: możesz wysyłać zapytania o dowolną encję, która jest zsynchronizowana z usługą wglądu w dane marketingowe. Każdy blok zapytań musi jednak kończyć się encją Kontakt. Zazwyczaj rozpoczyna się od encji Kontakt i pozostaje się przy niej (ewentualnie dodaje się klauzule, które tworzą zapytania odnoszące się do pokrewnych encji), ale można również rozpocząć od innej encji, a następnie stworzyć połączenia za pomocą jednej lub więcej relacji, by zakończyć na encji Kontakt będącej ostatnią encją w bloku zapytań.
Encja pokrewna: powiązane encje łączą bieżącą encję z pokrewną encją za pomocą określonego pola jednej z dwóch encji. W tym przykładzie widzimy relację łączącą encję kontaktu z encją klienta oznaczoną adnotacją: Klient (Kontakt -> Klient (Nazwa firmy)). Oznacza to, że łączymy encję Konta, która odnosi się do encji Kontakt jednak w tym przypadku za pomocą pola odnośnika na encji kontaktowej nazwanej Nazwa firmy. Ta relacja otwiera grupę klauzul, która znajdzie określonych klientów na podstawie kryteriów zagnieżdżonych poniżej poziomu tej relacji, a następnie ponownie odnosi się do encji podstawowej (kontaktu), znajdując wszystkie kontakty, które pracują dla znalezionych firm (kontakty, które łączą się z tymi firmami za pomocą pola kontaktowego Nazwa firmy). W miarę oddalania się od encji podstawowej można w razie potrzeby zagnieżdżać powiązane ze sobą encje.
Grupy klauzul: Grupy klauzul są kolekcjami logicznych klauzul (wierszy), które są łączone przy użyciu operatorów ORAZ lub LUB. Operator ORAZ jest bardziej wykluczający; wyszukuje tylko rekordy spełniające wszystkie kryteria każdej klauzuli w grupie. Operator LUB jest bardziej rozległy; wyszukuje tylko rekordy spełniające jakiekolwiek kryteria dla grupy. Użyj listy rozwijanej u góry grupy klauzul, aby wybrać operatora. Grupy klauzuli można zagnieżdżać wewnątrz siebie nawzajem. System najpierw rozwiązuje najbardziej głęboko zagnieżdżone grupy, a następnie zaczyna pracę z następnymi. W przykładzie pokazanym tutaj znajdziesz konta (encję nadrzędną), które znajdują się w branży finansowej lub księgowej, ale tylko te, które mają również kategorię preferowanego klienta.
Pojedyncza klauzula (wiersz): Klauzule reprezentują podstawowe bloki konstrukcyjne kwerendy. Każda zadaje konkretne pytanie dotyczące określonej wartości pola i wyszukuje rekordy, które odpowiadają na to pytanie. Każdy wiersz rozpoczyna się od nazwy pola z encji nadrzędnej, a następnie operatora (takiego jak równa się, zawiera, zaczyna się od lub kończy się), a następnie wartość. Użyj listy rozwijanej i pól dostarczonych do definiowania pola, operatora i wartości dla każdej nowej klauzuli, które można dodać, stosownie do potrzeb. W przykładzie pokazanym tutaj znajdują się kontakty, gdzie część ich adresu opisująca miasto jest równaNowy Jork.
Uwaga
Pola obliczeniowe i zestawień nie mogą być używane w segmentacji.
Dodaj element: użyj przycisku Dodaj, aby dodać nowy wiersz, grupy klauzul lub powiązaną encję w tej lokalizacji w strukturze zapytania. Wybierz przycisk, aby otworzyć listę rozwijaną, a następnie wybierz typ elementu, który chcesz dodać (Dodaj wiersz, Dodaj grupę lub Dodaj encję pokrewną). Na koniec skonfiguruj nowy wiersz, grupę klauzul lub relację zgodnie z potrzebami, korzystając z list rozwijanych i pól przewidzianych dla nowego elementu.
Dodaj blok zapytań: użyj tego przycisku, aby dodać nowy blok do zapytania. Każdy blok zapytań jest rozpoznawany jako zbiór kontaktów, które następnie łączą się za pomocą operatorów połączenia, wykluczania i/lub przecinania. Wykres Sankeya znajduje się w dolnej części strony i pomaga w wizualizacji tego, jak bloki zapytań łączą się i przepływają do siebie nawzajem. Efekt jest podobny do tworzenia segmentu złożonego, ale w tym przypadku łączone są bloki zapytań w ramach jednego segmentu, a nie poszczególnych istniejących segmentów.
Nazwa segmentu: tu wyświetlisz nazwę segmentu i dokonasz jego edycji.
Eksplorowanie powiązanych encji: Wybierz ten przycisk, aby otworzyć diagram, który ilustruje, jak różne jednostki odnoszą się do siebie w bazie danych (szczególnie, jak odnoszą się do encji kontaktowej). Może to pomóc w podjęciu decyzji, jak korzystać z powiązanych encji w kwerendzie.
Selektor widoku: użyj tej listy rozwijanej, aby wybrać preferowany widok dla projektanta zapytań. Wybierz Widok drzewa, aby wyświetlić grupy klauzul w taki sposób, w jaki są one wyświetlane na tym wykresie, korzystając z operatora (OR/AND), który ma zastosowanie do grupy wyświetlanej u góry grupy. Wybierz widok Naturalny, aby wyświetlić operator (OR/AND) na początku każdego wiersza.
Edytor pełnoekranowy: Wybierz ten przycisk, aby otworzyć projektanta segmentów w trybie pełnoekranowym, który zapewnia więcej miejsca na ekranie, aby wyświetlać i edytować zapytanie.
Menu poleceń: użyj menu poleceń ( ... ), aby podejmować działania w grupie, w której jest widoczne menu, lub działania względem wybranych elementów z tej grupy. W tym miejscu mogą pojawiać się następujące polecenia (zależnie od kontekstu):
- Usuń: usuwa całą grupę.
- Usuń zaznaczone: usuwa tylko wybrane wiersze z grupy.
- Rozgrupuj wszystkie: przenosi wszystkie wiersze z grupy o jeden poziom w górę, co powoduje ich scalenie z grupą poziom powyżej.
- Rozgrupuj wybrane: przenosi tylko wybrane wiersze do grupy powyżej bieżącej.
- Grupuj wybrane: tworzy nową grupę zawierającą wybrane wiersze, zagnieżdżoną na poziomie poniżej bieżącej grupy.
Rozwiń/zwiń grupę lub blok: wybierz przycisk strzałki, aby rozwinąć lub zwinąć wszystkie wiersze w grupie lub bloku zapytań poniżej tego przycisku. Dzięki temu można przełączać się między widokiem ogólnym i szczegółami poszczególnych zapytań, co przydaje się w przypadku złożonych zapytań.
Zaznacz pole: użyj tych pól wyboru, aby oznaczyć wiersze, względem których możesz wykonywać operacje, korzystając z menu poleceń.
Przycisk usuń: Aby usunąć klauzulę (wiersz) z zapytania, wybierz przycisk usuń znajdujący się obok wiersza, który chcesz usunąć.
Tworzenie klauzul
Każde zapytanie dotyczące segmentu składa się z poszczególnych klauzul logicznych, które są zgrupowane i połączone przy użyciu operatorów logicznych (AND/OR). Każda klauzula szuka rekordów, które mają określoną wartość (lub zakres wartości) w określonym polu dla określonej encji.
Projektant segmentacji obsługuje pola wszystkich rodzajów danych obsługiwanych w programie Dynamics 365, takie jak: zestaw opcji, zestaw dwóch opcji, zestaw wielu opcji, pojedynczy wiersz tekstu, wiele wierszy tekstu, liczba całkowita, liczba zmiennoprzecinkowa, liczba dziesiętna, waluta, wyszukiwanie, data i godzina oraz odbiorca.
Tworzenie klauzuli znajdującej wartości pól standardowych
Pola standardowe to pola, w których użytkownicy mogą swobodnie wprowadzać dowolne wartości (o odpowiednim typie danych). Typowym przykładem jest pole Imię w encji kontaktu. Użytkownicy mogą wpisać w tym polu dowolny tekst, a pole jest bezpośrednio składnikiem encji kontaktu. Na poniższej ilustracji przedstawiono sposób konstruowania klauzuli opartej na standardowym polu.

Legenda:
- Nazwa encji: jest to encja, z której pochodzi pole. Pojawia się u góry zbioru grup i/lub wierszy. Wszystkie klauzule pod daną encją zwrócą rekordy tego typu.
- Nazwa pola: pole, które będzie testowane przez klauzulę. Każde pole zawiera ikonę wskazującą typ danego pola (tekst, liczba, data, wyszukiwanie, zestaw opcji itp.). Jeśli znasz nazwę pola, które chcesz tutaj określić, zacznij ją wpisywać w tym polu, aby wyfiltrować listę rozwijaną.
- Operator: wskazuje, jak klauzula będzie testować wartości podanego pola. Dostępne opcje zależą od typu danych w polu. Na przykład pola ciągów tekstowych pozwalają na operatory takie jest, nie jest, zawiera, zaczyna się od, kończy się na itd. Pola liczb obsługują operatory porównania takie jak równa się, mniejsze niż i większe niż.
- Wartość: jest to wartość, na której klauzula będzie testować używanie podanego operatora. W polach standardowych jest to pole tekstowe, więc można w nim wpisać dowolną treść. Naciśnij klawisz Enter, aby dodać wpisaną wartość. Po dodaniu wartości można dodać więcej wartości, wpisując je i naciskając ponownie klawisz Enter. Jeśli wprowadzisz tutaj więcej niż jedną wartość, to klauzula znajdzie rekordy pasujące do którejkolwiek z tych wartości (tak jakby były to osobne klauzule połączone operatorem LUB). Aby usunąć stąd wartość, kliknij jej ikonę zamykania, która wygląda jak znak X.
Uwaga
Można wybierać tylko encje, które są dostępne w usłudze marketing-insights. Jeśli potrzebujesz encji, która nie znajduje się na liście, poproś administratora, aby ją włączył. Instrukcje znajdziesz w temacie Wybór encji synchronizowanych z usługą marketing-insights.
Tworzenie klauzuli znajdującej wartości zestawów opcji
Pola zestawów opcji to pola, które akceptują ograniczony zbiór określonych wartości wejściowych. Są zazwyczaj przedstawiane użytkownikom jako listy rozwijane w formularzach wprowadzania danych. Na przykład encja kontaktu może zawierać pole Rola, które udostępnia określone opcje, takie jak Osoba decydująca, Pracownik i Osoba mająca wpływ. Dostępne wartości są częścią samej encji, więc nie odwołują się do żadnych powiązanych encji.
Pola zestawów opcji działają prawie tak samo, jak pola standardowe opisane w poprzedniej sekcji. Jedyną różnicą jest to, że podczas wprowadzania wartości będzie można wybierać tylko spośród wartości zdefiniowanych w encji dla tego zestawu opcji. Podobnie jak w przypadku standardowych pól, można określić wiele wartości, które są łączone za pomocą operatora LUB.
Tworzenie klauzuli znajdującej wartości zestawów wielu opcji
Pola zestawów wielu opcji działają prawie tak samo, jak pola zestawów opcji, ale pozwalają każdemu rekordowi na akceptowanie wielu wartości, podczas gdy pola zestawów opcji akceptują tylko pojedyncze wartości. Na przykład encja kontaktu może zawierać pole Ulubione zwierzaki, które ma wartości Psy, Kotyi Ptaki, a do każdego kontaktu można zastosować brak, jedną, dwie lub wszystkie trzy wartości.
W projektancie segmentów pola zestawów wielu opcji udostępniają operatory odpowiednie do przetwarzania wielu wartości. Na przykład można wyświetlić kilka wartości i ustawić operator zawiera wszystkie (aby znaleźć tylko kontakty, gdzie występują wszystkie wyszczególnione wartości) lub zawiera dowolne (aby znaleźć wszystkie kontakty, które mają co najmniej jedną z wymienionych wartości).
Tworzenie klauzuli znajdującej wartość odnośnika
Wartości odnośników to wartości pochodzące z powiązanej encji. Na przykład encja kontaktu ma pole wyszukiwania o nazwie Nazwa firmy, które odnosi się do encji klienta. W rekordzie kontaktu w tym polu jest przechowywany unikatowy identyfikator powiązanego rekordu klienta, ale w systemie jest wyświetlana nazwa firmy, która jest ustalana poprzez wyszukanie identyfikatora klienta i następnie znalezienie wartości pola Nazwy w pasującym rekordzie klienta.
Gdy wybierasz nazwę pola dla klauzuli, w polach wyszukiwania są widoczne ikony szkła powiększającego.
Jeżeli powiązana encja jest obsługiwana w usłudze marketing-insights, można wybierać spośród jej dostępnych wartości podczas przypisywaniu wartości w klauzuli. W poprzednim przykładzie można wybierać z listy dostępnych nazw firm. Jeśli powiązana encja nie jest dostępna w usłudze marketing-insights, trzeba wyszukać i wprowadzić identyfikator rekordu. Administrator może dodać do usługi marketing-insights wszelkie potrzebne encje. Instrukcje znajdziesz w temacie Wybór encji synchronizowanych z usługą Marketing Insights.
Przechodzenie między encjami z relacjami
Podczas tworzenia nowego segmentu automatycznie rozpoczyna się domyślną grupą opartą na encji kontaktu, jak widzieliśmy w poprzednim przykładzie. Tak długo, jak chcesz wykonać zapytanie tylko o wartości znajdujące się bezpośrednio w encji kontaktu, można łatwo dodawać różne klauzule i łączyć je za pomocą operatorów I/LUB aż do zdefiniowania zbioru poszukiwanych kontaktów. Można jednak tworzyć również znacznie bardziej złożone zapytania, które odnoszą się do innych encji (na przykład klientów), tworzą zapytania o te encje zgodnie z pewnymi kryteriami (takimi jak liczba pracowników), a następnie ponownie odnoszą się do kontaktów powiązanych z tymi klientami.
Wszystkie segmenty muszą kończyć się encją kontaktu — jeśli rozpoczynasz od encji innej niż kontakt, i tak zawsze musisz w końcu do niej przejść. Można jednak rozpocząć w zwykły sposób od encji kontaktu i pozostać przy niej, odwołując się do pokrewnych encji jako grup zagnieżdżonych. W każdym przypadku przeskakujesz od encji do encji przy użyciu relacji. Podobnie jak w przypadku wierszy i grup, za pomocą przycisku Dodaj możesz dodać także pokrewną encję.
Podczas wybierania pokrewnych encji opcje są wyświetlane z zastosowaniem następujących konwencji nazewnictwa:
DestinationEntity(PrimaryEntity->SecondaryEntity(FieldName))
Gdzie:
- DestinationEntity to encja docelowa. Wszystkie wiersze wymienione poniżej relacji będą tworzyć zapytania o pola z tej encji.
- PrimaryEntity jest encją po stronie początkowej relacji. Jest zawsze wyświetlana po lewej stronie strzałki. Na przykład encja kontakt (encja podstawowa) może być powiązana z encją klient (encja pomocnicza) za pośrednictwem pola encji klienta zatytułowanego kontakt podstawowy (nazwa pola).
- FieldName to nazwa pola wyszukiwania, za którego pośrednictwem jest nawiązywana relacja. Zawsze jest wyświetlana w nawiasie. Nazwane pole należy do encji podstawowej i pokazuje wartość z encji pomocniczej (ale w rzeczywistości zawiera identyfikator powiązanego rekordu, z którego jest pobierana wartość). W niektórych przypadkach można zauważyć dwie lub więcej relacji między tymi samymi dwoma encjami, z których każda używa innego pola.
- SecondaryEntity to lokalizacja docelowa relacji. Jest zawsze wyświetlana po prawej stronie strzałki.
- Strzałka wskazuje, czy jest to relacja 1:N (->), czy relacja N:N (<->). (relacje N:1 są ułożone tak, aby były wyświetlane jako relacje 1:N).
Na przykład:
- Klient (Klient -> Kontakt (Kontakt podstawowy)): otwiera nową grupę, w której można tworzyć zapytania o klientów (encja docelowa) w celu zwrócenia listy kontaktów, które są wyświetlane jako podstawowy kontakt dla każdego znaleziona klienta (ponieważ "Kontakt podstawowy" to pole wyszukiwania w encji "Klient").
- Klient (Kontakt -> Klient (Partner zarządzający)): otwiera nową grupę, w której można tworzyć zapytania o klientów (encja docelowa) w celu zwrócenia listy kontaktów, dla których ten klient jest wyświetlany jako ich partner zarządzający (ponieważ "Partner zarządzający" to pole wyszukiwania w encji "Kontakt").
- Rejestracja na wydarzenie (Rejestracja na wydarzenie -> Kontakt (Kontakt)): otwiera nową grupę, w której można wysyłać zapytania o rejestrację na wydarzenie (encja docelowa) w celu zwrócenia listy kontaktów zarejestrowanych na znalezione wydarzenia (ponieważ "Kontakt" jest polem wyszukiwania w encji "Rejestracja na wydarzenie").
- Potencjalny klient (Potencjalny klient -> Kontakt (Kontakt nadrzędny dla potencjalnego klienta)): otwiera nową grupę, w której można wysyłać zapytania o potencjalnych klientów (obiekt docelowy) w celu zwrócenia listy kontaktów powiązanych (jako kontakty nadrzędne) z każdym znalezionym potencjalnym klientem (ponieważ "Kontakt nadrzędny dla potencjalnego klienta" jest polem wyszukiwania w encji "Potencjalny klient").
Ważne
Segment zawsze musi się kończyć na encji kontaktu. Jeśli zaczniesz od innej encji, należy zawsze kończyć relacją prowadzącą z powrotem do encji kontaktu.
Napiwek
Podczas projektowania zapytania wybierz przycisk Eksploruj encje pokrewne , aby wyświetlić graficzną mapę tego, jak bieżąca encja odnosi się do innych encji. To narzędzie może pomóc dowiedzieć się, jak przechodzić przez różne encje, aby utworzyć ścieżkę, która kończy się na wymaganej encji Kontakt. Dostępne ścieżki i encje są wyświetlane w kolorze niebieskim, a elementy i ścieżki, które nie są bezpośrednio dostępne dla bieżącej encji, są wyświetlane w kolorze jasnoszarym. Już używane ścieżki i elementy są wyświetlane w kolorze ciemnoszarym.

Przykład: definiowanie prostego segmentu opartego na kontaktach
Proste zapytanie używa pojedynczej grupy, która odwołuje się tylko do encji kontaktu. Po utworzeniu tego typu definicji segmentu, skonfiguruj zapytanie z klauzulami testującymi wartości różnych pól z rekordów kontaktów i łączącymi różne klauzule przy użyciu logicznych operatorów AND i OR. Przykład można znaleźć w samouczku Tworzenie segmentu dynamicznego.
Przykład: Definiowanie bardziej złożonego segmentu w oparciu o szanse sprzedaży
Oto przykład sposobu definiowania segmentu, który znajdzie kontakty powiązane z szansami sprzedaży z szacowanym przychodem na poziomie 100 000 USD lub wyższym.
Jeśli wystąpienie aplikacji Customer Insights - Journeys nie jest jeszcze skonfigurowane do synchronizowania encji Szansa sprzedaży (szansa sprzedaży) z usługą Marketing Insights, poproś administratora, aby ją skonfigurował. Jeśli jesteś administratorem, zobacz Wybór encji synchronizowanych z usługą marketing-insights w celu uzyskania instrukcji.
Wybierz kolejno pozycje Marketing wychodzący>Klienci>Segmenty i wybierz opcję Nowy na pasku poleceń. Zostanie otwarte okno dialogowe Szablony segmentów; wybierz opcję Anuluj, aby je zamknąć, a następnie na ekranie Utwórzmy Twój segment wybierz opcję Demograficzny.
Otworzy się nowy segment demograficzny. W pobliżu górnego rogu karty Definicja sprawdź ustawienie widoku i upewnij się, że ma wartość Widok drzewa. (Można użyć dowolnego widoku, ale w tej procedurze pokazujemy i opisujemy widok drzewa, więc warto go używać już teraz).
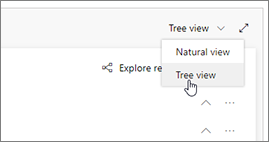
W encji Kontakt otwórz listę rozwijaną Dodaj i kliknij pozycję Dodaj encję pokrewną.

Do zapytania zostanie dodana nowa encja pokrewna. Zaznacz pole z półprzezroczystym tekstem Wybierz encję pokrewną, aby otworzyć dużą listę rozwijaną z dostępnymi relacjami. Wpisz w polu wyrażenie "szansa sprzedaży", aby odfiltrować listę, a następnie wybierz Szansa sprzedaży (Szansa sprzedaży -> Kontakt (Kontakt)) z listy rozwijanej. Ta relacja łączy encję Kontakt nadrzędny z encją Szansa sprzedaży za pośrednictwem pola Kontakt encji Szansa sprzedaży. Pole Kontakt identyfikuje kontakt powiązany z każdą ze znalezionych szans sprzedaży. Więcej informacji: Przechodzenie między encjami z relacjami

Otwórz listę rozwijaną Dodaj w obszarze nowej encji pokrewnej i wybierz Dodaj wiersz, aby rozpocząć definiowanie zbioru szans sprzedaży, których szukasz.
Do zapytania zostanie dodany nowy wiersz. Użyj go do utworzenia następującego wyrażenia logicznego:
Est. Przychód | Jest większy niż lub równy | 100000

Segment aktualnie znajduje wszystkie kontakty powiązane z szansami sprzedaży z szacowanym przychodem na poziomie 100 000 USD lub wyższym. W razie potrzeby można teraz dodać więcej kryteriów opartych na szansach sprzedaży w ramach relacji Szansa sprzedaży (Szansa sprzedaży -> Kontakt (Kontakt)), aby rozszerzyć lub ograniczyć zestaw znalezionych szans sprzedaży. Można także dodać więcej kryteriów opartych na kontaktach bezpośrednio w encji Kontakt (u podstawy drzewa, poza relacją Szansa sprzedaży (Szansa sprzedaży -> Kontakt (Kontakt))), aby rozszerzyć lub ograniczyć zestaw znalezionych kontaktów.
Wybierz pole, które zawiera półprzezroczysty tekst Wprowadź nazwę segmentu. Następnie nadaj segmentowi nazwę.
Na pasku poleceń wybierz opcję Zapisz, aby zapisać segment, a następnie wybierz pozycję Aktywuj.
Łączenie wielu bloków zapytań
Można zaprojektować segment w taki sposób, by uwzględniał wiele bloków zapytań, a następnie ustawić reguły łączenia grup. Często można uzyskać te same wyniki przy użyciu pojedynczego, złożonego bloku zapytań, ale czasami łatwiej jest projektować i wizualizować segment przy użyciu wielu bloków zapytań.
Na poniższej ilustracji przedstawiono projektanta segmentu dynamicznego profilu przy założeniu obecności kilku bloków zapytań.

Legenda:
- Zwinięty blok zapytań: wszystkie bloki zapytań w tym przykładzie są wyświetlane jako zwinięte, co oznacza, że nie widać szczegółowej logiki każdej z grup. Jednak ten widok sprawia, że łatwo zobaczyć wszystkie grupy i dostosować logikę używaną do łączenia ich. Użyj przycisku strzałki po prawej stronie każdego bloku zapytań, aby rozwinąć lub zwinąć blok.
- Operator bloku zapytań: między poszczególnymi blokami zapytań znajduje się operator, który ustanawia logikę łączenia poprzedniej grupy z następną. Użyj tej listy rozwijanej, aby wybrać jedną z następujących opcji:
- Łączenie: Łączy wszystkich członków obu grup.
- Przecięcie: Znajduje tylko kontakty będące członkami obu grup. Kontakty obecne w jednej z grup zostaną usunięte.
- Z wyjątkiem: Usuwa wszystkie kontakty z grupy przychodzącej z bieżącego wyniku.
- Diagram Sankeya: Ten diagram ułatwia wizualizację sposobu, w jaki wszystkie różne grupy są łączone przez wybraną logikę. Wskazuje, jak dwie grupy przychodzące zostaną połączone, kolejność kombinacji i przybliżony efekt, jaki logika kombinacji będzie mieć w ostatecznej, scalonej grupie. Wybierz kartę Widok przepływu u dołu strony, jeśli nie widzisz diagramu.
Wyświetlanie i edytowanie surowego zapytania
Projektant segmentu udostępnia interfejs graficzny do tworzenia logiki dla segmentu dynamicznego. Podczas pracy z ustawieniami, w rzeczywistości tworzysz w tle kwerendę opartą na tekście. Jest to zapytanie, które system faktycznie przeprowadzi na twojej bazie danych. Zazwyczaj nie trzeba używać zapytania, ale czasami może pomóc w rozwiązywaniu problemów. Można również kopiować i wklejać zapytania do projektanta, który może być używany do tworzenia kopii istniejącego segmentu lub do udostępniania projektu kwerendy za pośrednictwem poczty e-mail.
Aby znaleźć, wyświetlić i edytować kwerendę, przewiń do dołu strony i otwórz kartę Widok zapytania tutaj.