Konfigurowanie wydarzenia
Proces planowania wydarzenia w aplikacji Dynamics 365 Customer Insights - Journeys rozpoczyna się od utworzenia rekordu wydarzenia. Rekord wydarzenia przeprowadzi Cię przez kolejne etapy planowania wydarzenia. Rekord gromadzi wszystkie szczegóły planu, zawiera łącza do powiązanych rekordów oraz zapewnia oś czasu procesów biznesowych. Po utworzeniu rekordu wydarzenia można skonfigurować zespół wydarzenia, zarządzać prelegentami i sesjami, skonfigurować przepustki dla wydarzenia oraz ustawić miejsce.
Tworzenie głównego rekordu wydarzenia
Utworzenie rekordu wydarzenia jest pierwszym krokiem konfigurowania wydarzenia w aplikacji Customer Insights - Journeys. Wszystkie czynności związane z danym wydarzeniem będą zapisywane bezpośrednio w rekordzie wydarzenia lub innych rekordach połączonych z wydarzeniem.
Mimo że aplikacja Customer Insights - Journeys oferuje wiele widoków dla innych typów rekordów, prawdopodobnie większość pracy wykonasz bezpośrednio w odpowiednim rekordzie wydarzenia. Wewnątrz rekordu wydarzenia możesz wyświetlać i tworzyć większość typów powiązanych rekordów, a wszystko, co zrobisz, zostanie automatycznie powiązane z danym wydarzeniem.
Możesz wyświetlić listę wszystkich swoich rekordów wydarzeń, otwierając obszar roboczy Wydarzenia i wybierając kolejno pozycje Wydarzenia>Wydarzenie>Wydarzenia. Tutaj możesz używać standardowych kontrolek widoku listy, aby wyszukiwać, sortować i filtrować listę w celu znalezienia i otwarcia istniejącego wydarzenia albo utworzenia nowego rekordu wydarzenia.
Podobnie jak w przypadku innych formularzy w usłudze Dynamics 365 formularz wydarzenia zawiera podsumowanie najważniejszych ustawień, które znajduje się w części górnej okna. Znajduje się tam również oś czasu biznesowego przepływu pracy, która pomaga organizować pracę na poszczególnych etapach procesu zarządzania wydarzeniem. Standardowy biznesowy przepływ pracy dla wydarzeń jest dostępny natychmiast, ale można go dostosować do procesu realizowanego w danej organizacji.
Przy pierwszym tworzeniu nowego wydarzenia należy określić wartości dla wszystkich wymaganych pól (oznaczonych czerwoną gwiazdką). Zaleca się również wypełnienie pól o znaczeniu krytycznym dla firmy (wybierz każdy element przepływu pracy firmy, a następnie wypełnij elementy oznaczone niebieskim znakiem plus). Wszystkie pola wymagane i krytyczne dla działalności biznesowej znajdują się na górze strony w biznesowym przepływie pracy. Dzięki temu można je szybko i łatwo znaleźć. Wszystkie ustawienie wprowadzone w biznesowym przepływie pracy będą także widoczne wśród innych danych wydarzenia w dolnej części strony. Ustawienie te można przeglądać i edytować nawet po przejściu do kolejnego etapu przepływu pracy.
Po wprowadzeniu wartości we wszystkich wymaganych polach można zapisać rekord. Prawdopodobnie będziesz często powracać do rekordu wydarzenia podczas jego planowania. Z przepływu pracy warto korzystać jak z listy zadań do wykonania i śledzić za jego pomocą postęp na każdym etapie pracy.
Główny obszar strony zawiera powtórzenie wszystkich istotnych wymaganych informacji wyświetlanych w przepływie pracy, a także wiele innych. Główny obszar jest podzielony na karty, do których można przechodzić za pomocą linków umieszczonych w pobliżu górnej części strony. Szczegóły planowanie można wprowadzać do głównego obszaru strony w dowolnym momencie — nie trzeba czekać na przejście do określonej części przepływu pracy. Podsekcje poniżej zawierają podsumowanie informacji o korzystaniu z każdej dostępnej karty.
Karta Ogólne
W tym miejscu możesz przeglądać i edytować podstawowe informacje o wydarzeniu, takie jak:
-
Główne informacje: Zawiera nazwę wydarzenia i inne podstawowe szczegóły. Dostępne są następujące ustawienia:
- Nazwa wydarzenia: umożliwia wprowadzenie nazwy wydarzenia.
- Typ wydarzenia: umożliwia wybranie typu wydarzenia. Typ wydarzenia ma wyłącznie charakter informacyjny i nie wpływa na żadne funkcje. Umożliwia ona łatwe znajdowanie i identyfikowanie wydarzenia.
- Liczba rejestracji: pokazuje liczbę osób, które zarejestrowały się na wydarzenie. Maksymalna wartość, która może być wyświetlana w tym miejscu, wynosi 50 000, ale liczba rejestracji przechowywana w systemie może być większa.
- Liczba zameldowań: pokazuje liczbę uczestników, którzy zgłosili się do udziału w wydarzeniu. Maksymalna wartość, która może być wyświetlana w tym miejscu, wynosi 50 000, ale liczba zameldowań przechowywana w systemie może być większa.
- Adres URL wydarzenia: Wyświetla adres strony internetowej wydarzenia. Jeśli używasz lokalizacji domyślnej w swoim rozwiązaniu portali usługi Power Apps, ta wartość adresu URL wydarzenia jest tylko do odczytu i jest dostarczana automatycznie. Jeśli hostujesz swoją witrynę internetową w lokalizacji niestandardowej, zaznacz pole wyboru Niestandardowy adres URL wydarzenia i edytuj widoczną tam wartość. Wybierz przycisk kuli ziemskiej umieszczony obok pola adresu URL wydarzenia, aby otworzyć witrynę.
- Harmonogram: Zawiera ustawienia umożliwiające określenie strefy czasowej oraz dat rozpoczęcia i zakończenia wydarzenia. Sekcja harmonogramu zawiera również dni odliczane do zdarzenia. Tutaj można również skonfigurować wydarzenie cykliczne. Jeśli zmienisz datę początkową wydarzenia, które zostało już zapisane, zobaczysz pytanie, czy chcesz zmienić datę końcową i harmonogram sesji, aby je dopasować.
- Oś czasu: podobnie jak w przypadku większości encji w usłudze Dynamics 365, w tej sekcji można utworzyć rekord działań (np. rozmów telefonicznych, wiadomości e-mail i spotkań) wykonywanych w związku z bieżącym rekordem. W tym miejscu można także udostępniać notatki. Za pomocą linków, przycisków i menu w górnej części tego obszaru można tworzyć nowe elementy oraz przeszukiwać i sortować listę.
- Streamuj to wydarzenie online Skonfiguruj wydarzenie jako webinarium Microsoft Teams, wydarzenie Teams Live, spotkanie Teams lub tylko na miejscu.
- Lokalizacja: określ lokalizację, w której się odbędzie wydarzenie. Lokalizacja jest hierarchiczna i można wprowadzić dowolne potrzebne szczegóły. Na przykład można wskazać budynek, ale żeby określić pomieszczenie, należy najpierw zaznaczyć budynek, który je zawiera. W razie potrzeby do każdej sesji można przypisać osobną lokalizację. W tym oknie można tworzyć rekordy lokalizacji albo wybierać spośród istniejących rekordów miejsc. Każdy rekord lokalizacji może zawierać użyteczne informacje, takie jak adres, obiekt, pojemność itd.
- Ograniczenia miejsca: sekcja ograniczeń miejsca jest wyświetlana tylko dla wydarzeń odbywających się na miejscu. Każdorazowe dodanie nowego elementu Lokalizacja powoduje zaktualizowanie pola Maksymalna pojemność wydarzenia, tak aby jego wartość pasowała do pojemności skonfigurowanej dla ostatnio wybranego budynku, pomieszczenia lub układu. W razie potrzeby tę automatyczną wartość pojemności można ręcznie zmienić na inną. W tym oknie można także włączyć listę oczekujących w celu obsługi rejestracji dokonanych po wyczerpaniu miejsc na wydarzenie.
- Konfigurowanie seminarium internetowego: sekcja konfigurowania seminarium internetowego jest wyświetlana tylko dla seminariów internetowych i wydarzeń hybrydowych. Ustawienia w tej sekcji umożliwiają skonfigurowanie seminarium internetowego oraz znalezienie adresów URL, pod którymi seminaria będą wyświetlane i prezentowane.
Karta Plan spotkania
Karta Plan spotkania zawiera szczegółowe informacje o harmonogramie sesji organizowanej podczas wydarzenia. W tym miejscu można znajdować, tworzyć i modyfikować następujące opcje bieżącego wydarzenia:
- Zezwalaj osobom rejestrującym się na tworzenie własnych planów: to ustawienie jest dostępne tylko dla wydarzeń, które nie mają skonfigurowanych żadnych przepustek. Jest wyświetlane nad kalendarzem, gdy nie zdefiniowano żadnych przepustek, ale ukryte, gdy są zdefiniowane przepustki.
- Kalendarz sesji: pokazuje kalendarz sesji zdefiniowanych dla wydarzenia. Za pomocą kalendarza można tworzyć i edytować sesje. Więcej informacji: Praca z kalendarzami marketingowymi.
- Lista sesji: każda sesja jest z reguły pojedynczą prezentacją, zajęciami, dyskusją lub seminarium internetowym. Ta tabela powtarza informacje wyświetlane również w kalendarzu. Tutaj można również tworzyć i edytować sesje.
- Ścieżki sesji: każda (zewnętrzna) ścieżka jest zbiorem powiązanych, niekolidujących ze sobą sesji, które mogą interesować tych samych odbiorców. Uczestnicy mogą zapisać się do określonej ścieżki. Takimi rejestracjami możesz zarządzać za pomocą przepustek. Można również skonfigurować ścieżki wewnętrzne, które nie są ujawniane uczestnikom, ale mogą pomóc w planowaniu.
- Zaangażowania prelegenta: każde zaangażowanie prelegenta przyporządkowuje prelegenta sesji odbywającej się podczas wydarzenie.
- Sponsorzy: firmy finansujące wydarzenie.
Karta Strona internetowa i formularz
Uwaga
Strona docelowa portalu wydarzeń (strona internetowa wydarzenia) nie jest obecnie dostępna w podróżach w czasie rzeczywistym. Jednakże formularze marketingowe do rejestracji mogą służyć jako realna alternatywa do zaprezentowania szczegółów wydarzenia i ułatwienia procesu rejestracji.
Zakładka Witryna i formularz zawiera opcje umożliwiające ustawienie parametrów rejestracji. Po pierwsze, możesz zdecydować, gdzie chcesz, aby uczestnicy zarejestrowali się na Twoje wydarzenie:
- Na samodzielnej stronie rejestracji:
- Użyj tej opcji, jeśli chcesz utworzyć stronę rejestracji przy użyciu formularzy rejestracji Customer Insights - Journeys i użyć aplikacji Customer Insights - Journeys do hostowania strony.
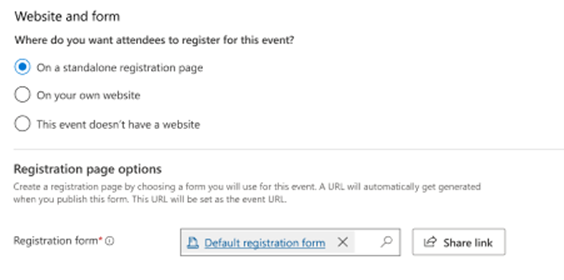
- Użyj tej opcji, jeśli chcesz utworzyć stronę rejestracji przy użyciu formularzy rejestracji Customer Insights - Journeys i użyć aplikacji Customer Insights - Journeys do hostowania strony.
- Na własnej stronie internetowej:
- Użyj tej opcji, jeśli chcesz używać własnej strony internetowej do zbierania rejestracji. W takim przypadku należy podać adres URL wydarzenia i zdecydować, czy chcesz korzystać z formularzy rejestracyjnych Customer Insights - Journeys. W takim przypadku możesz skopiować kod Java formularza, aby osadzić go na swojej stronie internetowej.
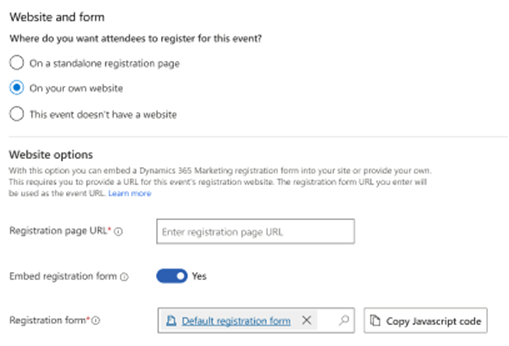
- Użyj tej opcji, jeśli chcesz używać własnej strony internetowej do zbierania rejestracji. W takim przypadku należy podać adres URL wydarzenia i zdecydować, czy chcesz korzystać z formularzy rejestracyjnych Customer Insights - Journeys. W takim przypadku możesz skopiować kod Java formularza, aby osadzić go na swojej stronie internetowej.
- To wydarzenie nie ma strony internetowej:
- Użyj tej opcji, jeśli chcesz zbierać rejestracje w innych miejscach lub nie zbierać ich w ogóle.
Karta Rejestracja i uczestnictwo
Na karcie Rejestracja i uczestnictwo można zobaczyć, kto zarejestrował się na wydarzenie i kto w nim uczestniczył. Tutaj można również utworzyć rejestracje i meldowania. Dostępne są następujące sekcje:
- Rejestracja na wydarzenie: Ta tabela zawiera listę osób, które zarejestrowały się na Twoje wydarzenie. Tutaj można również rejestrować osoby ręcznie. Jeśli używasz niestandardowych pól rejestracji, w tym miejscu możesz również oglądać wartości przesyłane przez każdego uczestnika.
- Zameldowania na wydarzenia: w tym miejscu możesz zobaczyć, kto uczestniczył w wydarzeniu, i wypełniać rekordy obecności.
Karta Informacje dodatkowe
Na karcie Informacje dodatkowe można skonfigurować zespół obsługi wydarzenia oraz odnotować ogólne informacje, cele i szczegóły finansowe. Karta zawiera następujące sekcje:
- Informacje dodatkowe: wprowadzanie podstawowego opisu i nakreślanie celów.
- Finanse: Wyświetlanie i rejestrowanie informacji finansowych o wydarzeniu. Wartości są wyświetlane na wykresach na pulpicie nawigacyjnym oraz analizach. Mają one jednak charakter jedynie informacyjny i nie można ich stosować do prowadzenia oficjalnego księgowania lub rozliczania.
- Członkowie zespołu wydarzenia: Konfigurowanie zespołu wydarzenia poprzez dodawanie linków do współpracowników i zewnętrznych kontaktów pomagających w organizacji wydarzenia. Tabela zawiera imię i nazwisko oraz rolę każdego członka zespołu, dzięki czemu w razie potrzeby można znaleźć dane kontaktowe potrzebnych osób.
Karta Rezerwacje pomieszczeń
Karta Rezerwacje pomieszczeń zawiera kalendarz, który pokazuje pomieszczenia przypisane do aktualnie wyświetlanego wydarzenia i jego sesji. Niezarezerwowane pomieszczenia oraz wydarzenia i sesje bez przypisanych pomieszczeń nie są pokazywane. Ten kalendarz jest tylko do odczytu, więc nie można tutaj tworzyć sesji ani rezerwacji. Więcej informacji: Praca z kalendarzami marketingowymi.
Karta Elementy do odzyskania
Karta Elementy odzyskiwania umożliwia administratorom systemu śledzenie błędów dostosowywania, co usprawnia proces tworzenia przepływu pracy zdarzenia. Ta karta zawiera siatkę z błędami dostosowywania i daje administratorom opcje ich obsługi. W przypadku zdarzeń typowe błędy występują podczas rejestracji w witrynach internetowych zdarzeń.
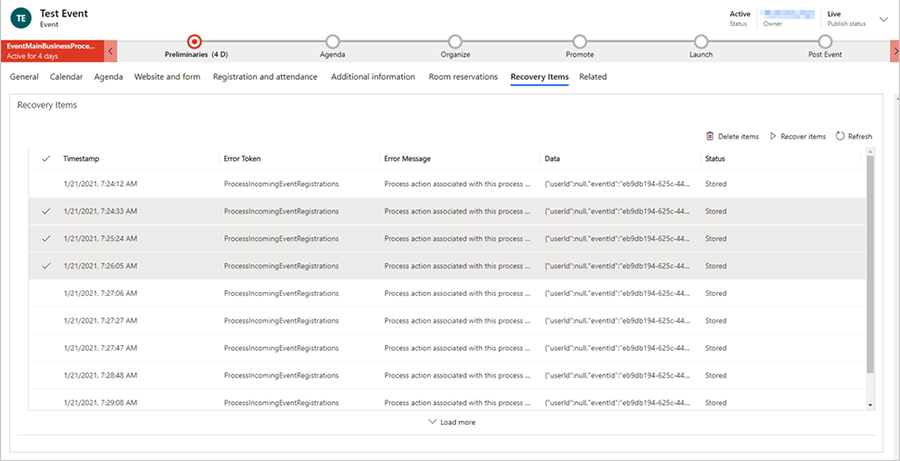
Po wybraniu wierszy na karcie Elementy do odzyskania można usunąć elementy (co usunie je z magazynu obiektów blob) lub rozwiązać problem i „odzyskać” dowolny element, aby odtworzyć funkcjonalność, która poprzednio zakończyła się niepowodzeniem.
Uwaga
Jeśli na karcie Elementy do odzyskania znajdują się elementy, użytkownicy inni niż administrator systemu otrzymają powiadomienie z informacją: „Wydaje się, że występują pewne problemy z tym zdarzeniem. Poproś administratora systemu o pomoc”.
Menu Pokrewne
Menu Pokrewne zawiera łącza do tematów związanych z wydarzeniami — od działań aż po prelegentów. Wybranie tematu w menu Pokrewne spowoduje, że po lewej stronie menu pojawi się nowa tymczasowa karta dla tego tematu.
Chociaż na karcie tymczasowej można edytować i zapisywać elementy związane z wybranym tematem, karta nie pozostanie obok menu Pokrewne po zapisaniu i zamknięciu wydarzenia.
Konfigurowanie zespołu wydarzenia
Zespół wydarzenia zawiera współpracowników i zewnętrzne kontakty pomagające w organizacji wydarzenia. Każdy rekord wydarzenia listę zawiera listy z imionami i nazwiskami oraz rolami członków zespołu oraz linki do dodatkowych informacji. Dzięki temu można z łatwością znaleźć osobę kontaktową, gdy będzie potrzebna.
- Listę wszystkich członków zespołu, którzy pracowali, pracują lub będą pracować nad wszystkimi wydarzeniami, możesz wyświetlić i edytować, wybierając kolejno pozycje Wydarzenia>Wydarzenie>Członkowie zespołu wydarzenia. W tym obszarze można skonfigurować bazę danych osób, który mogą pomóc przy organizacji różnych wydarzeń.
- Aby wyświetlić i edytować listę członków zespołu związanych z danym wydarzeniem, wybierz kolejno pozycje Wydarzenia>Wydarzenie>Wydarzenia, otwórz odpowiednie wydarzenie i przejrzyj obszar Członkowie zespołu wydarzenia na karcie Informacje dodatkowe. Lista na stronie Wydarzenia działa tak samo jak lista na stronie Członkowie zespołu wydarzenia z wyjątkiem tego, że umożliwia wyświetlanie i dodawanie członków zespołu przypisanych do bieżącego wydarzenia.
Każdy rekord członka zespołu można przypisać do rekordu kontaktu lub użytkownika.
- Użytkownicy to osoby, które pracują dla organizacji i posiadają licencję Dynamics 365.
- Kontakty pochodzą z bazy danych kontaktów, która zawiera klientów, potencjalnych klientów, dostawców, partnerów i inne osoby zewnętrzne (lub wewnętrzne, które używają usługi Dynamics 365).
Po utworzeniu nowego rekordu członka zespołu możesz wybrać, czy chcesz przypisać go do użytkownika lub kontaktu. Jeśli zdecydujesz się na przypisanie rekordu do kontaktu, rekord członka zespołu wyświetli stosowne informacje z rekordu kontaktu. Rekordy użytkownika nie zawierają informacji kontaktowych, więc po skojarzeniu rekordu z użytkownikiem powiązanie zostanie wyświetlone, ale nie będzie zawierać żadnych dodatkowych informacji. Rekord członka zespołu zawiera również informacje o roli tego członka oraz wydarzeniach, nad którymi ten członek pracował. Członków zespołu można utworzyć z poziomu strony listy Członkowie zespołu wydarzenia lub bezpośrednio z poziomu określonego rekordu Wydarzenie.
Podczas wyszukiwania członków zespołu w widoku listy będzie ona zawierać kolumny Użytkownik i Kontakty, ale tylko jedna kolumna będzie wyświetlać wartość. Korzystając z listy, można przejść do rekordu użytkownika lub kontaktu, wybierając nazwę na liście. Można również samodzielnie otworzyć rekord członka zespołu, dwukrotnie klikając wiersz w dowolnym miejscu poza nazwiskiem osoby.
Zarządzanie sesjami wydarzenia i prelegentami
Podstawowymi atrakcjami oferty wydarzenia z reguły będą jego sesje oraz prelegenci. Proste wydarzenie może mieć zaledwie jedną sesję, natomiast konferencja może składać się z kilku sesji odbywających się w ciągu kilku dni.
Konfigurowanie sesji i ścieżek wydarzenia
Sesja reprezentuje podzbiór wydarzeń mających miejsce w ramach wydarzenia. Każda sesja zazwyczaj przypomina seminarium lub myśl przewodnią, ale jej koncepcja jest elastyczna, dlatego można ją dostosować do własnych potrzeb. Na przykład, jeśli wydarzenie ma charakter zbliżony do targów, a nie konferencji, sesje mogą reprezentować stoiska.
Duża konferencja może mieć kilka odbywających się równocześnie sesji, a nawet mieć kilka ścieżek, sesji które grupują wiele pokrewnych i niekolidujących ze sobą sesji według odbiorców, dzięki czemu uczestnicy mogą z łatwością wybrać dla siebie najlepszą ścieżkę bez konieczności poznawania całej oferty. Później będzie można skonfigurować przepustki na wydarzenia i sesje, aby zarządzać sprzedażą biletów.
Istnieją dwa typy ścieżek: wewnętrzne i zewnętrzne. Na etapie planowania można korzystać ze ścieżek wewnętrznych do grupowania sesji wzdłuż linii organizacyjnych, np. według zasobów zespołu lub wymaganego sprzętu. Za pomocą ścieżek zewnętrznych można grupować sesje według zawartości lub odbiorców. Ścieżki zewnętrzne są publikowane na platformach udostępnianych klientom, np. w witrynach internetowych wydarzeń i aplikacjach mobilnych. W razie potrzeby możesz skonfigurować typ przepustki dla każdej odpowiedniej ścieżki zewnętrznej, ale nie możesz konfigurować przepustek dla ścieżek wewnętrznych. Za pomocą ustawienia Typ ścieżki w górnej części formularza można ustawić ścieżkę jako wewnętrzną lub zewnętrzną.
Za pomocą karty Plan spotkania rekordu wydarzenia można przeglądać i konfigurować sesje oraz ich ścieżki dla danego wydarzenia.
- Każda sesja jest powiązana z określonym wydarzeniem i prelegentem, a także zawiera szczegóły dotyczące planowania. Sesje można wyświetlać, tworzyć i edytować przy użyciu widoku kalendarza lub tabeli.
- Dla każdej ścieżki można przypisać odbiorców i kilka innych informacji opisowych, a następnie dodać pojedynczo poszczególne sesje. Wszystkie sesje w ramach ścieżki muszą pochodzić z tego samego wydarzenia.
Konfigurowanie i przypisywanie prelegentów uczestniczących w sesji
Za pomocą następujących stron można zarządzać prelegentami oraz zaangażowaniem prelegentów:
- Wydarzenia>Uczestnicy>Prelegenci: wyświetla listę wszystkich prelegentów dostępnych dla przeszłych, obecnych i przyszłych wydarzeń, a ponadto umożliwia konfigurowanie nowych prelegentów.
- Wydarzenia>Wydarzenie>Wydarzenia: Dotyczy karty Plan spotkania odpowiedniego rekordu wydarzenia i umożliwia skonfigurowanie zaangażowań prelegentów dla danego wydarzenia. Umożliwia również utworzenie nowych rekordów prelegenta podczas konfigurowania zaangażowania prelegentów.
Podczas konfigurowania zaangażowania prelegenta należy zamapować prelegenta na określoną sesję dla rekordu wydarzenia, nad którym pracujesz. Aby skonfigurować zaangażowanie prelegenta:
- Musi istnieć rekord prelegenta.
- Jeśli przypisujesz sesję, musi istnieć rekord sesji. (W przypadku wydarzeń składających się z jednej sesji rekord sesji nie musi istnieć — w takiej sytuacji wydarzenie traktuje się jako sesję).
Konfigurowanie przepustek dla wydarzenia
Przepustki na wydarzenia nie są obsługiwane w usłudze zarządzania zdarzeniami Customer Insights - Journeys.
Konfigurowanie miejsca wydarzenia
Miejsce wydarzenia jest dowolną lokalizacją fizyczną, w której odbywa się wydarzenie lub sesja. Może to być jeden budynek tylko z jednym pomieszczeniem albo kilka pomieszczeń w jakimś budynku. Dla każdego miejsca można zarejestrować wiele typów istotnych informacji, takich jak nazwa, lokalizacja, obiekty, pojemność, układy, wydarzenia, które będą w nim organizowane, a także wiele innych danych. Po skonfigurowaniu miejsca można do niego przypisać wydarzenia i sesje.
W celu skonstruowania hierarchicznego modelu lokalizacji wydarzeń możesz skorzystać z wielu różnych encji miejsc w obszarze Wydarzenia>Zarządzanie miejscami. Na dalszym etapie można przypisać wydarzenia i sesje do poszczególnych przestrzeni zdefiniowanych w modelu. Należy podać tylko tyle szczegółów, ile jest potrzebnych. Oznacza to na przykład, że dla prostego budynku z jednym pomieszczeniem nie trzeba definiować żadnych pomieszczeń, a dla prostego pomieszczenie z jednym układem nie trzeba definiować żadnych układów. Jednak nie można utworzyć pomieszczenia bez budynku ani układu bez pomieszczenia.
Do modelowania miejsc służą następujące encje:
- Wydarzenia>Zarządzanie miejscami>Budynki: budynki reprezentują samodzielne struktury, które mogą, ale nie muszą, być podzielone na pomieszczenia.
- Wydarzenia>Zarządzanie miejscami>Pomieszczenia: pomieszczenia są częściami budynków, a każde pomieszczenie musi być przypisane do rekordu budynku zapisanego w systemie.
- Wydarzenia>Zarządzanie miejscami>Układy: Podczas wydarzenia można używać jednego pomieszczenia do organizacji sesji różnych typów, z których każda może wymagać innego rozmieszczenia krzeseł i innych przedmiotów. Układ pomieszczenia może mieć praktyczne konsekwencje, które mają wpływ na przykład na liczbę dostępnych miejsc. Każdy układ musi być powiązany z danym pomieszczeniem, a dla każdego pomieszczenia można zdefiniować dowolną liczbę układów.