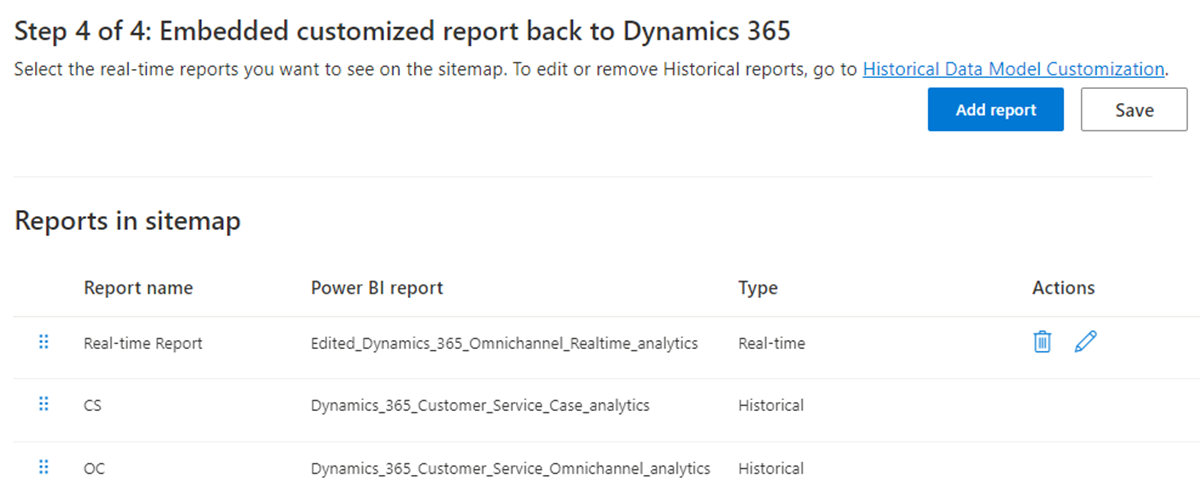Dostosowanie modeli danych dla raportów analiz historycznych i w czasie rzeczywistym
Ważne
Azure Active Directory zmienia nazwę na Microsoft Entra. Nie wymaga to żadnego działania ze strony użytkownika. Aby uzyskać więcej informacji, zobacz Nowa nazwa Azure Active Directory.
Funkcja rozszerzania Microsoft Power BI pozwala rozszerzyć dostępne już modele danych dla raportów analitycznych w Customer Service i zintegrować z innymi modelami źródeł wyszukiwania w celu utworzenia nowych metryk niestandardowych. Możesz dostosować standardowe raporty, które są już dostępne, i dodać własne kluczowe wskaźniki wydajności (KPI), aby wyświetlić kluczowe metryki dotyczące organizacji. Do raportów szczegółowych można również dodawać metryki niestandardowe.
Kluczowe możliwości dostosowywania modelu obejmują możliwość wykonywania następujących czynności:
Edytowanie gotowego modelu danych i dodawanie nowych metryk.
Przenoszenie własnych encji niestandardowych z usługi Dataverse lub innego źródła i rozszerzanie modelu danych usługi Power BI.
Publikowanie dostosowanego raportu w określonym obszarze roboczym usługi Microsoft Fabric.
Dostosowywanie mapy witryny raportu i umożliwianie użytkownikom dostępu do raportów w sposób natywny z usługi Customer Service workspace.
Automatyczne odświeżanie raportów natychmiast po zaktualizowaniu danych źródłowych.
Włącz dostosowanie modelu danych dla raportów analiz historycznych i w czasie rzeczywistym w centrum administracyjnym rozwiązania Customer Service, a następnie wykonaj następne zadania:
- Wybierz obszar roboczy usługi Microsoft Fabric.
- Zainicjować obsługę modeli danych i kopiowania raportów.
- Nadaj uprawnienia do modeli modeli i raportów.
- Osadzenie niestandardowych raportów z powrotem w usłudze Dynamics 365.
Wymagania wstępne
Przed rozpoczęciem należy wykonać następujące wymagana wstępnie działania:
Organizacja musi mieć licencję Power BI Professional lub Power BI Premium dla wszystkich opiekunów i administratorów. Jeśli osadzasz raport Power BI w aplikacji, musisz mieć licencję Power BI Premium. W przeciwnym razie osadzony raport wyświetli baner z prośbą o uaktualnienie.
Włączyć funkcję szczegółowych informacji w usłudze Customer Service:
- Jeśli umożliwiasz dostosowywanie modelu danych historycznych, musisz włączyć co najmniej jeden z raportów historycznych, takich jak analizy historyczne Customer Service, analizy historyczne obsługi wielokanałowej i analizy wiedzy. Więcej informacji: Konfigurowanie pulpitów nawigacyjnych analiz i szczegółowych informacji.
- Jeśli umożliwiasz dostosowywanie modelu danych w czasie rzeczywistym, musisz włączyć analizę w czasie rzeczywistym dla obsługi wielokanałowej. Więcej informacji: Konfigurowanie pulpitów nawigacyjnych analiz i szczegółowych informacji.
Tworzenie grupy zabezpieczeń Microsoft Microsoft Entra ID:
Administrator Microsoft Entra ID musi utworzyć grupę zabezpieczeń o preferowanej nazwie w poszczególnych grupach w Microsoft Entra ID i dodać do tej grupy zabezpieczeń grupę konto usług Analizy Dynamics 365. Więcej informacji: Tworzenie podstawowej grupy i dodawanie członków przy użyciu Microsoft Entra ID.
Gotowa jednostka usługi Dynamics 365 jest używana do wdrażania modelu danych i zmieniania obszaru roboczego Microsoft Fabric na rzecz usługi Customer Service.
Uprawnienia w ramach Power BI można przyznać tylko grupom, a nie poszczególnym jednostkom usługi, dlatego należy utworzyć grupę.
Uwaga
W organizacjach, w których konta usług analitycznych Dynamics 365 mogą być niedostępne, należy używać konto usług analityki danych Dynamics CCA.
Włącz funkcje usługi Power BI w portalu administracyjnym Microsoft Fabric. Administrator Power BI musi włączyć dla całej organizacji lub dla utworzonej wcześniej grupy zabezpieczeń:
Tworzenie obszaru roboczego (nowe środowisko obszaru roboczego): włączenie tej funkcji powoduje utworzenie dwóch obszarów roboczych, zarządzanego obszaru roboczego i obszaru roboczego klienta w celu wdrażania modelu danych i raportów usługi Dynamics.
Podmioty usługi mogą używać interfejsów API Fabric: ta funkcja używa interfejsów API Fabric do tworzenia obszarów roboczych, wdrażania raportów i modeli.
Zezwalaj na połączenia DirectQuery Power BI do modeli semantycznych: podczas tworzenia nowych metryk lub przenoszenia większej liczby źródeł danych przez autorów raportów są tworzone modele złożone, więc należy włączyć funkcję DirectQuery. Użytkownicy, którzy wyświetlają raporty wbudowane na podstawie modelu danych usługi Dynamics 365, wymagają tego uprawnienia. Pracuj z administratorem Microsoft Entra ID, by zidentyfikować grupę zabezpieczeń, która ma wszystkich wymaganych użytkowników usługi Dynamics.
Zezwalaj na punkty końcowe XMLA i analizuj w programie Excel przy użyciu modeli kompilacji lokalnie: gdy autorzy raportów tworzą nowe metryki lub przynoszą więcej źródeł danych, tworzą modele złożone, więc ta funkcja musi być włączona. Użytkownicy, którzy wyświetlają raporty wbudowane na podstawie modelu danych usługi Dynamics 365, wymagają tego uprawnienia.
Osadzenie treści w aplikacjach: włączenie tej funkcji umożliwia osadzenie niestandardowych raportów w usłudze Dynamics 365 (Krok 4. Osadzenie niestandardowych raportów z powrotem do usługi Dynamics 365). Użytkownicy, którzy wyświetlają raporty niestandardowe z poziomu usługi Dynamics 365 Customer Service wymagają tego uprawnienia. Pracuj z administratorem Microsoft Entra ID, by zidentyfikować grupę zabezpieczeń, która ma wszystkich wymaganych użytkowników usługi Dynamics.
Włączanie dostosowywania modelu danych Power BI
- Na mapie witryny centrum administracyjnego Customer Service wybierz Szczegółowe informacje w obszarze Operacje.
- Na stronie Szczegółowe informacje w sekcji Ustawienia raportu:
- Dla opcji historycznych wybierz opcję Osadzona rozszerzalność Power BI — dostosowanie modelu danych historycznych, a następnie wybierz opcję Zarządzaj.
- Dla czasu rzeczywistego wybierz opcję Osadzona rozszerzalność Power BI — dostosowanie modelu danych w czasie rzeczywistym, a następnie wybierz opcję Zarządzaj.
- Na wybranej stronie włącz tryb Dostosowywanie osadzonych modeli danych Power BI i przełącz go na Włączony.
Krok 1: Wybierz obszar roboczy usługi Microsoft Fabric
Uwaga
Jeśli planujesz użycie istniejącego obszaru roboczego usługi Microsoft Fabric do hostowania kopii standardowych raportów (obszar roboczy klienta), upewnij się, że administrator usługi Dynamics (logowanie użytkownika) włączający dostosowywanie modelu jest administratorem obszaru roboczego tego obszaru roboczego Microsoft Fabric.
Określ obszar roboczy Microsoft Fabric, w którym będzie inicjowana obsługa modelu danych i raportów usługi Dynamics.
Na stronie Szczegółowych informacji przejdź do modelu danych, dla którego chcesz wybrać obszar roboczy usługi Microsoft Fabric.
Wybierz opcję Utwórz nowy obszar roboczy lub aby użyj istniejącego obszaru roboczego, wybierz obszar z listy rozwijanej.
Wybierz pozycję Zapisz. Powoduje to inicjowanie obsługi raportów.
Określony obszar roboczy dotyczy tylko obszaru roboczego klienta. Po skonfigurowaniu nowy zarządzany obszar roboczy jest tworzony przez Microsoft dla raportów historycznych i raportów w czasie rzeczywistym. Aby uzyskać więcej informacji, zobacz: Jak działa dostosowywanie modelu danych. Można również określić ten sam obszar roboczy zarówno dla raportów analiz historycznych, jak i analiz w czasie rzeczywistym.
Krok 2: Inicjowanie obsługi modeli danych
Zakończenie inicjowania obsługi może zająć nawet 24 godziny. Można odejść od strony Ustawienia i sprawdzić ponownie po kilku godzinach. Wybierz opcję Odśwież, aby sprawdzić stan inicjowania obsługi.
Krok 3. Nadaj uprawnienia do modeli semantycznych i raportów
Po udostępnieniu raportu należy określić uprawnienia do akcji Zapisz użytkownikom, którzy będą autorami raportów w Power BI i uprawnienia Czytaj dla opiekunów i innych odbiorców raportów.
Aby wykonać ten krok, trzeba być Administratorem obszaru roboczego, zarówno zarządzanego, jak i obszarów roboczych klientów (skonfigurowanych w kroku 1) w Power BI. Domyślnie użytkownik, który uruchomił inicjowanie obsługi (krok 2), ma udzielone wymagane uprawnienia.
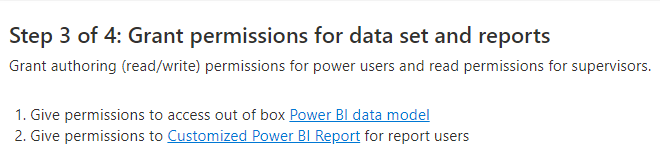
Przyznawanie dostępu do modelu danych Power BI
W celu tworzenia niestandardowych raportów autorzy raportów łączą się z określonym modelem danych. Po wybraniu łącza Model danych Power BI zostanie otwarty zarządzany obszar roboczy i zostaną wyświetlone szczegółowe informacje o modelu danych. W oknie dialogowym Udostępnianie można zapewnić użytkownikom dostęp, wprowadzając ich adres e-mail. Aby uzyskać więcej informacji, zobacz Udostępnianie dostępu do modelu semantycznego.
Należy udostępnić autorom i osobom przeglądającym dostęp Umożliwiaj adresatom tworzenie zawartości z danymi skojarzonymi z tym modelem.
Nadaj uprawnienia do dostosowanego raportu Power BI (opcjonalnie)
Po wybraniu łącza do raportu Raport Power BI dostosowany obszar roboczy Microsoft Fabric, w którym będą dostarczane przykładowe raporty, jest wyświetlany w widoku pochodzenia. Raporty te są kopią raportów, które są dostępne standardowo, można je edytować i modyfikować. Dostępu do obszaru roboczego należy udzielać tylko wtedy, gdy organizacja planuje użycie tych kopii do opracowania raportów.
Wybierz opcję Dostęp i udziel dostępu Współautor dla autorów raportu, oraz dostępu Osoba przeglądająca dla użytkowników przeglądających te raporty, lub inne raporty wbudowane w tym obszarze roboczym Microsoft Fabric. Jeśli raport ma zostać osadzony z powrotem w aplikacji Dynamics 365 Customer Service, trzeba zapewnić dostęp Członek dla opiekunów w celu wyświetlania osadzonego raportu w aplikacji Customer Service workspace. Aby uzyskać więcej informacji na temat uprawnień do danych, zobacz Zarządzanie uprawnieniami dostępu do modelów (wersja zapoznawcza).
Krok 4: Osadzenie niestandardowych raportów z powrotem w usłudze Dynamics 365
Po utworzeniu i opublikowaniu dostosowanych raportów przez autorów raportów można umożliwić użytkownikom usługi Dynamics dostęp do tych raportów z aplikacji Customer Service workspace. To krok jest opcjonalny.
- Wybierz raporty modelu danych
- Na stronie Osadzona rozszerzalność Power BI — dostosowywanie modelu danych historycznych przejdź do kroku 4.
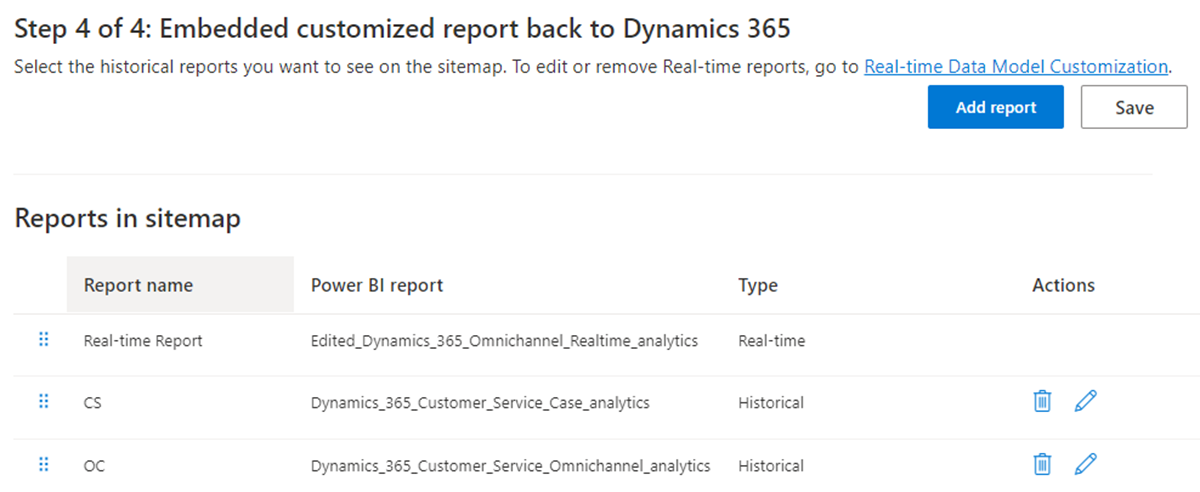
- Wybierz przycisk Dodaj raport. Zostanie otwarte okno dialogowe Dodawanie raportu.
- Wprowadź preferowaną nazwę w polu tekstowym Nazwa raportu.
- Z listy rozwijanej Wybierz raport Power BI wybierz raport Power BI w obszarze roboczym.
- Wybierz pozycję Dodaj i Zamknij.
Lista rozwijana zostanie wypełniona raportami w obszarze roboczym skonfigurowanym w kroku 1. Preferowana nazwa raportu zostanie wyświetlana użytkownikom usługi Dynamics po uzyskiwaniu przez nich dostępu do raportów. Można dodać maksymalnie 40 raportów.
Dostosowana mapa witryny raportów w aplikacji Customer Service workspace jest użytkowana wspólnie przez funkcje dostosowywania modelu danych historycznych i modelu danych w czasie rzeczywistym. Możesz ponownie zamówić raporty zarówno na stronach dotyczycących danych historycznych, jak i na stronach administratora w czasie rzeczywistym. Zarówno na stronach raportów historycznych, jak i w czasie rzeczywistym można modyfikować lub usuwać tylko raporty dodane z odpowiednio stron dostosowywania modelu danych historycznych lub modelu danych w czasie rzeczywistym.
Akcje nadzorcy, takie jak przypisywanie, przenoszenie, monitorowanie i wymuszanie zamknięcia, nie są dostępne w przypadku raportów dostosowanych do modelu.
Włączanie automatycznego odświeżania strony dla raportów
Automatyczne odświeżanie strony jest dostępne tylko w przypadku raportów w czasie rzeczywistym.
Dla raportów można włączyć funkcję automatycznego odświeżania stron w ustalonych odstępach czasu, aby zawsze były dostępne najnowsze dane. Więcej informacji: Tworzenie raportów przy użyciu automatycznego odświeżania strony w programie Power BI Desktop.
Jako administrator z pojemnością Premium, musisz najpierw włączyć automatyczne odświeżanie strony w portalu administracyjnym Microsoft Fabric. Należy skorzystać z typu odświeżania ze stałym interwałem pięć lub dziesięć sekund.
Włączanie automatycznego odświeżania strony dla specyficznych raportów:
- Pobierz raport czasu rzeczywistego z aplikacji Customer Service workspace.
- Przejdź do strony Wizualizacja>Formatowanie strony.
- Przełącz opcję Odśwież stronę na Włączone.
- Wybierz Automatyczne odświeżanie strony z listy rozwijanej Typ odświeżania.
- Okres odświeżenia należy ustawić na pięć lub dziesięć sekund.
- Wybierz opcję Opublikuj, aby opublikować zaktualizowany raport w dostosowanym obszarze roboczym.
W przypadku zmiany nazwy raportu wykonaj kroki opisane w Krok 4: Osadzenie niestandardowych raportów ponownie w usłudze Dynamics 365.
Wyświetlanie dostosowanych raportów
Jeśli dostosowano aplikację Customer Service workspace, należy wykonać następujące kroki, aby móc przeglądać raporty.
- Na kafelku aplikacji Customer Service workspace wybierz wielokropek i Więcej opcji, a następnie wybierz Otwórz w Projektancie aplikacji.
- Wybierz Nowy.
- W oknie dialogowym Nowa strona wybierz Adres URL, a następnie wybierz opcję Dalej.
- Wprowadź następujące informacje, a następnie wybierz Dodaj.
- URL: [Organization Url]/main.aspx?pagetype=control&controlName=MscrmControls.Analytics.ModernReportingControl&data={"featureIds":"f2266eb4-226f-4cf1-b422-89c5f48b40cb,09c168be-efe2-4f08-a986-3aab7095c863"}
- Tytuł: Dostosowane raporty
- W menu Nawigacja wybierz Raporty niestandardowe.
- Wprowadź następujące informacje dla Opcje wyświetlania.
- Tytuł: Dostosowane raporty
- Ikona: wybierz Użyj zasobu internetowego.
- Wybierz ikonę: msdyn_/Analytics/imgs/CustomizedReportsIcon.svg
- Identyfikator: CustomizedReportsSubArea
- Wybierz Ustawienia zaawansowane, a następnie zaznacz następujące pola wyboru:
- SKU: Wszystkie, Lokalnie, Na żywo i SPLA
- Klient: sieć Web
- Skrót do programu Outlook: Przekazywanie parametrów i Dostępność offline
- Wybierz Zapisz, a następnie wybierz Opublikuj.
Zobacz też
Dostosowywanie wizualnego wyświetlania raportów analitycznych
Wprowadzenie do Customer Service Insights
Konfigurowanie usługi Customer Service Analytics i Insights
Konfigurowanie pulpitów nawigacyjnych Customer Service Analytics w Power BI
Konfigurowanie rozwiązania Obsługa wielokanałowa — analizy historyczne