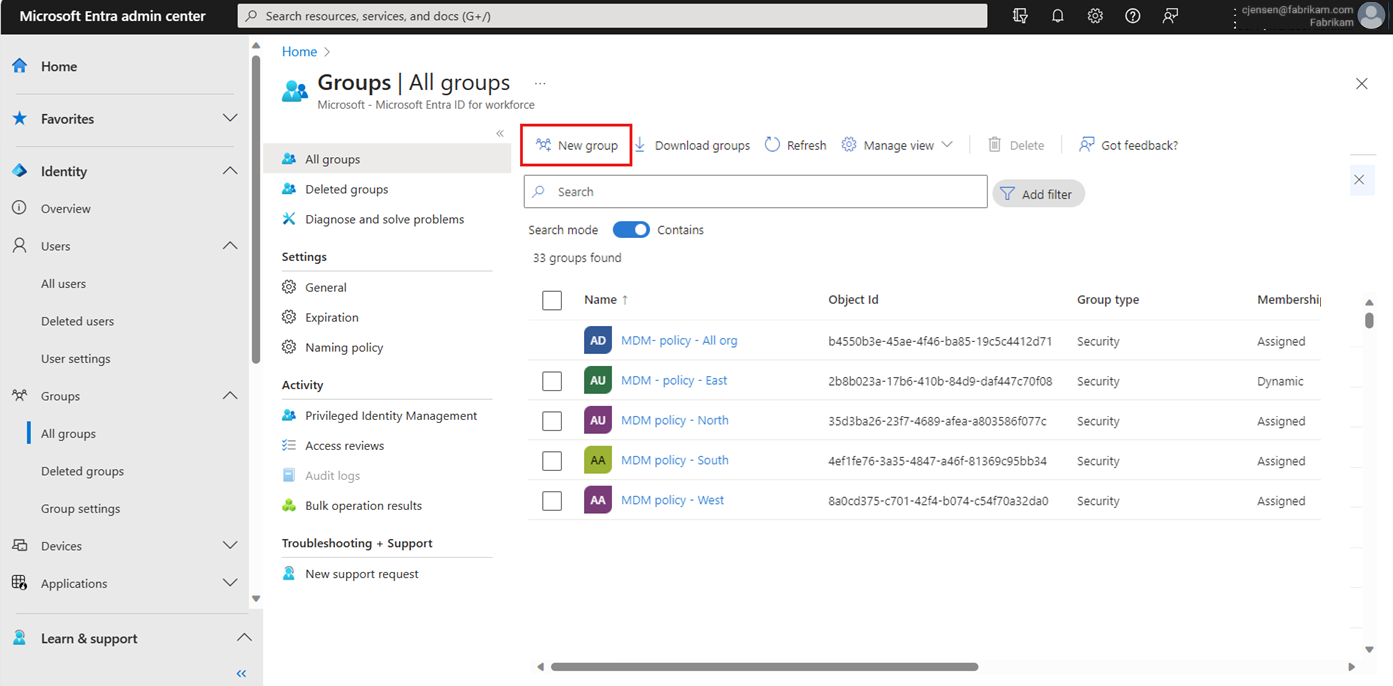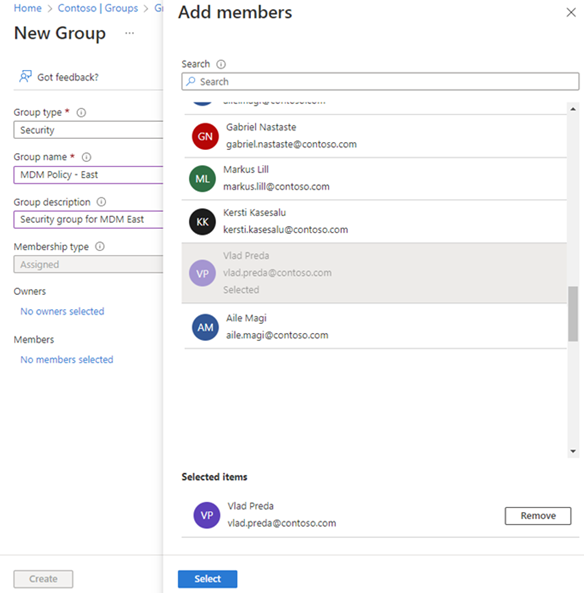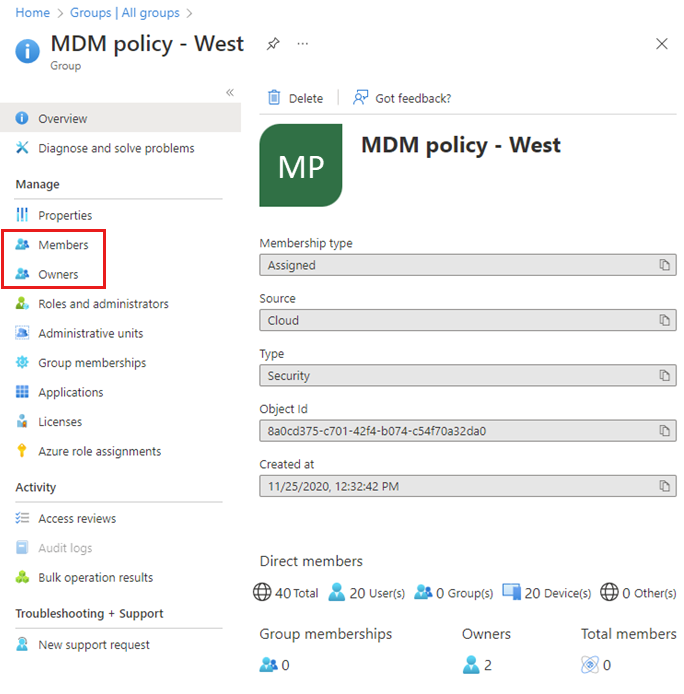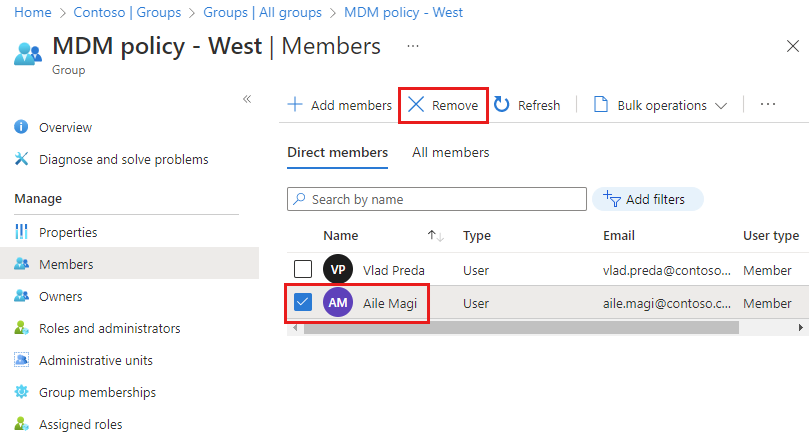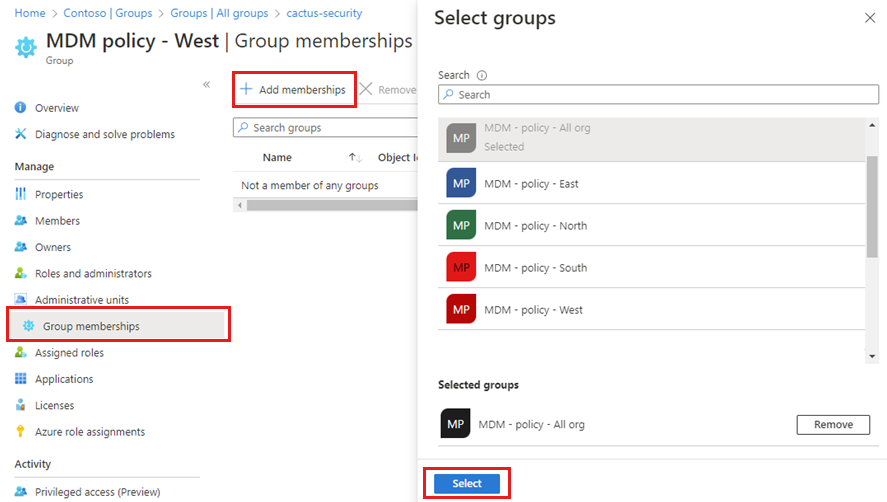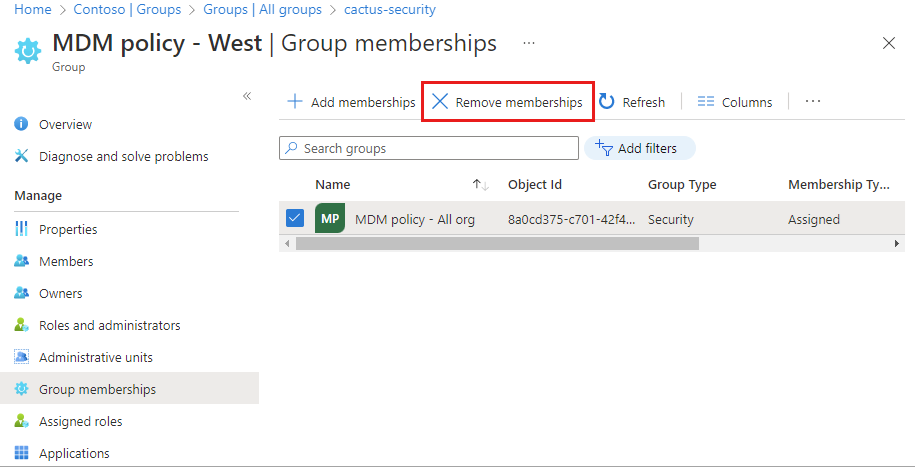Grupy entra firmy Microsoft są używane do zarządzania użytkownikami, którzy potrzebują tego samego dostępu i uprawnień do zasobów, takich jak potencjalnie ograniczone aplikacje i usługi. Zamiast dodawać specjalne uprawnienia do poszczególnych użytkowników, należy utworzyć grupę, która stosuje specjalne uprawnienia do każdego członka tej grupy.
W tym artykule opisano podstawowe scenariusze grup, w których pojedyncza grupa jest dodawana do pojedynczego zasobu, a użytkownicy są dodawani jako członkowie do tej grupy. Aby uzyskać bardziej złożone scenariusze, takie jak dynamiczne grupy członkostwa i tworzenie reguł, zobacz dokumentację zarządzania użytkownikami firmy Microsoft.
Przed dodaniem grup i członków dowiedz się więcej o grupach i typach członkostwa, aby ułatwić podjęcie decyzji o opcjach, które mają być używane podczas tworzenia grupy.