Tworzenie i konfigurowanie zasobów, które można zarezerwować
Zasób w Planowaniu zasobów to wszystko, co musi być zaplanowane. Możesz skonfigurować Ogólny, Kontakt, Użytkownik, Sprzęt, Account, Załoga, Pomieszczenie lub Pula jako zasób, który można zarezerwować.
Utwórz nowy zasób, który można zarezerwować
Upewnij się, posiadasz wymaganą rolę zabezpieczeń lub że dysponujesz równoważnymi uprawnieniami.
Więcej informacji: Zarządzaj rolami zabezpieczeń w planowaniu usług
Możesz tworzyć nowy zasób, który można zarezerwować w aplikacji Centrum administracyjne rozwiązania Customer Service lub w aplikacji Centrum obsługi klienta.
Przejdź do jednej z aplikacji i wykonaj poniższe kroki.
- Na mapie witryny wybierz Planowanie usług w Operacje. Pojawi się strona Planowanie usług.
- W sekcji Zasoby wybierz Zarządzaj.
Wyświetlany jest widok Aktywne zasoby, które można zarezerwować. Można przełączać się między różnymi widokami systemu, korzystając z listy rozwijanej.
Na pasku poleceń wybierz Nowy, aby utworzyć nowy zasób, który można zarezerwować.
W sekcji Ogólne:
Wybierz Typ zasobu. Możesz wybrać jedną z poniższych opcji:
- Ogólny element
- Kontakt
- User
- Sprzęt
- Klient
- Personel
- Pomieszczenie
- Pula
Nazwa pola jest automatycznie wypełniana. Wyszukaj rekord. Można również utworzyć nowy rekord, używając okna dialogowego Szybkie tworzenie.
Wybierz wartość w polu Strefa czasowa.
Uwaga
Jeśli Typ zasobu to Pomieszczenie lub Sprzęt, strefa czasowa jest automatycznie wypełniana zgodnie ze strefą czasową pomieszczenia lub sprzętu i nie można jej edytować.
Wybierz pozycję Zapisz. Nowy zasób jest tworzony i aktywowany domyślnie.
Właściwości zasobu i Kategorie zasobów są wyświetlane w sekcji.
W sekcji Właściwości zasobu wybierz wielokropek (...), a następnie wybierz Dodaj nowe właściwości zasobów, które można zarezerwować, aby dodać właściwości.
- Użyj wskazówek z etykietek, aby ułatwić sobie wpisywanie informacji, a następnie wybierz Zapisz
- Wyszukaj i przypisz Wartość klasyfikacji. Można również utworzyć nową wartość klasyfikacji.
- Przypisz właściwości do Zasobu
W sekcji Kategorie zasobów wybierz wielokropek (...), a następnie wybierz Dodaj nową kategorię zasobów, które można zarezerwować, aby dodać kategorię.

W sekcji Planowanie:
Wybierz Lokalizacja początkowa i Lokalizacja końcowa, aby określić lokalizację, w której zasób będzie się znajdował podczas rozpoczynania i kończenia pracy.
Wybierz Jednostka organizacyjna dla zasobu.
Uwaga
Jeśli Typ zasobu to Pomieszczenie lub Sprzęt, jednostka organizacyjna jest automatycznie wypełniana zgodnie z jednostką organizacyjną pomieszczenia lub sprzętu i nie można jej edytować.
Wskaż, czy zasób ma być wyświetlany na tablicy harmonogramu w polu Wyświetl na tablicy harmonogramu.
Określ, czy chcesz włączyć zasobów dla wyszukiwania dostępności w polu Uwzględnij w wyszukiwaniu dostępności.

Gdy wszystko jest gotowe, wybierz Zapisz.
Określ godziny pracy dla zasobów
Można ustawić godziny pracy dla zasobów, które można zarezerwować, w których można zdefiniować, kiedy zasoby będą dostępne do zarezerwowania dla usług w aplikacji Centrum administracyjne rozwiązania Customer Service lub w aplikacji Centrum obsługi klienta.
Przejdź do jednej z aplikacji i wykonaj poniższe kroki.
- Na mapie witryny wybierz Planowanie usług w Operacje.
- W sekcji Zasoby wybierz Zarządzaj.
Wyświetlany jest widok Aktywne zasoby, które można zarezerwować.
Otwórz rekord zasobu, dla którego chcesz ustawić godziny pracy.
Wybierz Pokaż godziny pracy.
Z listy rozwijanej Konfiguruj wybierz wymagany widok harmonogramu.
Uwaga
Ustawieniem domyślnym są harmonogramy miesięczne; możesz wybrać harmonogramy cotygodniowe i dzienne.
Kliknij dwukrotnie datę w kalendarzu będącą pierwszym dniem, dla którego chcesz ustawić godziny pracy.
W oknie dialogowym Edytuj harmonogram wybierz jedną z następujących opcji i wybierz OK.
Tylko ta data
Ta opcja zmienia tylko wybrany dzień.
Przejdź do kroku 12.
Od <ta data> do przodu.
Ta opcja powoduje zmianę tylko w przyszłych okresach harmonogramu.
Cały cykliczny harmonogram tygodniowy — od początku do końca
Ta opcja powoduje zmianę całego harmonogramu, od daty rozpoczęcia do daty zakończenia.
Wybranie tej opcji może spowodować zmianę dni w przeszłości, co może mieć wpływ na raporty dotyczące godzin przepracowanych w przeszłości.
W oknie dialogowym Harmonogram tygodniowy w sekcji Ustaw cykliczny harmonogram tygodniowy wybierz jedną z następujących czynności:
Są codziennie takie same
Nowy harmonogram jest taki sam dla każdego dnia tygodnia. Po wybraniu tej opcji należy wybrać dni tygodnia, w których dany zasób jest dostępny.
Różne w zależności od dnia
Nowy harmonogram jest inny dla jednego lub kilku dni tygodnia. Po wybraniu tej opcji należy wybrać dni tygodnia, w których dany zasób jest dostępny.
Brak. Użytkownik nie pracuje
Nowy harmonogram obejmuje czas, w którym zasób nie działa.
W oknie dialogowym Harmonogram tygodniowy można także wykonać następujące operacje:
Jeśli harmonogram obejmuje więcej niż jeden dzień, wybierz dni tygodnia, w których obowiązuje.
Jeśli zasób nie pracuje w dniach wolnych od pracy, wybierz opcję Obserwuj.
W obszarze Zakres dat w polu Rozpoczęcie można zmienić datę rozpoczęcia harmonogramu.
Nie można zmienić daty zakończenia harmonogramu. Aby zakończyć harmonogram, należy zdefiniować nowy harmonogram dla określonej daty.
Wybierz łącze do godzin pracy dla harmonogramu, który chcesz zmodyfikować.
Jeśli godziny pracy nie zostały wcześniej ustawione, łącze będzie wyświetlane jako „Ustawianie godzin pracy.”
W oknie dialogowym Ustaw godziny pracy oraz ograniczenia usługi uzupełnij następujące pola, a następnie wybierz OK:
Date
Wybierz dzień, od którego mają być uwzględniane godziny robocze dla usług.
Uruchom
Wybierz godzinę rozpoczęcia dnia pracy.
Koniec
Wybierz godzinę zakończenia dnia pracy.
Aby dodać przerwę w godzinach pracy, taką jak przerwa obiadowa, wybierz Dodaj przerwę, a następnie wybierz godziny rozpoczęcia i zakończenia przerwy.
Aby zamknąć okno dialogowe Harmonogram tygodniowy wybierz Zapisz i zamknij.
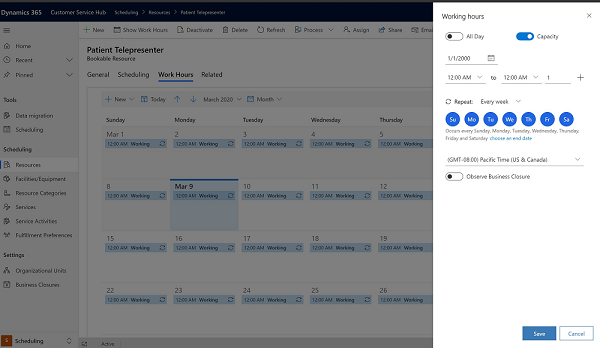
Uwaga
Aby zdefiniować czas, kiedy usługa nie będzie dostępna, na karcie Ograniczenia usługi wybierz Nowe. W oknie dialogowym Edytuj ograniczenie usługi wybierz usługę i wybierz czas rozpoczęcia i zakończenia, między którymi usługa będzie niedostępna, a następnie wybierz OK.