Zarządzaj sprawami korzystając z interakcyjnych pulpitów nawigacyjnych
Korzystaj z interakcyjnych pulpitów nawigacyjnych, aby efektywnie zarządzać sprawami w aplikacji Centrum obsługi klienta.
Interaktywne pulpity nawigacyjne Dynamics 365 Customer Service są miejscem, w którym możesz przeglądać Twoje obciążenie pracą i podejmować działania. Informacje widoczne w interaktywnym pulpicie nawigacyjnym są informacjami w czasie rzeczywistym, i pochodzą z widoków i kolejek. Interaktywne pulpity nawigacyjne wyposażone w nowoczesny i intuicyjny interfejs są zoptymalizowane pod kątem obsługi klienta. Na przykład, zamiast przeglądać aplikację strona po stronie w poszukiwaniu sprawy, będziesz mógł otwierać i aktualizować sprawy bezpośrednio z pulpitu nawigacyjnego. Pozwoli to zaoszczędzić czas, pomoże skupić się na zadaniach i zrealizować więcej. Aby móc używać interaktywnych pulpitów nawigacyjnych musisz posiadać odpowiednie uprawnienia. Uprawnienia będą przydzielane przez administratora.
Obejrzyj ten film, aby dowiedzieć się więcej na temat pulpitów nawigacyjnych w Centrum Obsługi klienta:
Interaktywne pulpity nawigacyjne - omówienie
Interakcyjne pulpity nawigacyjne są dostępne w dwóch wersjach:
- Wielostrumieniowe pulpity nawigacyjne
- Jednostrumieniowe pulpity nawigacyjne
Po zalogowaniu do Centrum obsługi klienta zobaczysz domyślny wielostrumieniowy pulpit nawigacyjny poziomu 1. Wielostrumieniowy pulpity nawigacyjny wyświetla dane w czasie rzeczywistym w wielu strumieniach danych. Dane w strumieniu są oparte na widoku jednostki lub kolejki, np. Moje aktywności, Moje sprawy lub Sprawy w kolejce Bankowość. Strumień zawsze zawiera informacje o jednej jednostce, każdy strumień na pulpicie nawigacyjnym może zawierać informacje o innej jednostce. Na przykład możesz śledzić sprawy w jednym strumieniu i konta w innym strumieniu, ale nie możesz śledzić spraw i kont w tym samym strumieniu. Na wielostrumieniowym pulpicie nawigacyjnym wszystkie strumienie mogą wyświetlać dane w oparciu o tę samą encję.
Możesz również używać wielostrumieniowego pulpitu nawigacyjnego specyficznego dla encji, np. pulpitu nawigacyjnego Sprawy. Aby otworzyć taki pulpit nawigacyjny musisz przejść do Usługa i w dół do określonej encji, takiej jak Sprawy. Domyślnie wyświetlana jest siatka Sprawy. Aby otworzyć bezpośrednio pulpit nawigacyjny Sprawy z siatki spraw, wybierz 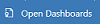 z paska poleceń.
z paska poleceń.
Uwaga
Dostęp do pulpitów nawigacyjnych encji z paska poleceń w siatkach strony głównej za pośrednictwem polecenia Otwórz pulpity nawigacyjne.
Wielostrumieniowe pulpity nawigacyjne skupiają się na obsłudze klienta poziomu 1, pracownicy działu obsługi zajmują się wieloma sprawami jednocześnie. Pulpit nawigacyjny specyficzny dla encji może być przydatny w przypadku przedstawicieli poziomu 1 lub przedstawicieli klienta poziomu 2, którzy zajmują się mniejszą liczbą bardziej złożonych spraw. W wielostrumieniowym pulpicie nawigacyjnym łatwo możesz się przełączać pomiędzy widokiem standardowym a widokiem kafelków. Interaktywne kafelki ukazują zagregowany widok danych w widokach lub kolejkach. Możesz również wybrać kafelek, aby przejść do rekordów źródłowych. Aplikacja interaktywnego pulpitu nawigacyjnego otwiera się z interaktywnym pulpitem nawigacyjnym poziomu 1. Możesz jednak dokonać innego wyboru z dostępnych pulpitów nawigacyjnych, jak pokazano poniżej:
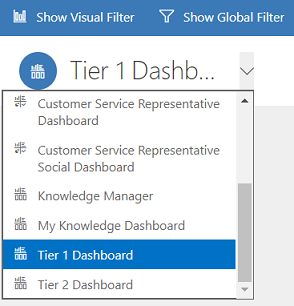
Jednostrumieniowe pulpity nawigacyjne wyświetlają dane w czasie rzeczywistym w jednym strumieniu bazującym na widoku lub kolejce. Kafelki są umieszczone po prawej stronie pulpitów nawigacyjnych i są zawsze widoczne. Jednostrumieniowe pulpity nawigacyjne są pomocne dla osób odpowiedzialnych za obsługę klientów na poziomie 2 lub menedżerów, którzy monitorują mniejszą liczbę bardziej złożonych lub nasilonych spraw w pojedynczym widoku lub kolejce.
Wielostrumieniowe i jednostrumieniowe pulpity nawigacyjne zawierają interaktywne wykresy, które ukazują liczbę odpowiednich rekordów, np. sprawy według priorytetu lub według stanu. Wykresy te działają również jako filtry wizualne.
Możesz zastosować dodatkowe filtrowanie stosując Filtry globalne i Filtry ram czasowych. Filtr globalny działa na strumieniach i wykresach na pulpicie nawigacyjnym. Możesz sortować dane w strumieniu na podstawie różnych kryteriów, takich jak priorytet, stanu lub data utworzenia rekordu.
Ilustracje ukazane poniżej przedstawiają wielostrumieniowe i jednostrumieniowe pulpity nawigacyjne z okienkiem nagłówka. Poniżej nagłówka widoczne są filtry wizualne i strumienie. Na jednostrumieniowym pulpicie nawigacyjnym można także zobaczyć kafelki. Ukazany nagłówek pulpitu nawigacyjnego zawiera następujące formanty i przyciski aktywne, od lewej do prawej:
- Selektor pulpitu nawigacyjnego
- Pokaż filtr wizualny
- Pokaż filtr globalny
- Przełącz do widoku kafelków
- Ustaw jako domyślny
- Odśwież wszystko
- Filtr przedziału czasu

Widok standardowy wielostrumieniowego pulpitu nawigacyjnego (z filtrem wizualnym)
W wielostrumieniowym pulpicie nawigacyjnym po wybraniu Pokaż filtr wizualny widzisz na górze wiersz filtrów wizualnych ze strumieniami danych widocznymi poniżej.
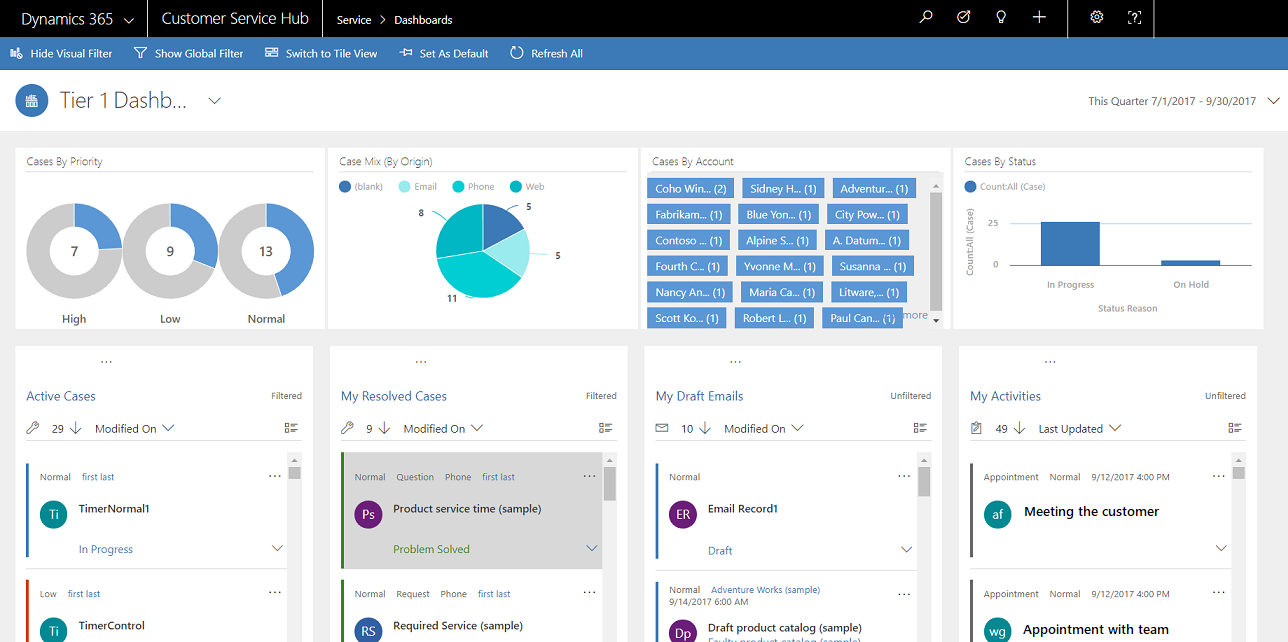
Widok kafelków wielostrumieniowego pulpitu nawigacyjnego (z filtrem wizualnym)
Ten sam pulpit nawigacyjny, w widoku kafelków.
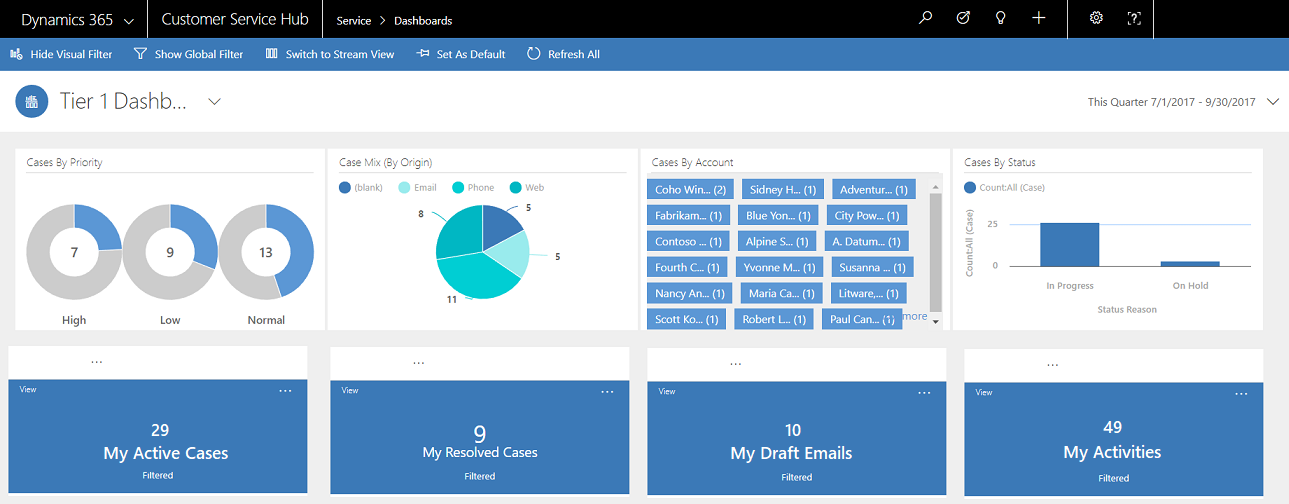
Widok standardowy wielostrumieniowego pulpitu nawigacyjnego określonej encji (z filtrem wizualnym)
Na poniższej ilustracji przedstawiono pulpit nawigacyjny określonej encji dla encji Sprawa, z włączonym filtrem wizualnym.
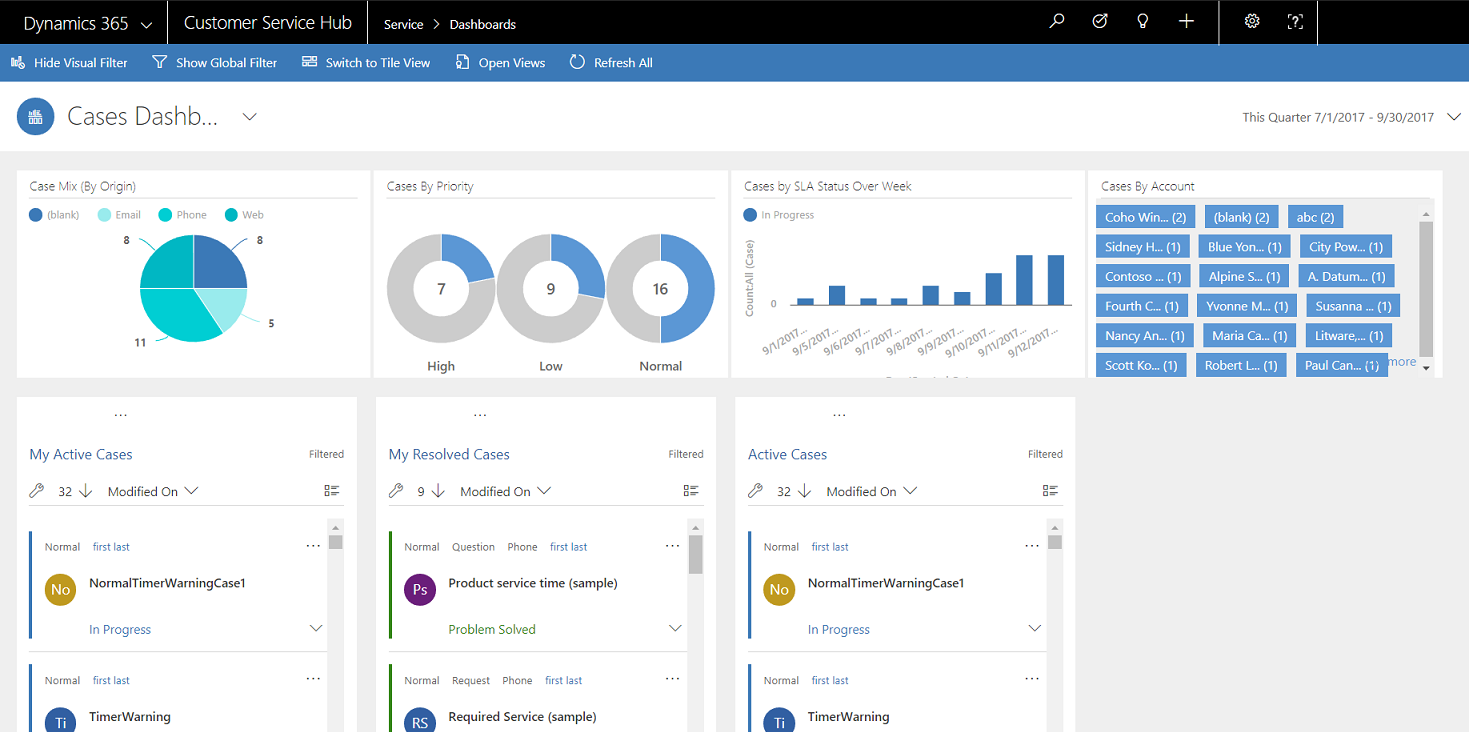
Jednostrumieniowy pulpit nawigacyjny
Jednostrumieniowy pulpit nawigacyjny zawiera strumień danych po stronie lewej a filtry wizualne oraz kafelki po stronie prawej.
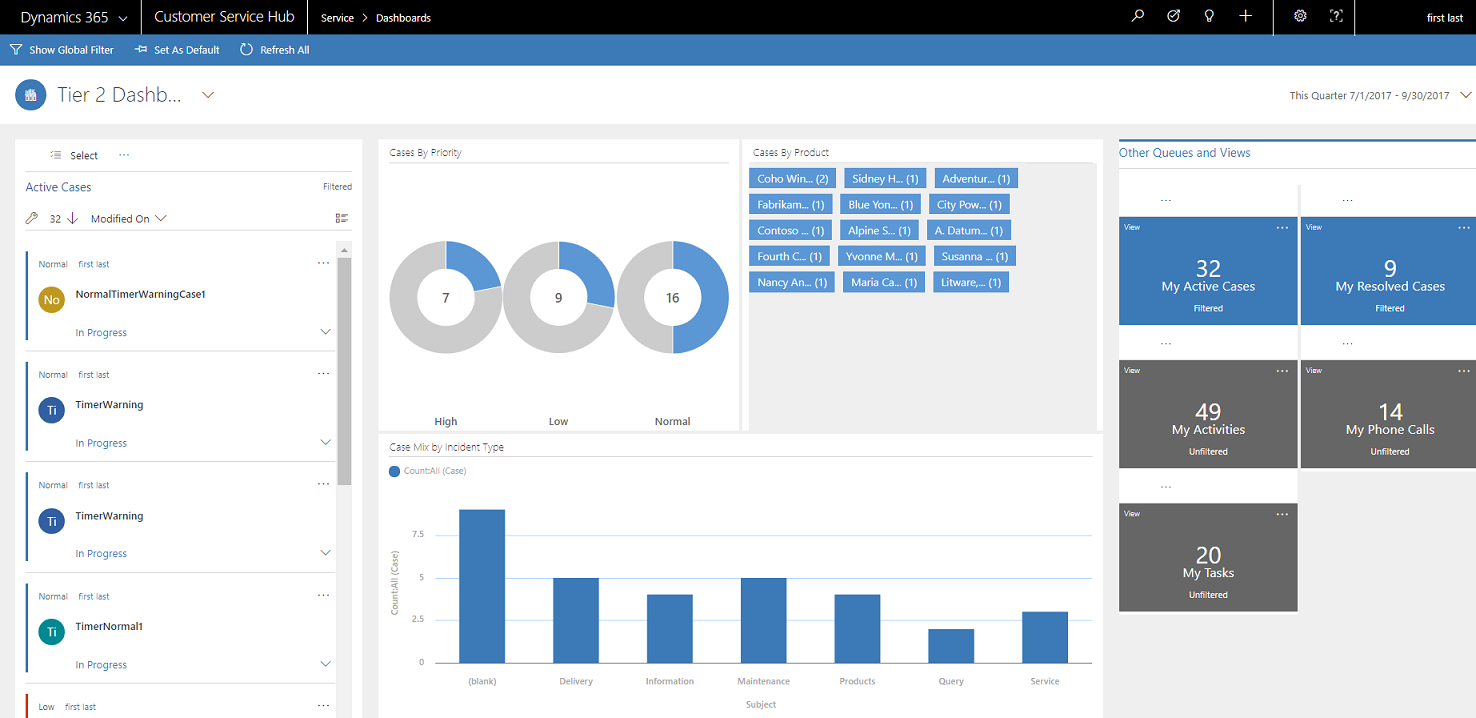
Kafelki interaktywne
Kafelki interaktywne zapewniają zagregowany widok informacji w strumieniach, kolejkach lub widokach, które interesują Cię najbardziej. Ułatwiają Ci one monitorowanie wolumenu spraw i szybkie przechodzenie do szczegółów danej sprawy. W wielostrumieniowym pulpicie nawigacyjnym możesz przełączać się z widoku standardowego do widoku kafelków, wybierając 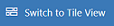 na pasku poleceń.
na pasku poleceń.
Jeśli w widoku standardowym wielostrumieniowego pulpitu nawigacyjnego masz pięć strumieni, to po przełączeniu się na kafelki, zobaczysz pięć kafelków. Jeśli widok, który śledzi aktywne sprawy zawiera 32 elementów to odpowiadający im kafelek Moje aktywne sprawy wyświetli na środku kafelka liczbę 32. Aby przejść do konkretnej sprawy wykonaj jedną z poniższych czynności:
- Wybierz kafelek w dowolnym miejscu
- Wybierz Widok
- Wybierz (...) w prawym górnym rogu
Otworzy się okno wysuwane. Jeśli istnieje zbyt wiele spraw do pokazania, okno będzie wyposażone w pasek przewijania. Możesz przechodzić pomiędzy sprawami i wybrać konkretną sprawę na liście, aby przejść prosto do formularza sprawy. Na ilustracji pokazano kafelki i przypadki podkreślone na liście.
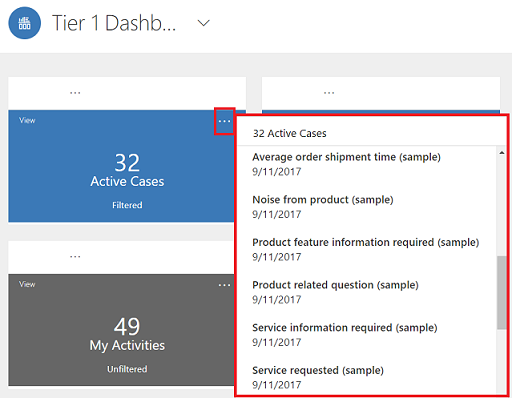
Filtr wizualny
Filtry wizualne zapewniają wizualną migawkę kluczowych wskaźników, takich jak sprawy według priorytetu lub według pochodzenia. Pomagają one również usuwać bałagan z ekranu i wyświetlają informacje, które interesują Cię najbardziej. Na przykład jeśli wybierzesz okrąg Sprawy o wysokim priorytecie na wykresie Sprawy wg priorytetu pulpit nawigacyjny zostanie odświeżony, aby pokazać w strumieniach danych tylko w sprawy o wysokim priorytecie. Na pulpicie nawigacyjnym możesz znaleźć różne typy wykresów, np. wykres kołowy, słupkowy, pierścieniowy, lub tagowy. Filtry wizualne i kafelki pomagają zobaczyć zmiany i wzorce w danych i szybko działać zajmując się najważniejszymi problemami.
Aby wyświetlić wykresy na pulpicie nawigacyjnym, wybierz przycisk filtr wizualny w nagłówku pulpitu nawigacyjnego, jak pokazano poniżej. Aktywny przycisk działa jako przełącznik, i pokazuje lub ukrywa filtry wizualne na pulpicie nawigacyjnym. Na jednostrumieniowym pulpicie nawigacyjnym filtry wizualne są zawsze widoczne i nie można ich ukryć.
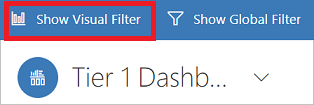
Na poniższej ilustracji przedstawiono wielostrumieniowy pulpit nawigacyjny bez filtrów wizualnych:
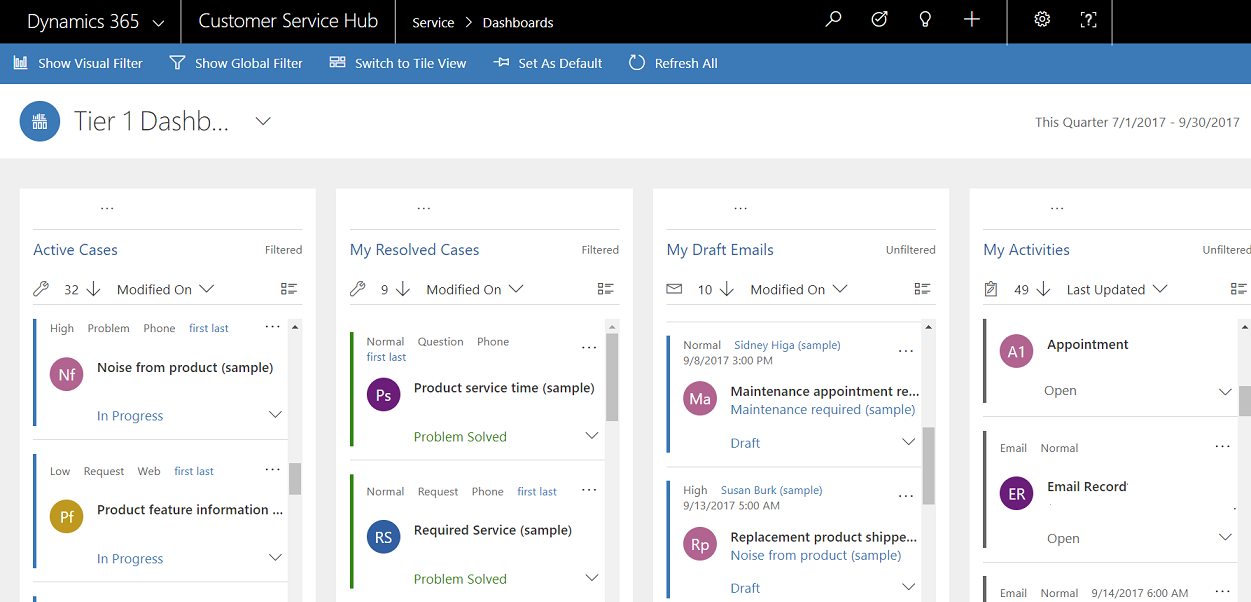
Na poniższej ilustracji przedstawiono wielostrumieniowy pulpit nawigacyjny z filtrami wizualnymi. Strzałki umożliwiają przenoszenie widoku w prawo lub w lewo, aby wyświetlić wszystkie wykresy.
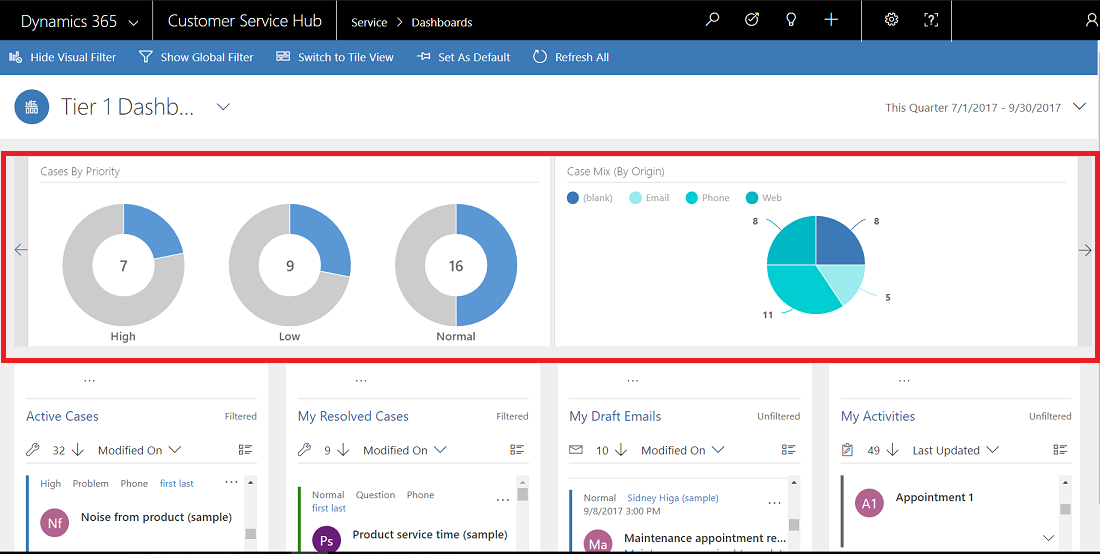
Filtr globalny
Aby dodać ziarnistość do filtrowania danych możesz użyć filtru globalnego. Możesz na przykład zastosować filtr globalny, aby ukazać tylko sprawy, w przypadku których nastąpiła eskalacja, oraz sprawy oznaczone jako „Wniosek”.
Wybierz przycisk Pokaż filtr globalny na pasku poleceń, aby wyświetlić i zastosować filtry globalne.
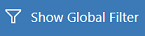
Po wybraniu przycisku Filtr globalny otworzy się okno wysuwane filtru. Pola encji wstępnie skonfigurowane przez administratora są wyświetlane w oknie wysuwanym w kolejności alfabetycznej. Możesz wybrać wiele wartości w polu, a także wartości z wielu pól. Wybierz Zastosuj, aby akcja mogła zostać przeprowadzona.
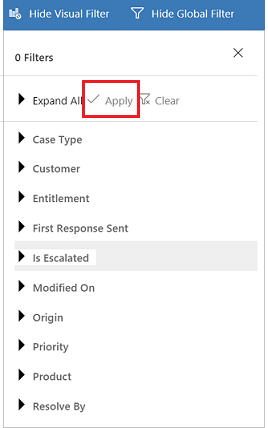
Po zastosowaniu Filtrów globalnych pulpit nawigacyjny odświeża się i pokazuje tylko sprawy w wykresach, strumieniach i kafelkach, które bazują na encji filtru (encją filtru jest encja, która została użyta na wykresach). Aby wyczyścić filtr globalny, wybierz Wyczyść w oknie menu wysuwanego.
Korzystając z kombinacji Filtrów wizualnych i Filtrów globalnych, można przejść z długiej listy spraw do listy bardziej szczegółowej.
Wyczyść filtry
Filtrowanie pomaga usuwać bałagan na ekranie i wyświetlać tylko te elementy robocze, na których chcesz się skupić. Jednak jeśli chcesz zobaczyć cały niefiltrowany pakiet roboczy, wybierz przycisk określonego filtru jeszcze raz, aby go wyczyścić.
Na przykład, wybierz Ukryj filtr wizualny, aby wyczyścić wszystkie filtry wizualne zastosowane do rekordów.

Filtr przedziału czasu
Możesz zastosować wybrany przedziału czasu, aby wyświetlać sprawy w podanym okresie czasu. Dostępne są wymienione poniżej filtry ram czasowych:
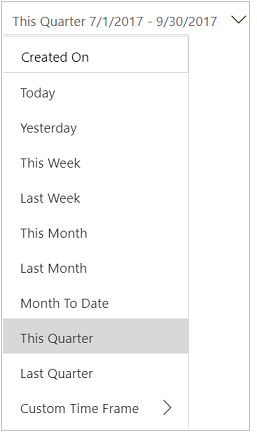
Na przykład możesz wybrać wyświetlanie spraw utworzonych w Ten kwartał lub Ostatni kwartał. Możesz także zastosować filtr Niestandardowa rama czasowa, w którym możesz wybrać określoną datę rozpoczęcia i zakończenia, aby wyświetlić rekordy utworzone w określonym przedziale czasu.
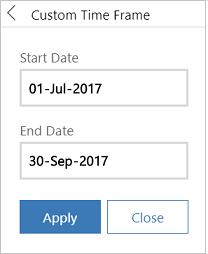
Zwijaj lub rozwijaj opis elementu roboczego w strumieniu
Aby dowiedzieć się więcej na temat elementu roboczego, możesz rozwinąć obszar opisu elementu roboczego. Wybierz strzałkę w prawym dolnym rogu elementu roboczego, aby rozwinąć lub zwinąć opis, jak pokazano poniżej.
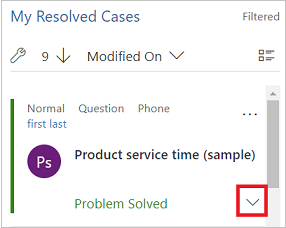
Pokaż szybkie akcje
Wybierz menu szybkich akcji (...) w prawym górnym rogu elementu roboczego, aby otworzyć menu szybkich akcji. Z tego menu można bezpośrednio rozwiązać lub anulować element roboczy, lub przypisać element roboczy do innego właściciela, jak pokazano w tym miejscu:
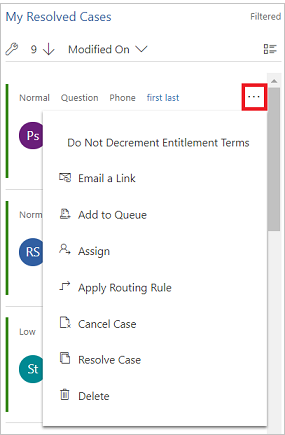
Uwaga
Polecenia Szybka akcja na strumieniach zawierają pełen zestaw poleceń siatki. Można je skonfigurować i są współużytkowane przez pulpity nawigacyjne i siatki.
Zastosuj wybieranie zbiorcze
Korzystaj z opcji Wybierania zbiorczego, gdzie możesz jednorazowo zaznaczyć wiele rekordów i wykonywać określone czynności.
Wybierz ikonę Wybieranie zbiorcze i zaznacz wiele rekordów, wybierając pole wyboru. Następnie wybierz (...), aby wyświetlić akcje, które można wykonać dla wybranych rekordów.
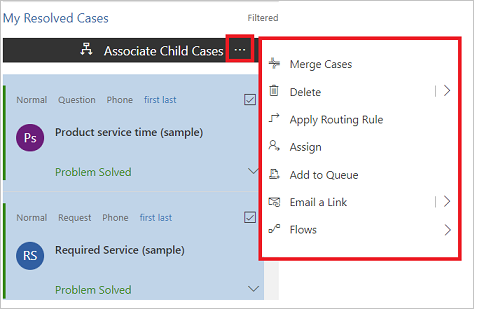
Zmień kolejność sortowania w strumieniu danych
Kolejność sortowania w strumieniu można łatwo przełączać, wybierając nazwę pola, w którym dane mają być sortowane. Można także sortować rekordy od najstarszego lub od najnowszego.

Kodowane kolorami dane na wykresach i strumieniach
Informacje na wykresach i w strumieniach są kodowane kolorami dla pól, które zawierają zestaw opcji. Na przykład typem sprawy może być Pytanie, Problem, lub Wniosek. Sprawa może mieć stan Rozwiąż lub W toku. Każdą z tych opcji można oznaczyć określonym kolorem. Sprawy, które są W toku mogą być wyświetlane na niebiesko, a sprawy Rozwiązana mogą być wyświetlane na zielono.
W strumieniach kolor jest widoczny w postaci cienkiej linii pionowej na lewo od opisu elementu roboczego. Możesz we współpracy z administratorem wybrać kolory dla Twojego pulpitu nawigacyjnego.
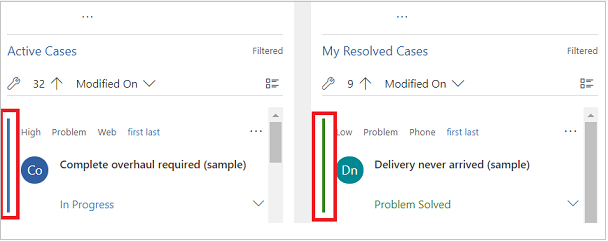
Informacje dla konfiguratorów
Aby uzyskać informacje dotyczące sposobu konfigurowania interaktywnych pulpitów nawigacyjnych, zobacz Konfigurowanie interaktywnych pulpitów nawigacyjnych
Zobacz także
Konfiguruj interakcyjne pulpity nawigacyjne w Centrum obsługi klienta