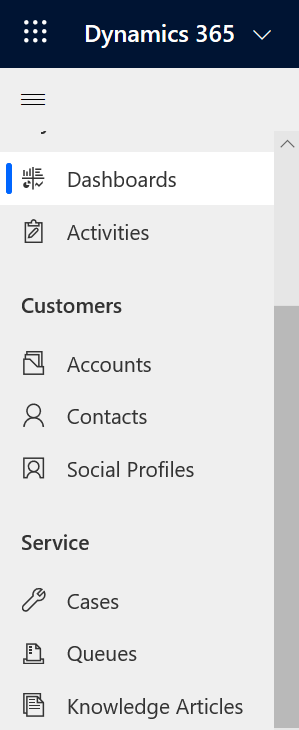Podstawowe informacje o Centrum obsługi klienta
Otwórz Centrum obsługi klienta
Aplikacja Centrum obsługi klienta jest dostępna w przeglądarce na komputer i na urządzenie mobilne dla zarządzania artykułami z bazy wiedzy i zarządzania sprawami. Istnieje klika sposobów na otwarcie Centrum obsługi klienta:
Uwaga
Te opcje są dostępne tylko dla użytkowników posiadających rolę dostępu do aplikacji Customer Service, rolę Administrator systemu lub rolę Konfigurator systemu.
Przeglądarka na komputer
Na stronie Dynamics 365 w obszarze Opublikowane aplikacje wybierz Centrum obsługi klienta.
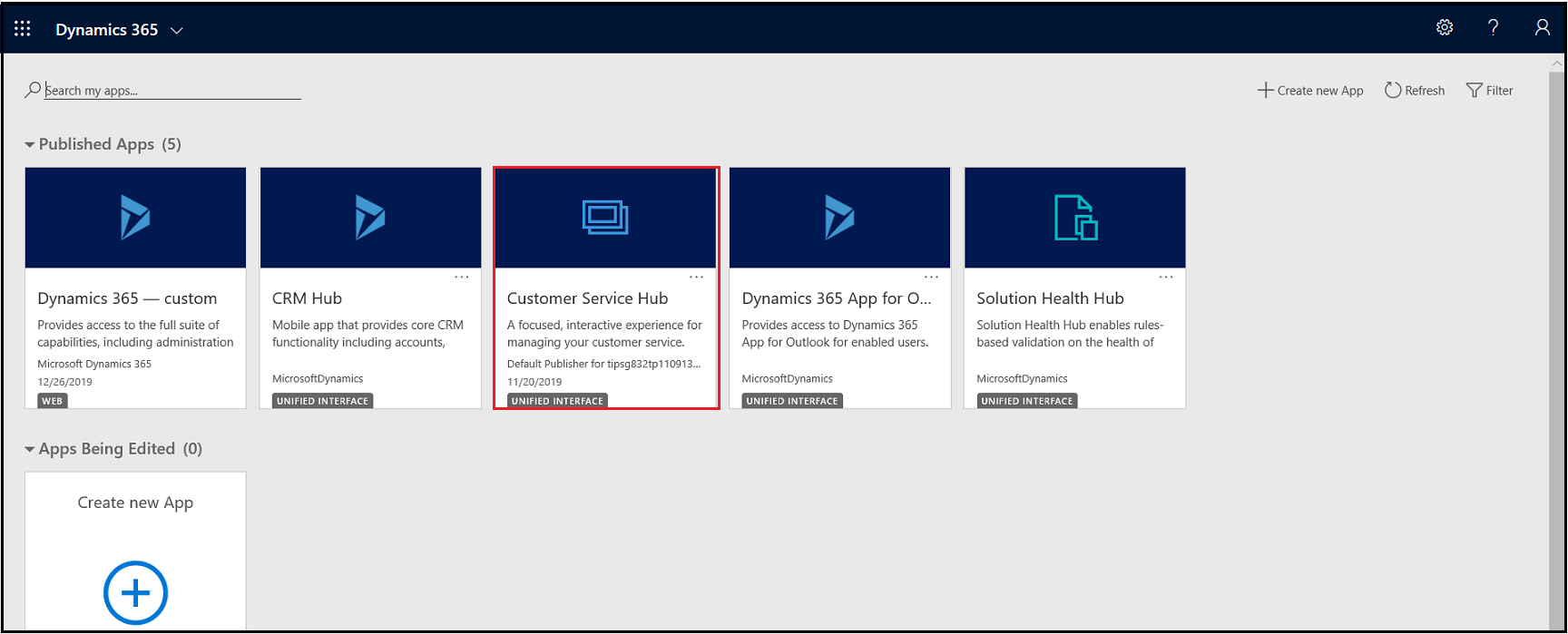
Jeśli jesteś na stronie Ustawienia, na mapie witryny Dynamics 365 Customer Service przejdź do przełącznika aplikacji, i wybierz Centrum obsługi klienta.
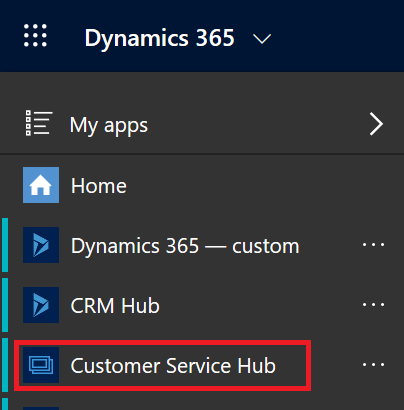
Urządzenie przenośne
Aby uzyskać dostęp do Centrum obsługi klienta aplikacji na urządzeniu przenośnym:
- Instalowanie aplikacji Dynamics 365 Customer Service Mobile.
Aby zainstalować aplikację Dynamics 365 Customer Service Mobile, zobacz Instalowanie Dynamics 365 na telefony i tablety
Na stronie My Apps wybierz Centrum obsługi klienta.
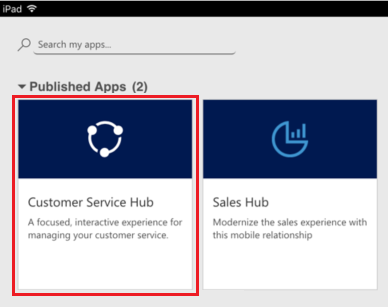
Praca z typami rekordów zarządzania sprawami, pulpity nawigacyjne i narzędzia
W Centrum obsługi klienta znajdziesz wszystkie zasoby potrzebne do zarządzania obsługą klienta w organizacji:
- Pulpity nawigacyjne
- Działania: E-mail, zadanie, termin, rozmowa telefoniczna, działanie społecznościowe
- Konta
- Kontakty
- Profile społecznościowe
- Sprawy
- Kolejki
- Artykuły merytoryczne
Aplikacja Centrum obsługi klienta zawiera ulepszoną mapę witryny, co umożliwia łatwą nawigację po interfejsie. Więcej informacji: Zrozumienie nawigacji po mapie witryny.
Zrozumienie nawigacji po mapie witryny
- Wybierz ikone mapy
 , wybierz pozycję Usługa, a następnie wybierz typ rekordu encji.
, wybierz pozycję Usługa, a następnie wybierz typ rekordu encji.
Wybierając typ rekordu z menu, taki jak Klienci, Kontakty lub Sprawy, zobaczysz listę odpowiednich rekordów klienta (nazywaną również Siatka encji).
Aby wyświetlić ostatnio otwarte rekordy, wybierz strzałkę w dół obok danego typu rekordu na mapie witryny.
Oto przeznaczenie poszczególnych typów rekordów encji:
- Pulpity nawigacyjne zbierają wszystkie najważniejsze dane w jednym miejscu. Możesz wybrać z wielu pulpitów nawigacyjnych, w zależności od pełnionej przez Ciebie roli.
- Działania pomagają śledzić zadania, wiadomości e-mail, terminy, rozmowy telefoniczne i więcej.
- Klienci są firmami, z którymi prowadzisz interesy.
- Kontakty pomaga zarządzać informacjami o klientach, z którymi pracujesz, i przechowywać je.
- Profile społecznościowe pozwalają śledzić obecność kontaktu w mediach społecznościowych.
- Sprawy pomagają tworzyć i śledzić żądania i problemy klienta.
- Kolejki śledzą sprawy oczekujące na zajęcie się nimi.
- Artykuły merytoryczne zbierają pochodzące od klienta pytania, problemy, opinie i rozwiązania problemów, aby mogli z nich korzystać inni przedstawiciele działu obsługi.
Wybierz ..., aby przejść do Szkolenia, i wejdź do witryny dokumentacji, aby wyświetlić Centrum pomocy.
Można także przejść do Zarządzanie usługami z mapy witryny. Zarządzanie usługami pozwala zdefiniować wszystkie ustawienia administratora obsługi klienta z mapy witryny Centrum obsługi klienta. Wybierz ..., aby przejść do Zarządzanie usługami.
Ważne
Obszar funkcji Zarządzanie usługami w aplikacji Centrum obsługi klienta jestprzestarzały. Użyj obsługa klienta centrum administracyjnego aplikacji do zadań administracyjnych w obsługa klienta.
Wybierz Ulubione i niedawno używane
 , aby zobaczyć ostatnio odwiedzane rekordy, lub, aby wyświetlić widoki, które zostały przypięte jako ulubione.
, aby zobaczyć ostatnio odwiedzane rekordy, lub, aby wyświetlić widoki, które zostały przypięte jako ulubione.Dla urządzeń przenośnych wyświetlana mapa witryny wygląda tak, jak na poniższej ilustracji:
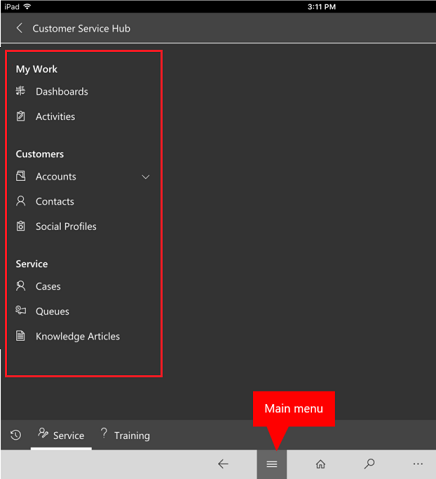
Otwórz formularz domyślny dla typu rekordu
Kiedy przeglądasz listę rekordów określonego typu rekordu, zaznacz Otwórz pulpity nawigacyjne na pasku poleceń, aby przełączyć się do domyślnego pulpitu nawigacyjnego dla tego typu rekordu.
Aby powrócić do listy rekordów, zaznacz Otwórz widoki na pasku poleceń.
Więcej informacji: Korzystaj z interaktywnych pulpitów nawigacyjnych, aby efektywnie sprawami dotyczącymi obsługi klienta
Poruszaj się po rekordach i stronach
Podczas wyświetlania rekordu:
Wybierz i rozwiń Otwórz zestaw rekordów, aby przejść do innych rekordów.
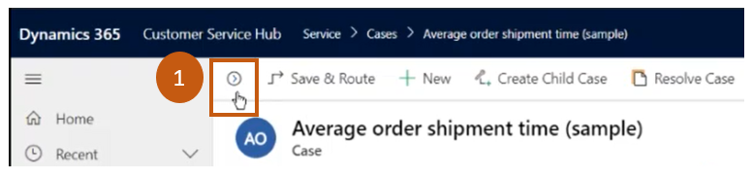
Zostanie otwarty panel boczny, w którym można wyświetlać inne rekordy. Można bezpośrednio wybrać rekordy z panelu i wyświetlić szczegóły dotyczące rekordu.
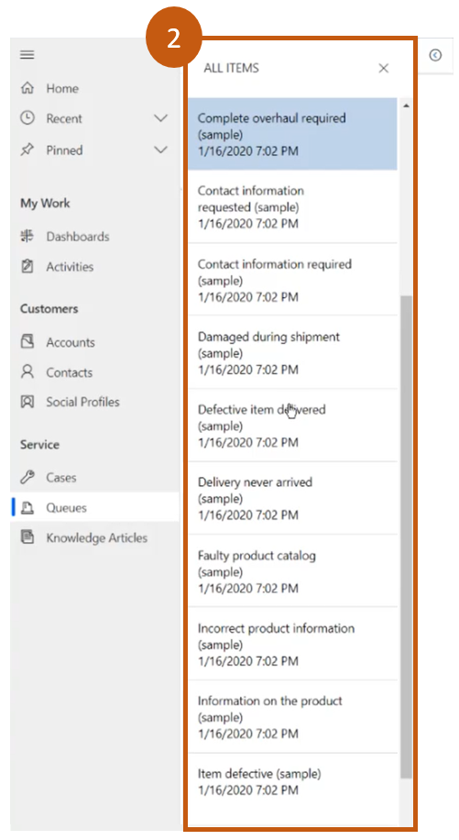
Uwaga
Opcja Otwórz zestaw rekordów nie będzie dostępna na urządzeniach z porównywalnie mniejszymi ekranami.
Więcej informacji: Tworzenie kolejek i zarządzanie nimi
Szybkie tworzenie nowych rekordów
Aby szybko tworzyć rekordy wypełniając tylko najbardziej podstawowe informacje, wybierz przycisk Nowy
 na pasku nawigacyjnym.
na pasku nawigacyjnym.Napiwek
Na urządzeniu mobilnym, na pasku nawigacyjnym naciśnij
 a następnie naciśnij Menu szybkiego tworzenia.
a następnie naciśnij Menu szybkiego tworzenia.
Wyślij link pocztą e-mail
Możesz wysłać do współpracowników pocztą e-mail łącza do rekordów, aby mogli oni je szybko znaleźć zaznaczając te łącza. Aby wysłać łącza do rekordów za pomocą poczty e-mail, zaznacz co najmniej jeden rekord na liście, a następnie na pasku poleceń zaznacz Wyślij łącze. Domyślny klient poczty e-mail otwiera się z łączami do tych rekordów. Odbiorcy będą mogli zobaczyć cała zawartość rekordów, do których mają uprawnienia.
Zapoznaj się z formularzami
Formularze zaprojektowano tak, aby pomóc w szybkiej obsłudze ważnych zadań dotyczących obsługi klienta i kończeniu akcji z jednego miejsca.
Poszczególne składniki formularza są opisane w poniższych sekcjach.
Procesy biznesowe
W Centrum obsługi klienta, formularze dla spraw i artykułów merytorycznych zawierają pasek procesu (nazywany również przepływem procesu biznesowego), który pojawia się po zapisaniu rekordu po raz pierwszy.
Po wybraniu etapu procesu, na pasku procesu widać kroki niezbędne do ukończenia tego etapu. Flaga na etapie oznacza etap, w którym aktualnie przebywasz. Po wybraniu aktywnego etapu możesz zobaczyć przycisk Następny etap i przejść do następnego etapu w procesie.
Etapy przepływu procesu biznesowego są wyświetlane w trybie przestawnym lub w trybie zadokowanym. Etapy można wyrównywać w układzie pionowym, zamiast w poziomym, dzięki czemu łatwiej można zauważyć, które kroki trzeba wykonać, aby przejść dalej. Można także wybrać opcję dołączenia opcjonalnego kroku do przepływu procesów biznesowych i zdefiniować kryteria użycia tego kroku.
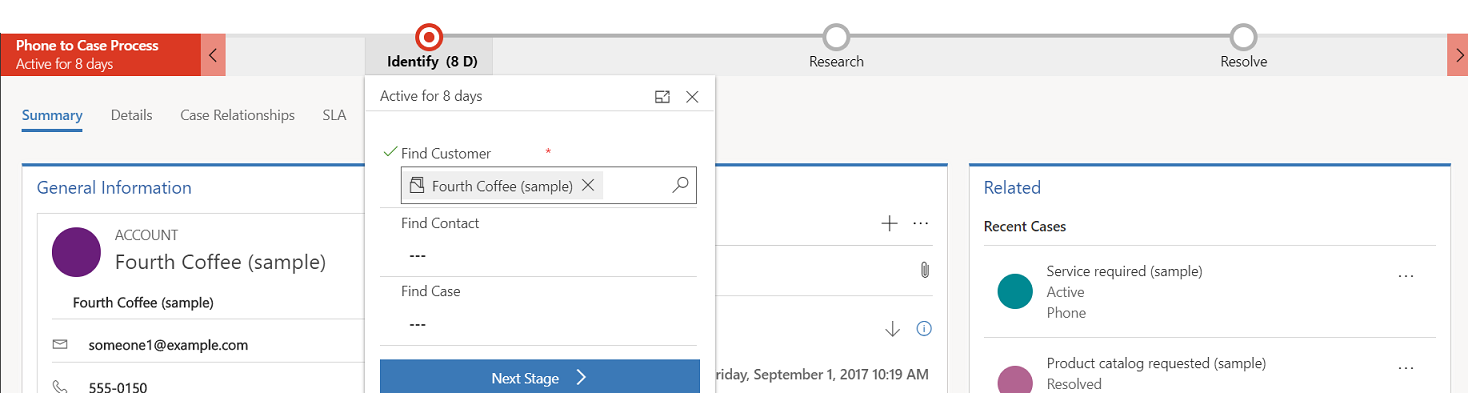
Jeśli istnieje więcej niż jeden proces do śledzenia możesz przełączać się między tymi procesami, wybierając Proces>Przełącz proces na pasku poleceń, a następnie wybierając proces, który ma być używany. Użytkownik może zrezygnować z procesu, jeśli nie ma już on zastosowania.
Gdy przepływ procesu biznesowego oparty na wielu encjach jest stosowany do sprawy lub artykułu merytorycznego mają zastosowanie następujące ograniczenia:
Przepływ procesu biznesowego oparty na wielu encjach nie jest wyświetlany w formularzu.
Opcja Przełącz proces ukazuje jedynie przepływy procesów biznesowych, które są oparte na jednej encji.
Jeśli istnieją tylko przepływy procesów biznesowych oparte na wielu encjach to opcja Przełącz proces nie jest dostępna.
Karty w formularzu
Każdy formularz sprawy składa się z co najmniej jednej karty. Domyślnie karta Podsumowanie ukazuje informacje o nabywcy, interakcji z klientem i innych pokrewnych rekordach. Możesz wybrać inne karty, aby wprowadzić lub wyświetlić inne dodatkowe szczegóły rekordu.
Poniżej przedstawiono widok wyglądu kart na formularzu sprawy:
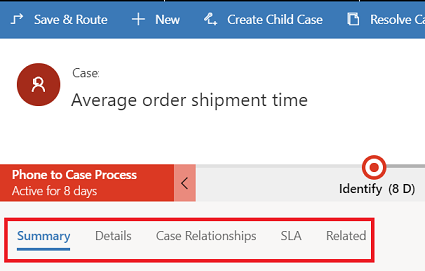
W tabeli wymieniono karty domyślne dla każdego typu rekordu oraz informacje, które pokazują one dla konkretnego rekordu.
| Typ rekordu | Karty domyślne |
|---|---|
| Sprawa |
Podsumowanie. Zawiera kartę klienta, Oś czasu oraz sekcję Pokrewne. Szczegóły. Śledzi szczegóły sprawy, inne szczegóły oraz szczegóły dotyczące odpowiedzi społecznościowych związanych ze sprawą. Relacje sprawy. Ukazuje scalone sprawy, sprawy podrzędne i skojarzone artykuły merytoryczne. Możesz dodać sprawę podrzędną do obecnej sprawy z listy Sprawy podrzędne. Pokazuje również listę artykułów merytorycznych skojarzonych ze sprawą. Umowa SLA. Pokazuje powiązane rekordy Wystąpienie SLA KPI, które są tworzone dla każdego kluczowego wskaźnika wydajności SLA, który jest śledzony dla sprawy. Pokrewne. Pokazuje encje pokrewne, takie jak działania i połączenia. |
| Konto |
Podsumowanie. Zawiera kartę klienta, Oś czasu oraz sekcję Pokrewne. Szczegóły. Śledzi inne szczegóły, takie jak profil firmy, szczegółowe informacje dotyczące marketingu, preferencje dotyczące kontaktu, płatności i wysyłki. Pokrewne. Pokazuje pokrewne encje typowe. |
| Kontakt |
Podsumowanie. Zawiera kartę klienta, Oś czasu oraz sekcję Pokrewne. Szczegóły. Śledzi inne szczegóły, takie jak dane osobowe, szczegółowe informacje dotyczące marketingu, preferencje dotyczące kontaktu, płatności i wysyłki. Pokrewne. Pokazuje pokrewne encje typowe. |
| Działania | Formularze działań pokazują kartę o nazwie Zadanie dla odpowiedniego działania i karty Pokrewne dla typowych encji. |
| Artykuły merytoryczne |
Zawartość. Umożliwia pisanie i edytowanie zawartość tego artykułu. Podsumowanie. Śledzi podstawowe ustawienia, Oś czasu, ustawienia publikowania i pokrewne informacje. Analiza. Ukazuje liczbę wyświetleń, opinie, oraz listę spraw korzystających z tego artykułu. Pokrewne. Pokazuje pokrewne encje typowe. |
| Profile społecznościowe |
Profil społecznościowy. Zawiera ogólne informacje i szczegóły profilu społecznościowych wraz z pokrewnymi profilami społecznościowymi. Pokrewne. Pokazuje pokrewne encje typowe. |
Karta kontaktu
Karta kontaktu ukazuje kompletny widok punktów kontaktu z klientem. Ta karta jest dostępna w części Informacje ogólne karty Podsumowanie.
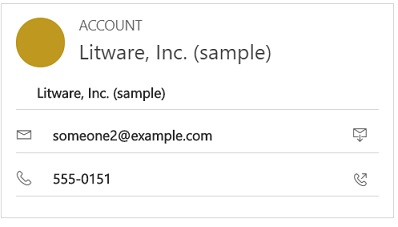
Możesz dodać obraz do rekordu kontaktu lub konta w Dataverse, a pojawi się on na tej karcie. Istnieje możliwość wykonania połączeń telefonicznych do klientów z karty Kontakt za pomocą programu Skype dla Firm — telefonii IP.
Dla rekordów kont karta zawiera dane kontaktowe kontaktu podstawowego skojarzonego z kontem. W przypadku rekordów kontaktu karta pojawia się, jeśli kontakt jest wartością klienta w formularzu sprawy.
Praca z kolejkami
Kolejki wykorzystywane są do organizowania, określania priorytetów i monitorowania postępu pracy. W aplikacji Dynamics 365 Customer Service kolejki to kontenerry używane do przechowywania czegokolwiek, co należy wykonać, lub co wymaga przeprowadzenia akcji. Z kolejek można na przykład korzystać podczas wykonywania zadania lub zamykania sprawy. Aby dowiedzieć się więcej o tworzeniu kolejek i zarządzaniu nimi, zobacz Tworzenie kolejek i zarządzanie nimi.
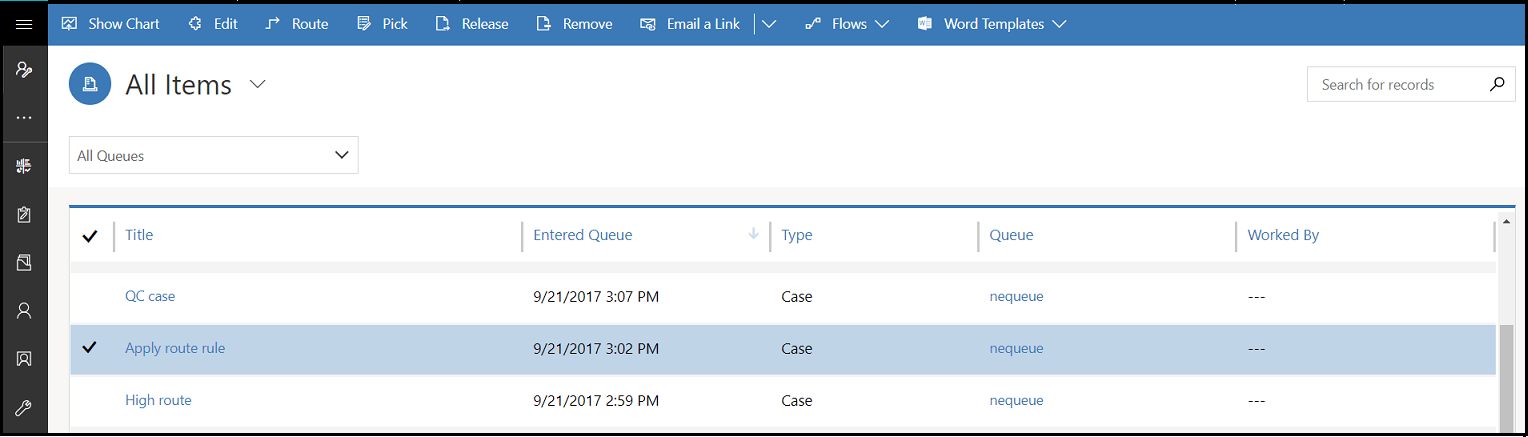
Aby dowiedzieć się, jak dodać sprawę do kolejki, zobacz Dodawanie sprawy do kolejki.
Opis lokalizacji
Aby utworzyć nową witrynę, należy przejść do obszaru Szukanie zaawansowane ![]() . Następnie można dostosować inne formularze encji (np. Account), dodając to pole witryny.
. Następnie można dostosować inne formularze encji (np. Account), dodając to pole witryny.
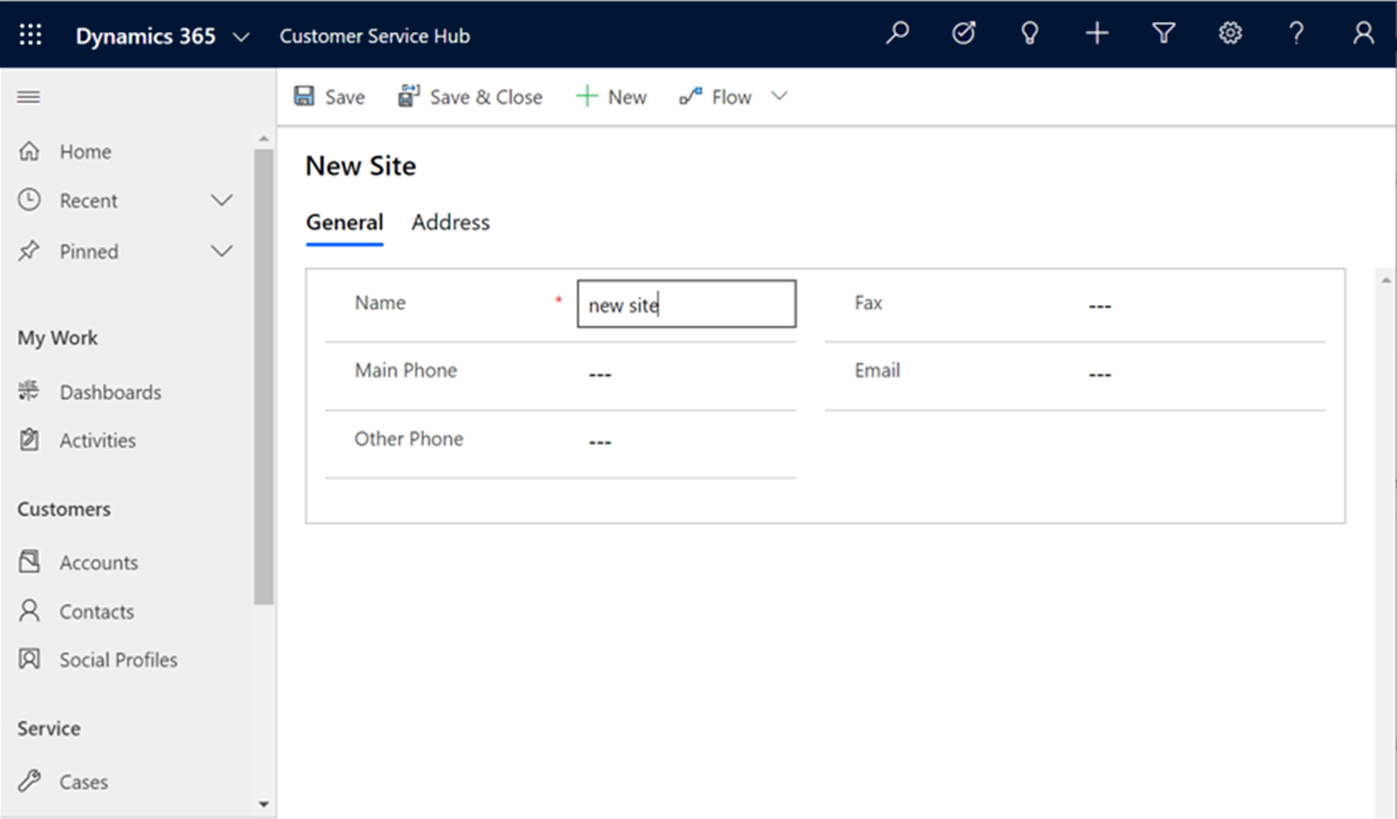
Opis Pomieszczenie/Sprzęt
Aby utworzyć nowy element Pomieszczenie/Sprzęt, należy przejść do obszaru Szukanie zaawansowane![]() , gdzie można utworzyć Pomieszczenie/Sprzęt.
, gdzie można utworzyć Pomieszczenie/Sprzęt.
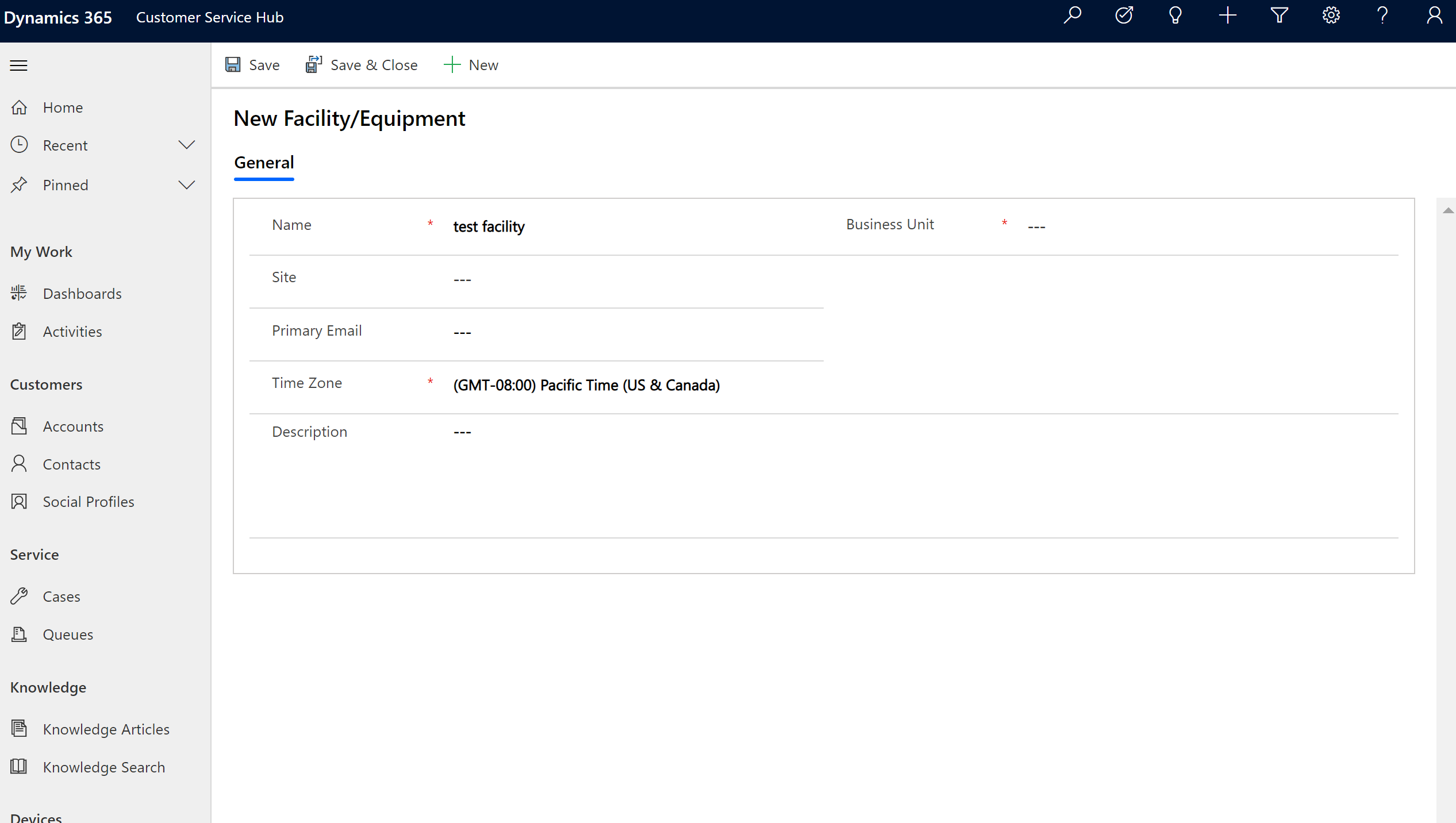
Sekcja Pokrewne
W sekcji Pokrewne (nazywanej również Panelem referencyjnym) użyj kart, aby zobaczyć rekordy pokrewne dla bieżącego rekordu. Ta sekcja jest włączana domyślnie dla konta, kontaktu, sprawy i rekordów artykułów merytorycznych. Konfigurator może dodać tę sekcję dla wszystkich encji (również encji niestandardowych), które zostały włączone dla interaktywnego interfejsu. Panel informacji referencyjnych jest również dostępny w aplikacjach opartych na modelu. Aby uzyskać więcej informacji, zobacz Panel informacji referencyjnych w aplikacjach opartych na modelu .
Domyślnie pierwsza karta w sekcji Pokrewne rekordu sprawy pokazuje Ostatnie sprawy i uprawnienia dla bieżącego rekordu sprawy, nad którymi pracujesz.
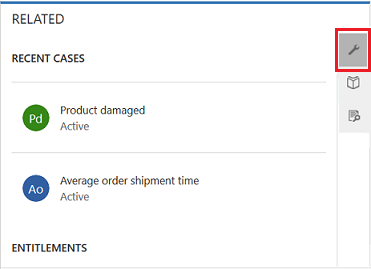
Druga karta w sekcji Pokrewne rekordu sprawy to karta Wyszukiwanie artykułów merytorycznych. Wyszukiwanie w Bazie wiedzy umożliwia wyszukiwanie artykułów merytorycznych związanych z konkretnym rekordem. Pozwala również przeglądać sugestie automatyczne. Można filtrować wyniki wyszukiwania w celu wyświetlania artykułów opublikowanych, w wersji roboczej lub zatwierdzonych. Aby uzyskać więcej informacji, zobacz Wyszukaj artykuły merytoryczne.
Trzecia karta w sekcji Pokrewne rekordu sprawy ukazuje Podobne sprawy. Wybierz ... w rekordzie, aby zacząć śledzić lub przerwać śledzenie sprawy i poznaj inne opcje.
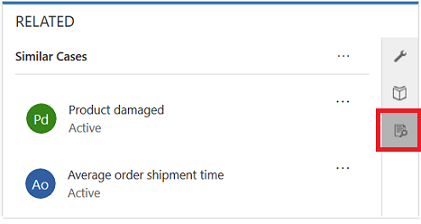
Obejrzyj ten film, aby dowiedzieć się więcej na temat panelu informacji referencyjnych w Centrum Obsługi klienta:
Uwaga
Użytkownik może skonfigurować reguły, które pomogą mu wyświetlić podobne sprawy w oparciu o automatyczne sugestie. Aby uzyskać więcej informacji, zobacz Użyj zaawansowanych reguł podobieństwa, aby wyświetlać sugestie podobnych spraw.
Podobnie,
- W przypadku rekordów Konta, możesz przeglądać Kontakty, Ostatnie szanse sprzedaży, Ostatnie sprawy, i Uprawnienia w sekcji Pokrewne.
- Dla rekordów Kontakty, sekcja Pokrewne wyświetla Ostatnie szanse sprzedaży, Ostatnie sprawy, i Uprawnienia.
- W przypadku rekordów Artykuły merytoryczne wybierz artykuł i przejdź do karty Podsumowanie, aby wyświetlić panel Informacje pokrewne. W tym miejscu możesz zobaczyć Pokrewne wersje, Pokrewne tłumaczenia, Pokrewne kategorie, Pokrewne artykuły, i Pokrewne produkty dla artykułu.
Uwaga
Twój administrator systemu lub konfigurator może wybrać, czy sekcja Pokrewne powinna być zawarta w formularzu. Mogą oni także określić, które pokrewne dane powinny być wyświetlane w sekcji, dla każdego formularza.
Ponowne przesłanie Panelu informacji referencyjnych
Aplikacja Centrum obsługi klienta może być używana w przeglądarce na komputerze oraz na urządzeniu przenośnym. W zależności od powiększenia i rozdzielczości systemu, w którym uzyskujesz dostęp do interfejsu Centrum, Panel informacji referencyjnych dostosowuje karty i rekordy, aby uzyskać optymalne efekty.
Na przykład w przeglądarce, jeśli powiększenie wynosi około 100% lub więcej, karty są dokowane u góry panelu.
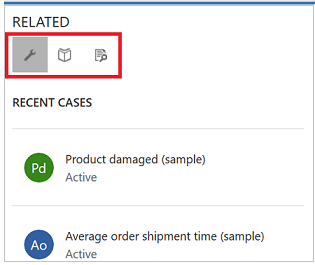
Podobnie, jeśli zmniejszysz powiększenie do około 60-70%, rekordy są wyświetlane w siatce.
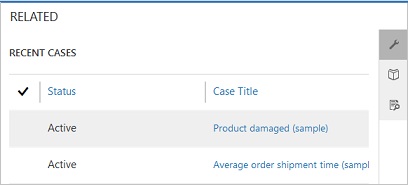
Zrozumienie działań
Działania to zadania, które użytkownik lub zespół wykonują podczas interakcji z klientami. Działanie to dowolna akcja, którą można wprowadzić w kalendarzu i która ma wymiary czasu (początek, czas przestoju, termin oraz czas trwania), i pomaga określić kiedy akcja się wydarzyła lub ma się wydarzyć.
Można na przykład sporządzić rekord, aby śledzić rozmowę telefoniczną z klientem, lub wymienić termin zaplanowany z klientem, aby omówić konkretny problem. Można utworzyć działania dla siebie, lub przypisywać je do innych przedstawicieli działu obsługi klienta.
W Dynamics 365 Customer Service obsługiwane są następujące działania:
- Zadanie
- Termin
- Rozmowa telefoniczna
- Działanie społecznościowe
Uwaga
Można tworzyć i edytować wiadomości e-mail w aplikacji Centrum obsługi klienta na pulpicie przeglądarki. Jednak na urządzeniu przenośnym poczta e-mail jest tylko do odczytu w aplikacji.
Widok Otwarte działania
Na mapie witryny Centrum obsługi klienta wybierz Usługa>Działania. Wyświetlany jest widok Moje działania.
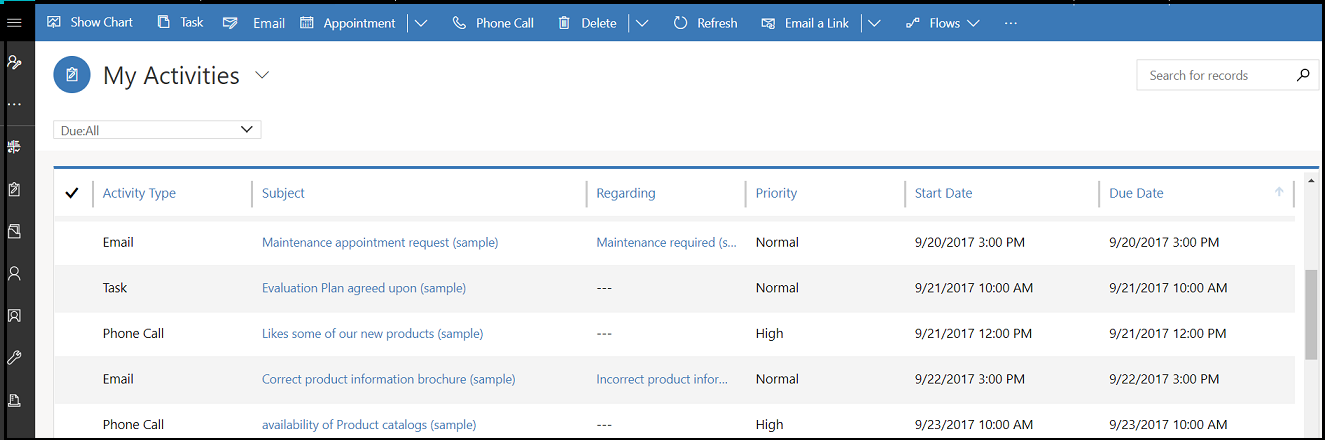
Wybierz
 na pasku nawigacyjnym, aby przejść do Działania i szybko dodać nowe działanie.
na pasku nawigacyjnym, aby przejść do Działania i szybko dodać nowe działanie.Wybierz Moje działania, aby przełączać się między widokami działania.
Wybierz Termin, aby wyświetlić listę działań, które powinny się niebawem zakończyć lub już są zaległe.
Poznaj opcje paska poleceń, aby utworzyć nowe działanie, takie jak nowe Zadanie, E-mail, Termin, lub Rozmowa telefoniczna.
Na przykład: Aby utworzyć nową wiadomość e-mail, wybierz E-mail z paska poleceń. Zostanie wyświetlony formularz działania Nowa wiadomość e-mail.
Zaznacz ... na pasku poleceń i przejdź do Otwórz pulpity nawigacyjne, aby bezpośrednio otworzyć pulpit nawigacyjny działania.
Aby wyświetlić stan działania, wybierz rekord działania. Stan jest wyświetlany w lewym dolnym rogu formularza działania.
Wstawianie artykułu merytorycznego do wiadomości e-mail
Podczas pracy nad wiadomością e-mail można szybko pomóc klientom w przeszukiwaniu i wybieraniu odpowiedniego artykułu merytorycznego, który ma zostać dołączony do wiadomości e-mail. Użytkownik może wstawić artykuł i/lub udostępnić do niego łącze w treści wiadomości.
Artykuł merytoryczny można wstawić do wiadomości e-mail w Dynamics 365 Customer Engagement (on-premises) 9.1. Więcej informacji: Nowe funkcje w Dynamics 365 Customer Engagement (on-premises)
W tworzonej wiadomości e-mail umieść kursor w miejscu, w którym chcesz umieścić artykuł merytoryczny lub łącze do niego, a następnie wybierz Wstaw artykuł merytoryczny.
Zostanie wyświetlony ekran Wybierz artykuł merytoryczny do wstawienia.
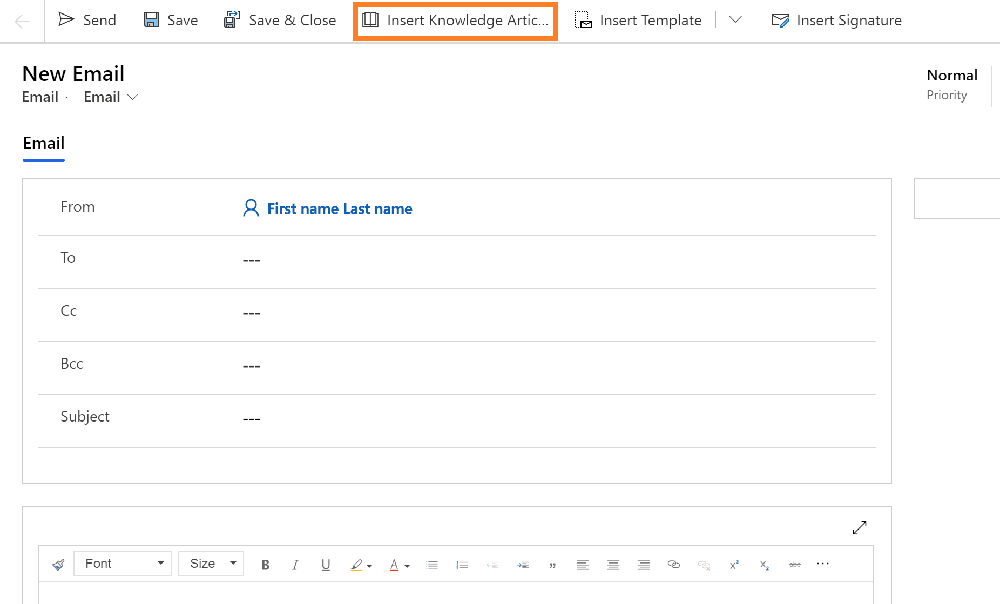
Wyszukaj w artykuł merytoryczny, który chcesz dołączyć do wiadomości. Aby uzyskać więcej informacji o wyszukiwaniu artykułów merytorycznych, zobacz temat Wyszukiwanie artykułów merytorycznych w Centrum obsługi klienta.
Zostanie wyświetlona lista dostępnych artykułów. Artykuł można wybrać w wynikach wyszukiwania w celu wyświetlenia go w okienku podglądu.
Po znalezieniu artykułu, który ma zostać dołączony, wykonaj jedną z następujących akcji:
Aby wstawić artykuł do wiadomości e-mail, wybierz ikonę Wstaw zawartość dla artykułu w wynikach wyszukiwania lub w okienku podglądu artykułu wybierz Wstaw zawartość artykułu w górnej części okienka. Spowoduje to wstawienie zawartości do treści wiadomości e-mail i zamknięcie strony Wybierz artykuł merytoryczny do wstawienia.
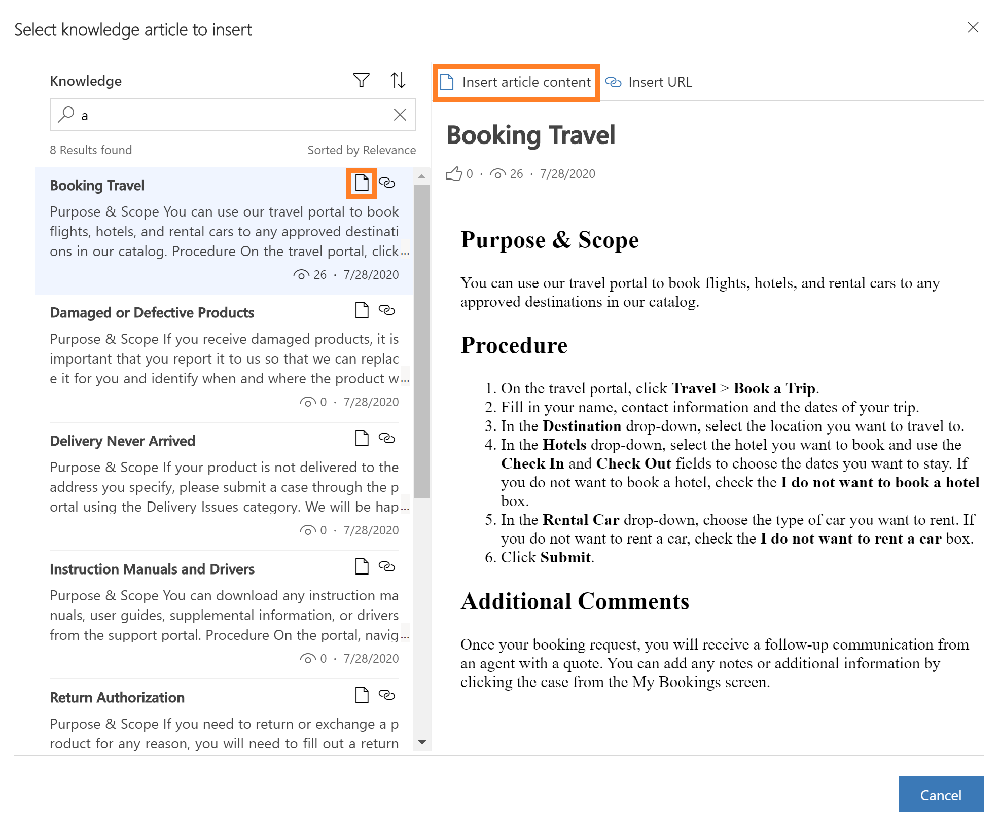
Uwaga
- Aby wstawić artykuł merytoryczny do pola, w którym włączono używanie opcji edytora tekstu sformatowanego, należy najpierw skonfigurować niestandardowy edytor tekstu sformatowanego dla tego pola. Aby uzyskać więcej informacji dotyczących tej konfiguracji, zobacz Dostosowywanie środowiska poczty e-mail.
- Po dodaniu więcej niż jednego pola i wybraniu Wstaw artykuł merytoryczny domyślnie artykuł merytoryczny zostanie wstawiony w pierwszym polu w formularzu.
Jeśli Administrator skonfigurował zewnętrzny portal obsługujący format URL, możesz dołączyć łącze. Aby uzyskać więcej informacji, zobacz Konfigurowanie zarządzania wiedz (Centrum obsługi klienta). Aby wstawić artykuł jako łącze do wiadomości e-mail, wybierz ikonę URL dla artykułu w wynikach wyszukiwania lub w okienku podglądu artykułu, wybierz Wstaw URL w górnej części okienka. Spowoduje to wstawienie łącza do artykuły w treści wiadomości e-mail i zamknięcie strony Wybierz artykuł merytoryczny do wstawienia.
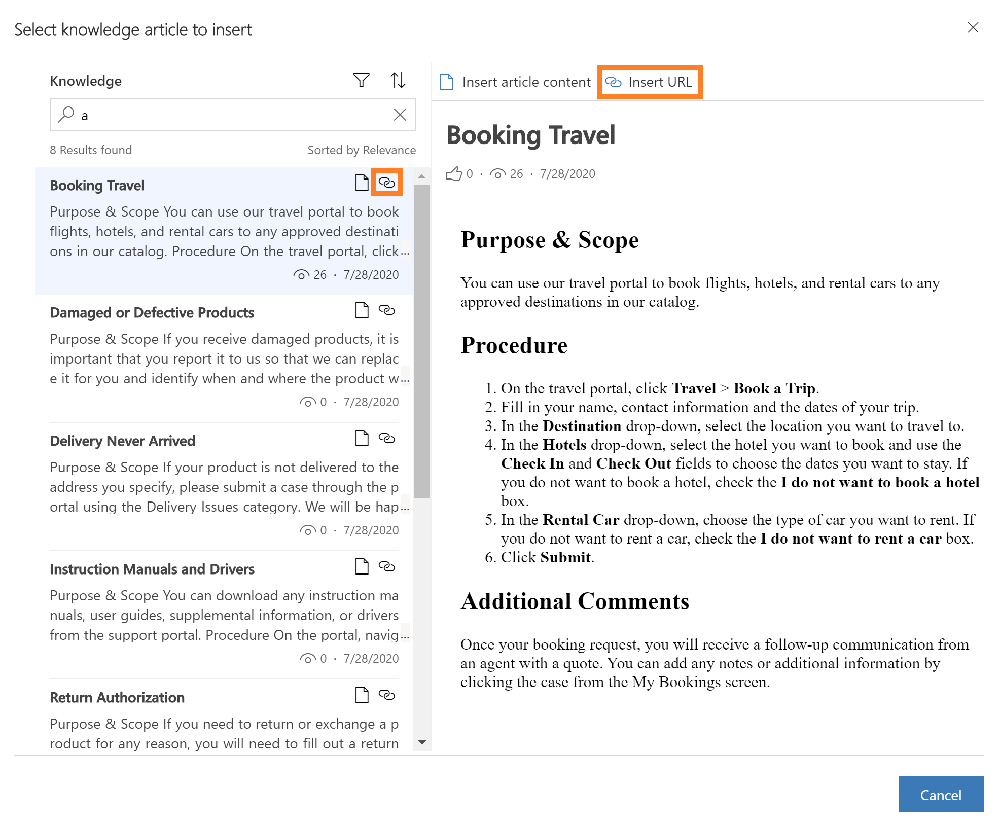
Twórz kolejki i zarządzaj nim
Kolejki wykorzystywane są do organizowania, określania priorytetów i monitorowania postępu pracy. W aplikacji Dynamics 365 Customer Service kolejki to kontenerry używane do przechowywania czegokolwiek, co należy wykonać, lub co wymaga przeprowadzenia akcji. Z kolejki można na przykład korzystać podczas wykonywania zadania lub zamykania sprawy. Aby dowiedzieć się więcej o tworzeniu i zarządzania kolejkami, zobacz Tworzenie kolejek i zarządzanie nimi.
Widok Otwórz kolejki
Na mapie witryny Centrum obsługi klienta wybierz Usługa>Kolejki. Wyświetlany jest widok kolejek.
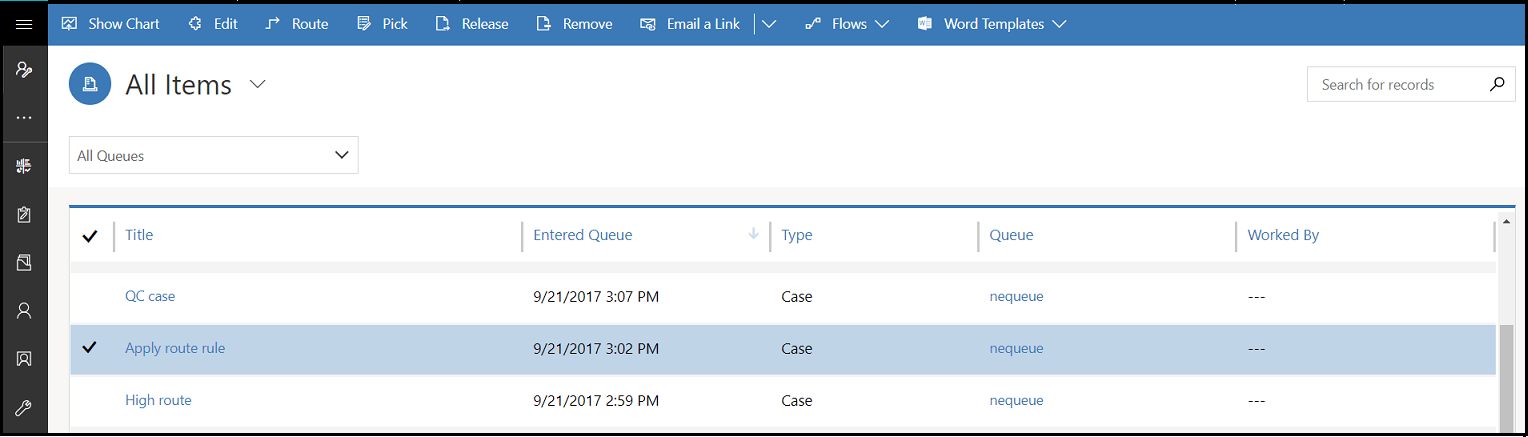
- Użyj list rozwijanych, aby przełączać się między widokami i różnymi kolejkami.
- Wybierz rekord w widoku kolejek, aby:
- Edytować record
- Kierować rekord
- Pobierać rekord. Zostanie przypisany do użytkownika i przeniesiony do kolejki.
- Zwolnij rekord. Zostanie przypisany z powrotem do właściciela kolejki, aby inni członkowie mogli je pobrać.
Aby dowiedzieć się, jak dodać sprawę do kolejki, zobacz Dodawanie sprawy do kolejki.
Tworzenie nowej witryny
Aby utworzyć nową witrynę, przejdź do Szukanie zaawansowane![]() . Następnie można dostosować inne formularze encji (np. Account), dodając to pole witryny.
. Następnie można dostosować inne formularze encji (np. Account), dodając to pole witryny.
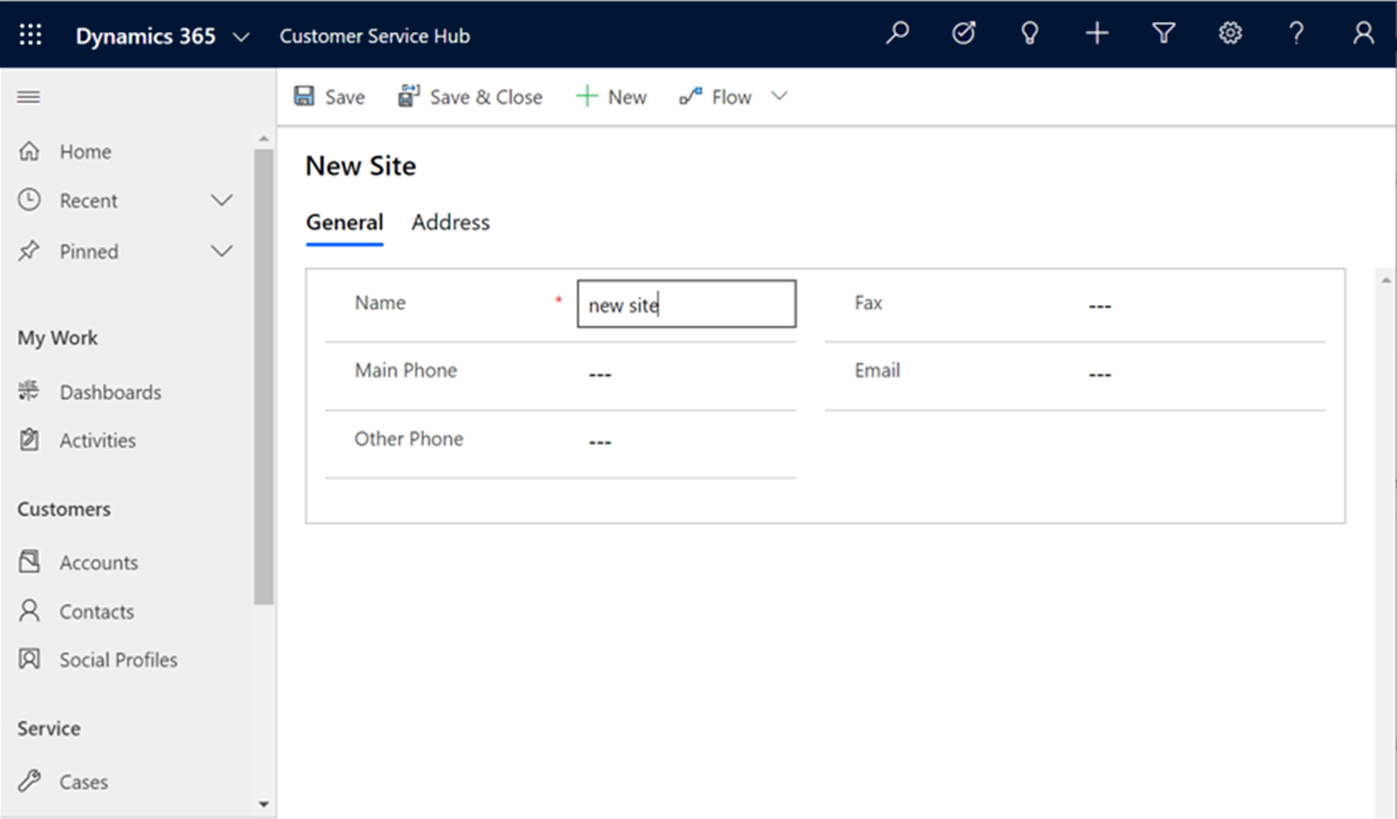
Tworzenie elementu pomieszczenie/sprzęt
Aby utworzyć nowy element pomieszczenie/sprzęt, przejdź do Szukanie zaawansowane![]() , gdzie można utworzyć pomieszczenie/sprzęt.
, gdzie można utworzyć pomieszczenie/sprzęt.
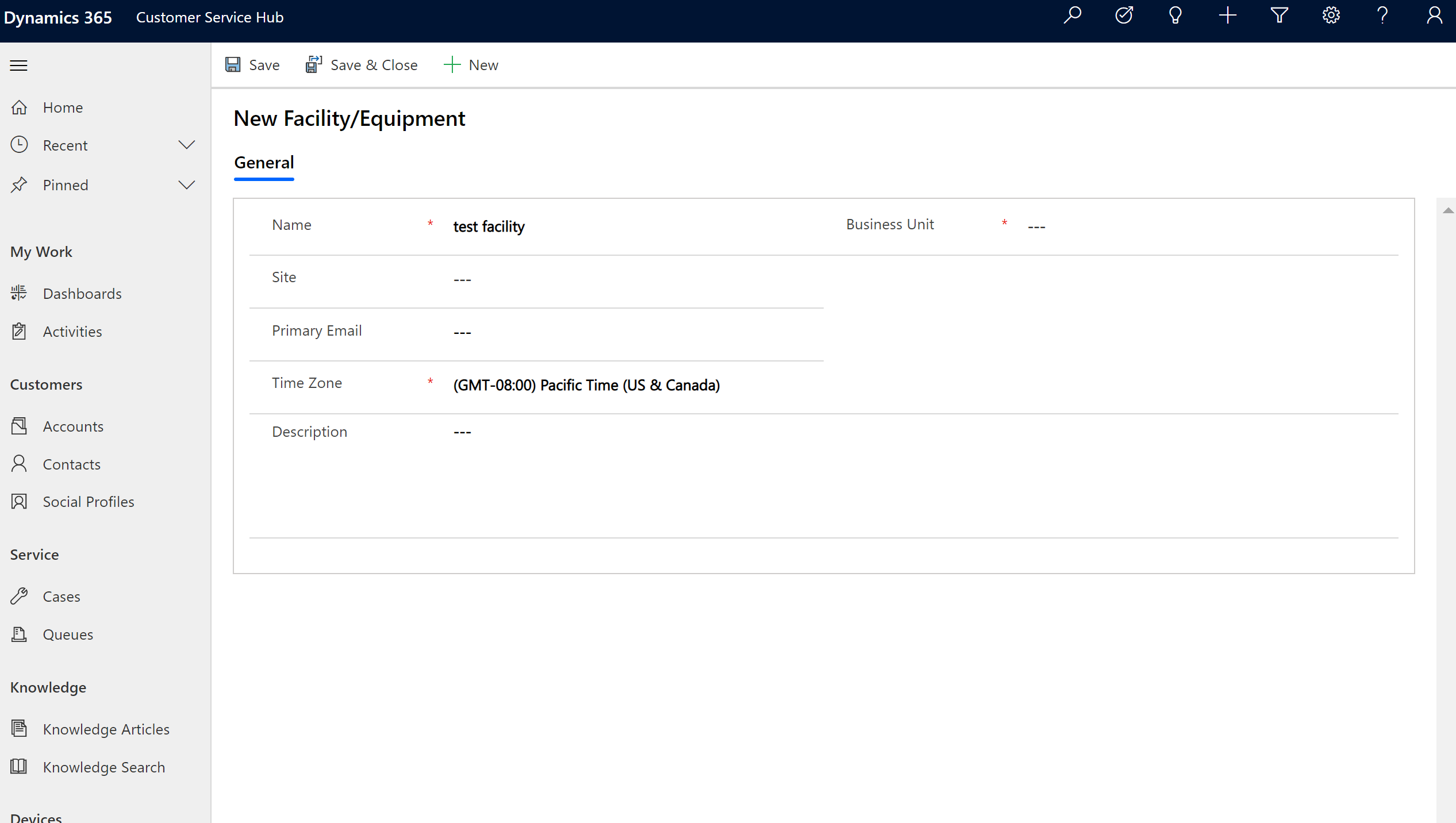
Zobacz też
Tworzenie i projektowanie formularzy dla Centrum obsługi klienta
Efektywnie śledź sprawy i szybko na nie reaguj
Opinia
Dostępne już wkrótce: W 2024 r. będziemy stopniowo wycofywać zgłoszenia z serwisu GitHub jako mechanizm przesyłania opinii na temat zawartości i zastępować go nowym systemem opinii. Aby uzyskać więcej informacji, sprawdź: https://aka.ms/ContentUserFeedback.
Prześlij i wyświetl opinię dla