Wyświetl pulpit nawigacyjny agenta i konwersacje agenta
Uwaga
Dostępne informacje o funkcjach są następujące.
| Wdrażanie rozwiązania Dynamics 365 Contact Center - osadzone | Administrowanie rozwiązaniem Dynamics 365 Contact Center - samodzielne | Rozwiązanie Dynamics 365 Customer Service |
|---|---|---|
| Nie. | Tak | Tak |
Po zalogowaniu się do aplikacji Customer Service workspace lub Contact Center workspace. pulpit nawigacyjny agenta Obsługi wielokanałowej jest widokiem domyślnym. Dowolny pulpit nawigacyjny można ustawić jako widok domyślny, wybierając opcję Ustaw jako domyślny. Na pulpicie nawigacyjnym są wyświetlane następujące strumienie:
- Moje elementy pracy
- Otwarte elementy pracy
- Zamknięte elementy pracy
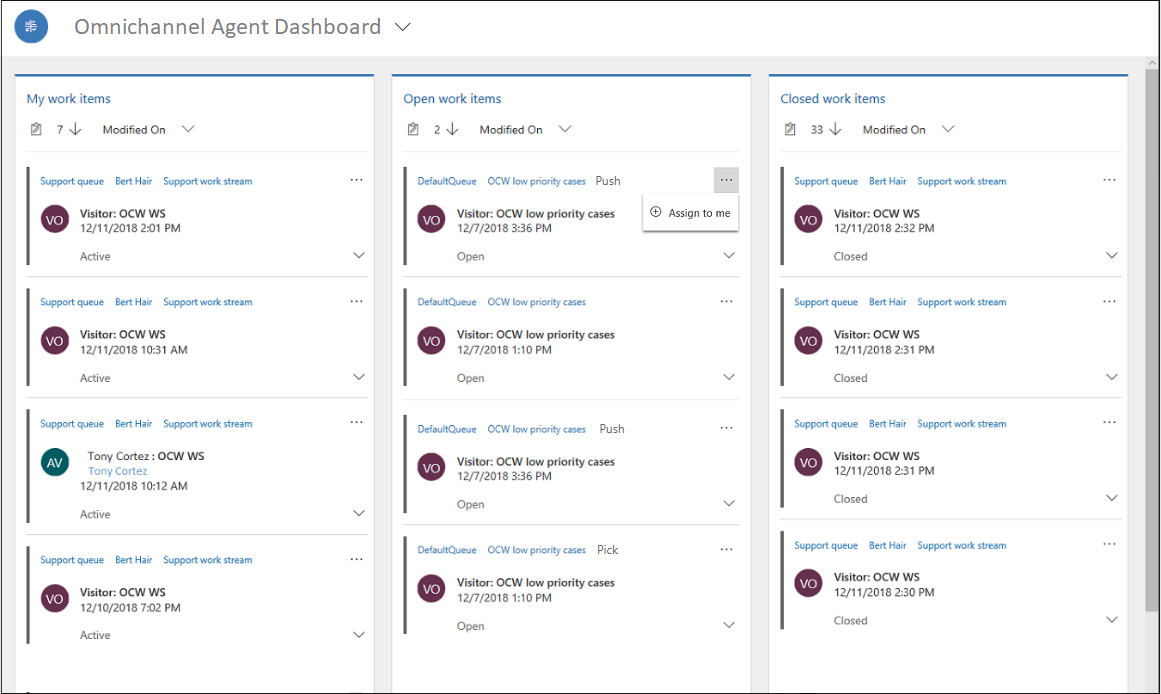
Moje elementy pracy
W sekcji Moje elementy robocze możesz zobaczyć aktywne konwersacje (elementy robocze). Zaznacz wielokropek i wybierz opcję Otwórz, aby otworzyć element pracy w sesji.
Otwarte elementy pracy
W sekcji Otwarte elementy robocze możesz wyświetlić konwersacje (elementy robocze), które są w stanie otwartym, z wszystkich kolejek, w których został dodany jako członek. Wybierz wielokropek, a następnie wybierz opcję Przypisz do mnie, aby przypisać sobie element pracy. Rozpoczyna się sesja dla akcji wyboru. Kiedy wybierasz element pracy, otrzymasz powiadomienie, a kiedy je akceptujesz, rozpoczyna się sesja i ładuje Aktywna konwersacja lub strona sprawy.
Wybrany przez Ciebie element pracy jest przenoszony z sekcji Otwarte elementy pracy do sekcji Moje elementy pracy. W przypadku odrzucenia żądania element pracy pozostaje w sekcji Otwarte elementy pracy.
Zamknięte elementy pracy
W sekcji Zamknięte elementy robocze możesz zobaczyć wszystkie zamknięte konwersacje tego samego dnia. Aby wyświetlić zamknięty element pracy, wybierz jego przycisk wielokropka (...), a następnie wybierz Otwórz, aby wyświetlić szczegóły.
Po otwarciu rekordu z sekcji Zamknięte elementy pracy możesz wyświetlić atrybuty zamkniętego rekordu konwersacji. Ta akcja nie zostanie ponownie otwarta ani ponownie aktywowana rozmowa.
Sortuj elementy pracy
Na pulpicie nawigacyjnym można sortować elementy robocze według następujących kategorii:
- Data modyfikacji
- Tryb dystrybucji pracy (tylko dla otwartych elementów pracy)
- kliencie
- Strumień pracy
- Utworzono
- Liczba przeniesień
Wyświetlanie wielu konwersacji jednocześnie
W wielu przeglądarkach można otworzyć wiele konwersacji, a konwersacje są otwierane na podzielonej ekranie. Wyświetlanie wielu konwersacji obok siebie poprawia możliwość obsługi żądań klientów bez przełączania się między sesjiami.
Na przykład po wybraniu aktywnego elementu roboczego lub monitorowaniu rozmowy jest ona otwierana w tej samej przeglądarce. Wszystkie inne przeglądarki pozostają w niezmienionej wersji.
Gdy wiele przeglądarek jest otwartych, we wszystkich przeglądarkach jest widać żądanie przychodzącej rozmowy. Jednak przeglądarką, w przypadku których wybierzesz opcję Akceptuj, jest przeglądarką, która ładuje tę rozmową. Wszystkie inne przeglądarki pozostają w niezmienionej wersji, z odrzuconymi powiadomieniami przychodzącymi.
Na przykład w przypadku rozmów przychodzących rozmowa jest akceptowana tylko w jednej przeglądarce, a powiadomienie jest odrzucane w innych przeglądarkach. Jeśli chcesz dołączyć do konwersacji w innej przeglądarce, musisz zamknąć sesję w bieżącej przeglądarce i otworzyć konwersację w innej przeglądarce.
Uwaga
- Upewnij się, że zamknąłeś trwałe sesje czatu we wszystkich oknach, w których masz otwarty ten sam czat. W przeciwnym razie inne okna nadal będą umożliwiać wysyłanie wiadomości nawet po wybraniu opcji Zakończ , aby zakończyć czat w jednym oknie czatu.
- Zaakceptowanie rozmowy głosowej z różnych kart lub okien może mieć wpływ na Twoją pojemność. Aby dołączyć do rozmowy głosowej w nowej przeglądarce, należy zamknąć sesję w bieżącej przeglądarce i otworzyć ją w nowej przeglądarce.
Zobacz też
Utwórz rekord
Wprowadzenie do interfejsu agenta
Wyświetl panel komunikacji