Wyświetlanie panelu komunikacji dla konwersacji
Uwaga
Dostępne informacje o funkcjach są następujące.
| Wdrażanie rozwiązania Dynamics 365 Contact Center - osadzone | Administrowanie rozwiązaniem Dynamics 365 Contact Center - samodzielne | Rozwiązanie Dynamics 365 Customer Service |
|---|---|---|
| Tak | Tak | Tak |
Panel komunikacji to miejsce, w którym Ty jako agent, wchodzisz w interakcję z klientem. Kiedy logujesz się do aplikacji, panel komunikacji jest domyślnie w trybie ukrytym. Możesz wyświetlić panel komunikacji tylko wtedy, gdy zaakceptujesz konwersację przychodzącą, której zadaniem jest komunikacja z klientem.
Aby zminimalizować panel komunikacji, wybierz opcję Minimalizuj. Panel komunikacji jest zwinięty do okna w lewym rogu formularza Aktywna rozmowa, co daje więcej miejsca na ekranie.
Można zwiększyć lub zmniejszyć szerokość panelu komunikacyjnego dla określonego kanału, przeciągając prawą krawędź panelu komunikacyjnego w lewo lub w prawo. Zmieniona szerokość panelu komunikacyjnego jest zależna od kanału. Na przykład, jeśli zwiększysz szerokość panelu komunikacji dla czatu, następnym razem, gdy rozpoczniesz rozmowę na czacie, zobaczysz panel o zmienionym rozmiarze. Jednak szerokość pozostaje taka sama dla innego kanału, np. WhatsApp. Rozmiar panelu komunikacji można zmienić tylko w trybie rozszerzonym.
Panel komunikacja umożliwia wykonywanie następujących działań:
- Wysyłanie szybkich odpowiedzi.
- Wyszukiwanie i udostępnianie artykułów merytorycznych dla klienta, z którym wchodzisz w interakcję.
- Przekazywanie konwersacji (element pracy) do innego agenta lub kolejki.
- Użyj opcji konsultacji, jeśli potrzebujesz pomocy w rozwiązaniu elementu roboczego.
- Generowanie podsumowania tej konwersacji. Więcej informacji: Przeglądanie i udostępnianie automatycznie podsumowywanych konwersacji
Zwiększanie produktywności agenta za pomocą poleceń klawiatury
Panel komunikacji zawiera opcje, których możesz użyć do wykonywania akcji, takich jak szybkie odpowiedzi, konsultacje i przenoszenie, oraz uruchamianie formantu notatki. Te akcje można również wykonać za pomocą poleceń klawiatury.
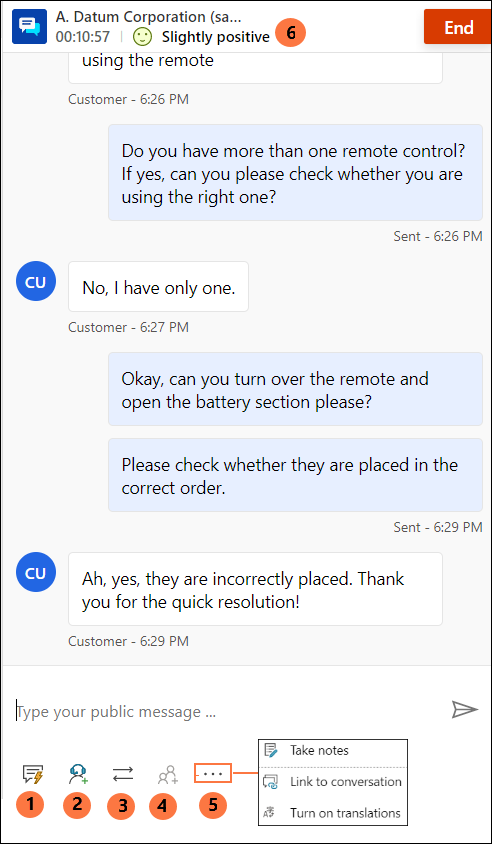
W poniższej tabeli wymieniono opcje i skróty klawiaturowe, które można wykorzystać.
| Adnotacja | Opcja | opis | polecenie |
|---|---|---|---|
| 1 | Szybkie odpowiedzi | Wysyłanie szablonów wiadomości utworzonych przez użytkownika jako własne szybkie odpowiedzi lub szybkie odpowiedzi utworzone przez Administratora | /q |
| 2 | Konsultacja | Wyświetlanie listy do konsultowania z innymi użytkownikami | /c |
| 3 | Przenoszenie | Wyświetlanie listy w celu przeniesienia żądania |
/t i /tq |
| 100 | Dodaj do czatu | Jest włączona, gdy drugi agent akceptuje prośbę o konsultację | |
| 5 | - Napisz uwagi - Link do konwersacji - Tłumaczenie |
- Sporządź notatki dotyczące danej konwersacji - Połącz rekord z tą konwersacją - Jeśli tłumaczenie wiadomości jest włączone, możesz włączyć lub wyłączyć tłumaczenie |
|
| 6 | Opinia klienta | Wyświetlanie poziomów satysfakcji klientów w czasie rzeczywistym |
Wyślij szybkie odpowiedzi
Panel komunikacji oferuje możliwość wysyłania wstępnie zdefiniowanych wiadomości do klienta, z którym jest nawiązywana interakcja. Te wstępnie zdefiniowane wiadomości są przechowywane jako szybkie odpowiedzi.
Aby użyć szybkich odpowiedzi w rozmowie, użyj następujących opcji:
Wybierz przycisk Szybkie odpowiedzi, aby pobrać wiadomości i wysłać je do klientów i/lub agentów, z którymi się konsultowałeś.
Aby wyświetlić listę szybkich odpowiedzi użyj polecenia klawiatury. Wpisz ukośnik (/) a następnie literę q (/q). Po wpisaniu /q zostanie wyświetlony panel Szybkie odpowiedzi.
Wybierz Wyświetl wszystkie. Szybkie odpowiedzi są wyświetlane w prawym okienku. Możesz wybrać szybką odpowiedź z listy, aby wysłać ją do klienta. Możesz także wybrać dowolny język i wyszukać szybkie odpowiedzi.
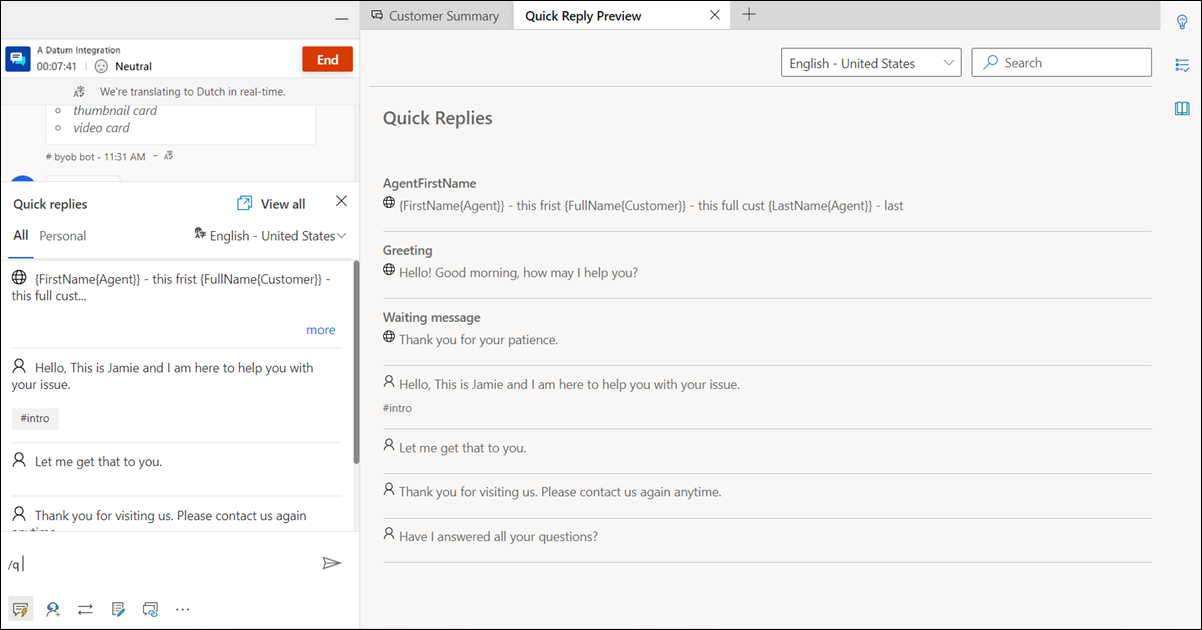
Szybkie odpowiedzi mogą być tworzone przez administratora lub użytkownika. Użytkownik może tworzyć osobiste szybkie odpowiedzi, jeśli administrator włączył tę opcję. Utworzone przez użytkownika szybkie odpowiedzi są dostępne na karcie Osobiste panelu Szybkie odpowiedzi, a te utworzone przez administratora są dostępne na karcie Wszystkie. Użyj osobistych szybkich odpowiedz podczas rozmowy z klientem wykonując następujące czynności:
Wybierz ikonę szybkie odpowiedzi
 u dołu okna rozmowy. Panel Szybkie odpowiedzi zawiera dostępne wstępnie zdefiniowane wiadomości na kartach Wszystkie i Osobiste.
u dołu okna rozmowy. Panel Szybkie odpowiedzi zawiera dostępne wstępnie zdefiniowane wiadomości na kartach Wszystkie i Osobiste.Wybierz kartę Osobiste i wpisz znak numeru (#) w polu redagowania, aby wyświetlić tagi i wyszukać osobiste szybkie odpowiedzi, które są dostępne do wykorzystania.
Użyj opcji Więcej, aby wyświetlić pełny tekst szybkiej odpowiedzi.
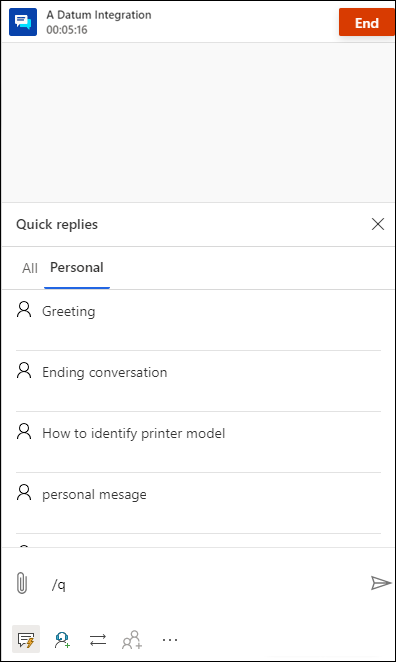
Wyszukiwanie szybkich odpowiedzi i tagów
Po wpisaniu /q w obszarze wiadomości panelu komunikacji można kontynuować wpisywanie dowolnych słów kluczowych, a jeśli w bibliotece szybkich odpowiedzi znajduje się co najmniej jedna wiadomość powiązana z danym słowem, zostanie ona przefiltrowana i wyświetlona użytkownikowi. Użytkownik może również użyć znaku numeru (#) w celu wyszukania wstępnie zdefiniowanych wiadomości.
W polu redagowania wiadomości można wpisać dowolną z następujących opcji, aby wyszukać wiadomości dostępne do użytku:
- Wpisz /q, a następnie <słowo kluczowe>, aby wyświetlić listę wiadomości pasujących do słowa kluczowego.
- Wpisz /q, a następnie znak numeru (#), aby wyświetlić wszystkie tagi.
- Wpisz /q, a następnie <tagname><słowo kluczowe>, aby wyświetlić szybkie odpowiedzi pasujące do tagu i słowa kluczowego.
- Wpisz /q, a następnie <tagname>, aby wyświetlić wszystkie szybkie odpowiedzi pasujące do tagu. Ponadto możesz dodać kolejny tag po <tagname>, na przykład wpisz /q, a następnie <tagname><tagname>, aby jeszcze bardziej udoskonalić szybkie odpowiedzi pasujące do obu tagów.
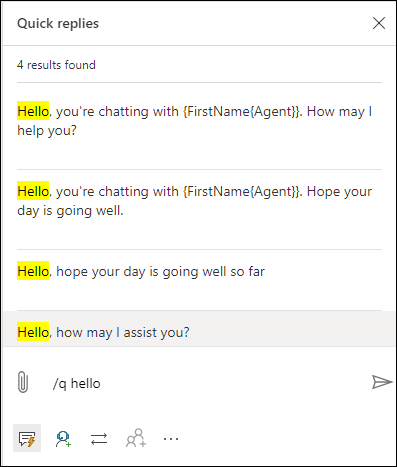
Udostępnianie łącza ponownego połączenia klientom
Jeśli link do ponownego połączenia został skonfigurowany przez administratora, można udostępnić go klientom podczas sesji, aby mogli ponownie połączyć się z czatem, gdy zostaną rozłączeni z jakiegoś powodu, takiego jak utrata łączności lub ponowne uruchomienie komputera. Informacje o łączu ponownego połączenia są dostępne jako Szybka odpowiedź.
Ważne
Łącze do ponownego łączenia można udostępnić wyłącznie wtedy, gdy nie zakończy się sesji rozmowy przy użyciu przycisku Zakończ.
Konsultacje z agentem lub opiekunem
Konsultowanie się z innymi agentami lub opiekunami można przeprowadzić korzystając z opcji konsultacji. Możesz zaprosić agenta lub opiekuna, wybierając przycisk Konsultacja w panelu komunikacyjnym i wybierając agenta z listy dostępnych agentów.
Po wybraniu przycisku Konsultuj mają miejsce następujące zdarzenia:
Agentów można wyszukiwać, aby konsultować się w ramach tej samej kolejki lub innych kolejek. Dodatkowo można filtrować agentów w kolejce na podstawie ich umiejętności. W aplikacji są wyświetlani agenci, których umiejętności spełniają wybrane kryteria, oraz ich imię i nazwisko oraz bieżący stan obecności.
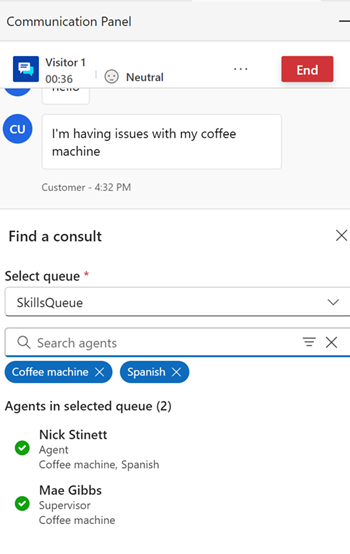
Wybierz i zaproś agenta, a następnie rozpocznij konsultację.
Agent pomocniczy otrzymuje powiadomienie o żądaniu konsultacji.
Gdy agent pomocniczy zaakceptuje prośbę o udzielenie konsultacji, obok panelu komunikacyjnego agenta głównego otworzy się osobne okienko z opcją zakończenia.
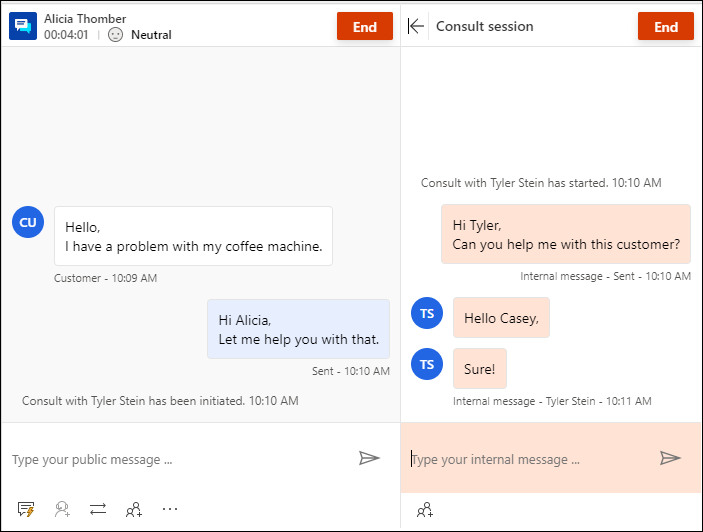
Agent pomocniczy widzi na stronie okno konsultacji z opcją opuszczenia strony. Będą oni mieli również wgląd tylko do odczytu w wiadomości wymieniane między głównym agentem a klientem. Konsultacje dotyczące konwersacji na czacie nie mają wpływu na wydajność agenta pomocniczego.
Agent podstawowy może dodać agenta pomocniczego do konwersacji z klientem, wybierając ikonę osób. Agent pomocniczy może dołączyć do konwersacji z klientem, jeśli agent podstawowy zaznaczy, aby dodać agenta.
Dodatkowo obowiązują następujące kwestie:
- Okienko konsultacji można zwijać i rozwijać za pomocą przycisków interfejsu użytkownika. Gdy główny agent wybierze opcję robienia notatek, panel konsultacji jest w trybie zwiniętym.
- Agent podstawowy może zakończyć konsultację lub agent pomocniczy może odejść, po czym agent pomocniczy nie będzie mógł wyświetlić interakcji między agentem podstawowym a klientem.
Aby wyświetlić listę agentów i/lub opiekunów, którzy są dostępni do konsultacji, można użyć polecenia klawiatury. Wpisz ukośnik (/) a następnie literę c (/c). Wpisz ukośnik i litery cq (/cq), aby wyświetlić listę kolejek.
Uwaga
Zalecamy zapraszanie maksymalnie pięciu agentów konsultantów podczas rozmowy z klientem.
Po wpisaniu /c w obszarze wiadomości panelu komunikacji można kontynuować wpisywanie nazwy uczestnika, a jeśli jest ona obecna, nazwy są filtrowane i wyświetlane.
Przenieś konwersacje
W panelu komunikacji możesz przekazać element pracy do innego agenta lub kolejki. Transfer do agenta może być wykonany dopiero po konsultacji z agentem. Bez angażowania agentów do konsultacji, dostępny jest tylko transfer do kolejek. Jeśli dla kolejek zostały skonfigurowane godziny działania, rozmowa może zostać przesłana wyłącznie do kolejek działających w czasie transferu.
Uwaga
Po przeniesieniu konwersacji do kolejki, która nie ma żadnych agentów, aplikacja automatycznie ustawia stan konwersacji na Zamknięta.
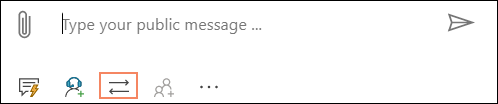
Po zakończeniu transferu agent, który zainicjował transfer, nie będzie już mógł uczestniczyć w konwersacji.
Agenci, których obecność jest ustawiona na Busy-DND, Away lub Offline, nie pojawiają się na liście agentów w panelu transferu.
Aby wyświetlić listę agentów i/lub opiekunów, którzy są dostępni do przekazania konwersacji, można użyć polecenia klawiatury. Wpisz ukośnik (/) a następnie literę t (/t).
Użyj polecenia klawiatury, aby wyświetlić listę kolejek, do których można przekazać prośbę o konwersację. Naciśnij ukośnik (/) i litery T oraz Q (/tq).
/t (ukośnik, litera t) uruchamia karty Agent i Kolejka. Wybierz którąś z kart, a następnie z listy wybierz agenta lub kolejkę do przeniesienia konwersacji. Polecenie /t powoduje utrzymanie fokusu na karcie Agent, a polecenie a/tq utrzymuje fokus na karcie Kolejka.
Kiedy włączone jest rozsyłanie oparte na kwalifikacjach, podczas przenoszenia panel Transfer pokazuje użytkowników posortowanych w kolejności pasujących umiejętności. Aplikacja nie sprawdza umiejętności agenta, a rozmowa może zostać przeniesiona do dowolnego agenta, niezależnie od dopasowania umiejętności.
Gdy konwersacja musi zostać przeniesiona z jednej kolejki do drugiej, pasujące kryteria, które zostały użyte w konwersacji, zostaną ponownie wykorzystane do znalezienia agenta w nowej kolejce. Jeśli na przykład w celu dołączenia kwalifikacji do konwersacji została użyta dokładna wartość dopasowania, te same kryteria będą użyte do znalezienia agenta w nowej kolejce.
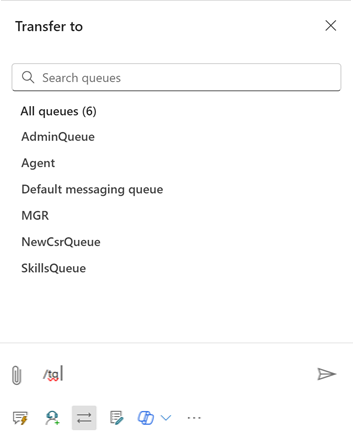
Wyszukaj agentów lub kolejki umożliwiające transfer żądań konwersacji
Po wpisaniu /t lub /tq w obszarze wiadomości panelu komunikacji można kontynuować wpisywanie nazwy uczestnika, a jeśli jest ona obecna, nazwy agenta lub kolejki są filtrowane i wyświetlane.
Sporządź notatki dotyczące konwersacji
Użyj opcji Notatki, aby zarejestrować informacje dotyczące konwersacji podczas interakcji z klientami. Aby uruchomić notatki, użyj opcji Więcej poleceń w panelu komunikacji.
Aby dowiedzieć się więcej, zobacz Sporządzanie notatek dotyczących konwersacji.
Link do konwersacji
Uwaga
Łącze do rozmowy nie ma zastosowania do osadzenia.
Podczas rozmowy z klientem można użyć opcji łącza znajduje się w dolnej części formantu rozmowy, aby połączyć rozmowę ze sprawą, klientem lub rekordem kontaktu.
Aby dowiedzieć się więcej, zobacz Wyszukiwanie, łączenie i odłączanie rekordu i konwersacji.
Monitoruj zadowolenie klienta w czasie rzeczywistym
Jako agent możesz wyświetlać poziomy satysfakcji klientów w czasie rzeczywistym w panelu komunikacji. Ikona opinii jest wyświetlana w górnej części panelu komunikacji w oparciu o poprzednie wiadomości przesłane przez klienta.
Aby dowiedzieć się więcej, zobacz Monitoruj opinię klienta w czasie rzeczywistym
Zobacz także
Monitoruj opinie klientów w czasie rzeczywistym
Wprowadzenie do interfejsu agenta
Zarządzaj sesjami
Zarządzaj aplikacjami
Zarządzaj stanem obecności
Wyświetlanie informacji o kliencie w formularzu Aktywna konwersacja
Wyszukaj artykuły merytoryczne i udostępnij je
Sporządź notatki dotyczące danej konwersacji
Wyświetl aktywne konwersacje dla przychodzącego żądania konwersacji