Uwaga
Dostęp do tej strony wymaga autoryzacji. Może spróbować zalogować się lub zmienić katalogi.
Dostęp do tej strony wymaga autoryzacji. Możesz spróbować zmienić katalogi.
Dynamics 365 Customer Voice oferuje łatwy sposób wysyłania ankiety do wielu osób za pośrednictwem poczty e-mail. Korzystając z wbudowanego projektanta poczty e-mail, można wysyłać do adresatów dostosowane zaproszenia pocztą e-mail i śledzić ich stan.
Uwaga
- W usłudze US Government Community Cloud wiadomości e-mail są wysyłane z zalogowanego konta użytkownika.
- Jeśli wysyłasz e-maile przy użyciu domeny domyślnej, możesz wysłać maksymalnie 10 000 e-maili dziennie. Jeśli korzystasz z domeny niestandardowej, możesz wysłać maksymalnie 50 000 wiadomości e-mail dziennie.
Aby wysłać ankietę przy użyciu poczty e-mail
Otwórz ankietę i przejdź na kartę Wyślij.
Wybierz Wiadomość e-mail. Zostanie wyświetlona domyślny wiersz tematu i wiadomości e-mail, wraz z łączem do ankiety w treści wiadomości. Tekst można dostosować i formatować, aby spełniał wymagania użytkownika.
Uwaga
Jeśli ankieta została wysłana za pośrednictwem poczty e-mail, zostanie wyświetlona podsumowanie zaproszenia. Aby wysłać ankietę przy użyciu poczty e-mail wybierz Wyślij ponownie>Wiadomość e-mail.
W polu Adresaci wprowadź nazwisko lub adres e-mail adresata. Pole Adresaci można wypełniać korzystając z dowolnej z następujących metod:
- Ręczne wprowadzenie adresu e-mail.
- Wprowadzanie nazwy, adresu e-mail lub grupy dystrybucyjnej z identyfikatora Microsoft Entra. Upewnij się, że wybrano grupę dystrybucyjną z listy sugestii, w przeciwnym razie wiadomość e-mail nie zostanie wysłana do grupy.
- Wprowadzanie kontaktów lub listy/widoku kontaktów z Microsoft Dataverse. Kontakty są wypełniane ze środowiska, w którym jest tworzony projekt.
- Importowanie pliku CSV dzięki wybraniu Importuj kontakty. Więcej informacji: Importowanie kontaktów z pliku CSV
Uwaga
Aby grupa dystrybucyjna była wymieniona w polu Adresaci, upewnij się, że:
- Podczas tworzenia grupy przy użyciu programu PowerShell wartość MailEnabled jest ustawiona na Prawda, a SecurityEnabled jest ustawione na Fałsz.
- Podczas tworzenia grupy za pomocą portalu Azure typem grupy nie mogą być Zabezpieczenia.
Aby wstawić łącze ankiety do wiadomości e-mail, zobacz Wstaw łącze ankiety.
Aby dodać łącze anulowania subskrypcji do wiadomości e-mail, zobacz Wstaw łącze anulowania subskrypcji.
Aby spersonalizować wiadomość e-mail za pomocą zmiennych, zobacz Personalizowanie wiadomości e-mail dotyczącej ankiety.
Aby osadzić pierwsze pytanie ankiety w wiadomości e-mail, zobacz Osadzanie ankiety w wiadomości e-mail.
Aby wybrać szablon wiadomości e-mail, wybierz szablon z listy Szablon. Więcej informacji: Użyj szablonów wiadomości e-mail
Aby wysłać ankietę wielojęzyczną, wybierz język listy Język. Aby móc wybrać język, musisz najpierw wybrać szablon wiadomości e-mail. Wybrany język dotyczy zaproszenia do ankiety i pytań w ankiecie.
Jeśli jesteś gotowy na wysłanie ankiety wybierz Wyślij.
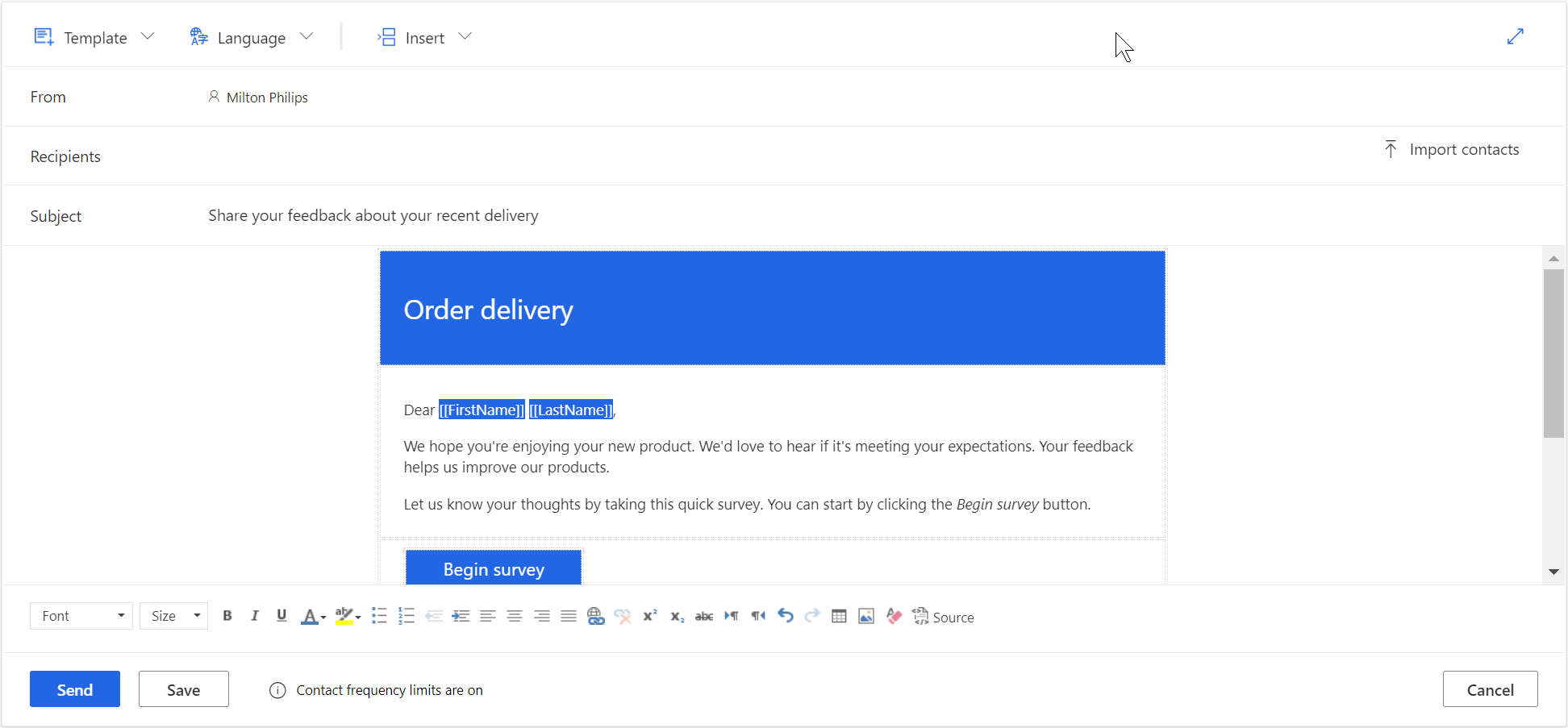
Uwaga
- Możesz wysłać zaproszenie do ankiety do maksymalnie 10000 adresatów.
- Aby dostosować adres Nadawcy wiadomości e-mail, zobacz Dostosowywanie adresu e-mail nadawcy.
Importowanie kontaktów z pliku CSV
W celu zaimportowania maksymalnie 10.000 kontaktów można użyć pliku CSV. Można również użyć tego pliku w celu powiązania zaproszenia do ankiety oraz odpowiedzi z encją w Dataverse. Możesz również określić wartości dla zmiennych dodanych w panelu Personalizacja. Aby zaimportować kontakty, należy najpierw utworzyć plik CSV a następnie przekazać plik CSV.
Tworzenie pliku CSV
W pliku CSV wprowadź szczegóły w następującej kolejności: adres e-mail, imię, nazwisko. Aby określić wartości zmiennych, można je dodać po kolumnie Nazwisko w pliku CSV. Aby szybko rozpocząć pracę, można również pobrać szablon pliku CSV.
Aby pobrać szablon pliku CSV
W edytorze poczty e-mail wybierz Importuj kontakty w polu Adresaci.
W panelu Importuj kontakty wybierz Pobierz szablon.
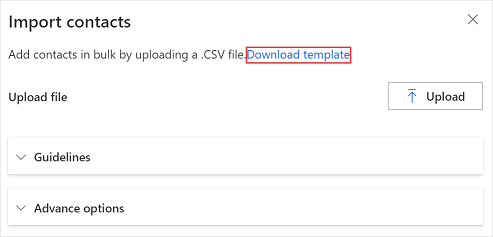
Po pobraniu szablonu CSV wprowadź wymagane informacje w następujących kolumnach:
- Adres e-mail: Adres e-mail odbiorcy.
- Imię: imię odbiorcy.
- Nazwisko: Nazwisko odbiorcy.
Jeśli do ankiety dodano zmienne, będą one dostępne jako osobne kolumny w pliku CSV. Wartości można dodawać zgodnie z wymaganiami.
Aby powiązać zaproszenie do ankiety i odpowiedź z encją, można dodać kolumny RegardingID i RegardingEntityName do pliku CSV, a następnie wprowadzić informacje lub pobrać zaawansowany szablon CSV.
Aby pobrać zaawansowany szablon pliku CSV
W edytorze poczty e-mail wybierz Importuj kontakty w polu Adresaci.
W panelu Importuj kontakty rozwiń sekcję Opcje zaawansowane, a następnie wybierz Pobierz szablon zaawansowany.
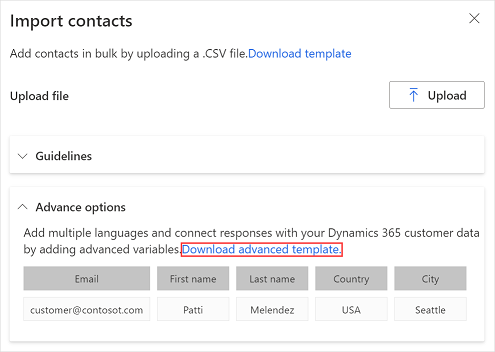
Po pobraniu szablonu CSV wprowadź wymagane informacje w następujących kolumnach:
- Adres e-mail: Adres e-mail odbiorcy.
- Imię: imię odbiorcy.
- Nazwisko: Nazwisko odbiorcy.
- locale: język, w którym ma być wyświetlana ankieta. Po otwarciu ankiety poprzez kliknięcie jej łącza zostanie ona wyświetlona w języku określonym w kolumnie ustawień regionalnych. Nie zmienia to języka pierwszego pytania ankiety zawartego w wiadomości e-mail.
- RegardingID: identyfikator rekordu encji (GUID), który ma zostać skojarzony z zaproszeniem do ankiety i odpowiedzią.
- RegardingEntityName: logiczna nazwa jednostki, która ma zostać skojarzona z zaproszeniem do ankiety i odpowiedzią.
Jeśli do ankiety dodano zmienne, będą one dostępne jako osobne kolumny w pliku CSV. Wartości można dodawać zgodnie z wymaganiami.
Przekaż plik CSV
W edytorze poczty e-mail wybierz Importuj kontakty w polu Adresaci.
W panelu Importuj kontakty wybierz Przekaż.
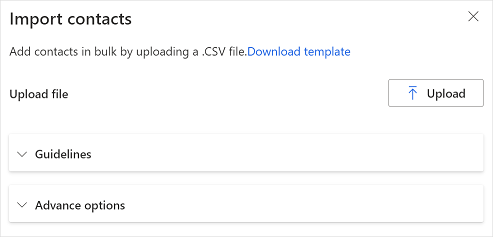
Wyszukaj i wybierz plik CSV, który chcesz przekazać.
Po pomyślnym przekazaniu pliku podgląd zaimportowanych kontaktów jest wyświetlany w panelu Importuj kontakty.
Jeśli zaimportowany odbiorca już istnieje jako kontakt w Dataverse i użytkownik chce zaktualizować informacje o kontakcie zgodnie z plikiem CSV, wybierz Uaktualnij informacje o kontakcie, jeśli importowany odbiorca już istnieje jako kontakt w CDS.
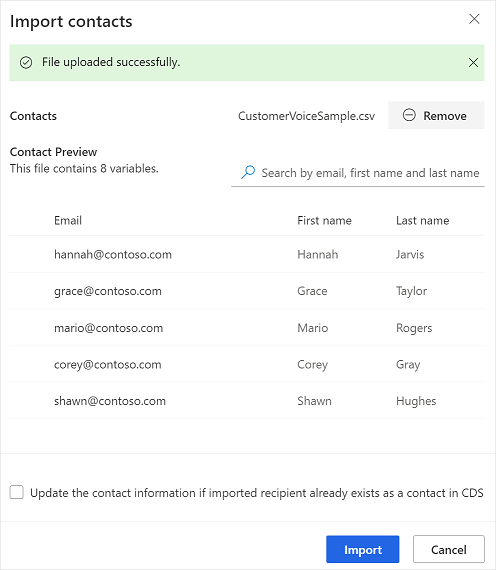
Sprawdź informacje, a następnie wybierz Importuj.
Wstaw łącze do ankiety
Łącze do ankiety jest domyślnie dodawane do wiadomości e-mail. Aby wstawić łącze do ankiety w innej lokalizacji w wiadomości e-mail, umieść kursor w pożadanej lokalizacji i wybierz Wstawianie>Link do ankiety. Można również zaznaczyć tekst, a następnie wybrać Wstaw>Łącze ankiety, aby wyświetlić ten tekst jako łącze ankiety.
Wstaw łącze anulowania subskrypcji
Można skonfigurować wiadomość e-mail, aby zawierała łącze umożliwiające respondentowi anulowanie subskrypcji do ankiety. Aby wstawić łącze anulowania subskrypcji do wiadomości e-mail, umieść kursor w wymaganej lokalizacji, a następnie wybierz Wstaw>Łącze anulowania subskrypcji. Można również zaznaczyć tekst, a następnie wybrać Wstaw>Łącze anulowania subskrypcji, aby wyświetlić ten tekst jako łącze anulowania subskrypcji. Domyślnie łącze do anulowania subskrypcji jest dodawane do wszystkich szablonów wiadomości e-mail.
Personalizowanie wiadomości e-mail dotyczącej ankiety
Zmiennych można używać do personalizowania tematu wiadomości e-mail w ankiecie i wiadomości e-mail, na przykład można dodać imię respondenta do tematu i treści wiadomości e-mail. Umieść kursor w miejscu, w którym ma się pojawiać nazwa, wybierz Wstaw>Personalizowane zmienne, a następnie wybierz Imię z listy. W miejscu kursora jest dodawany symbol zastępczy. Imię respondenta jest wstawiane automatycznie podczas wysyłania wiadomości e-mail. Wszystkie zmienne utworzone w ankiecie są wyświetlane na liście Spersonalizowane zmienne.
Aby utworzyć nową zmienną, wybierz Nowa zmienna z listy Spersonalizowane zmienne. Jeśli wartości domyślne nie zostały zdefiniowane dla zmiennych ankiety, nie są wyświetlane żadne zmienne. Aby uzyskać więcej informacji na temat tworzenia zmiennych i dostarczania dla nich wartości, zobacz Personalizowanie ankiety.
Osadź ankietę w wiadomości e-mail
Jeśli dodałeś Wybór (jedna odpowiedź), Ocena (gwiazdka lub symbol uśmiechu) lub pytanie o Wynik Net Promoter Score jako pierwsze pytanie w ankiecie, możesz je osadzić w wiadomości e-mail. Aby osadzić pytanie, umieść kursor w miejscu, w którym ma zostać osadzenie pytania, a następnie wybierz Wstaw>Pierwsze pytanie ankiety. Pytanie jest osadzane w lokalizacji kursora, a treść wiadomości e-mail jest odpowiednio dostosowywana. Gdy respondent wybierze opcję odpowiedzi na pytanie, cała ankieta jest otwierana w przeglądarce sieci Web, a respondent może kontynuować wypełnianie ankiety.
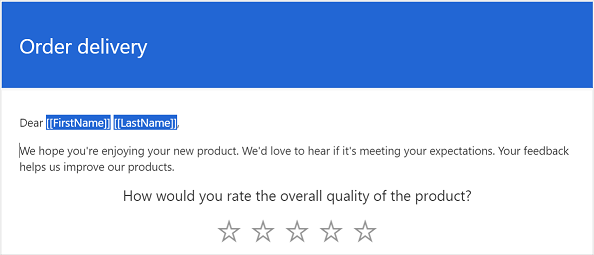
Uwaga
- Nie można osadzić pytania w wiadomości e-mail, jeśli w ankiecie włączono funkcję mieszania pytań.
- Jeśli chcesz wysłać osadzoną ankietę pocztą e-mail za pośrednictwem Power Automate, musisz osadzić pytanie w wiadomości e-mail i zapisać je jako nowy szablon wiadomości e-mail. Podczas konfigurowania przepływu należy wybrać nowy szablon wiadomości e-mail. Więcej informacji: Użyj szablonów wiadomości e-mail
Jeśli utworzono wielojęzykową ankietę, można użyć zmiennych ankiety w celu ustawienia domyślnych ustawień regionalnych wyświetlania ankiety. Aby ustawić domyślne ustawienia regionalne, otwórz panel Personalizacja, a następnie określ wartość zmiennej ustawienia regionalne. Wartość musi być kodem języka, na przykład en lub fr.
Użyj szablonów wiadomości e-mail
Można użyć szablonu wiadomości e-mail, czyli wstępnie sformatowanej wiadomości e-mail, aby szybko tworzyć i wysyłać wiadomości e-mail. W przypadku utworzenia ankiety na podstawie pustego szablonu Szablon domyślny jest wybierany do użycia w wiadomości e-mail. Jeśli projekt został utworzony z jednego z gotowych szablonów, odpowiadający mu szablon wiadomości e-mail jest wybrany domyślnie.
Ważne
Projekty, szablony wiadomości e-mail i metryki satysfakcji są oparte głównie na Microsoft DataVerse. Odświeżenie danych w środowisku Dataverse innym spowoduje przerwanie projektów Customer Voice i ankiet dla odświeżonego środowiska.
Uwaga
Maksymalna liczba szablonów wiadomości e-mail, które można zapisać, wynosi 10.
Utwórz nowy szablon wiadomości e-mail
W edytorze poczty e-mail wybierz Szablon>Utwórz nowy.
W oknie dialogowym Utwórz nowy szablon wprowadź nazwę dla szablonu, a następnie wybierz Dodaj.
Z listy Szablon wybierz nowy utworzony szablon.
Zmodyfikuj wiadomość e-mail, a następnie wybierz Zapisz.
Importuj szablon wiadomości e-mail z innych ankiet
Użytkownik może importować szablon wiadomości e-mail z poziomu innych ankiet w tym samym lub innym projekcie.
W edytorze poczty e-mail wybierz Szablon>Importuj z>Ankiety.
Wybierz bieżący lub dowolny inny projekt, a następnie wybierz ankietę, z której chcesz zaimportować szablon wiadomości e-mail.
Wybierz szablon i wybierz Importuj.
Importuj osobisty szablon wiadomości e-mail
Jeśli użytkownik został przeniesiony z Forms Pro, szablony wiadomości e-mail z Forms Pro zostały migrowane jako szablony osobiste w Dynamics 365 Customer Voice. Wymagane szablony można następnie zaimportować w ankietach.
W edytorze poczty e-mail wybierz Szablon>Importuj z>Moje szablony.
Wybierz szablon i wybierz Importuj.
Tworzenie szablonów wielojęzycznych wiadomości e-mail
Domyślnie szablon wiadomości e-mail jest tworzony w języku domyślnym ankiety. Jeśli do ankiety dodano języki, można utworzyć szablon wiadomości e-mail w tych językach, a następnie wysłać wiadomość e-mail w preferowanych językach klienta. Spowoduje to utworzenie wersji szablonu wiadomości e-mail w wybranych językach.
W edytorze wiadomości e-mail wybierz Język>Wybierz język.
Wybierz języki, w których chcesz utworzyć szablon wiadomości e-mail, a następnie wybierz Dodaj.
Z listy Język wybierz język i zaktualizuj wiadomość e-mail w wybranym języku.
Wybierz pozycję Zapisz.
Powtórz kroki od 3 do 4 w celu zaktualizowania wiadomości e-mail dla wszystkich dodanych języków.
Aby wysłać zaproszenie do ankiety w innym języku niż domyślny, wybierz szablon wiadomości e-mail i wymagany język, a następnie wyślij wiadomość e-mail.
Jeśli używasz Power Automate do wysyłania zaproszeń do ankiet, określ język ankiety lub szablon wiadomości e-mail w polu Ustawienia regionalne. Jeśli szablon wiadomości e-mail zostanie utworzony w określonym języku, zaproszenie do ankiety jest wysyłane w podanym języku. W przeciwnym razie zaproszenie do ankiety jest wysyłane w języku domyślnym.
Formatuj wiadomości e-mail
Użytkownik może formatować wiadomość e-mail, korzystając z paska narzędzi formatowania u dołu edytora poczty e-mail. Pasek narzędzi Formatowanie umożliwia dodanie formatowania do tekstu, dodanie do wiadomości e-mail tabeli i obrazów oraz wielu innych informacji. Można również wyświetlić źródło HTML wiadomości e-mail i bezpośrednio zmodyfikować kod HTML.

Aby zastosować formatowanie do wiadomości e-mail
- Zaznacz tekst, który chcesz formatować, a następnie na pasku narzędzi Formatowanie wybierz odpowiednią akcję.
Aby wyświetlić i edytować kod HTML
Wybierz
 na pasku narzędzi.
na pasku narzędzi.Na ekranie Źródło dokonaj edycji kodu HTML, a następnie wybierz OK.
Zobacz także
Praca z ustawieniami dystrybucji ankiety
Wysyłanie ankiety za pomocą polecenia Power Automate
Osadzanie ankiety na stronie internetowej
Wyślij połączenie do ankiety do innych osób
Wysyłanie ankiety za pomocą kodu QR