Dodaj lub edytuj składniki aplikacji przy użyciu projektanta aplikacji
Ten temat dotyczy platformy Dynamics 365 Customer Engagement (on-premises). Aby zapoznać się z wersją tego tematu dotyczącą usługi Power Apps, zobacz: Dodawanie lub edytowanie składników aplikacji opartej na modelu w projektancie aplikacji Power Apps
Aplikacja składa się z różnych elementów. Istnieją dwa typy składników, które można dodać do aplikacji: artefakty i zasoby encji. W kontekście projektanta aplikacji, encje, pulpit nawigacyjny i przepływy procesów biznesowych są artefaktami aplikacji. Zasoby encji składają się z formularzy, widoków, wykresów i pulpitów nawigacyjnych.
Projektant aplikacji odwołuje się do metadanych istniejących w rozwiązaniu domyślnym. Można go użyć do tworzenia składników, takich jak formularze, widoki, wykresy i pulpity nawigacyjne.
Układ Projektanta aplikacji
Projektant aplikacji ma dwa główne obszary. Po lewej stronie znajduje się obszar roboczy, gdzie dodawane są składniki aplikacji.

Po prawej stronie znajdują się karty, których będziesz używał, aby wybrać składniki i ustawić właściwości składnika.
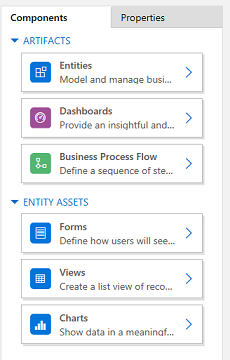
W obszarze roboczym zobaczysz obszary dla mapy witryny, przepływu procesu biznesowego, pulpitu nawigacyjnego i encji. Po wybraniu pulpitu nawigacyjnego lub przepływu procesu biznesowego lub skonfigurowaniu mapy witryny, projektant aplikacji automatycznie doda encje, które są używane w tych składnikach do obszaru roboczego. Gdy wszystkie encje są już na miejscu, wszystko, co musisz zrobić, to zaznaczyć każdą encję i dodać wymagane zasoby encji, takie jak formularze, widoki i wykresy.
Możesz również użyć Wyszukaj na kanwie, aby wyszukać składniki na kanwie. Po wybraniu Wyszukaj na kanwie, otwierana jest nowa karta wyszukiwania z prawej strony karty w okienku po prawej stronie.
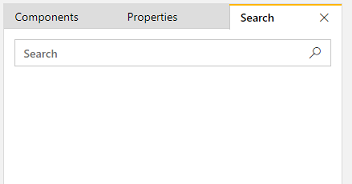
Dodawanie artefaktu (encja, pulpit nawigacyjny lub przepływ procesu biznesowego)
Po dodaniu pulpitu nawigacyjnego lub przebiegu procesu biznesowego do aplikacji, encje, których one używają, są automatycznie dodawane do aplikacji. Po dodaniu encji kafelki dla jej aktywów są automatycznie dodawane. Istnieją dwa sposoby dodawania artefaktów do kanwy projektanta: za pomocą przycisku Dodaj przycisk  w projektancie na pasku poleceń lub za pomocą kafelków na karcie Składniki.
w projektancie na pasku poleceń lub za pomocą kafelków na karcie Składniki.
Uwaga
W przeciwieństwie do przepływów procesów biznesowych, nie dodajesz przepływów zadań do aplikacji. Więcej informacji na temat przepływów zadania można znaleźć w Utwórz mobilny przepływ zadań. Zadania przepływu nie są świadome aplikacji. Podczas aktywowania przepływów zadań, staną się one dostępne we wszystkich aplikacjach opartych na modelach.
Poniżej opisano kroki dodawania do aplikacji pulpitu nawigacyjnego. Te same kroki umożliwiają dodanie przepływu procesu biznesowego lub encji.
W obszarze roboczym projektanta aplikacji, wybierz kafelek Pulpity nawigacyjne.
Na kanwie projektanta aplikacji, w ostatnim prawym okienku widzisz pulpity nawigacyjne, które są dostępne w rozwiązaniu domyślnym.
Napiwek
Alternatywnie możesz też wykonać jedną z następujących czynności:
- Wybierz Dodaj
 , a następnie wybierz Pulpity nawigacyjne.
, a następnie wybierz Pulpity nawigacyjne. - Na karcie Składniki , w Artefakty, wybierz Pulpity nawigacyjne.
- Wybierz Dodaj
W polu Wyszukiwanie wpisz kilka słów kluczowych dla nazwy pulpitu nawigacyjnego, którego szukasz.
Lista pulpitu nawigacyjnego będzie filtrowana, aby wyświetlone zostały tylko wyniki pasujące słowom kluczowym.
Jeśli chcesz, aby użytkownicy używali tylko wybranych pulpitów nawigacyjnych, zaznacz pole wyboru dla pulpitów nawigacyjnych, które chcesz dodać. Można wybrać jeden z następujących typów pulpitów nawigacyjnych:
Klasyczne pulpity nawigacyjne są wyświetlane zarówno w aplikacji sieci Web jak i w aplikacji Ujednolicony interfejs.
Interakcyjne pulpity nawigacyjne są wyświetlane tylko w aplikacji Ujednolicony interfejs. Jeśli wybrano typ klienta aplikacji jako aplikacja sieci Web, opcja Interakcyjne pulpity nawigacyjne nie będzie wyświetlana.
Te pulpity nawigacyjne zostaną dodane do kafelka Pulpit nawigacyjny na kanwie projektanta aplikacji. Kafelek Pulpit nawigacyjny pokazuje liczbę pulpitów nawigacyjnych dodanych do aplikacji. Jeśli nie zaznaczysz pulpitu nawigacyjnego, pojawi się Wszystkie zamiast liczby pulpitów nawigacyjnych, i wszystkie pulpity nawigacyjne będą dostępne dla użytkowników korzystających z aplikacji.
Wszystkie encje, których używa pulpit nawigacyjny są także dodawane do obszaru Widok encji. Na przykład jeśli dodajesz pulpit nawigacyjny Menedżer działu obsługi klienta, Sprawa, Uprawnienie i Element kolejki encje są dodawane do obszaru Widok encji. Dla każdej encji dodawane są także kafelki na jej aktywy. Możesz używać tych kafelków do dodawania formularzy, widoków i wykresów. Więcej informacji: Dodaj zasoby encji (formularze, widoki i wykresy)

Jeśli pulpit nawigacyjny, jaki jest Ci potrzebny nie istnieje w rozwiązaniu domyślnym, utwórz pulpit nawigacyjny wybierając Utwórz nowy na karcie Składniki po prawej stronie kanwy.
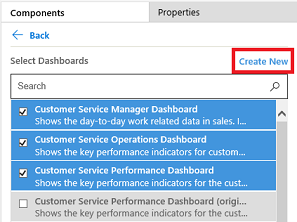
Zostanie otwarty projektant pulpitu nawigacyjnego. Więcej informacji: Tworzenie i edytowanie pulpitów nawigacyjnych
Uwaga
- Podczas dodawania przepływu procesu biznesowego lub encji użycie opcji Utwórz nowy spowoduje otwarcie odpowiedniego projektanta. Aby dowiedzieć się więcej o tworzeniu przepływów procesów biznesowych i encji, zobacz Utwórz przepływ procesów biznesowych i Utwórz i edytuj encje.
Gdy skończysz dodawanie artefaktów wybierz Zapisz.
Dodaj zasoby encji (formularze, widoki, wykresy i pulpity nawigacyjne)
Gdy artefakty są już na miejscu możesz rozpocząć dodawanie zasobów encji, takich jak formularze, widoki, wykresy i pulpity nawigacyjne do aplikacji. Dodatkowo, jeśli używasz klienta Ujednolicony interfejs, możesz również dodać zasoby pulpitu nawigacyjnego encji do aplikacji.
W tej sekcji opisano sposób dodawania do aplikacji formularza. Te same czynności umożliwiają dodawanie widoku i wykresu.
W obszarze roboczym projektanta aplikacji, wybierz kafelek Formularze dla encji, do której chcesz dodać formularz.
Na kanwie projektanta aplikacji zaznaczony jest cały wiersz dla encji. Po prawej stronie zobaczysz wszystkie istniejące formularze dla wybranej encji.
Uwaga
Alternatywnie możesz też wykonać jedną z następujących czynności:
- Wybierz Dodaj
 , a następnie wybierz Formularze.
, a następnie wybierz Formularze. - Na karcie Składniki , w Zasoby encji, wybierz Formularze.
Napiwek
Dla wszystkich encji wybranych dla aplikacji przycisk Więcej opcji (...) jest wyświetlany na liście Wybierz encje na karcie Składniki. Aby dodać wszystkie zasoby dla wybranej encji, wybierz Więcej opcji (...), a następnie wybierz Dodaj wszystkie zasoby.
- Wybierz Dodaj
Jeśli chcesz, aby użytkownicy aplikacji używali tylko wybranych formularzy, zaznacz pola wyboru dla formularzy, które chcesz dodać. Formularze określają, w jaki sposób użytkownicy będą widzieć i reagować na dane w aplikacji.
Kafelek formularza wybranej encji będzie ukazywał liczbę dodanych formularzy.

Na przykład jeśli nie wybrano żadnego formularza dla encji, wszystkie formularze tej encji zostaną wyświetlone użytkownikom końcowym podczas korzystania z aplikacji. Zachowanie to jest podobne dla widoków i wykresów, jeśli nie wybrano żadnego widoku ani wykresu. Pomaga to w szybkim tworzeniu aplikacji, kiedy trzeba pracować z wszystkimi dostępnymi składnikami — nie trzeba wybierać każdego składnika podczas projektowania aplikacji.
Jeśli nie wybrano żadnych pulpitów nawigacyjnych ani przepływów procesów biznesowych, wszystkie pulpity nawigacyjne i przepływy procesów biznesowych będą dostępne dla użytkowników podczas korzystania z aplikacji.
Uwaga
Aby aplikacja została uruchomiona, każda dodawana encja musi mieć co najmniej jeden aktywny formularz. Jeśli zaznaczono wiele formularzy, pierwszy aktywny formularz pojawiający się w rozwiązaniu domyślnym będzie używany po uruchomieniu przez użytkowników aplikacji.
Jeśli chcesz dodać nowy formularz, który nie jest dostępny na liście, wybierz Utwórz nowy.
Na liście rozwijanej wybierz typ formularza, który chcesz utworzyć.
Uwaga
Lista rozwijana jest dostępna tylko wtedy, gdy dodajesz formularze. Nie jest ona dostępna w przypadku wykresów i widoków.
Zostanie otwarty projektant formularza. Więcej informacji: Tworzenie i projektowanie formularzy
Podczas dodawania widoku lub wykresu opcja Utwórz nowy powoduje otwarcie odpowiedniego projektanta. Więcej informacji: Tworzenie i edytowanie widoków i Tworzenie i edytowanie wykresu systemowego
Uwaga
Podczas dodawania widoku możesz się odwołać wyłącznie do widoków publicznych, które są wymienione w węźle Widoki w Eksploratorze rozwiązań.
Wybierz strzałkę w dół
 , aby rozwinąć kafelek i wyświetlić listę formularzy, które zostały dodane.
, aby rozwinąć kafelek i wyświetlić listę formularzy, które zostały dodane.
Powtórz te kroki, aby dodać widoki encji oraz wykresy do aplikacji.
Wybierz pozycję Zapisz.
Edytuj lub usuwaj artefakty
Aby edytować pulpit nawigacyjny lub biznesowy proces przepływu, wybierz strzałkę w dół
 , aby rozwinąć kafelek, a następnie wybierz przycisk projektanta mapy witryny
, aby rozwinąć kafelek, a następnie wybierz przycisk projektanta mapy witryny  w Projektancie mapy witryny odpowiadający pulpitowi nawigacyjnemu lub przepływowi procesów biznesowych, który chcesz edytować.
w Projektancie mapy witryny odpowiadający pulpitowi nawigacyjnemu lub przepływowi procesów biznesowych, który chcesz edytować.Zostanie otwarty projektant dla zaznaczonego artefaktu.
Aby usunąć pulpit nawigacyjny lub przepływ procesów biznesowych, wybierz strzałkę w dół
 , aby rozwinąć kafelek, a następnie wybierz pulpit nawigacyjny lub przepływ procesów biznesowych, który chcesz usunąć. Na pasku poleceń wybierz Usuń.
, aby rozwinąć kafelek, a następnie wybierz pulpit nawigacyjny lub przepływ procesów biznesowych, który chcesz usunąć. Na pasku poleceń wybierz Usuń.Innym sposobem usuwania pulpitu nawigacyjnego lub przepływu procesów biznesowych jest wyczyszczenie odpowiedniego pola wyboru na karcie Składniki.
Aby edytować lub usunąć encję, wybierz kafelek encji, a następnie na pasku poleceń wybierz Edytuj lub Usuń. Podczas edytowania encji otwiera się eksplorator rozwiązań, w którym można wprowadzić zmiany do encji.
Inną metodą usuwania składnika jest wybranie pulpitu nawigacyjnego, przepływu procesów biznesowych lub kafelka encji. Na karcie Składniki wyczyść pole wyboru dla artefaktów, które chcesz usunąć z projektanta.
Uwaga
Gdy wprowadzisz zmiany do encji, na przykład zmieniając nazwę wyświetlaną encji lub opis, zmiany nie pojawiają się w projektancie aplikacji, chyba że są opublikowane w eksploratorze rozwiązań.
Edytuj lub usuń zasoby encji
Edytuj zasoby encji
Wybierz strzałkę w dół
 , aby rozwinąć kafelek dla formularzy, widoków, wykresów i pulpitów nawigacyjnych.
, aby rozwinąć kafelek dla formularzy, widoków, wykresów i pulpitów nawigacyjnych.Wybierz formularz, widok, wykres lub pulpit nawigacyjny, który chcesz edytować.
Na pasku poleceń zaznacz Edytuj.
or
Wybierz przycisk projektanta mapy witryny
 odpowiadający formularzowi, widokowi, wykresowi lub pulpitowi nawigacyjnemu.
odpowiadający formularzowi, widokowi, wykresowi lub pulpitowi nawigacyjnemu.
Usuń zasoby encji
Wybierz strzałkę w dół
 , aby rozwinąć kafelek dla formularzy, widoków, wykresów i pulpitów nawigacyjnych.
, aby rozwinąć kafelek dla formularzy, widoków, wykresów i pulpitów nawigacyjnych.Wybierz formularz, widok, wykres lub pulpit nawigacyjny, który chcesz edytować.
Na pasku poleceń wybierz Usuń.
Alternatywnie możesz wybrać kafelek formularzy, widoków, wykresów lub pulpitów nawigacyjnych, a następnie na karcie Składniki wyczyścić pola wyboru dla zasobów, które chcesz usunąć z projektanta.