Utwórz zamówienie zakupu
W rozwiązaniu Dynamics 365 Field Service zamówienie zakupu jest tworzone w celu dodania zapasów do magazynu lub zakupienia produktów do sprzedaży dla klienta w zleceniu pracy.
Wymagania wstępne
- Zapoznaj się ze sposobem, w jaki produkty i usługi są wykorzystywane w rozwiązaniu Field Service.
Krok 1: Utwórz zamówienie zakupu
W aplikacji Field Service przejdź do obszaru Zapasy.
W obszarze Zakup wybierz pozycję Zamówienia zakupu.
Na ekranie Aktywne zamówienia zakupu kliknij +Nowe.
Użyj wskazówek z etykietek, aby ułatwić sobie wpisywanie informacji.
Po zakończeniu kliknij przycisk Zapisz.
Na karcie Szczegóły określ wyszukiwania dla zlecenia pracy. Możesz to również zrobić z poziomu zlecenia pracy w obszarze Pokrewne>Zamówienia zakupu.
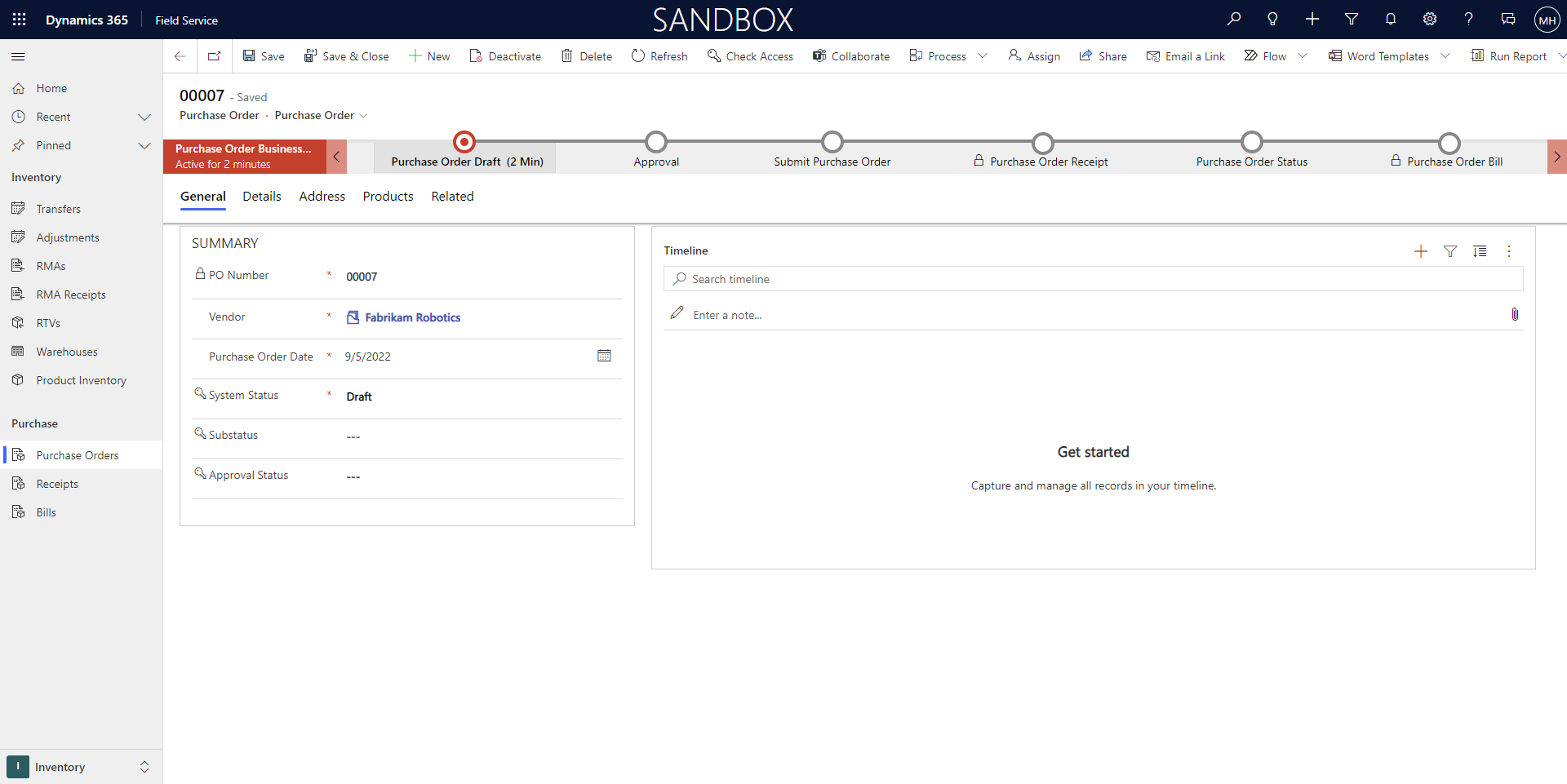
Sposób wysyłki
Po utworzeniu zamówienia zakupu można śledzić przebieg jego wysyłki. Pole Adres dostawy na karcie Szczegóły umożliwia określenie różnych metod wysyłki używanych przez firmę. Aby utworzyć nowe opcje, przejdź do Field Service>Ustawienia>Zapasy>Wyślij przez. Typowe przykłady to wysyłka frachtowa, dostawa prywatna lub usługi pocztowe.
Krok 2: Dodaj produkty do zamówienia zakupu
Na karcie Produkty wybierz opcję +Nowy produkt zamówienia zakupu, aby utworzyć produkt powiązany z zamówieniem zakupu.
Użyj wskazówek z etykietek, aby ułatwić sobie wpisywanie informacji.
Po zakończeniu kliknij przycisk Zapisz i zamknij.
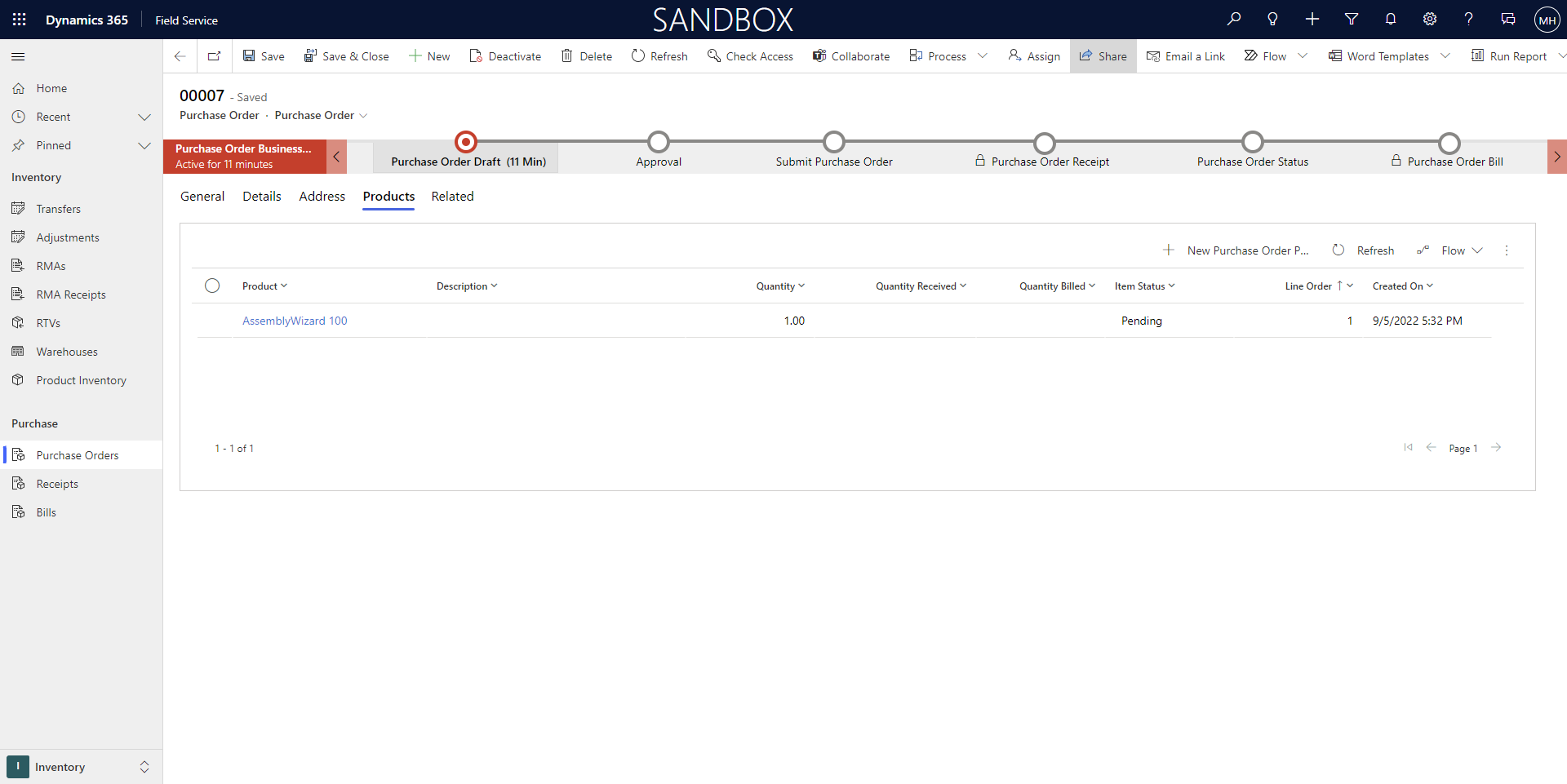
- Wróć do zamówienia zakupu i zmień Stan systemu na Przesłane.
Krok 3: Pobierz zatwierdzone zamówienie zakupu
Jeśli masz uprawnienia do zatwierdzania zamówień zakupu, przejdź do zamówienia zakupu i zmień Stan systemowy na Zatwierdzono.
Uwaga
W przypadku produktów śledzonych w magazynie i zamówień zakupu odbieranych w magazynach w tle jest automatycznie tworzony arkusz magazynowy zwiększający ilość W zamówieniu o ilość produktu z zamówienia zakupu. Pomaga to menedżerom zapasów określić, czy zamówiono już więcej jednostek.
Krok 4: Utwórz przyjęcie zamówienia zakupu
Po nadejściu zamówienia możesz utworzyć przyjęcie.
Wybierz kolejno Field Service>karta Zapasy>Przyjęcia>+Nowe.
Nadaj nazwę dla potwierdzenia i przypisz ją do zamówienia zakupu, a następnie oznacz osobę tworząca potwierdzenie.
Wybierz pozycję Zapisz.
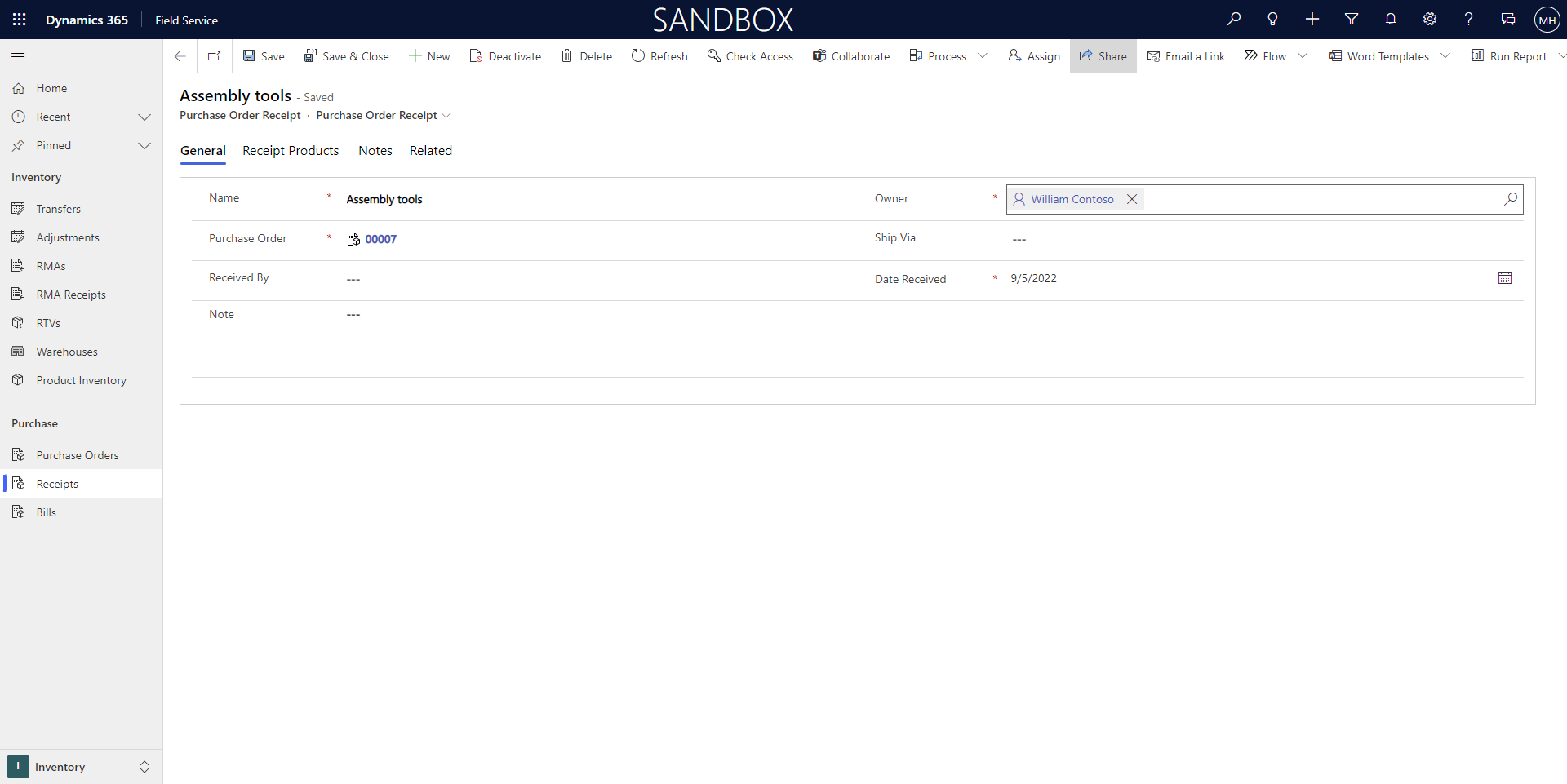
Krok 5: Dodaj produkty objęte przyjęciem zamówienia zakupu
Dodaj pokrewne produkty objęte przyjęciem zamówienia zakupu.
Przyjęcie zamówienia zakupu nie musi zawierać wszystkich żądanych produktów ani wszystkich żądanych ilości. Produkty są często odbierane po ich przybyciu. Niektóre produkty mogą pojawiać się wcześniejszą i większą ilość ładunków, co może spowodować wysyłkę wielu produktów. W takiej sytuacji można utworzyć wiele przyjęć zamówień zakupu dla pojedynczego zamówienia zakupu.
Krok 6: Utwórz rachunek do zamówienia zakupu
Po otrzymaniu faktury od dostawcy, możesz utworzyć rachunek zamówienia zakupu.
Z oryginalnego zamówieniu zakupu przejdź do obszaru Zapasy>Zakup>Rachunki i wybierz +Nowy.
Użyj wskazówek z etykietek, aby ułatwić sobie wpisywanie informacji:
Wprowadź odpowiednią wartość pola Data rachunku, aby określić datę na rachunku zamówienia zakupu.
Wprowadź Numer faktury dostawcy, aby mieć odsyłacz do numeru faktury przesłanej przez dostawcę.
Wybierz pozycję Zapisz.
Aby dodać pozycje do faktury zamówienia zakupu, wybierz pozycję Pokrewne>Produkty objęte przyjęciem i wybierz opcję +Nowy.
Opinia
Dostępne już wkrótce: W 2024 r. będziemy stopniowo wycofywać zgłoszenia z serwisu GitHub jako mechanizm przesyłania opinii na temat zawartości i zastępować go nowym systemem opinii. Aby uzyskać więcej informacji, sprawdź: https://aka.ms/ContentUserFeedback.
Prześlij i wyświetl opinię dla