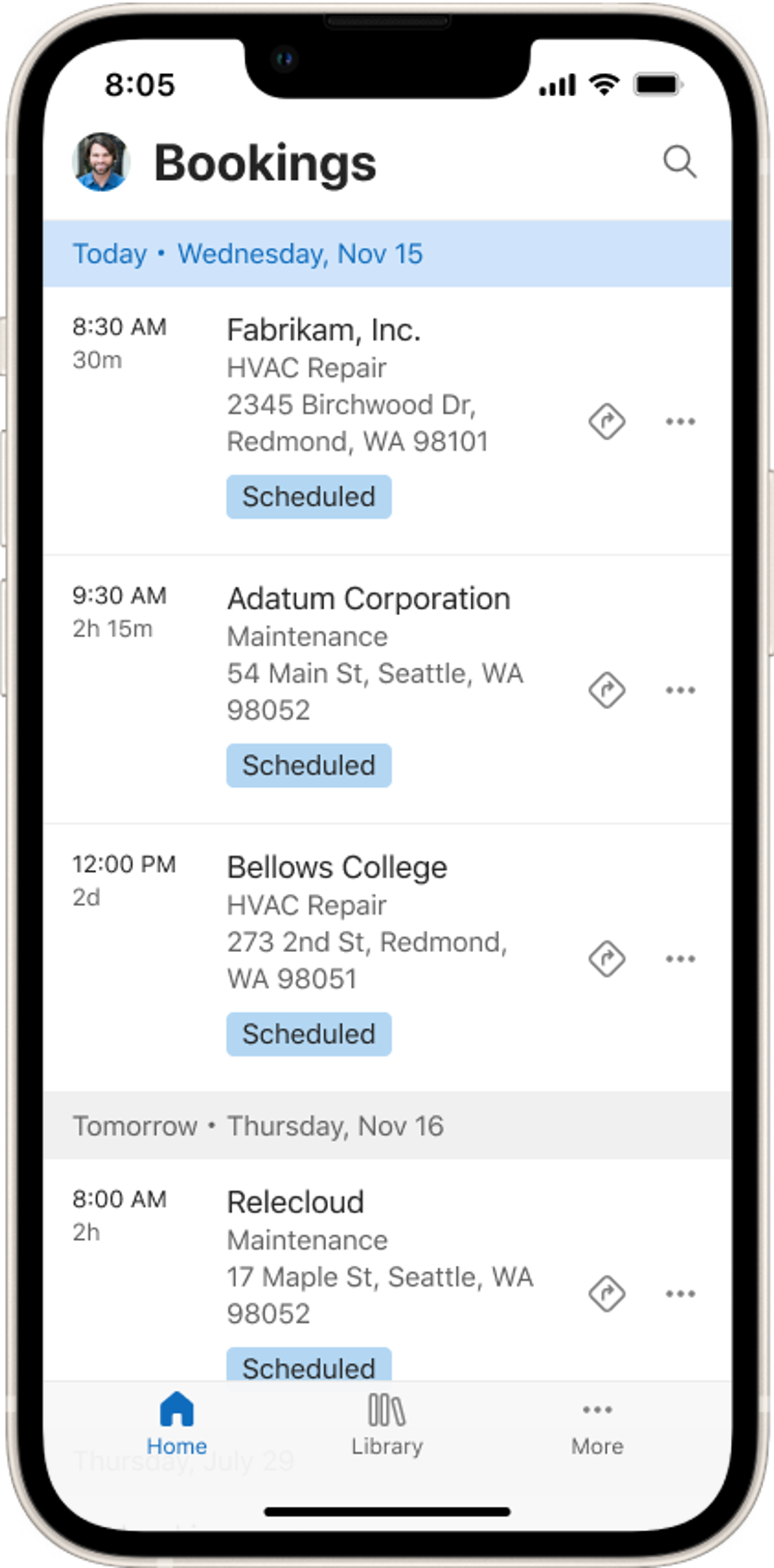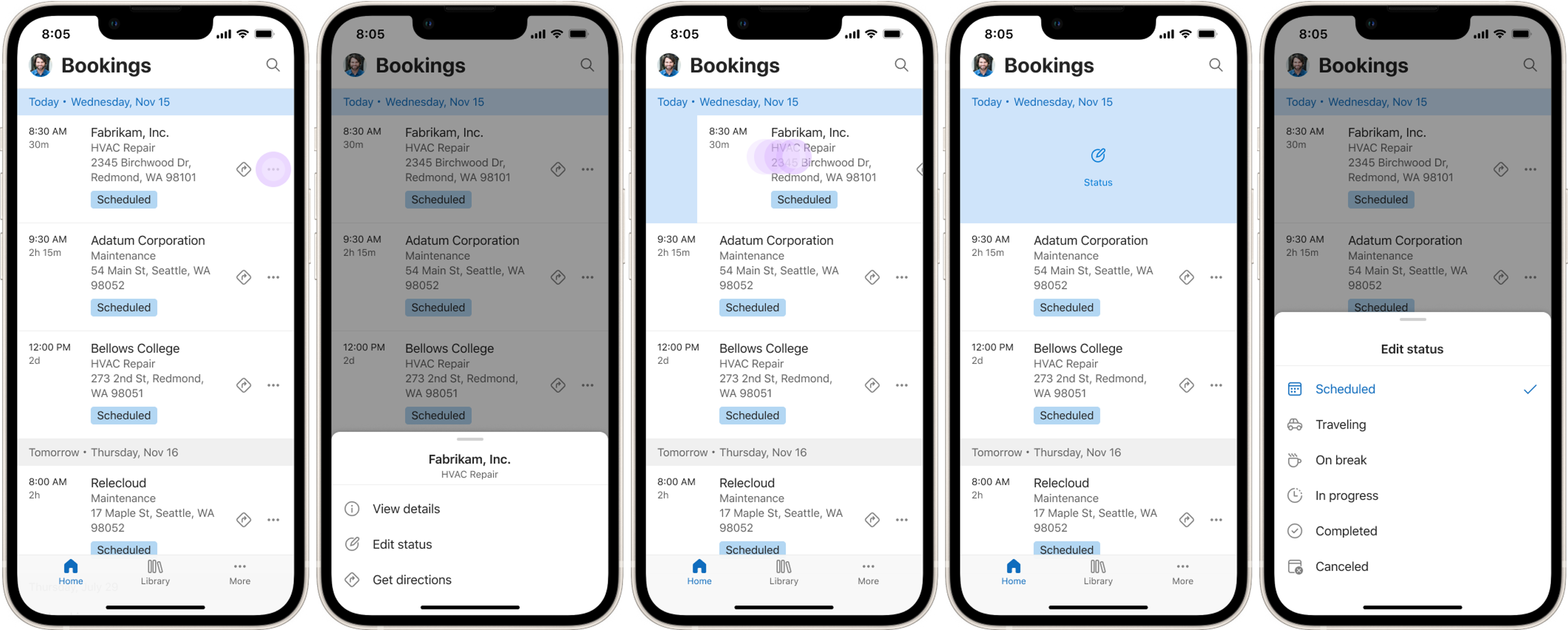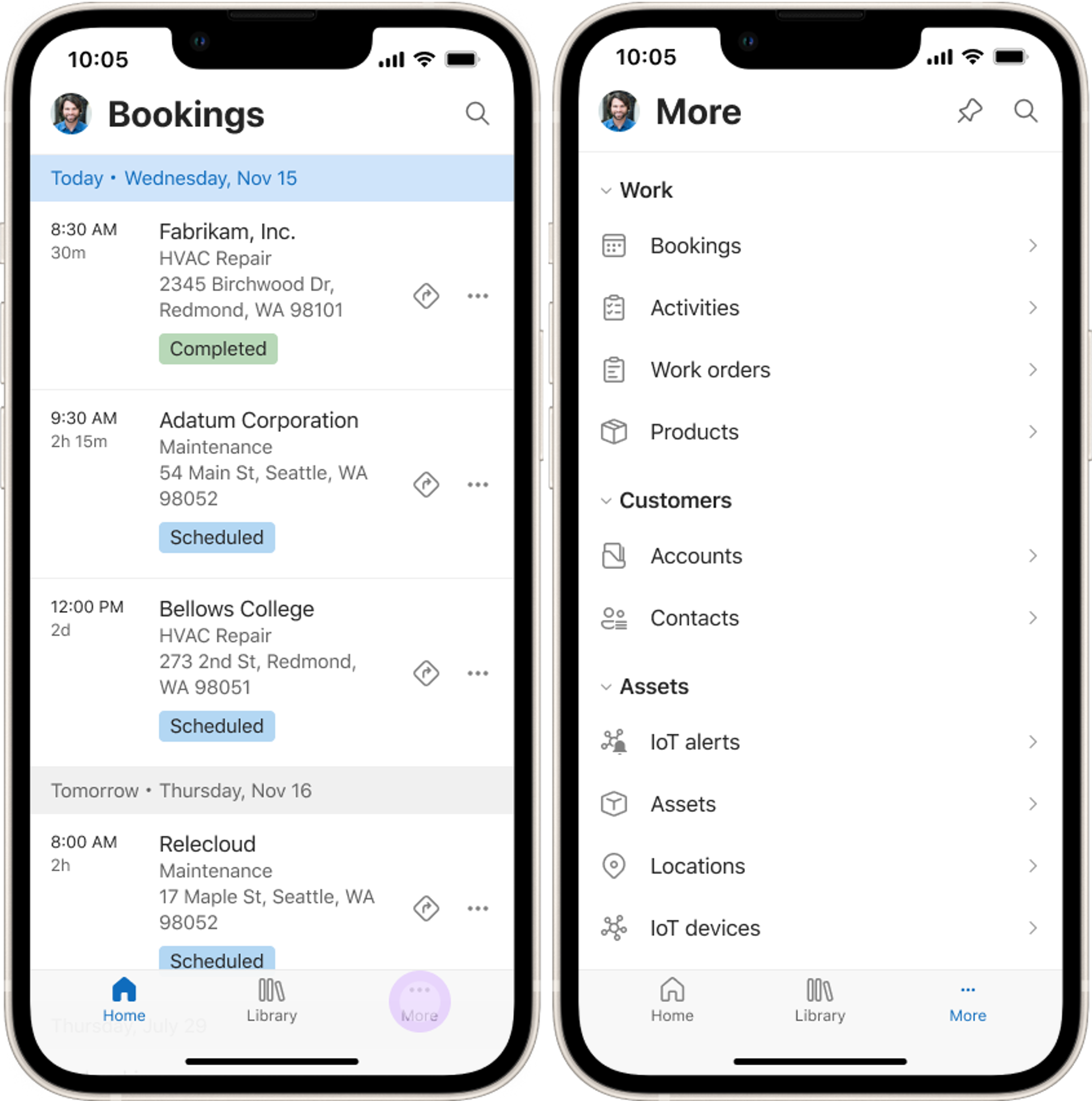Pobierz aplikację mobilną i zacznij działać
Aplikacja mobilna Dynamics 365 Field Service działa na urządzeniach iOS i Android oraz laptpach i tabletach z systemem Windows. Zapewnia pracownikom serwisu narzędzia potrzebne do obsługi klientów w miejscu pracy.
Na przykładowych ekranach są wyświetlane zarówno klasyczny interfejs użytkownika ("Ujednolicony interfejs UX") jak i nowa funkcja użytkownika aplikacji mobilnej (podgląd) na osobnych kartach.
Wymagania wstępne
Oprócz użytkowników i ról zabezpieczeń administrator konfiguruje aplikację mobilną.
Pobierz aplikację
Przejdź do magazynu aplikacji na swoim urządzeniu z systemem iOS, Android lub Windows i wyszukaj Dynamics 365 Field Service.
- Aplikacja Android: Dynamics 365 Field Service w sklepie Google Play
- Aplikacja iOS: Dynamics 365 Field Service w sklepie Apple App Store
- Aplikacja Windows: Dynamics 365 Field Service w Microsoft Store
Zaloguj się
Uruchom aplikację mobilną i zaloguj się przy użyciu nazwy użytkownika i hasła Field Service.
Jeśli zalogowanie się nie jest możliwe, może tak być, jeśli użytkownik nie ma odpowiednich uprawnień. Poproś administratora systemu o potwierdzenie, że masz dostęp i uprawnienia do korzystania z aplikacji.
Po zalogowaniu się aplikacja może pobrać dane na urządzenie, aby używać ich podczas pracy w trybie offline. Jego ukończenie może zająć trochę czasu. Pobrane dane zależą od ustawień administratora dla profilu offline aplikacji.
Dostęp do aplikacji mobilnej jako użytkownik-gość
Użytkownicy-goście B2B potrzebują specjalnego głębokiego łącza identyfikującego dzierżawcę-gościa, aby uzyskać dostęp do środowiska i otworzyć aplikację mobilną.
- Pobierz i zainstaluj aplikację mobilną Field Service.
- Uzyskaj precyzyjne łącze z administratora Field Service.
- Łącze musi mieć następujący format:
https://apps.powerapps.com/mobile/redirect?appid=<AppModuleID>&tenantid=<TenantID>&playerchannel=FieldServiceMobile&sourceurl=<OrgURL>/main.aspx?appid=<AppModuleID>. - Zaloguj się do centrum administracyjnego Power Platform, aby uzyskać wartości zastępcze dla TenantID i OrgURL.
- TenantID to identyfikator organizacji środowiska zawierającego moduł aplikacji Field Service Mobile.
- OrgURL lub identyfikator środowiska docelowego.
- Zaloguj się do Field Service i przejdź do modułu aplikacji Field Service Mobile. AppModuleID to identyfikator GUID aplikacji wyświetlany w adresie URL.
- Łącze musi mieć następujący format:
- Zapisz łącze jako skrót na swoim urządzeniu mobilnym. Za każdym razem, gdy musisz zalogować się do dzierżawcy-gościa, użyj tego głębokiego łącza.
- Zaloguj się przy użyciu danych logowania gościa po otwarciu głębokiego łącza.
Wyświetl zaplanowane zlecenia pracy
Pierwszy ekran przedstawia widok kalendarza zaplanowanych zleceń roboczych. Na dole ekrany wybierz Więcej>Pokaż jako>Siatka tylko do odczytu, aby zamiast tego zobaczyć rezerwacje jako listę.
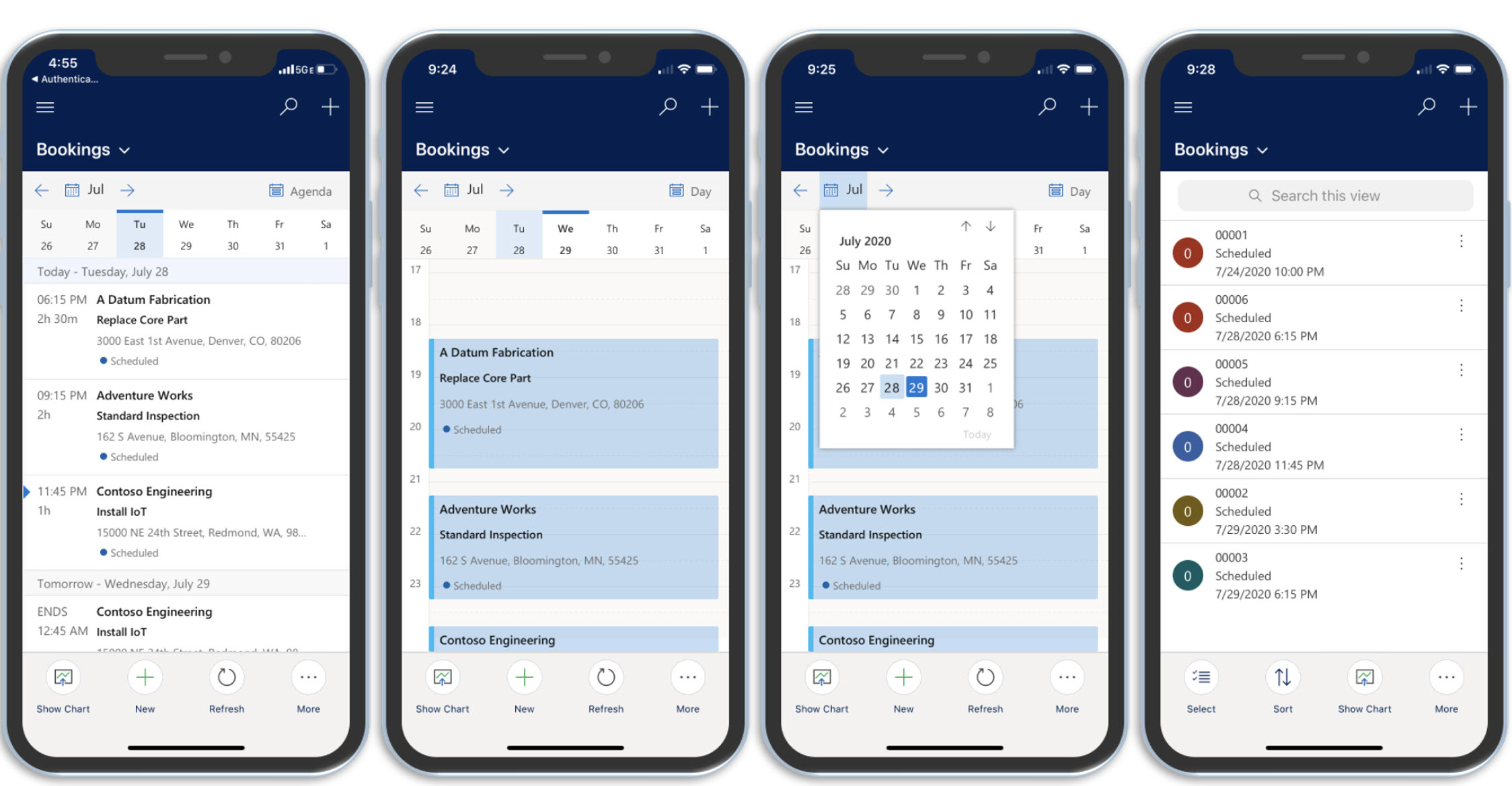
Nawigacja po aplikacji
Aby otworzyć menu nawigacyjne, wybierz ikonę menu w lewym górnym rogu ekranu. Mapa nawigacji pozwala szybko uzyskać dostęp do ważnych informacji, takich jak konta, kontakty, zasoby klientów lub przesyłanie wpisów czasu.
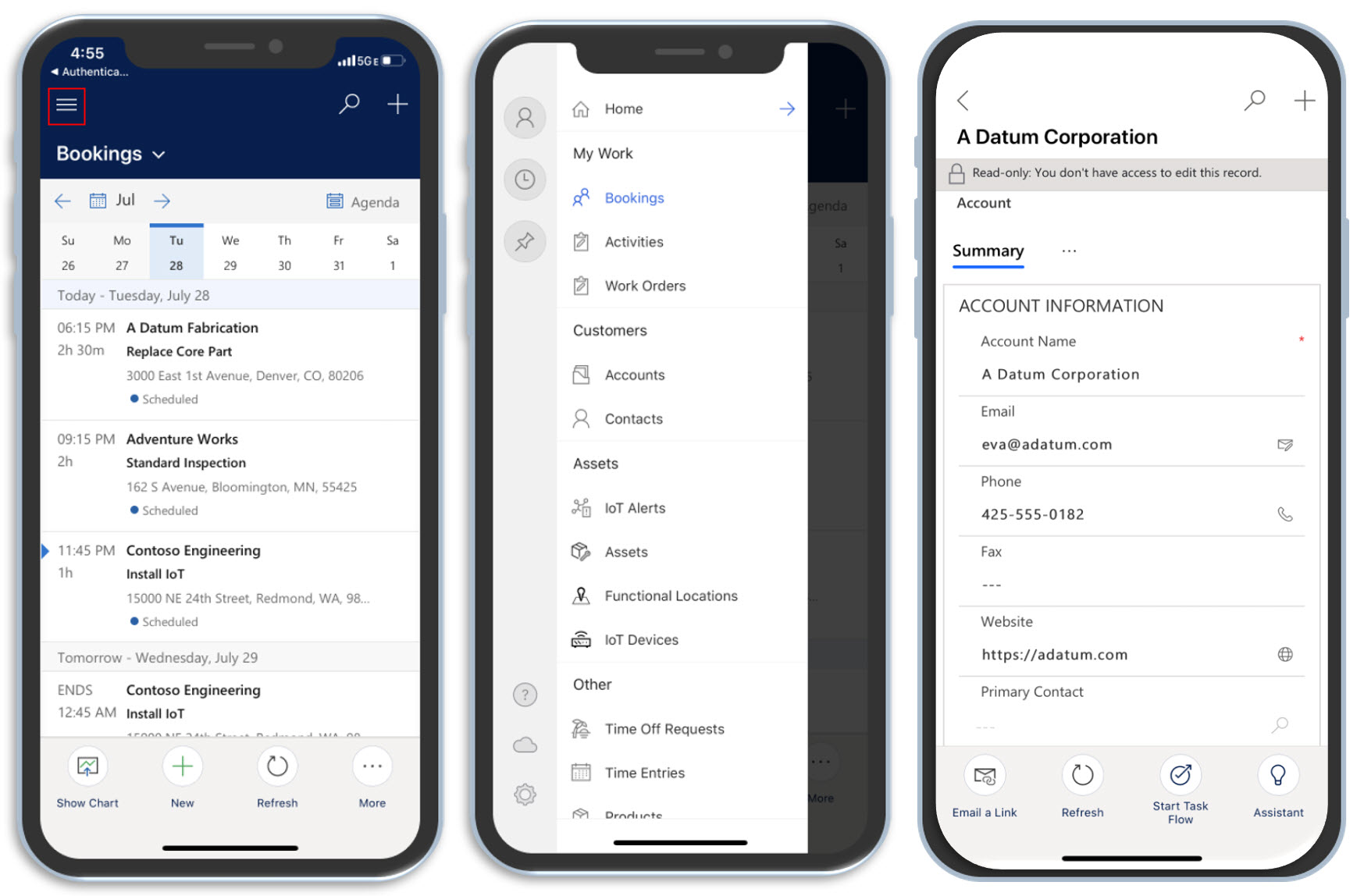
Wyświetlanie ostatnich elementów i przypinanie ważnych elementów
Aby szybko znaleźć ostatnio przeglądane elementy, takie jak zlecenia pracy, zasoby, wpisy czasu i inne, w menu aplikacji użyj opcji Ostatnie.
Aby łatwo wrócić do ważnych elementów, do których szybki dostęp jest potrzebny, wybierz polecenie Przypnij.
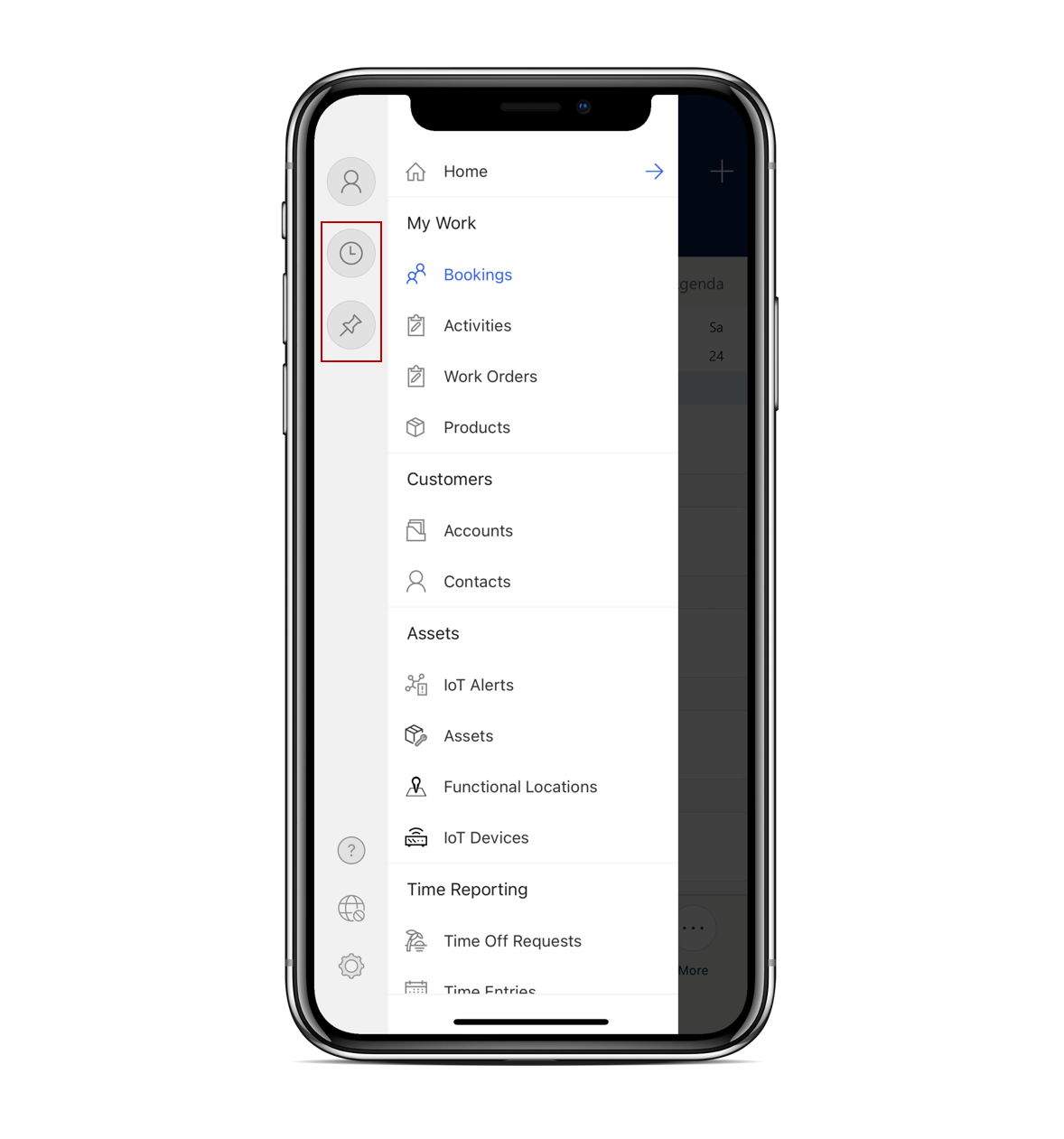
Rozwiązywanie problemów z aplikacją
Podobnie jak w przypadku innych aplikacji mobilnych problemy z aplikacją mobilną Field Service są często efektem uszkodzonych danych. Często można rozwiązać je samodzielnie, usuwając buforowane dane aplikacji.
W lewym górnym rogu wybierz ikonę profilu, wybierz opcję Konfiguruj ponownie i potwierdź w monicie.
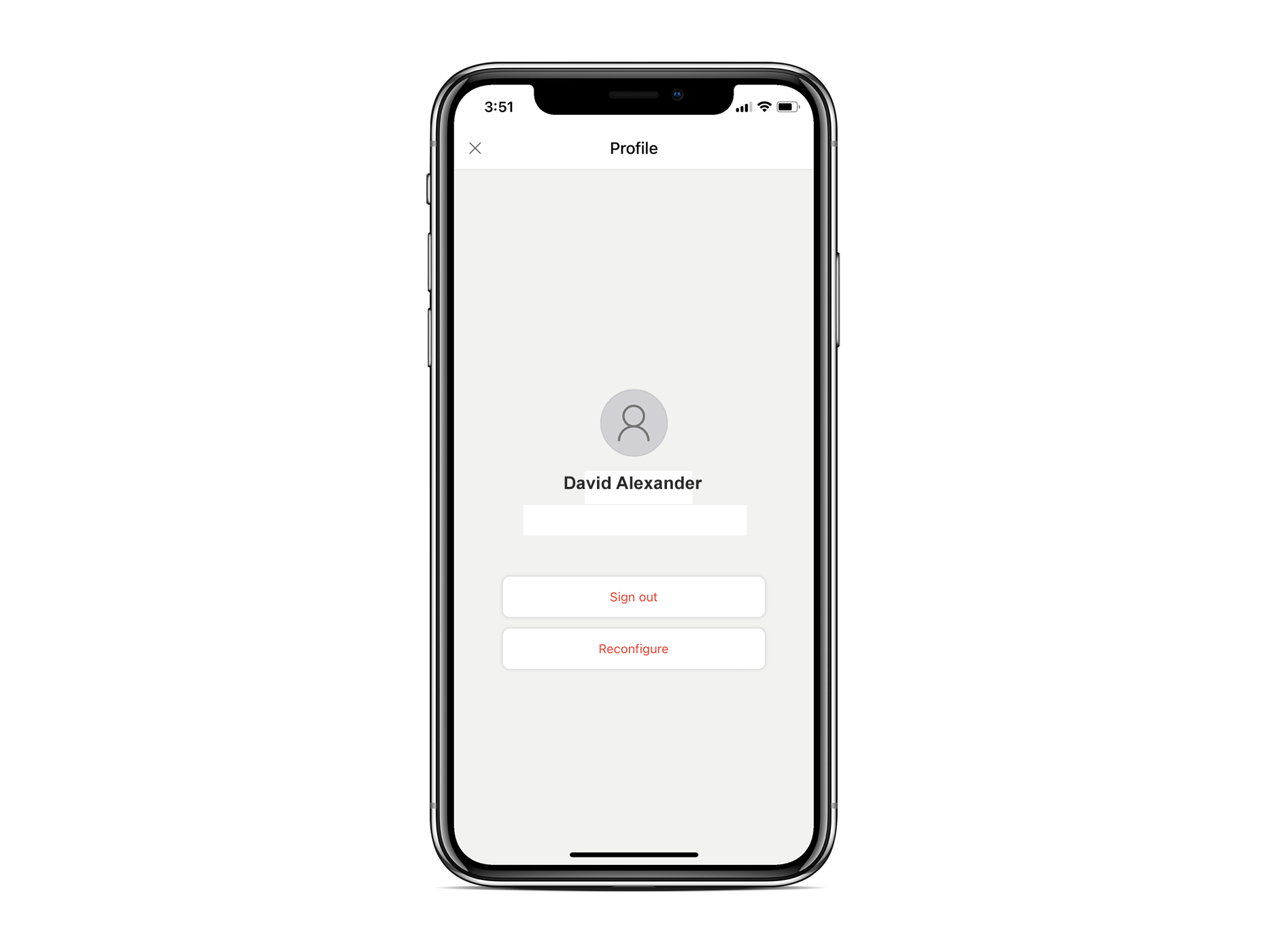
Opinia
Dostępne już wkrótce: W 2024 r. będziemy stopniowo wycofywać zgłoszenia z serwisu GitHub jako mechanizm przesyłania opinii na temat zawartości i zastępować go nowym systemem opinii. Aby uzyskać więcej informacji, sprawdź: https://aka.ms/ContentUserFeedback.
Prześlij i wyświetl opinię dla