Skanowanie kodów kreskowych i wyszukiwanie globalne
Pracownicy serwisu mogą używać aplikacji mobilnej Dynamics 365 Field Service do skanowania kodu kreskowego.
Skanowania kodu kreskowego upraszcza wprowadzanie danych i umożliwia technikom przeszukiwanie bazy danych pod kątem rekordów, które pasuje do kodu kreskowego w celu łatwego wyszukiwania.
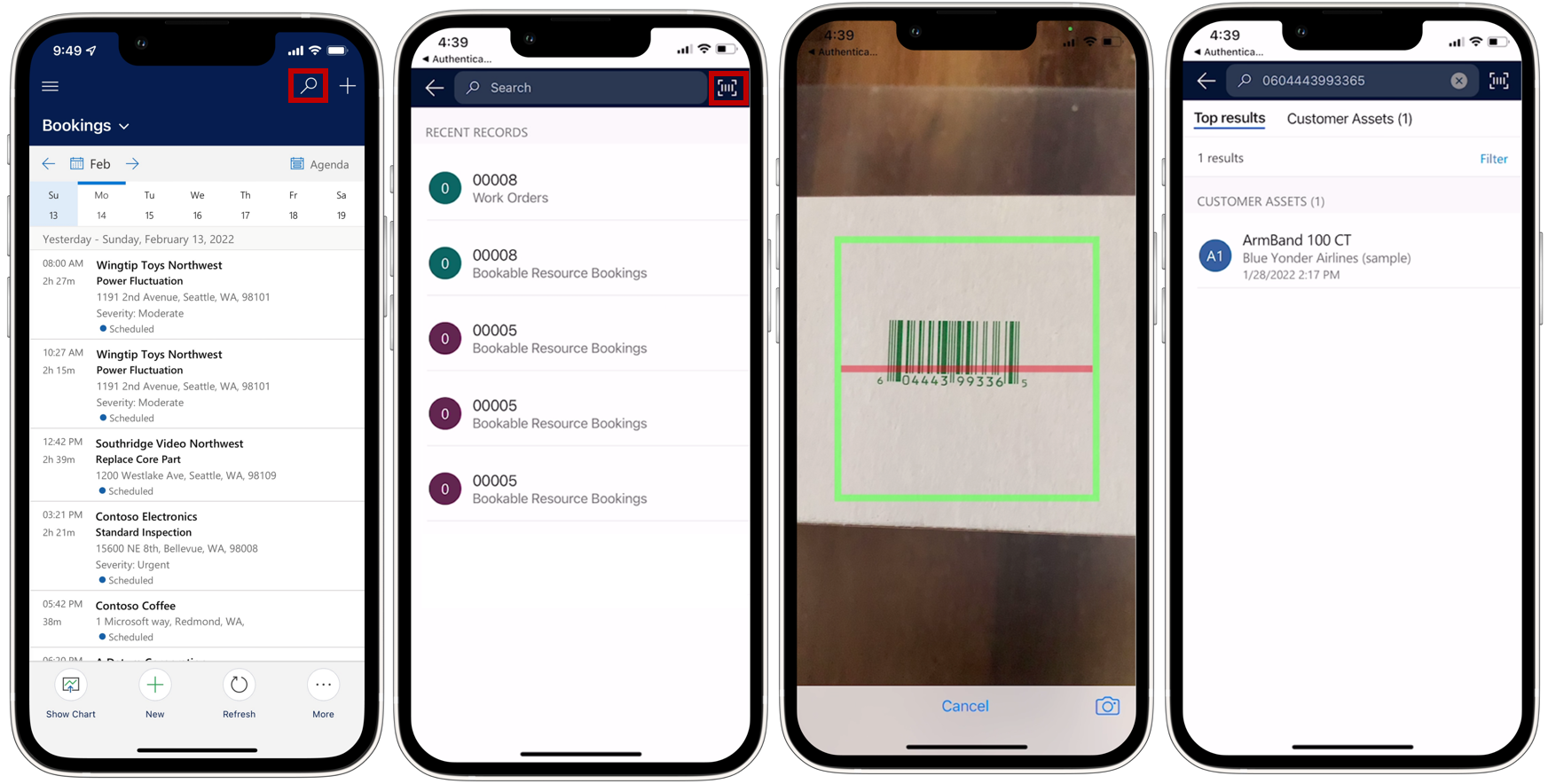
Aby uzyskać instruktaż wideo, zobacz: Używanie i konfigurowanie aplikacji mobilnej Dynamics 365 Field Service.
Dodawanie kodu kreskowego do formularza
Najpierw należy się upewnić, że na typ rekordu znajduje się pole typ rekordu, które mają zostać dodają informacje o kodzie kreskowym. Typowym przykładem jest dodanie pola kodu kreskowego do formularza zasobu klienta.
Znajdź moduł aplikacji Field Service Mobile na liście aplikacji Dynamics 365 i wybierz wielokropek (…) >Otwórz w projektancie aplikacji.
W nawigacji wybierz formularz, którego chcesz użyć. Z listy dostępnych formularzy wybierz formularz, który chcesz zmienić, i wybierz opcję Edytuj.
Dodaj kolumnę tabeli, dla której chcesz użyć skanowania obrazów do formularza.
Wybierz nowo dodaną kolumnę i dodaj składnik BarcodeScannerControl w okienku bocznym Właściwości. Upewnij się, że składnik Pokaż jest włączany na dla urządzeń przenośnych i tabletów.
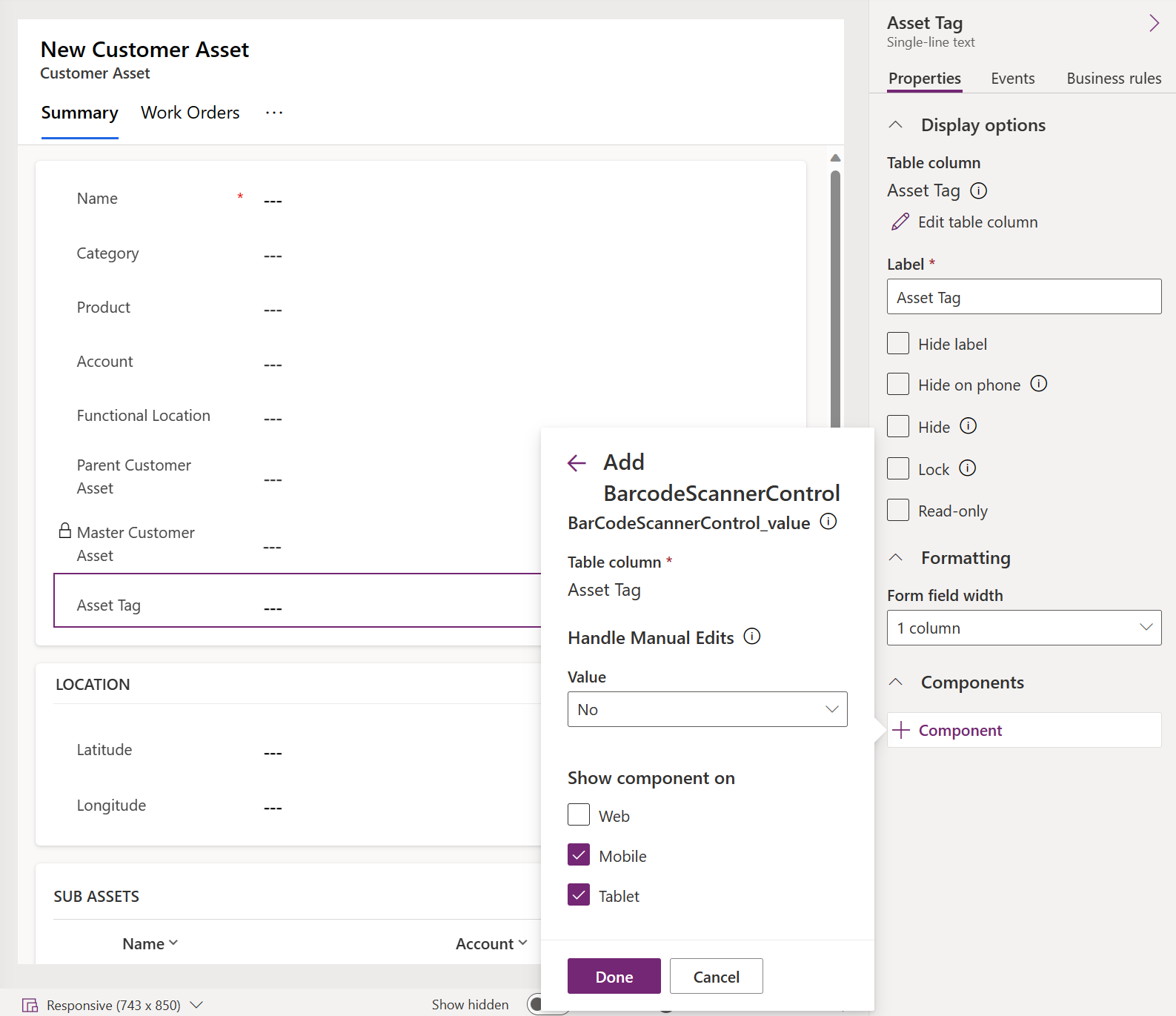
Zapisz i opublikuj zmiany.
Uwaga
Obecnie formant barcode scanner nie obsługuje ustawiania powiadomień o błędach na poziomie formantu. Aby uzyskać więcej informacji, zobacz Dokumentację setNofitication.
Przeskanuj kod kreskowy w celu wypełnienia wartości pola
W aplikacji mobilnej pole z włączoną obsługą kodu kreskowego ma ikonę kodu kreskowego. Wybierz ikonę kodu kreskowego, aby otworzyć aparat i zeskanować kod kreskowy lub kod QR. Po pomyślnym zakończeniu skanowania wartość etykiety zostanie dodana do pola. Zapisz formularz, aby zapisać wartość skanowania.
Włącz wyszukiwanie
Rozwiązanie Field Service używa wyszukiwania Dataverse i zawiera w widoku wyszukiwania opcję wyszukiwania. Wyszukiwanie Dataverse wymaga aktywnego połączenia z Internetem. Jeśli urządzenie nie ma połączeń, wyszukiwanie może powrócić do wyszukiwania skategoryzowanego. Po skonfigurowaniu aplikacji do najpierw trybu offline tabele indeksowane do wyszukiwania należy dodać do wyszukiwania podzielonego na kategorie. W trybie online należy dodać je do indeksu wyszukiwania Dataverse.
Domyślnie Dynamics 365 Field Service jest skonfigurowane do wyszukiwania dla działania, kontaktu, użytkownika, zasobu klienta, typu zdarzenia, zlecenia pracy oraz alert IoT/urządzenie. Wyszukiwanie można dostosować, tak aby zawierało więcej typów rekordów, na przykład produktów. Rozwinięcie parametrów wyszukiwania może ułatwić technikom wyszukiwanie, znajdowanie na podstawie słów kluczowych i skanowanie w celu wyszukiwania według kodu kreskowego, UPC lub kodu QR.
Aby włączyć nowe pole rekomendacji do wyszukiwania w tabeli:
- Jeśli żądana tabela nie jest włączona dla wyszukiwania, wykonaj poniższe kroki, aby włączyć tabelę wyszukiwania.
- Dodaj pole, z włączoną obsługą kodu kreskowego do widoku szybkiego wyszukiwania w tabeli.
- Zapisz i opublikuj zmiany.
Uwaga
- Tworzenie niestandardowych integracji przy użyciu kodu kreskowego na urządzeniach mobilnych z pomocągetBarcodeValue interfejsu API.
- Obecnie funkcja wyszukiwania globalnego ze skanowania obrazów nie jest dostępna na tabletach i wersjach aplikacji z systemem Windows.
- Jeśli zaktualizowane pola nie są wyświetlane w aplikacji mobilnej, skonfiguruj aplikację, aby uzyskać najnowszą wersję.